Slik løser du Bluetooth-problemer på Windows 10

Bluetooth lar deg koble Windows 10-enheter og tilbehør til PC-en din uten behov for ledninger. Her er ulike teknikker for å løse Bluetooth-problemer.
Enhetskoblinger
Hvis det er en viktig e-post du må sende senere, men vil sikre at du ikke glemmer den, vil du gjerne vite at Microsoft Outlook har et planleggingsalternativ. Det kan gi deg trygghet å vite at mottakeren vil motta e-posten, og du trenger ikke å bekymre deg for å huske å sende den.

Du kan sette opp alt med bare noen få klikk, og e-posten vil bli levert når du velger den. Denne artikkelen vil diskutere planlegging av en e-post i Outlook ved hjelp av forskjellige plattformer.
Slik planlegger du en e-post i Outlook på nettversjonen
Hvis du bruker Outlook på nettet i en nettleser, kan du enkelt skrive e-posten din og planlegge at den skal leveres på et tidspunkt du ønsker. Slik gjør du det:
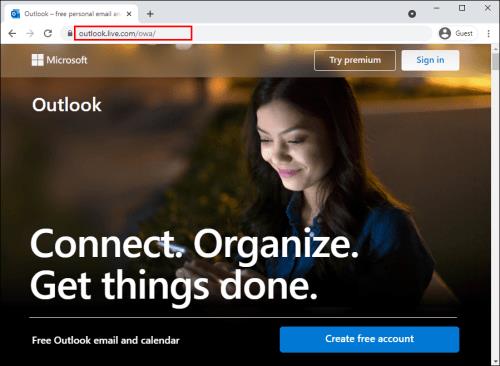
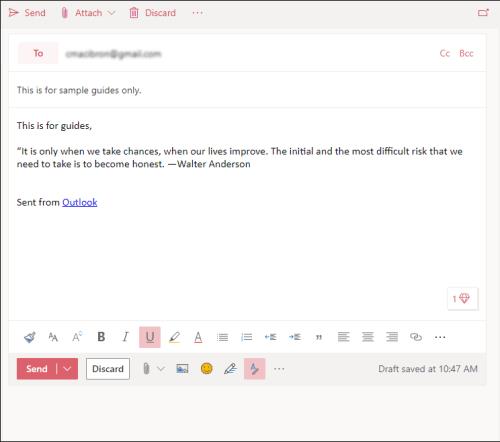
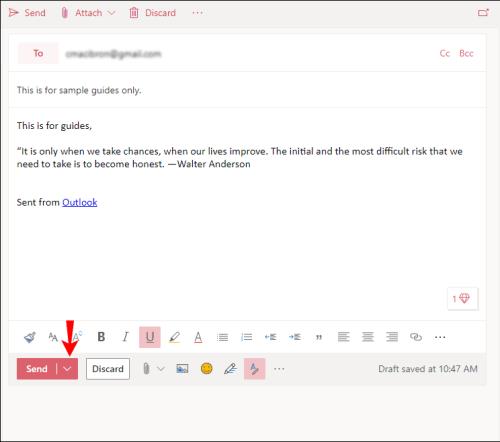
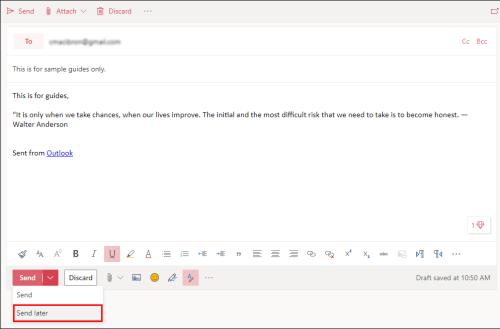
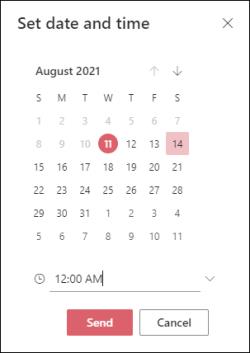
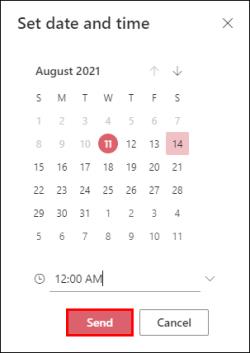
E-posten din vises i mappen "Utkast". Hvis du ombestemmer deg og vil sende e-posten umiddelbart, går du tilbake til mappen Utkast, velger Avbryt sending og sender den som normalt.
Slik planlegger du en e-post i Outlook på en Windows-PC
Hvis du bruker en Windows-PC, er det enkelt å planlegge en e-post i Outlook og kan gjøres med noen få klikk. Bare følg disse trinnene:
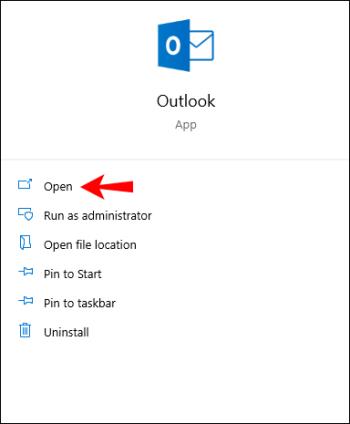
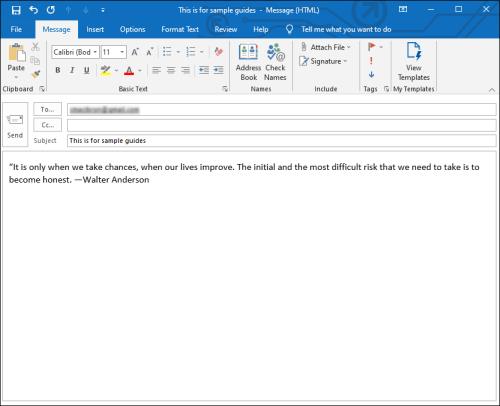
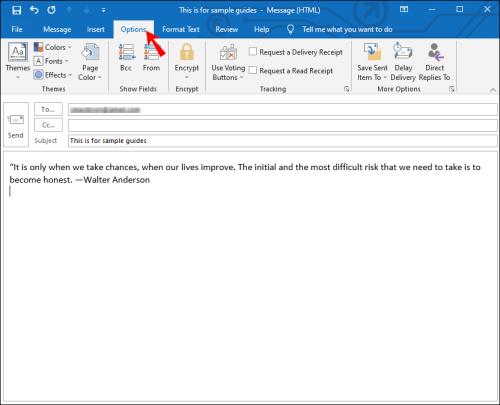
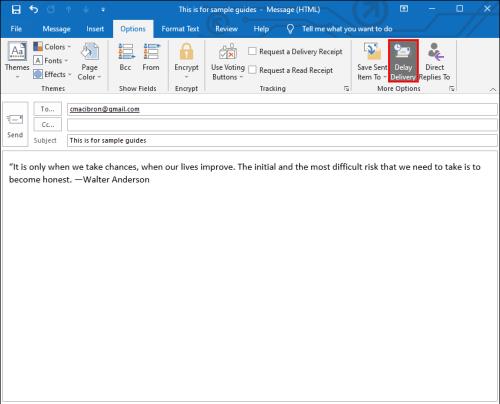
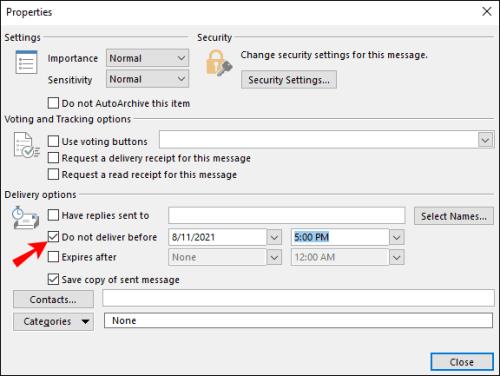
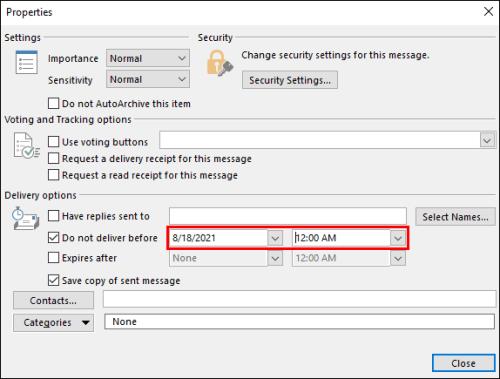
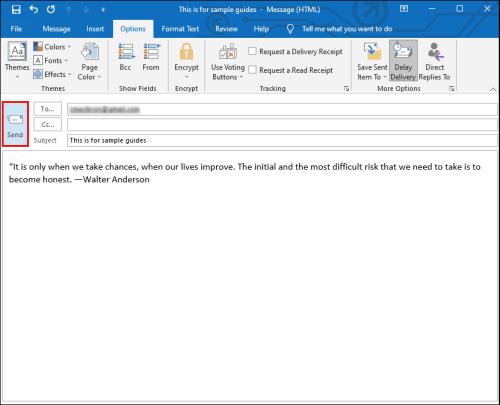
E-posten vil bli sendt på tidspunktet du spesifiserte og vil forbli i Outlooks "Utboks", ikke "Utkast", inntil da.
Slik planlegger du en e-post i iPhone/iOS Outlook-appen
Dessverre er det umulig å planlegge en e-post i Outlook ved hjelp av iPhone-appen. Men andre tredjepartsapper som Spark eller Gmail har dette alternativet tilgjengelig. Hvis du ofte er på farten og ønsker å planlegge e-poster med iPhone, bør du vurdere å installere en av disse appene.
Planlegg e-poster med iOS Spark-appen
Hvis du velger at Spark skal planlegge en e-post, er fremgangsmåten her:
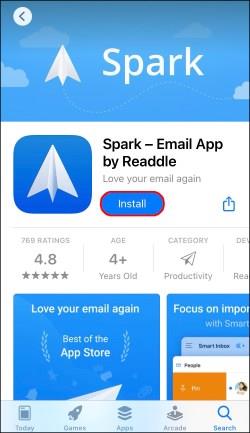
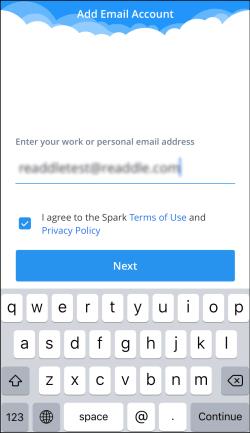

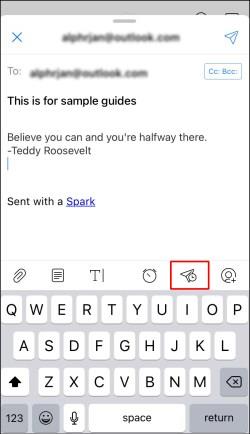
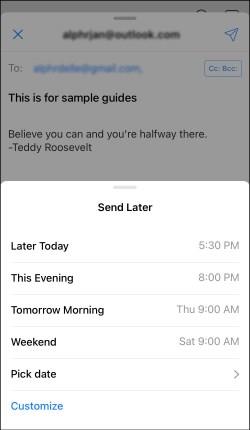
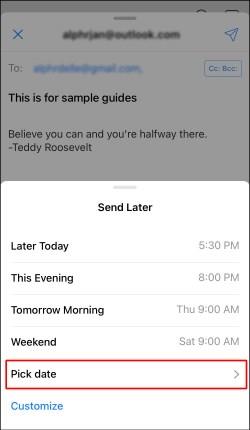
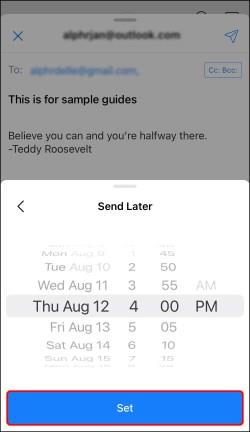
Planlegg e-poster med iOS Gmail-appen
Hvis du vil bruke Gmail, følger du trinnene nedenfor:
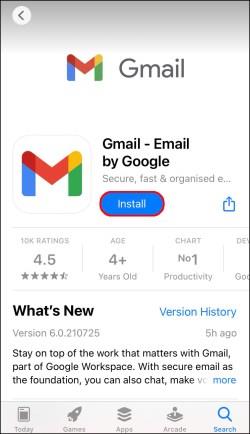
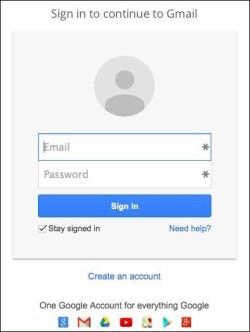
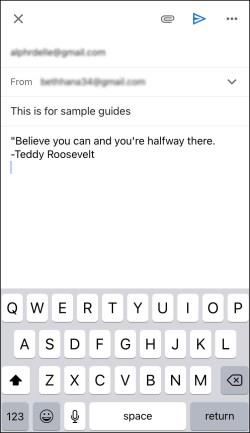
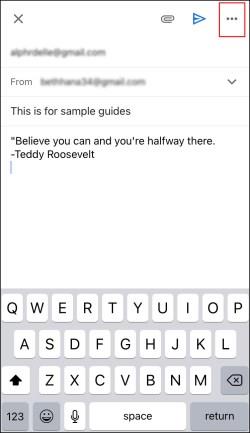
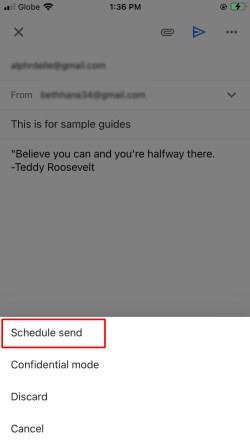
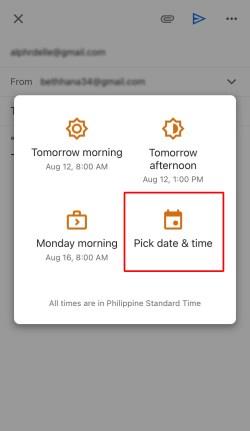
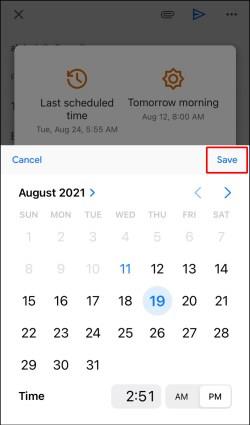
Slik planlegger du en e-post i Outlook på Android-appen
Hvis du bruker Outlook Android-appen, vil du ikke kunne planlegge e-posten din siden dette alternativet ikke er tilgjengelig. Du kan bruke andre tredjepartsapper, for eksempel Spark eller Gmail, akkurat som iOS/iPhone. Begge lar deg tilpasse når e-posten din skal leveres.
Planlegg e-poster med Android Spark-appen
Hvis du vil bruke Spark i Android, følg trinnene nedenfor:
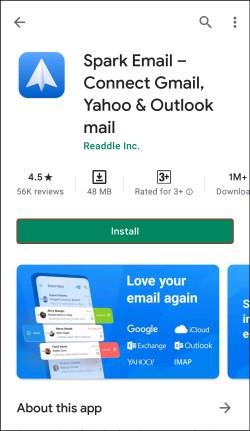
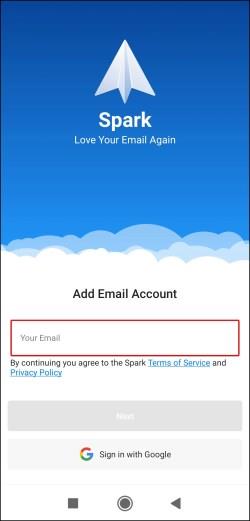
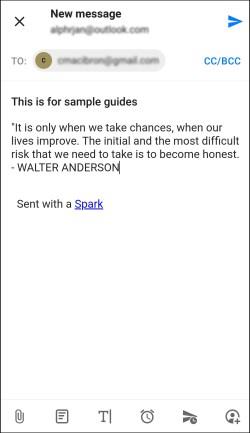
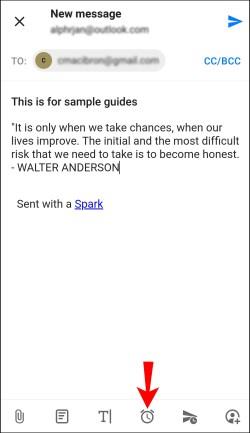
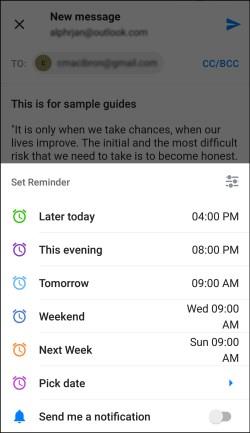
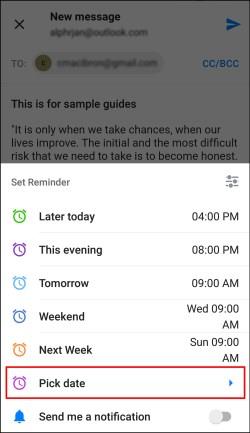
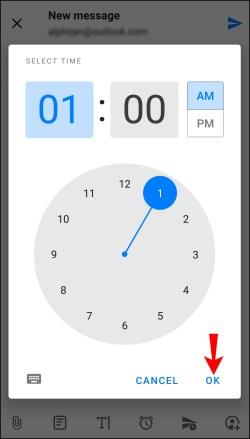
Planlegg e-poster med Android Spark-appen
Hvis du velger å bruke Gmail, følger du disse trinnene for å planlegge en e-post:

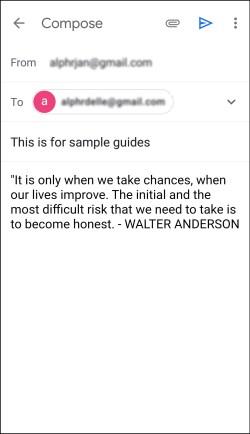
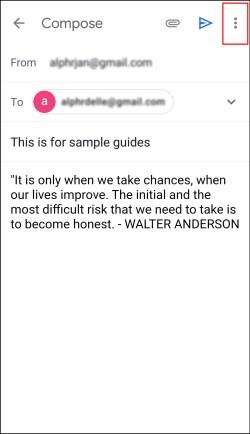
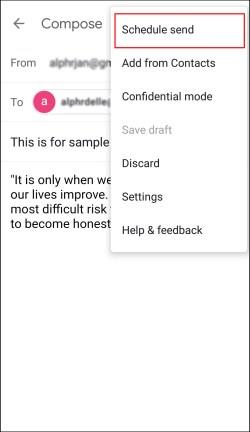
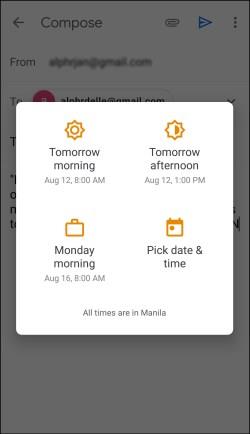
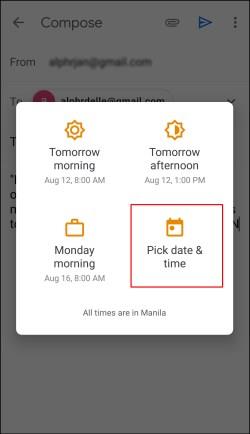
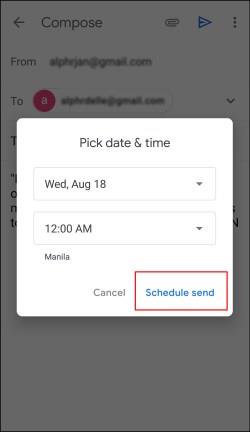
Slik planlegger du en e-post i Outlook på Mac-appen
Du kan bruke Outlook på Mac-enheten din og planlegge e-poster. Dette alternativet vil imidlertid ikke være tilgjengelig hvis du bruker Gmail-, iCloud- eller Yahoo-kontoer. Følg trinnene nedenfor for å planlegge en Outlook-e-post på en Mac:
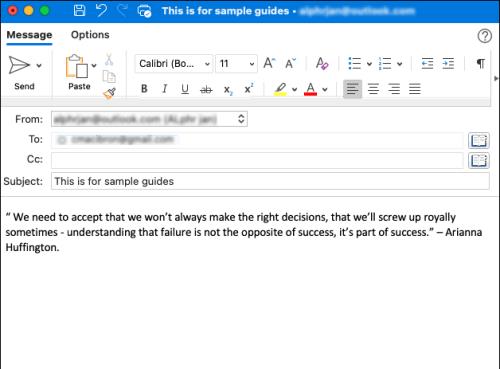
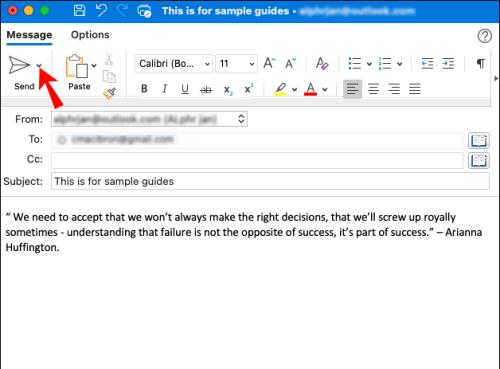
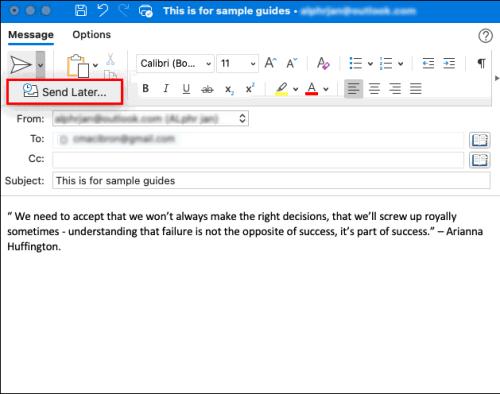
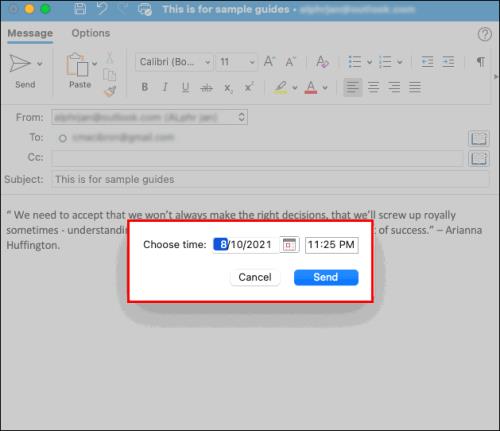
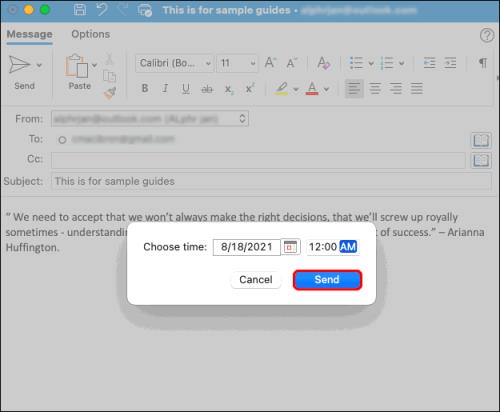
E-posten din vil bli lagret i Utkast-mappen til det planlagte tidspunktet, og deretter sendes den selv om Outlook ikke er åpen på Mac-enheten din på det angitte tidspunktet. Du må imidlertid være koblet til internett.
Hvis du ombestemmer deg og vil kansellere e-posten, går du til mappen Utkast og velger Avbryt sending . E-posten forblir åpen, slik at du kan slette den eller legge den på nytt.
Skriv e-postene dine nå, og send dem senere
Siden Outlook lar deg skrive e-postene dine og planlegge at de skal sendes når som helst, lar det deg også gå tilbake til e-postene hvis du innser at du trenger å legge til noe eller for å gi deg selv ro og avslutte dagen tidlig. Den eneste ulempen er at du ikke kan bruke denne funksjonen uten Windows eller macOS Outlook-appen. Du må bruke en annen e-postapp som Spark for mobilplanlegging.
Vanlige spørsmål om planlegging av Outlook-e-poster
Hvordan kan jeg legge til en forsinkelse i alle e-poster i Outlook?
Hvis du ofte gjør feil når du sender e-post eller glemmer å sende vedlegg, bør du vurdere å utsette dem. Dette gir deg nok tid til å revidere og legge til det du har glemt. Outlook lar deg lage en regel og forsinke e-postene dine med opptil to timer.
Det er enkelt å lage en regel, og du kan gjøre det med noen få klikk:
1. Åpne Outlook og trykk på Fil .

2. Velg Administrer regler og varsler .
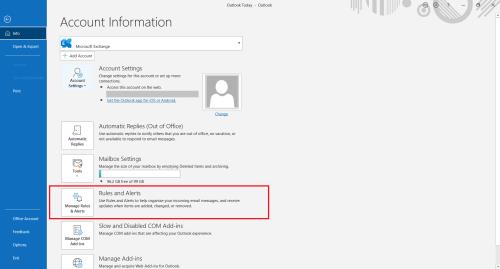
3. Klikk på Ny regel .
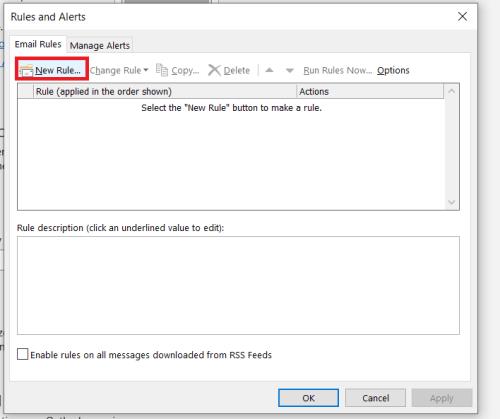
4. I delen Trinn 1: Velg en mal klikker du på Bruk regel på meldinger jeg sender , og trykker deretter på Neste nederst.
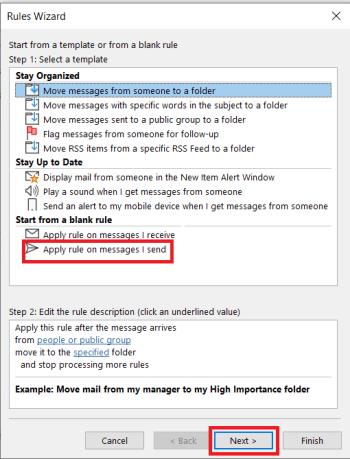
5. I listen Velg tilstand(er) , merk av i avmerkingsboksene ved siden av alternativene du ønsker og trykk på Neste .
6. I listen Velg handling(er) , kryss av Utsett levering med et antall minutter .
7. I boksen Rediger regelbeskrivelsen (klikk på en understreket verdi) velger du et antall .
8. Velg hvor mange minutter du ønsker. Maksimumsbeløpet er 120.
9. Trykk på OK og klikk deretter på Neste .
10. Tilpass potensielle unntak hvis du vil.
11. Gi regelen et navn.
12. Kryss av Slå på denne regelen .
13. Klikk Fullfør .
Når du har opprettet denne regelen, vil alle e-postene du sender bli holdt i utboksmappen i det antallet minutter du har spesifisert.
Bluetooth lar deg koble Windows 10-enheter og tilbehør til PC-en din uten behov for ledninger. Her er ulike teknikker for å løse Bluetooth-problemer.
Lær deg å ta kontroll over personvernet ditt ved å tømme Bing-søkeloggen og Microsoft Edge-loggen med enkle trinn.
Oppdag den beste samarbeidsprogramvaren for små bedrifter. Finn verktøy som kan forbedre kommunikasjon og produktivitet i teamet ditt.
Lær hvordan du holder statusen din aktiv i Microsoft Teams. Følg våre trinn for å sikre at du alltid er tilgjengelig for kolleger og kunder.
Oppdag den beste prosjektledelsesprogramvaren for småbedrifter som kan hjelpe deg med å organisere prosjekter og oppgaver effektivt.
Gjenopprett siste økt enkelt i Microsoft Edge, Google Chrome, Mozilla Firefox og Internet Explorer. Dette trikset er nyttig når du ved et uhell lukker en hvilken som helst fane i nettleseren.
Hvis du har mange duplikater klumpet på Google Photos eller ønsker å eliminere duplikatbilder, så sjekk ut de mange måtene å slette duplikater i Google Photos.
Hvordan fikse at Nintendo Switch ikke slår seg på? Her er 4 enkle løsninger for å fikse at Nintendo Switch ikke slår seg på.
Lær hvordan du tilbakestiller Gmail-passordet ditt enkelt og sikkert. Endre passordet regelmessig for å beskytte kontoen din.
Lær hvordan du konfigurerer flere skjermer på Windows 10 med denne bloggen. Det være seg to eller tre eller flere skjermer, du kan enkelt sette opp skjermer for spilling eller koding.








