Slik løser du Bluetooth-problemer på Windows 10

Bluetooth lar deg koble Windows 10-enheter og tilbehør til PC-en din uten behov for ledninger. Her er ulike teknikker for å løse Bluetooth-problemer.
Enhetskoblinger
Det er ikke lett å prøve å huske forskjellige passord for bankkontoene, e-postadressene eller videospillene dine. Alt dette må holdes hemmelig, siden folk som på en eller annen måte kommer til telefonen din kan forsøke å stjele informasjonen din. Du kan låse Apple Notes for å forhindre uønsket tilgang hvis du bruker et Apple-produkt.
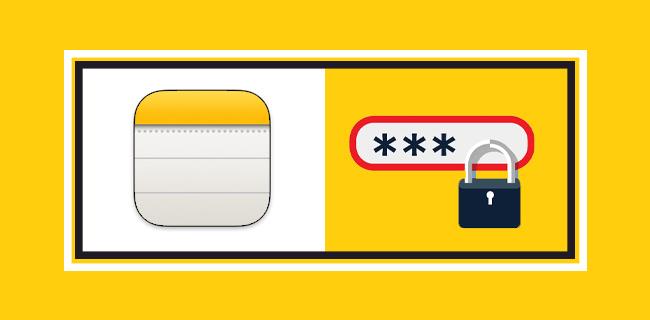
Apples sikkerhetsløsninger er tilstrekkelig for de fleste behov, og informasjonen du oppbevarer i Notes er skjult til du skriver inn passordet. Finn ut hvordan du beskytter dem på alle enheter nedenfor.
Slik passordbeskytter du Apple Notes på en Mac
Du kan låse iCloud-notater eller de som er lagret lokalt på Mac-en din, slik at bare de som har passordet kan se innholdet. Det første trinnet er å lage et passord, men du kan også bruke Touch ID eller en Apple Watch. Disse enhetene tilbyr flere måter å beskytte notatene dine på.
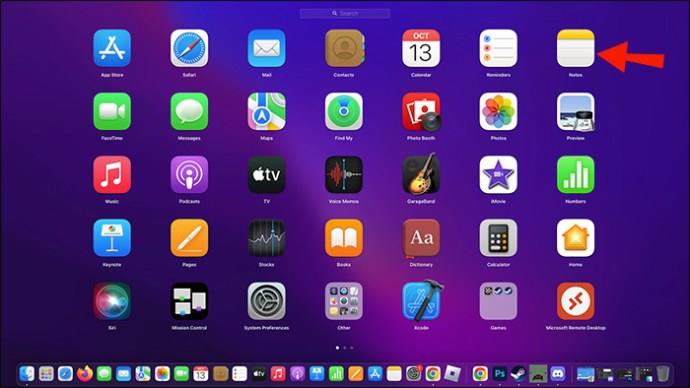
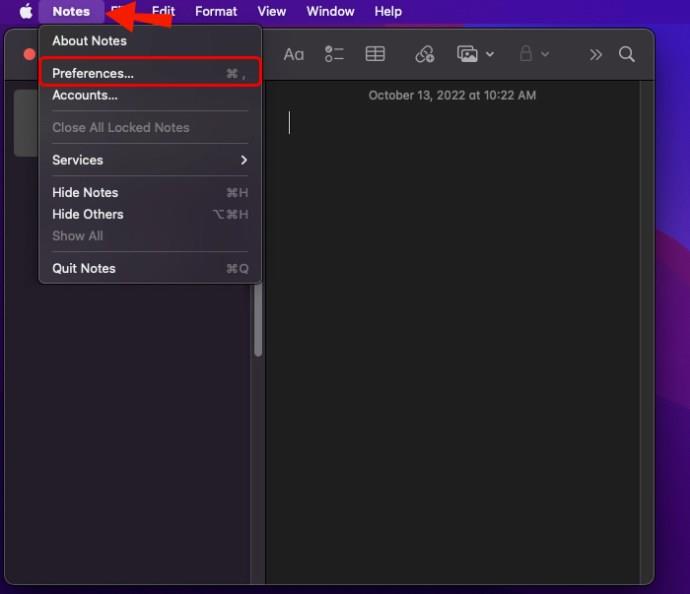
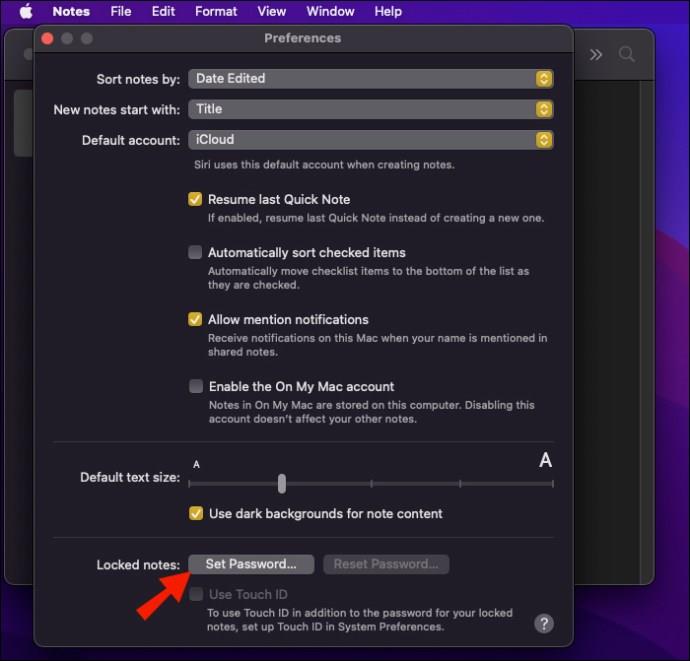
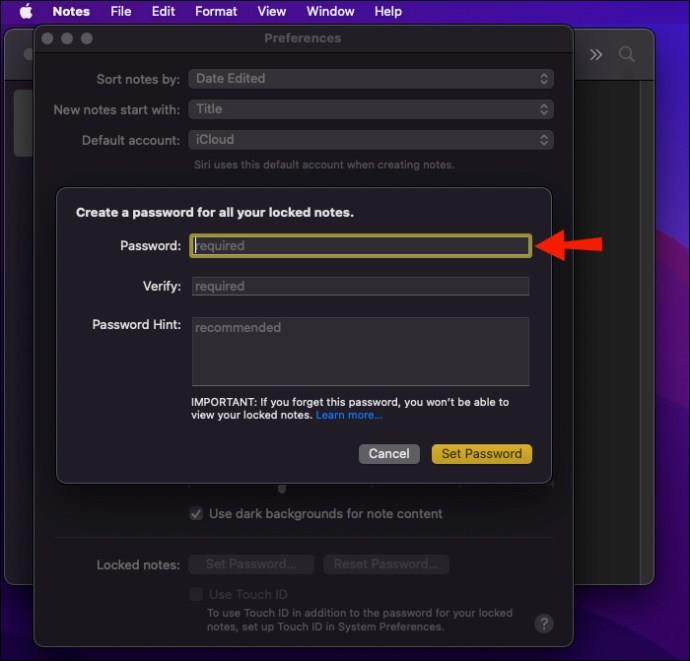

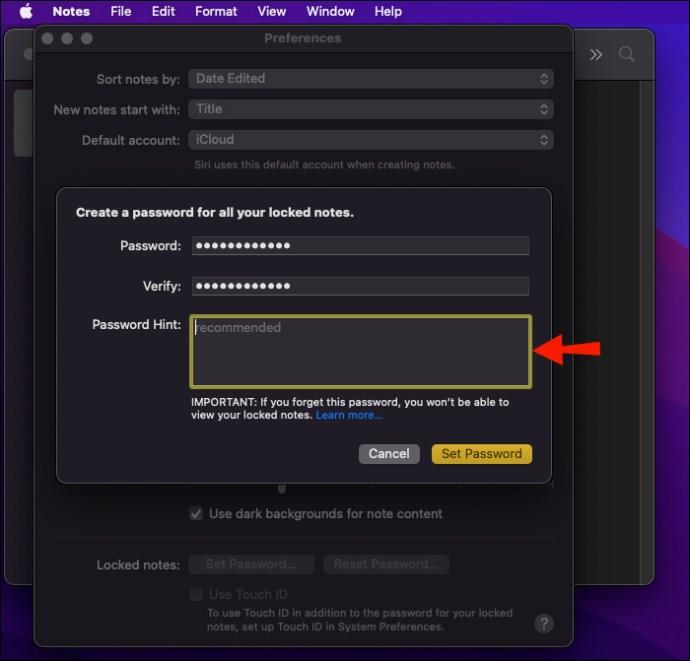
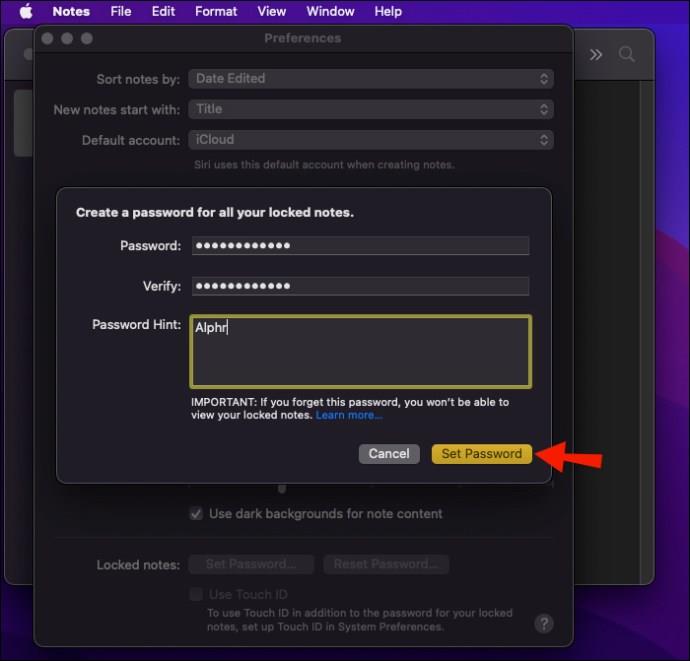
Hvis din Mac eller Magic Keyboard har Touch ID-kompatibilitet, kan du velge Bruk Touch ID slik at fingeravtrykket ditt låser opp notatene. Touch ID og hint er valgfrie, men passordet er det ikke.
Når passordet er satt opp, kan du begynne å velge notater som skal låses.
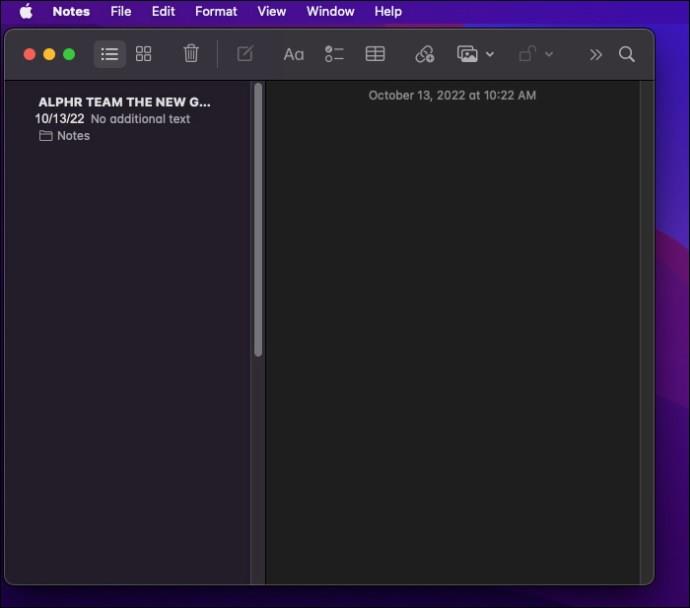
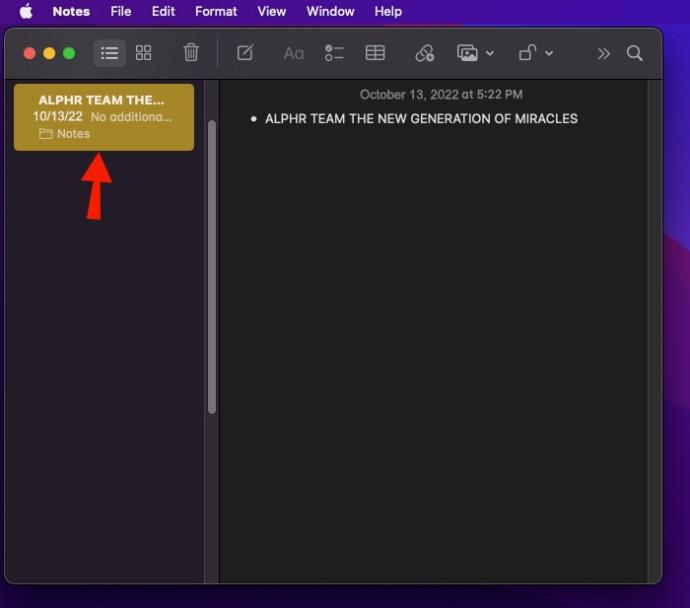
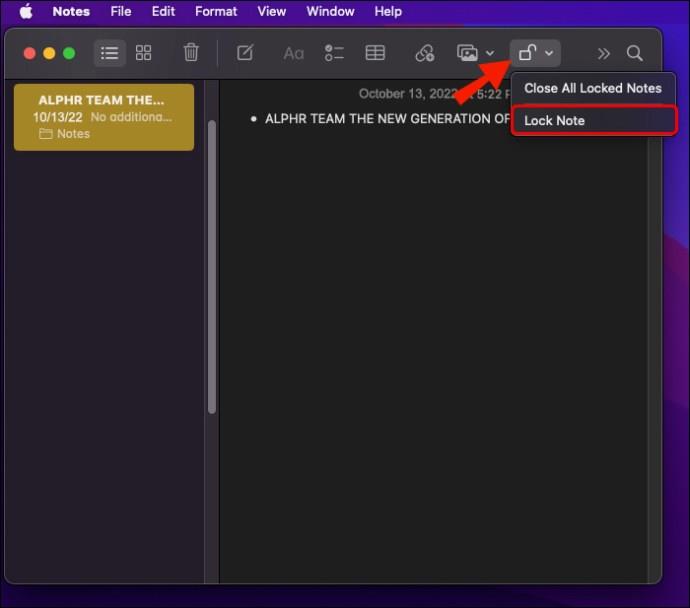
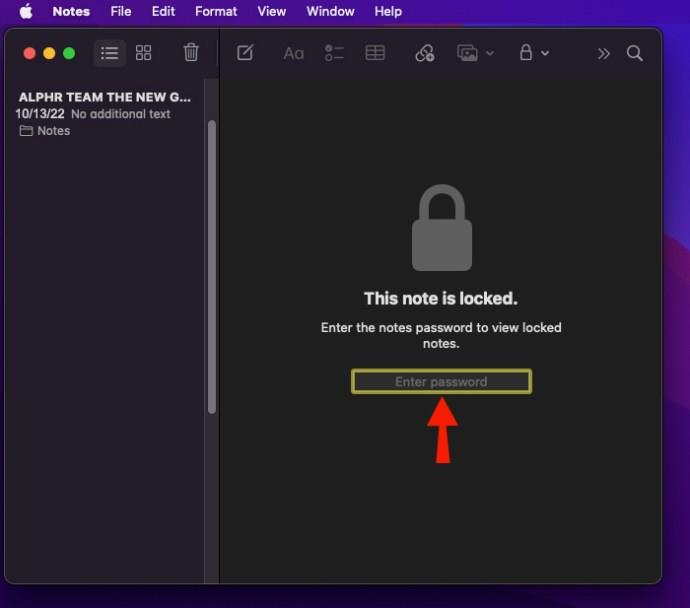
Notatet vil nå være låst. Når du låser et notat, kan du bruke Touch ID, Face ID eller en Apple Watch for å låse opp notatet. Passordet er fortsatt nødvendig og bør ikke glemmes.
Når du låser et notat, låses alle andre tidligere låste opp for enkel tilgang. Dette gjelder også hvis du låser opp én lapp. Du trenger bare passordet én gang hver økt.
Disse notatene låses automatisk etter en periode med inaktivitet eller avslutning av Apple Notes-appen. Du kan klikke på låseikonet igjen for å sikre alle låste sedler. Dette er nyttig når du er i et offentlig område.
Noen notater kan ikke låses.
Disse begrensningene gjelder også for iPhones og iPads.
Du kan slutte å dele notater med folk og gjøre dem låsbare igjen. Hvis du fjerner vedlegg fra et notat, kan du også passordbeskytte dem.
Noen mennesker kan bekymre seg for at notatet er beskyttet på én enhet, men ikke på en annen. Apple har forutsett dette problemet. Hvis du låser et notat på én enhet, er notatet fortsatt beskyttet selv om noen prøver å se det på en annen enhet.
Skulle noen stjele mobilenheten eller Mac-en din, trenger de fortsatt passordet eller riktig ansikts- og fingeravtrykksinformasjon.
Slik passordbeskytter du Apple Notes på en iPhone
I likhet med Mac kan du passordbeskytte notatene dine på en iPhone. Fordi mange nyere modeller har Face ID og Touch ID, kan brukere velge å bruke disse alternativene. Du må angi gjeldende passord på nytt hvis du oppdaterer disse innstillingene.
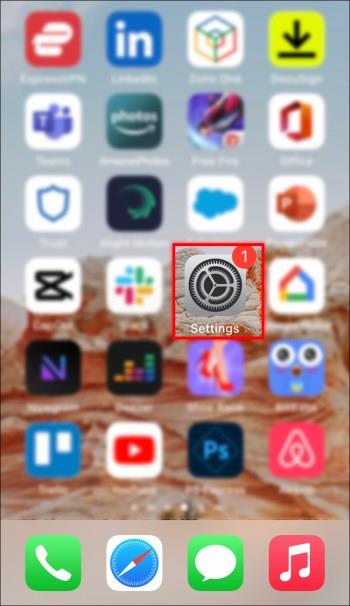
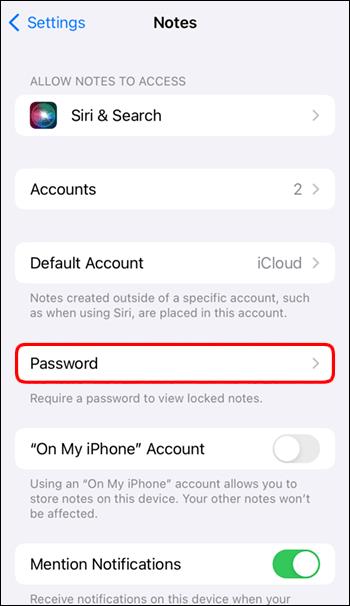

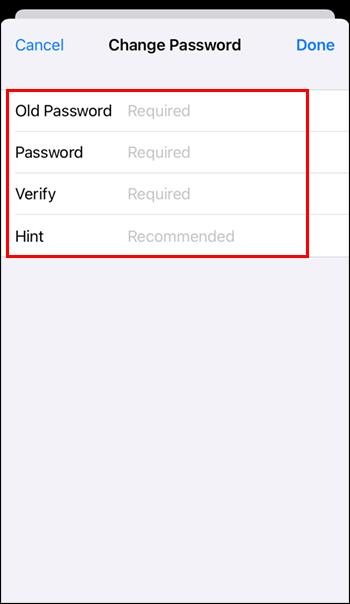
Det er mulig å slå på Face ID eller Touch ID. iPhones i dag har vanligvis Face ID-kompatibilitet, noe som gjør det enklere å låse opp notatene dine mens du er på farten.
Deretter låser du et notat. Her er instruksjonene.
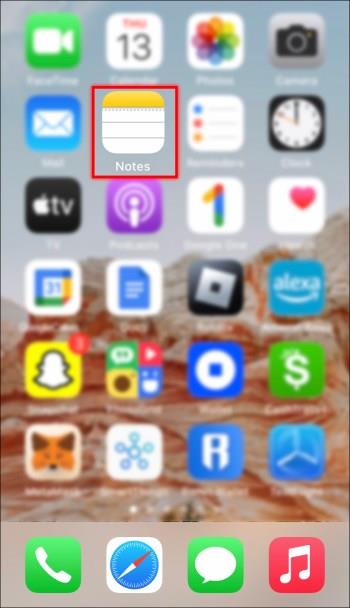
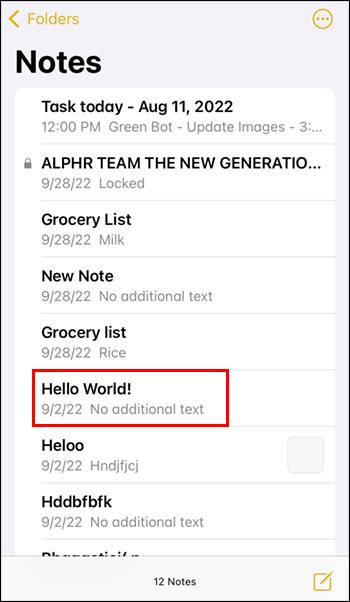
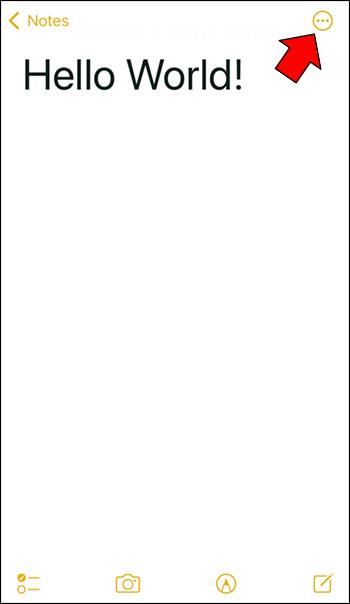
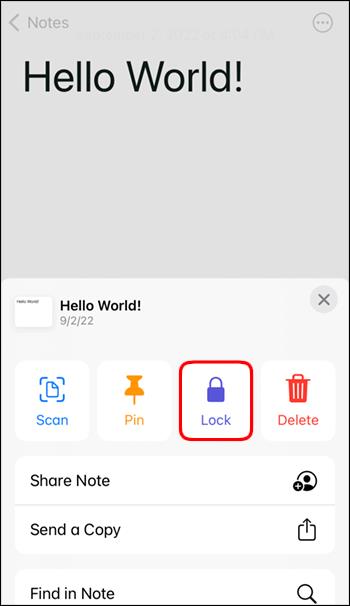
Notatet er nå kun for dine øyne. Akkurat som på en Mac, låser du alle andre passordbeskyttede sedler ved å låse ett notat. Dette fungerer også omvendt Hvis du låser opp en, kan du se innholdet i de andre sikre filene.
Slik passordbeskytter du Apple Notes på en iPad
Apple Notes for iPad er praktisk talt den samme appen du finner på iPhone, siden operativsystemene på begge enhetene er identiske på nesten alle måter. Du kan gjøre alt på iPad-versjonen av Apple Notes på samme måte som du ville gjort på en iPhone.
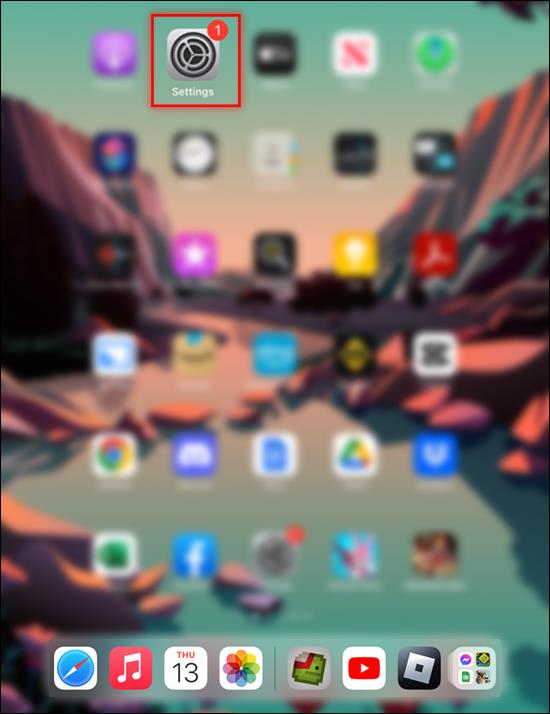
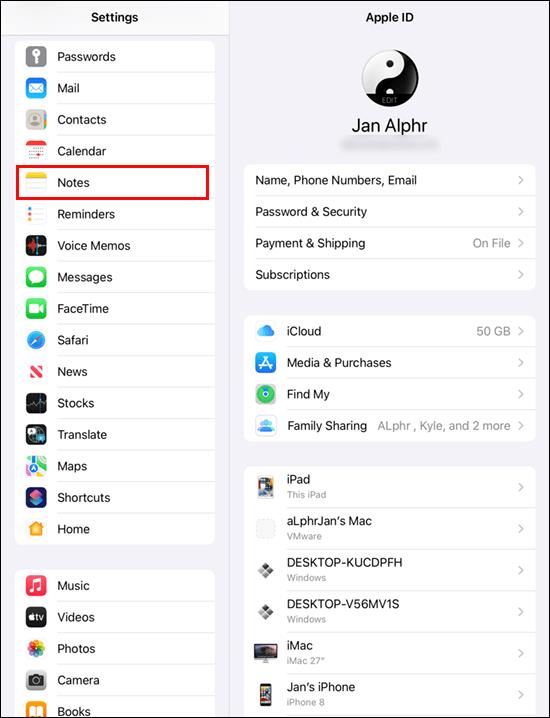
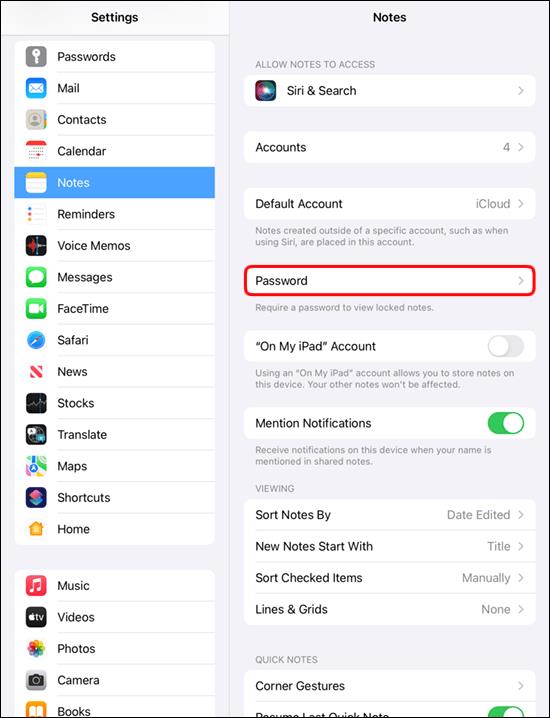

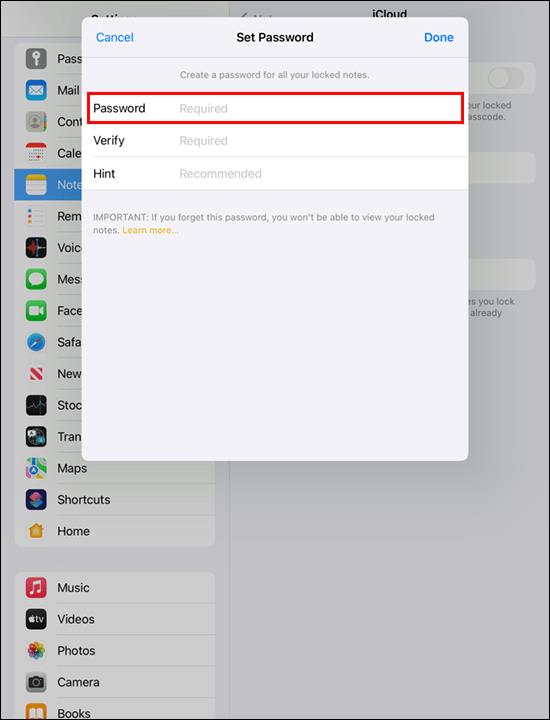

Etter å ha satt opp passordet, kan du begynne å låse notater.
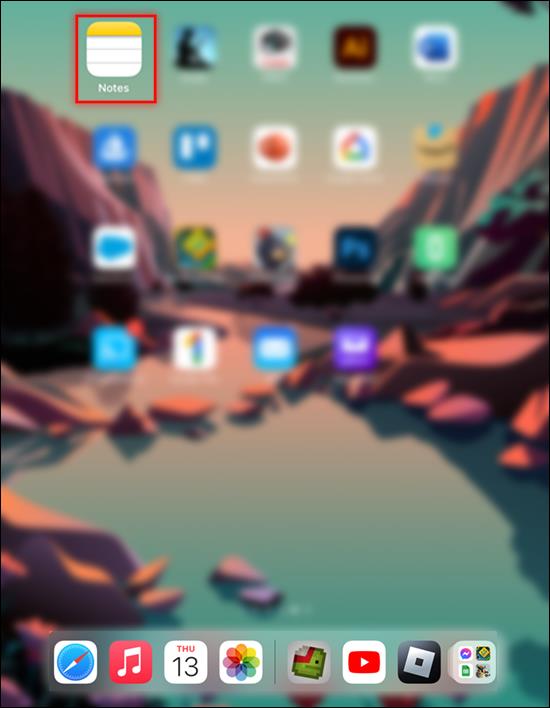
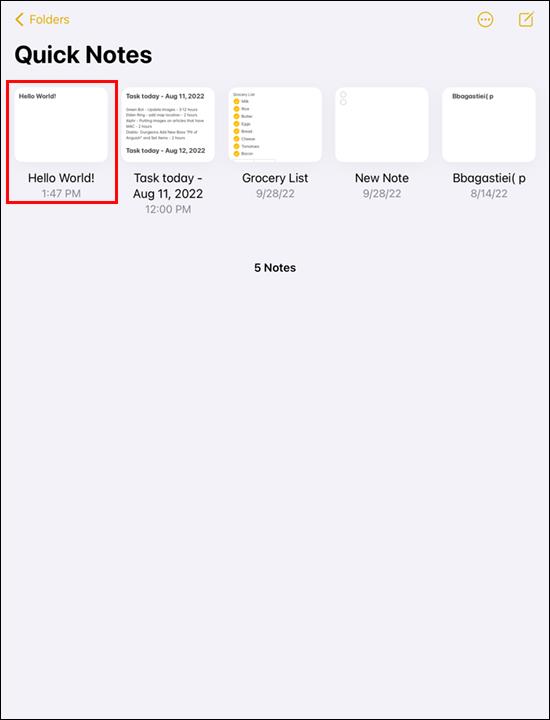
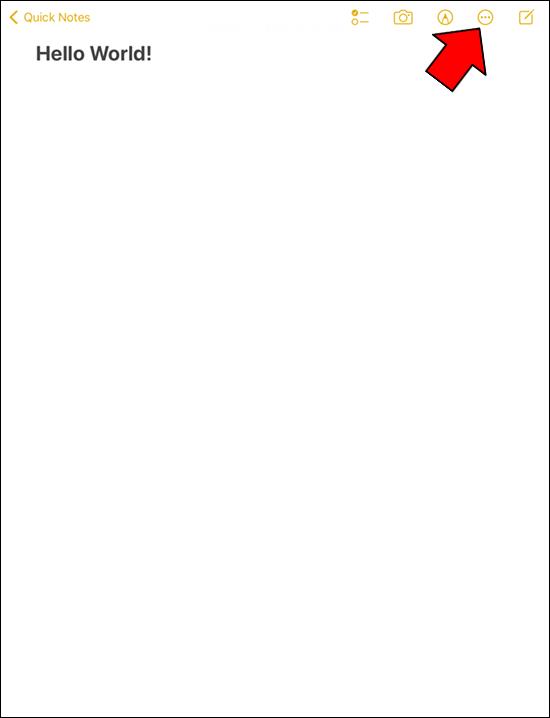
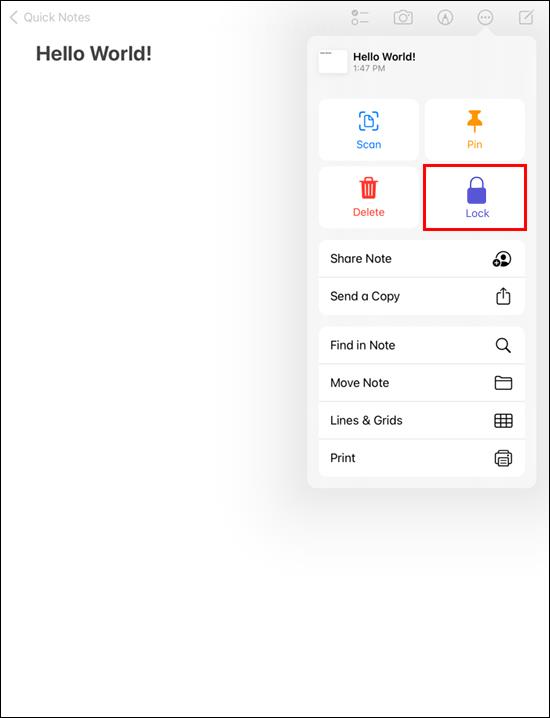
Notatet er nå sikret og vil kreve et passord eller annen påloggingsinformasjon i fremtiden. Heldigvis holder Apple prosessen med å sikre notatene dine med et passord noe konsekvent på tvers av enhetene deres.
Ytterligere vanlige spørsmål
Hvordan endrer jeg passordet mitt?
Når Apple nevner at selv de ikke kan la deg få tilgang til notater når du har glemt passordet, vet du hvor seriøse de er når det gjelder sikkerhet. Selv om du kan opprette nye passord, gir de ikke tilgang til de gamle notatene. Det ville være best å ha passordet et sted du kan finne det.
1. Gå til "Innstillinger" -menyen.
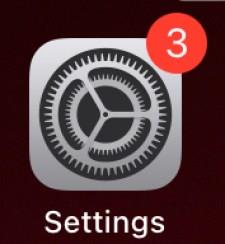
2. Gå til "Notater" og "Passord."
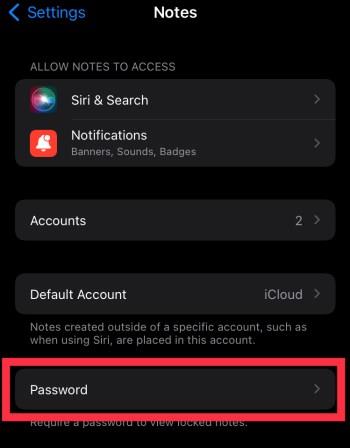
3. Velg en konto hvis du blir bedt om det.

4. Velg "Tilbakestill passord."
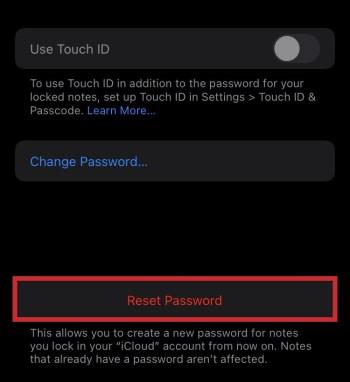
5. Skriv inn Apple ID-passordet ditt og trykk "OK".
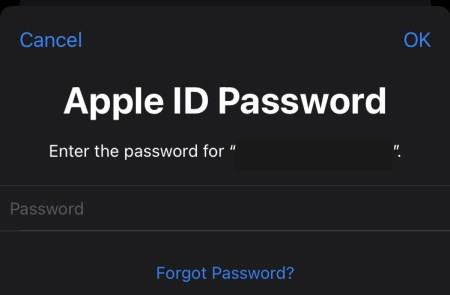
6. Velg "Tilbakestill passord" en gang til.
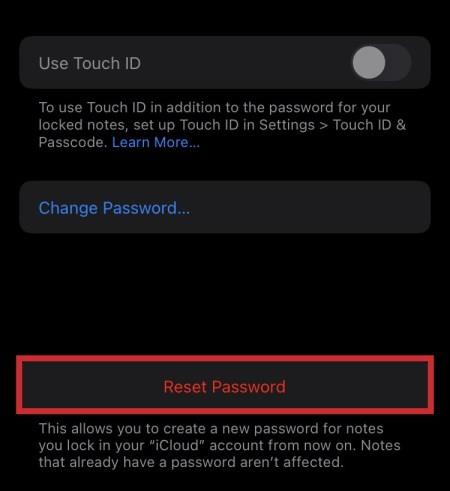
7. Skriv inn ditt nye passord og hint.
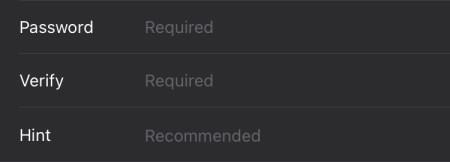
8. Trykk på "Ferdig" for å bekrefte endringen.
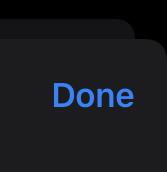
Hvis du skriver inn feil passord og skriver inn det riktige senere, vil Apple Notes tilby deg å endre passordet.
Alle nye passord lar deg låse alle notater som er opprettet fra det tidspunktet, som vanlig. Dessverre er de gamle notatene beskyttet til du på en eller annen måte oppdager passordet igjen.
Vil Face ID fungere for å låse opp beskyttede notater?
Ja, Face ID er en utmerket måte å låse opp dine beskyttede notater. Hvis enheten din har Face ID-støtte, er det et alternativ du kan velge når du konfigurerer Apple Notes-passordet. Mac, iPhone og iPad med Face ID-kompatibilitet fungerer alle.
Hvorfor kan jeg ikke låse notatene mine?
Å låse selve notatene er umulig hvis du ikke har aktivert passord for Notes-appen i Innstillinger-menyen. Noen notater er heller ikke låsbare på grunn av innhold eller status.
Ingen titting
Mens Apple Notes vanligvis er ment for å samle informasjon raskt, kan du fortsatt bruke den til å lagre privat informasjon. Låsefunksjonen er fordelaktig fordi den er strengere enn på andre apper. Dessuten betyr låsing på én enhet at notatene er beskyttet på tvers av dem alle.
Hva bruker du vanligvis Apple Notes til? Er det andre sikkerhetsfunksjoner du vil legge til i appen? Fortell oss hva du synes i kommentarfeltet nedenfor.
Bluetooth lar deg koble Windows 10-enheter og tilbehør til PC-en din uten behov for ledninger. Her er ulike teknikker for å løse Bluetooth-problemer.
Lær deg å ta kontroll over personvernet ditt ved å tømme Bing-søkeloggen og Microsoft Edge-loggen med enkle trinn.
Oppdag den beste samarbeidsprogramvaren for små bedrifter. Finn verktøy som kan forbedre kommunikasjon og produktivitet i teamet ditt.
Lær hvordan du holder statusen din aktiv i Microsoft Teams. Følg våre trinn for å sikre at du alltid er tilgjengelig for kolleger og kunder.
Oppdag den beste prosjektledelsesprogramvaren for småbedrifter som kan hjelpe deg med å organisere prosjekter og oppgaver effektivt.
Gjenopprett siste økt enkelt i Microsoft Edge, Google Chrome, Mozilla Firefox og Internet Explorer. Dette trikset er nyttig når du ved et uhell lukker en hvilken som helst fane i nettleseren.
Hvis du har mange duplikater klumpet på Google Photos eller ønsker å eliminere duplikatbilder, så sjekk ut de mange måtene å slette duplikater i Google Photos.
Hvordan fikse at Nintendo Switch ikke slår seg på? Her er 4 enkle løsninger for å fikse at Nintendo Switch ikke slår seg på.
Lær hvordan du tilbakestiller Gmail-passordet ditt enkelt og sikkert. Endre passordet regelmessig for å beskytte kontoen din.
Lær hvordan du konfigurerer flere skjermer på Windows 10 med denne bloggen. Det være seg to eller tre eller flere skjermer, du kan enkelt sette opp skjermer for spilling eller koding.








