Slik løser du Bluetooth-problemer på Windows 10

Bluetooth lar deg koble Windows 10-enheter og tilbehør til PC-en din uten behov for ledninger. Her er ulike teknikker for å løse Bluetooth-problemer.
Så du har en PlayStation 5 (PS5) og er ivrig etter å spille på den. PlayStation 4 (PS4) har imidlertid mange år med lagrede spill, filer og data som du kanskje ikke vil skille deg med ennå. Heldigvis er det mulig å overføre lagrede spilldata fra den ene konsollen til den andre med minimalt oppstyr. Denne guiden hjelper deg med å overføre PlayStation 4-dataene dine til PlayStation 5 på en enkel måte.

Før du starter dataoverføringsprosessen, er det viktig å sikre at både PS4 og PS5 er logget på samme brukerkonto og at de kjører den siste programvareoppdateringen. Koble de to konsollene til samme Wi-Fi- eller Ethernet-nettverk. For en jevn dataoverføringsopplevelse, koble en skjerm eller TV til hver konsoll.
Husk at du bare kan overføre lagrede spilldata fra PlayStation 4 til én enkelt PlayStation 5. Før du gjør det, synkroniser trofeene fra PlayStation 4 med PlayStation Network.
Til slutt, ikke avbryt strømforsyningen til noen av konsollene for å forhindre tap av data eller korrupsjon.
Siden du stort sett kan spille PS4-spill på PS5 , er det viktig å overføre spilldataene dine til den nye konsollen.
Dette er den enkleste og raskeste måten å overføre data til PlayStation 5. Merk at et kablet nettverk generelt vil være raskere enn et trådløst. Når PS5-en din starter opp for første gang, skal en melding om å kopiere relevante data til konsollen vises. Hvis du hoppet over dette trinnet under det første oppsettet, ikke bekymre deg. Du kan kopiere PS4-dataene dine senere også.
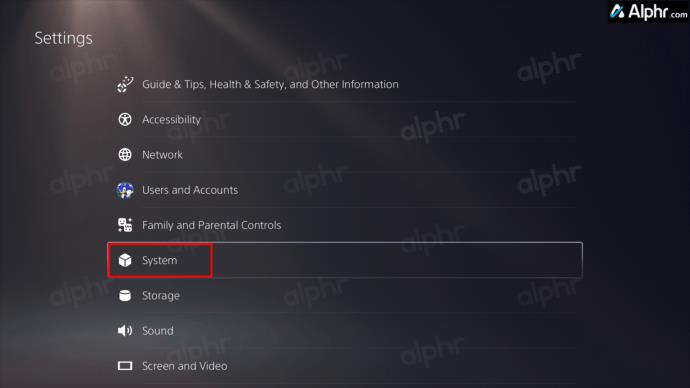
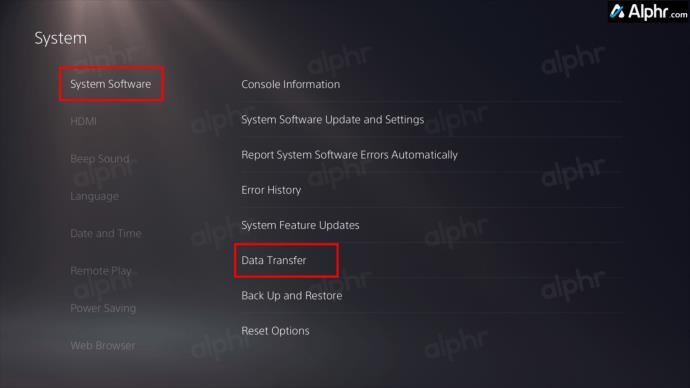
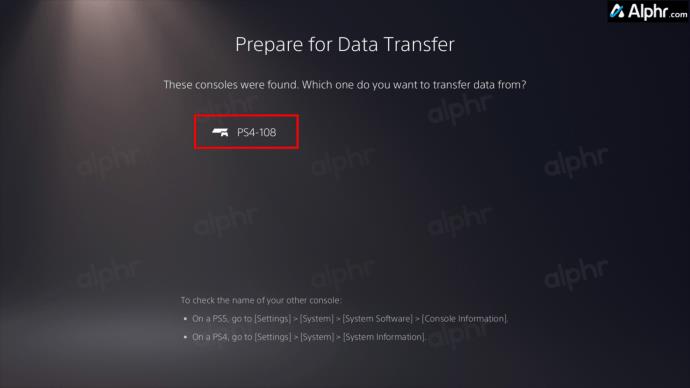
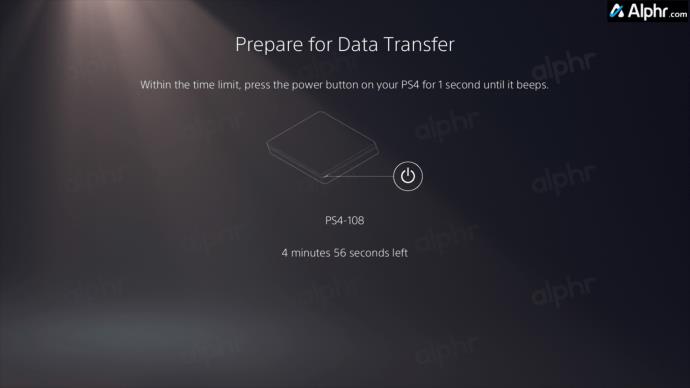
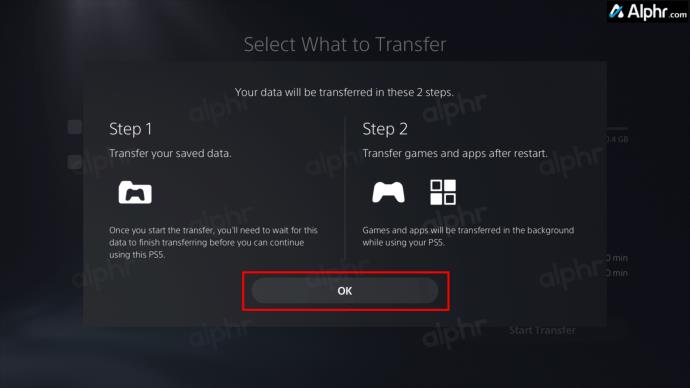
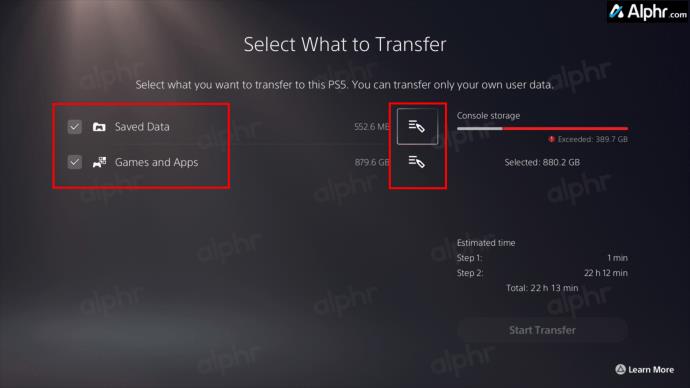
Dataene dine begynner å overføres. Se på estimert tid for hvor lang tid det vil ta. Enhetene dine kan starte på nytt automatisk i løpet av denne tiden og fortsette overføringsprosessen etterpå.
Etter at dataoverføringen er fullført, se etter spilloppdateringer på PS5-en din for å sikre at du kjører den nyeste versjonen som er tilgjengelig før du starter spilløkten.
Hvis du har en PlayStation Plus-konto, kan du sikkerhetskopiere PS4-dataene til PlayStation Network og laste dem ned til PS5. PlayStation Plus-kontoen din lar opptil 100 GB med PS4-data lagres på nettverket. For å gjøre dette, følg disse trinnene:
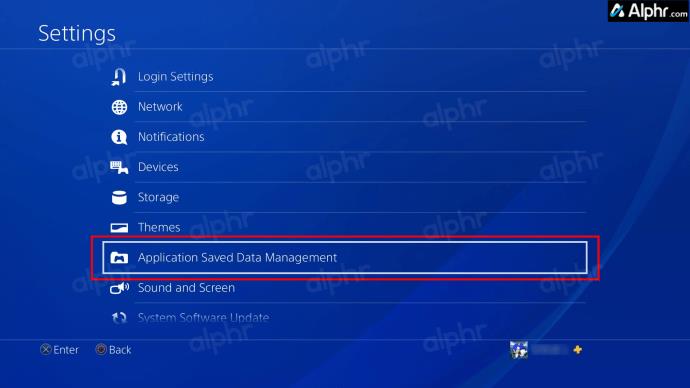
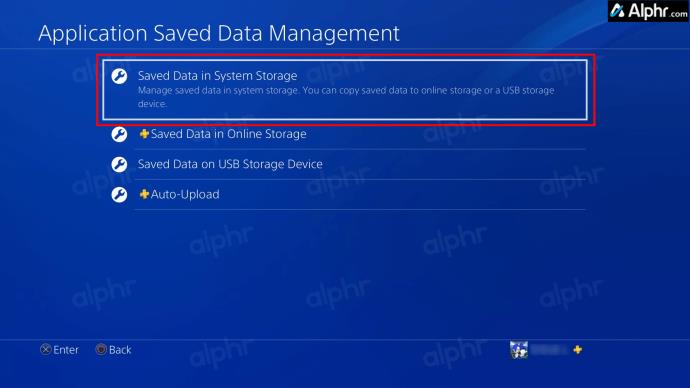
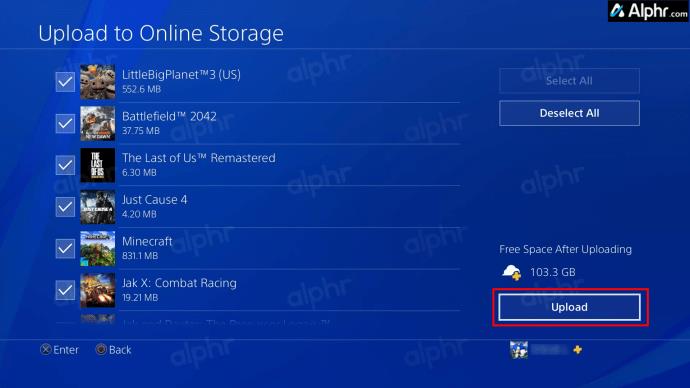
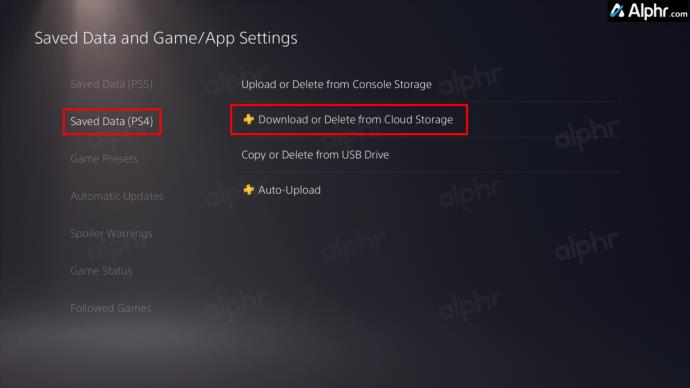
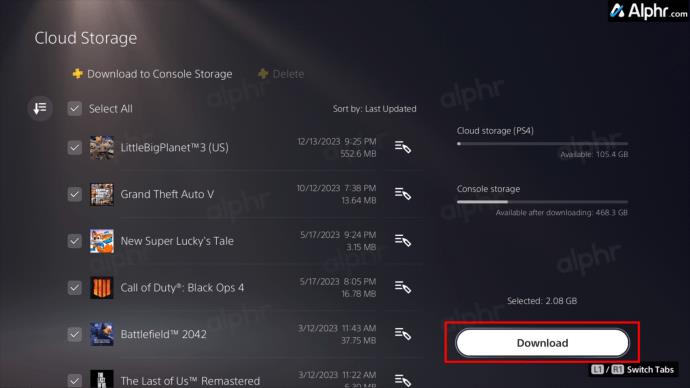
Overfør via ekstern lagring
Hvis du har begrenset internettilgang eller en ustabil tilkobling, kan du også overføre de lagrede spilldataene via ekstern lagring. PlayStation 4-spill tar ofte opptil 40 GB plass eller mer. Som sådan er det best å bruke en romslig ekstern solid-state-stasjon (SSD) eller harddisk (HDD).
Å bruke en USB-flash-stasjon er også et alternativ, men det kan være litt vanskelig. Uansett, her er hvordan du kopierer data til en ekstern lagringsenhet slik at du kan overføre dem til PS5:

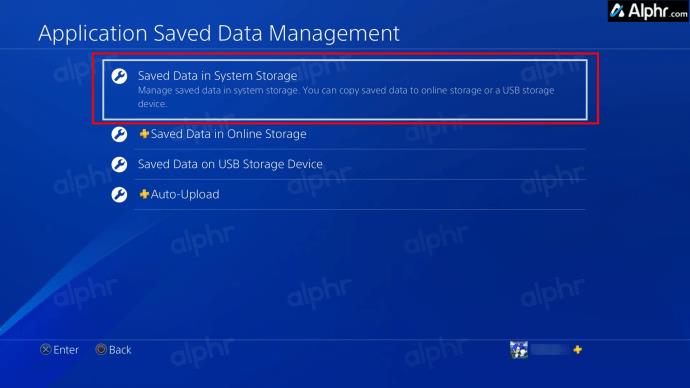
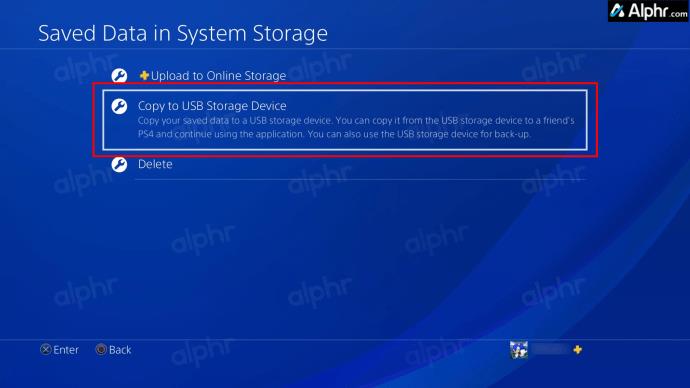
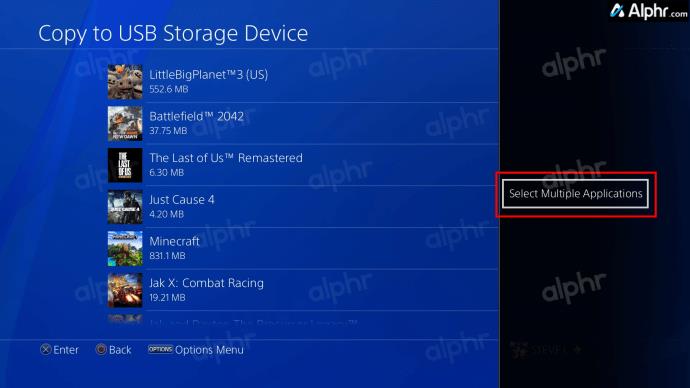
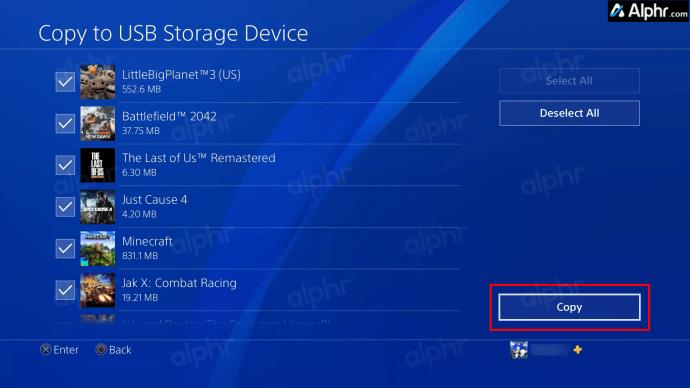

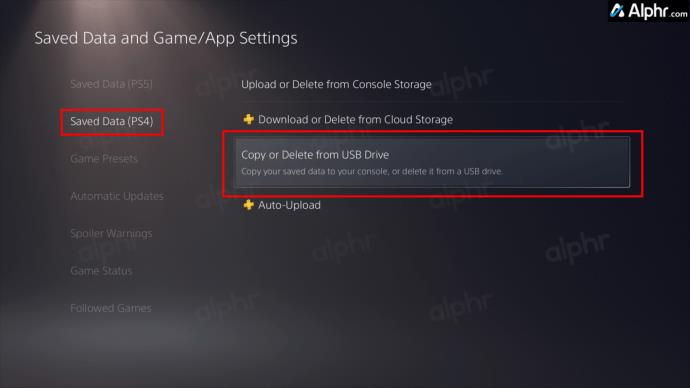
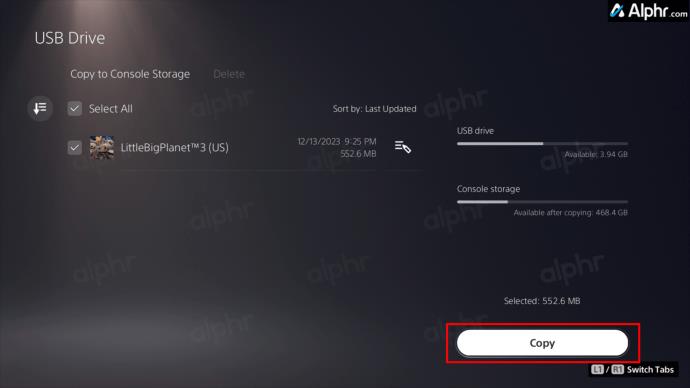
Overføringsprosessen bør starte. Avhengig av mengden data som overføres, kan det ta en stund. Du kan installere en større intern SSD på PS5 hvis det ikke er nok lagringsplass til å kopiere over alle spilldataene dine.
Å bytte konsoll kan virke skremmende: layouter endres, menyalternativer blandes rundt, og det kjente er ukjent igjen. Heldigvis har PlayStation tatt skritt for å sikre at du kan si farvel uten egentlig å si farvel. Med trinnene som er skissert i denne veiledningen, kan du enkelt overføre dataene dine fra PlayStation 4 til PlayStation 5 og begynne å nyte den nye konsollen.
Hvorfor sier PS4 at ingen USB-stasjon ble funnet når jeg lagrer data til en ekstern stasjon?
Noen ganger kan det hende at stasjonen du setter inn ikke er kompatibel eller montert ennå. Andre ganger tar det et minutt eller to å oppdage og aktivere USB-enheten, for eksempel når du bruker en USB-pinne. Det er best å bruke en med strøm og/eller lese/skrive-LED for å få en visuell indikator når den er klar. En USB-hub med lysdioder er også et godt alternativ.
Kan jeg bruke en bærbar hotspot til å kopiere PS4-data til PS5-en min?
Du kan bruke en hotspot til å overføre data mellom konsoller, forutsatt at begge er koblet til samme nettverk. Avhengig av hastigheten til din hotspot kan det imidlertid ta lengre tid.
Kan jeg kopiere andres data fra PS4-konsollen deres og legge dem til min?
Nei. Dataene er knyttet til en bestemt bruker. Du kan imidlertid kopiere dataene deres hvis de er logget på konsollen din med profilen sin.
Bluetooth lar deg koble Windows 10-enheter og tilbehør til PC-en din uten behov for ledninger. Her er ulike teknikker for å løse Bluetooth-problemer.
Lær deg å ta kontroll over personvernet ditt ved å tømme Bing-søkeloggen og Microsoft Edge-loggen med enkle trinn.
Oppdag den beste samarbeidsprogramvaren for små bedrifter. Finn verktøy som kan forbedre kommunikasjon og produktivitet i teamet ditt.
Lær hvordan du holder statusen din aktiv i Microsoft Teams. Følg våre trinn for å sikre at du alltid er tilgjengelig for kolleger og kunder.
Oppdag den beste prosjektledelsesprogramvaren for småbedrifter som kan hjelpe deg med å organisere prosjekter og oppgaver effektivt.
Gjenopprett siste økt enkelt i Microsoft Edge, Google Chrome, Mozilla Firefox og Internet Explorer. Dette trikset er nyttig når du ved et uhell lukker en hvilken som helst fane i nettleseren.
Hvis du har mange duplikater klumpet på Google Photos eller ønsker å eliminere duplikatbilder, så sjekk ut de mange måtene å slette duplikater i Google Photos.
Hvordan fikse at Nintendo Switch ikke slår seg på? Her er 4 enkle løsninger for å fikse at Nintendo Switch ikke slår seg på.
Lær hvordan du tilbakestiller Gmail-passordet ditt enkelt og sikkert. Endre passordet regelmessig for å beskytte kontoen din.
Lær hvordan du konfigurerer flere skjermer på Windows 10 med denne bloggen. Det være seg to eller tre eller flere skjermer, du kan enkelt sette opp skjermer for spilling eller koding.








