Slik løser du Bluetooth-problemer på Windows 10

Bluetooth lar deg koble Windows 10-enheter og tilbehør til PC-en din uten behov for ledninger. Her er ulike teknikker for å løse Bluetooth-problemer.
Gruppechatter er en fin måte for team å dele sanntidsinformasjon og ideer. En GroupMe chat-lenke kan deles via tekstmelding, e-post, Facebook, X og mer. Alle som får linken kan bli med i gruppen.
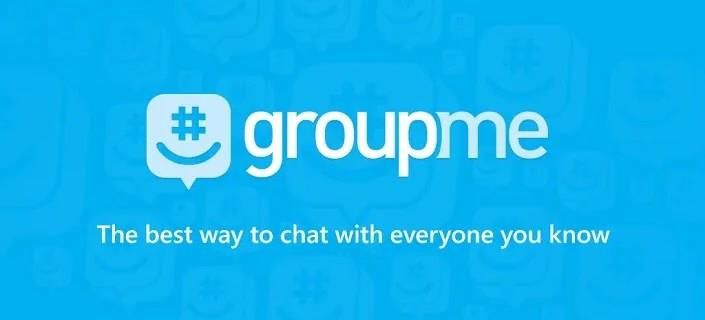
Denne artikkelen forklarer hvordan du oppretter delbare GroupMe-koblinger.
Opprett en delbar kobling for en GroupMe-gruppechat
Du kan opprette en delbar lenke for en GroupMe-chat via chat-innstillingene. Hvis delingsalternativet ikke er tilgjengelig, kan det hende at gruppeeieren har slått det av.
Android
Android-brukere kan opprette en GroupMe-chatdelingskobling ved å slå på Aktiver Delkobling. Her er trinnene:
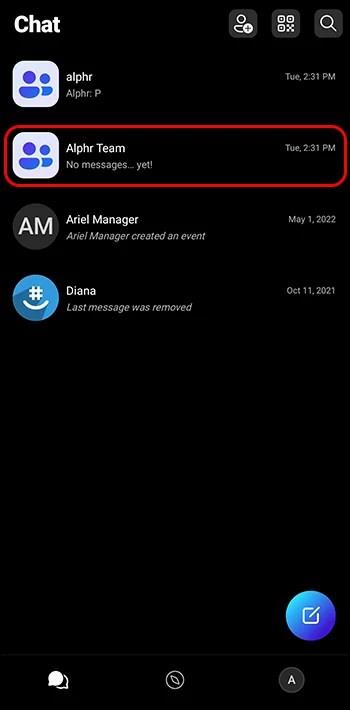
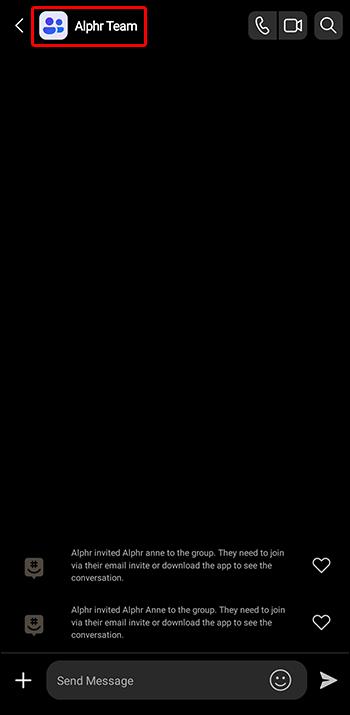
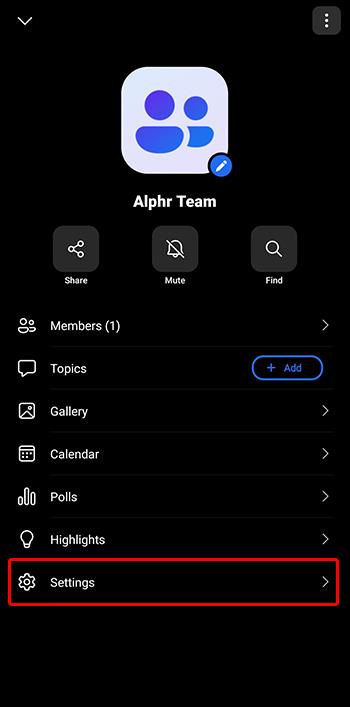
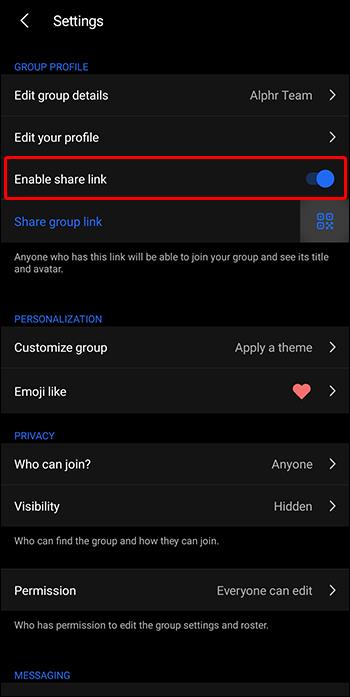

iOS
På iOS må du aktivere deling for å få en GroupMe-koblingskobling. Følg disse trinnene for å opprette en GroupMe-gruppedelingskobling på iOS:
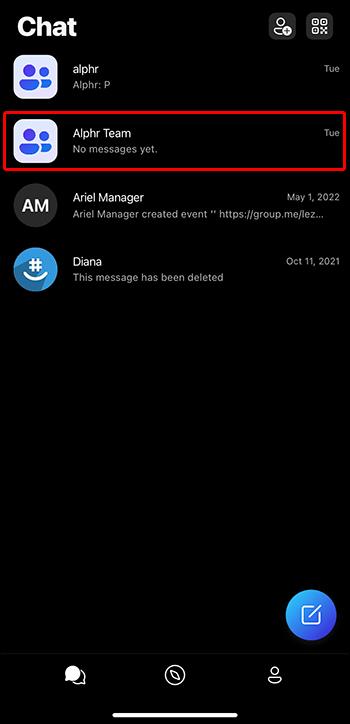
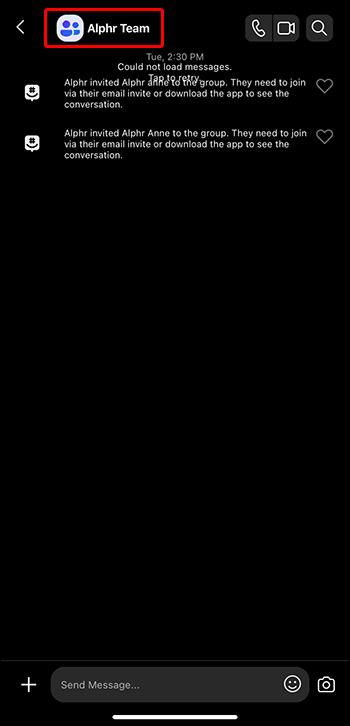
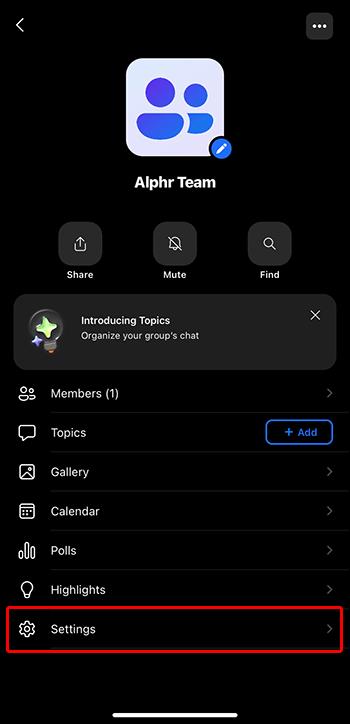
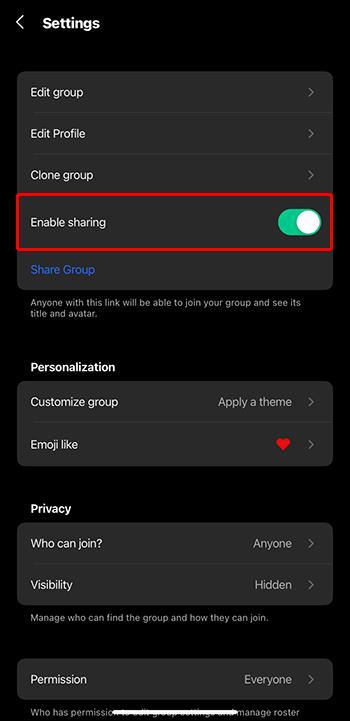
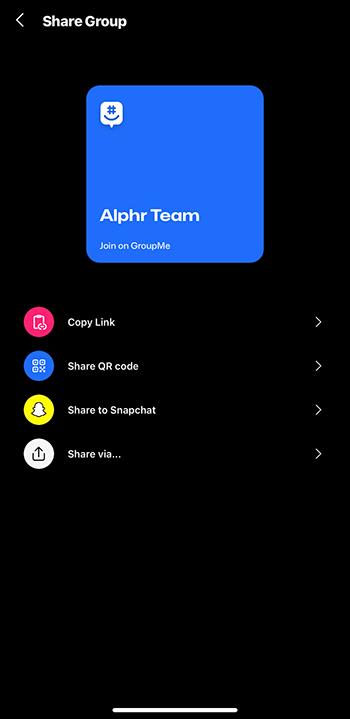
Nettleser
For brukere som får tilgang til GroupMe via nettstedet deres i en nettleser, bruk disse trinnene for å få en gruppedelingskobling:
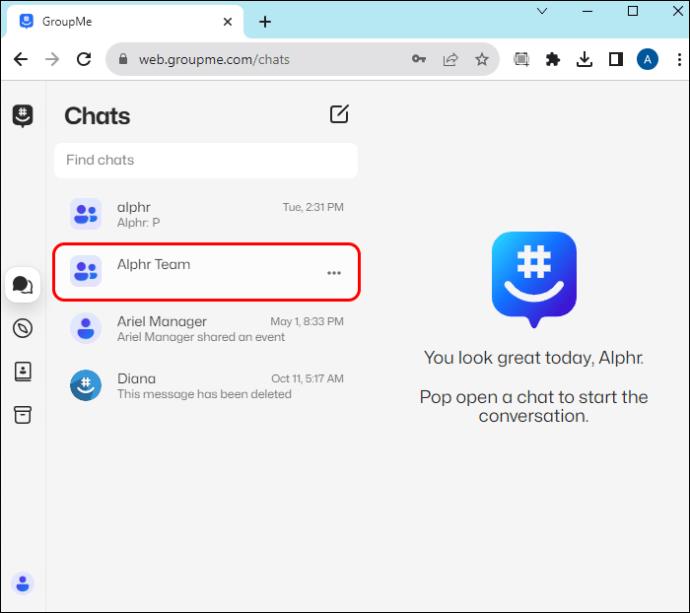
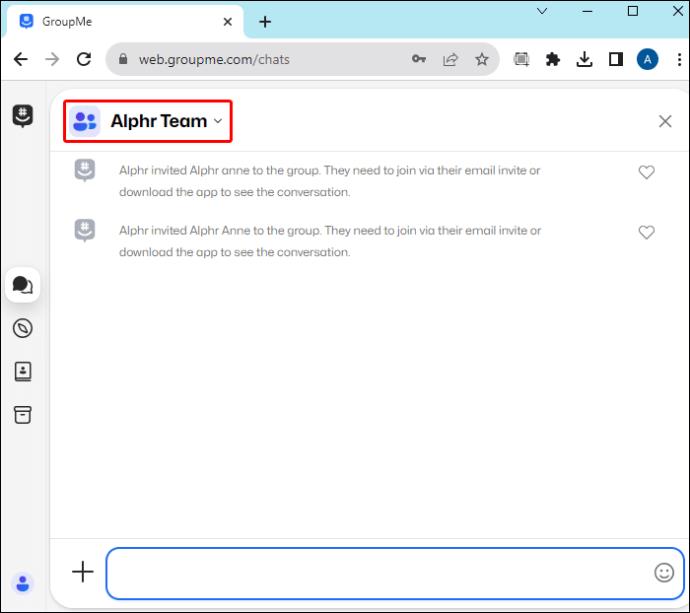
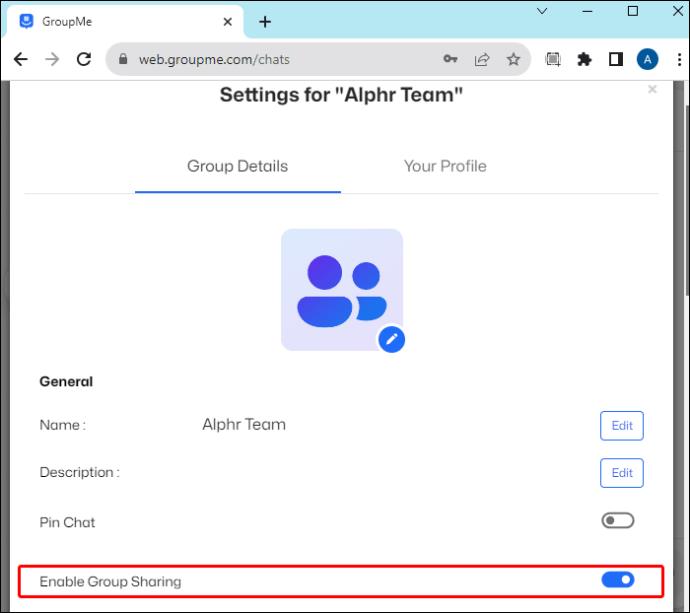
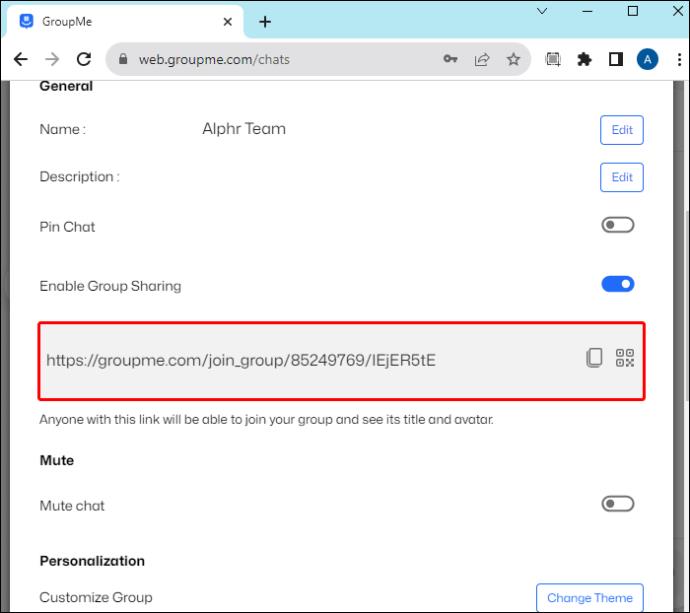
Hvordan fjerne eller legge til medlemmer i en GroupMe-gruppe
Nå som du vet hvordan du deler en GroupMe-gruppe ved hjelp av en lenke, er det også nyttig å forstå hvordan du legger til eller fjerner medlemmer. Husk at du ikke kan legge til eller fjerne medlemmer hvis gruppen er stengt og du ikke har opprettet den.
Android
På Android gjør du følgende for å legge til nye medlemmer i GroupMe-grupper:
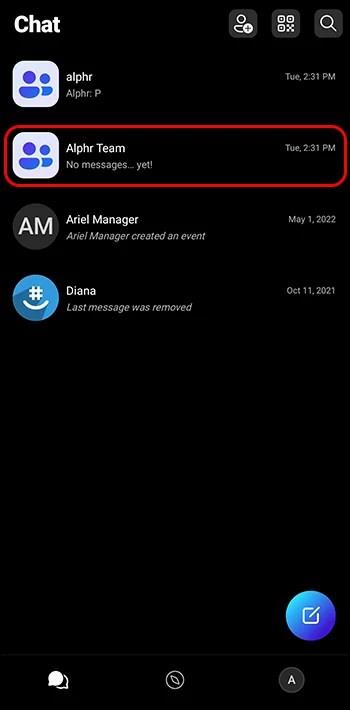
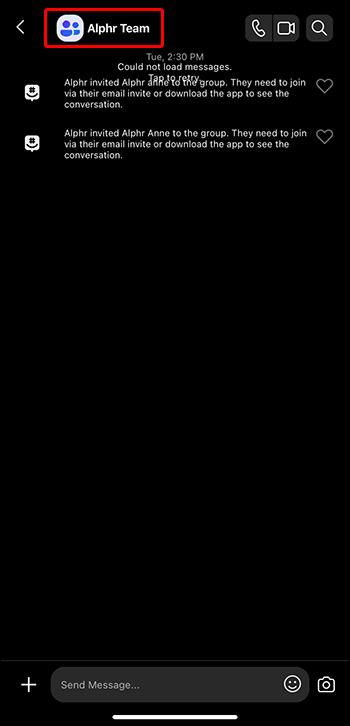
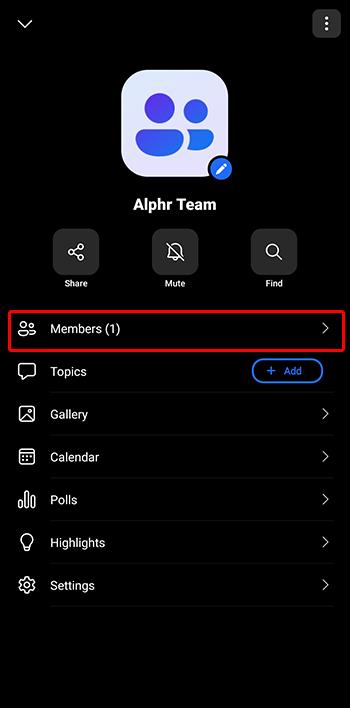

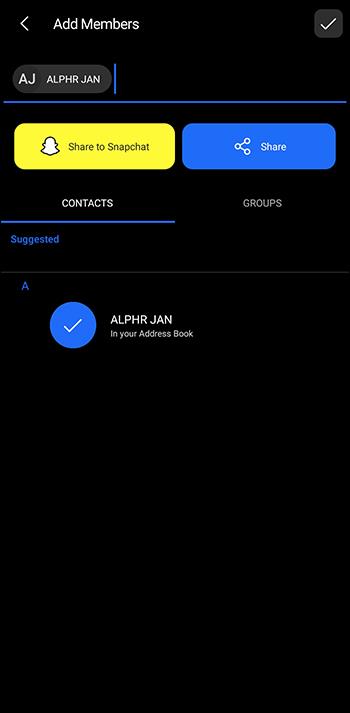
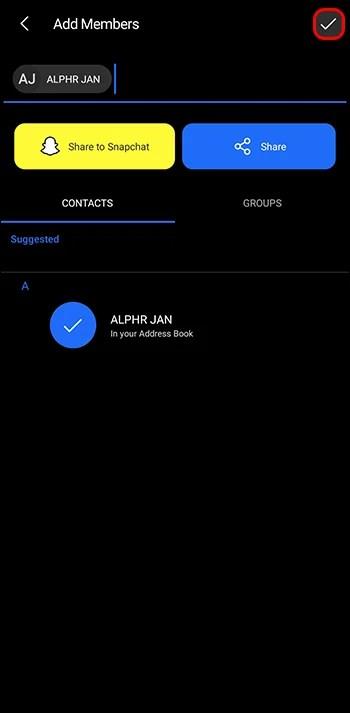
iOS
Hvis du bruker GroupMe på en iPhone eller iPad og trenger å legge til nye medlemmer, bruk disse trinnene:
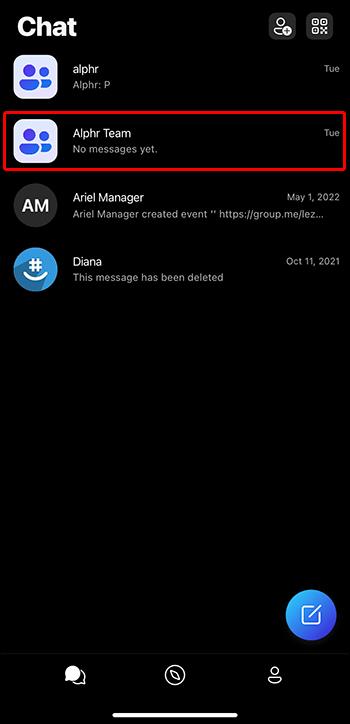
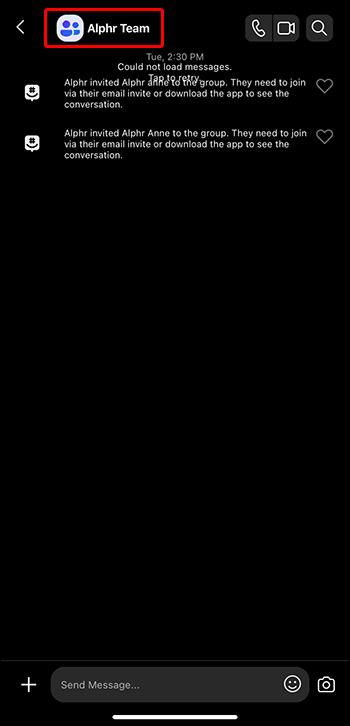
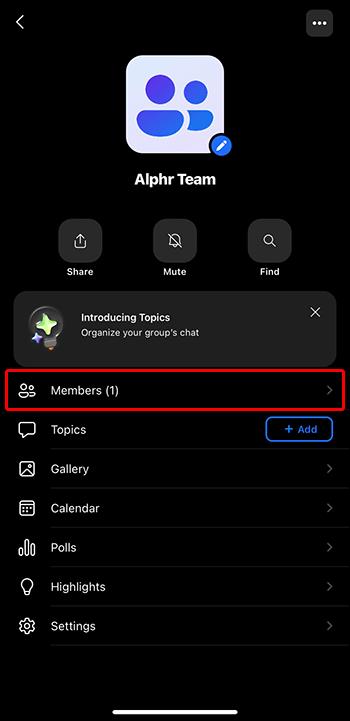
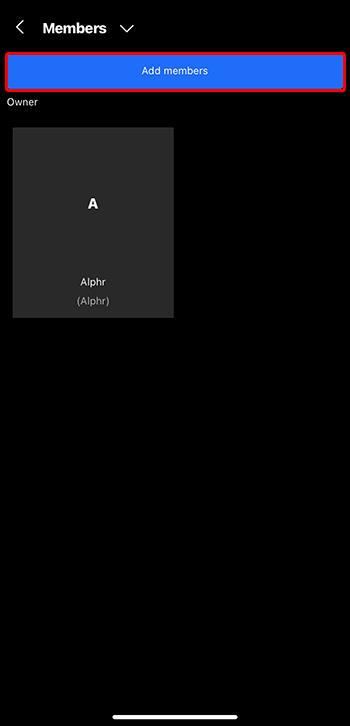
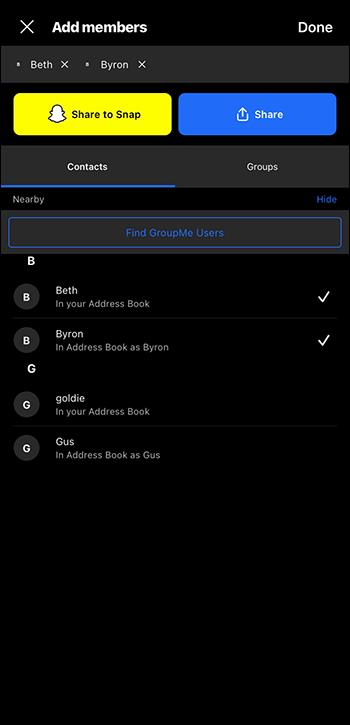
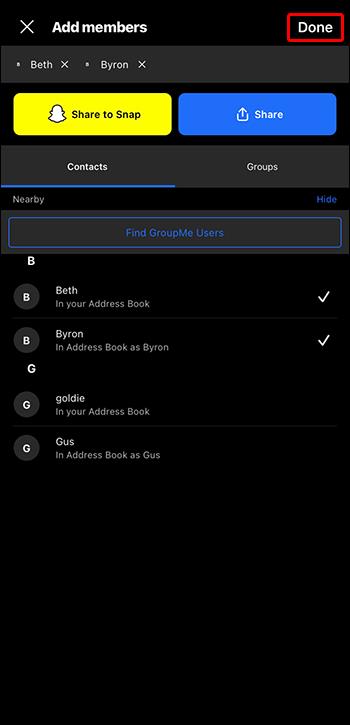
Nettleser
For personer som får tilgang til GroupMe online via nettstedet deres, her er trinnene for å legge til nye medlemmer i en gruppe:
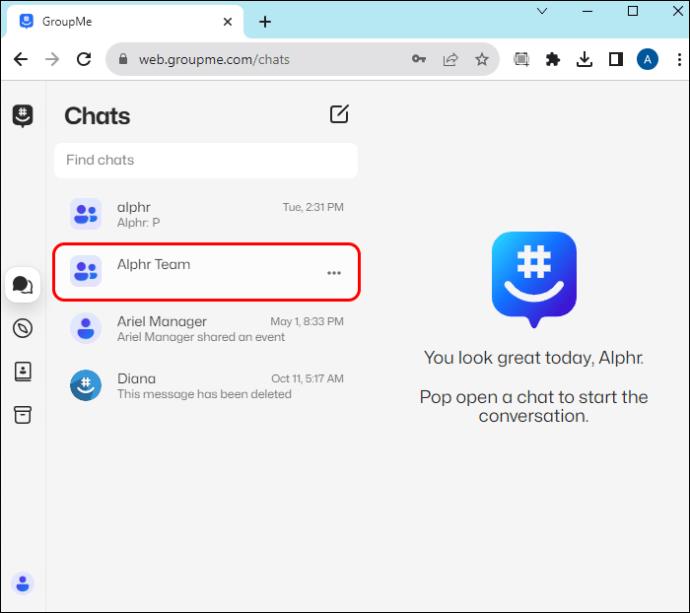
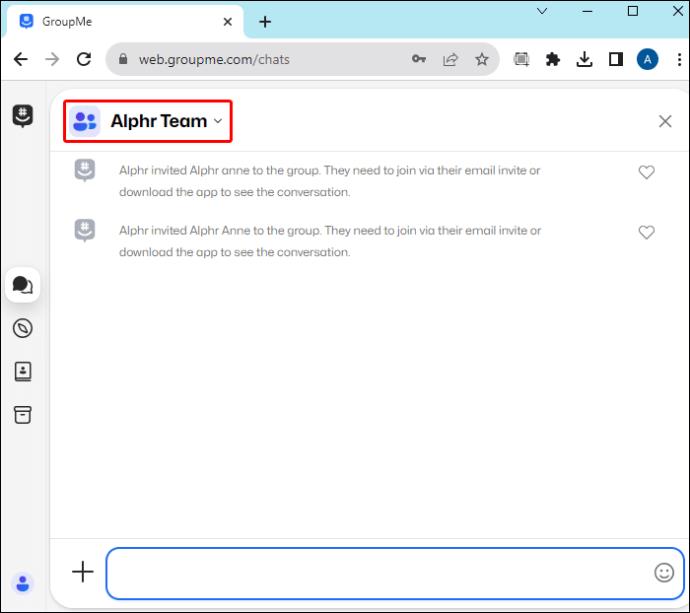
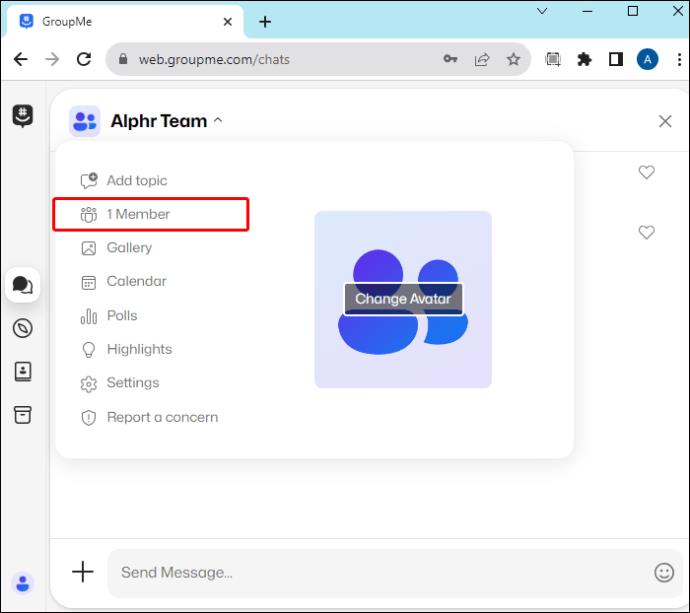
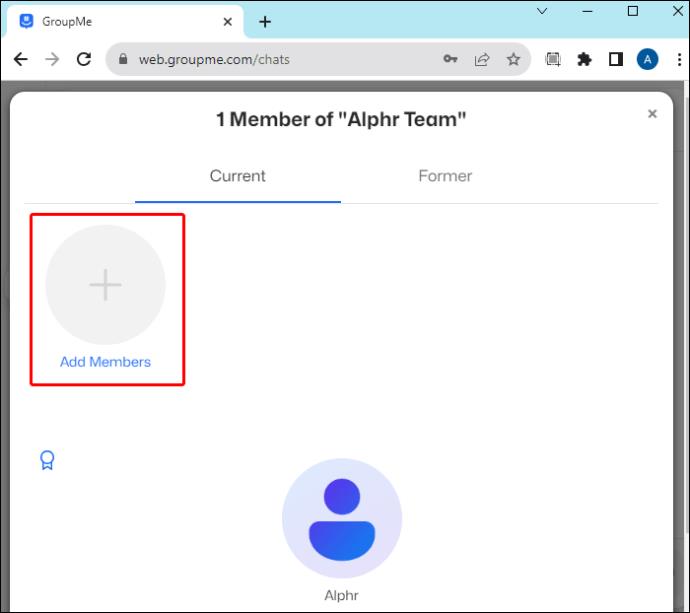
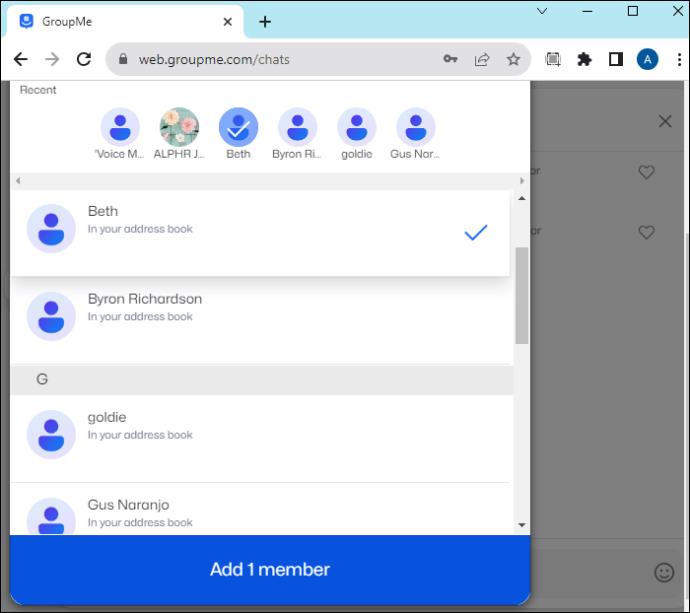

GroupMe-tillatelser
GroupMe-gruppeadministratorer og -eiere kan redigere gruppens tillatelser slik at bare administratorene kan redigere en gruppe eller alle gruppemedlemmer. Hvis "Alle kan redigere" er valgt, kan et hvilket som helst gruppemedlem endre gruppen. "Bare administrator" lar en administrator eller gruppeeier redigere gruppen.
Her er trinnene for å administrere GroupMe-tillatelser på Android, iOS og via GroupMe-nettstedet.
Android
Android-brukere kan følge disse trinnene for å endre tillatelsene til en GroupMe-gruppe:
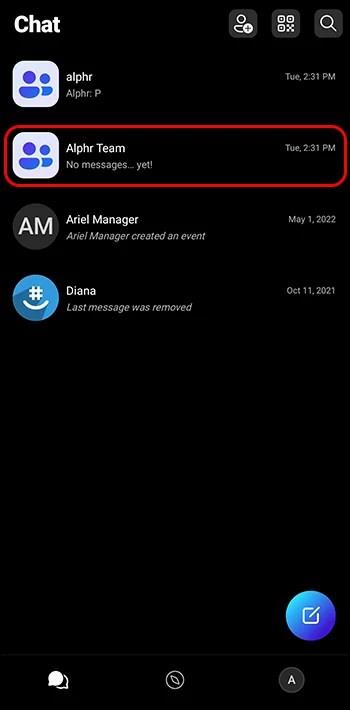
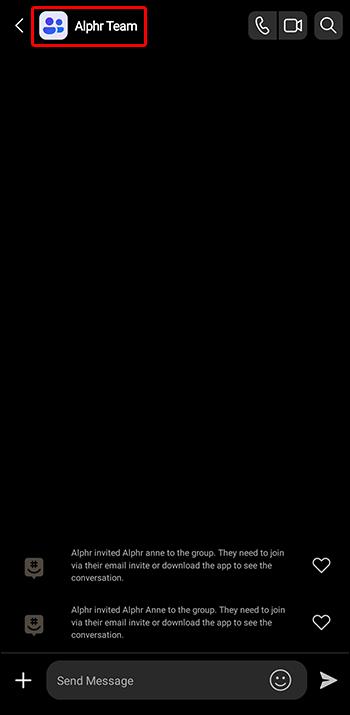
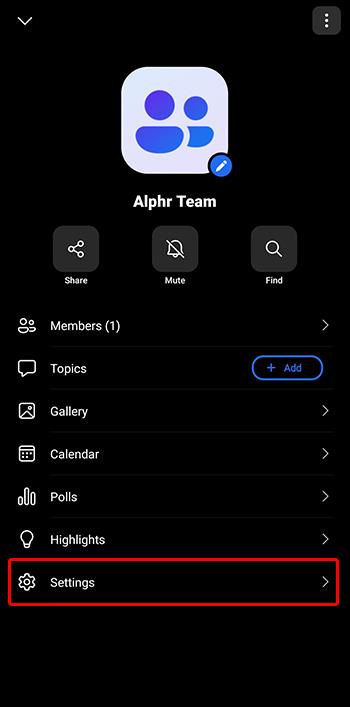
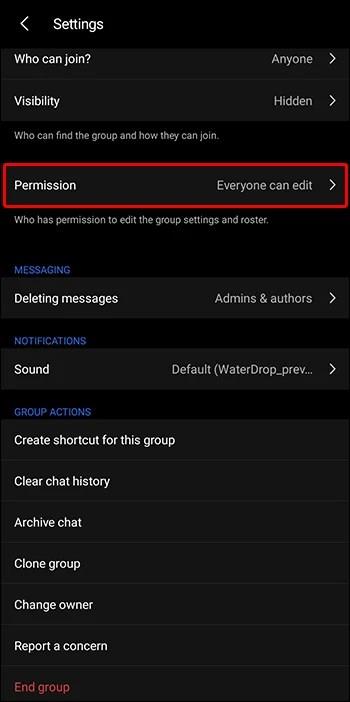
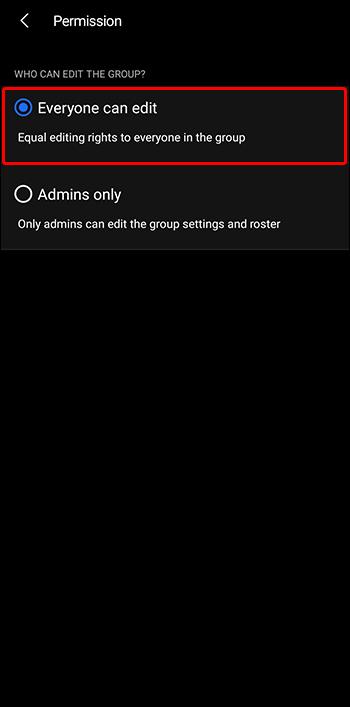
iOS
Å endre tillatelsene til en GroupMe-gruppe på iOS gjøres fra innstillingene ved å følge disse trinnene:
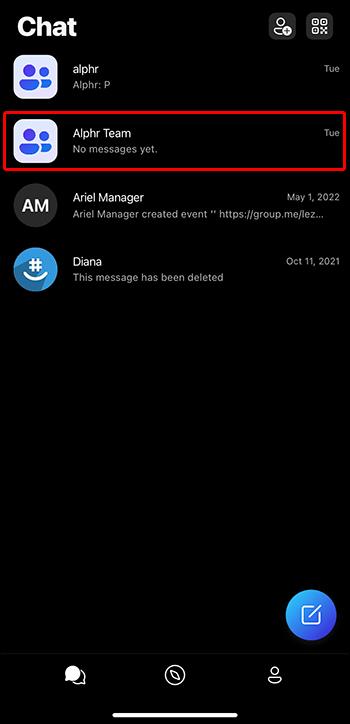
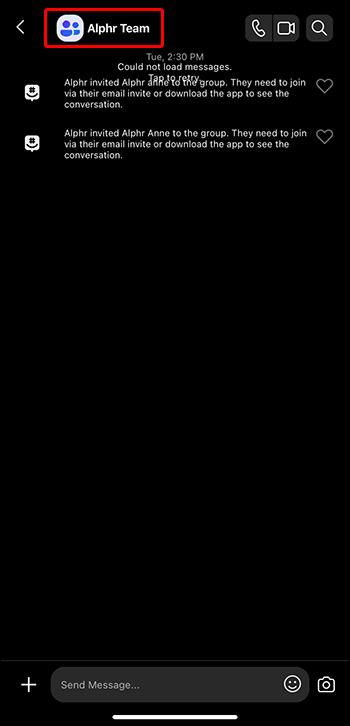
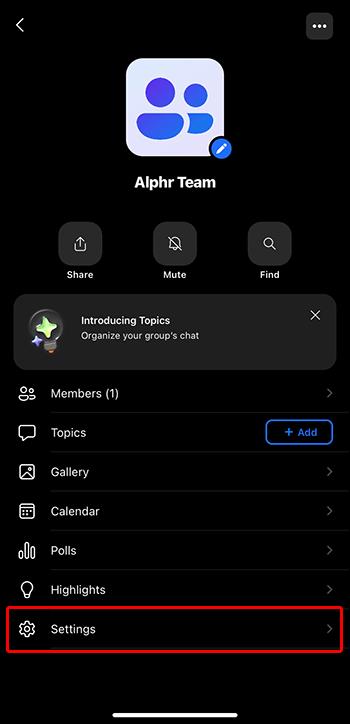
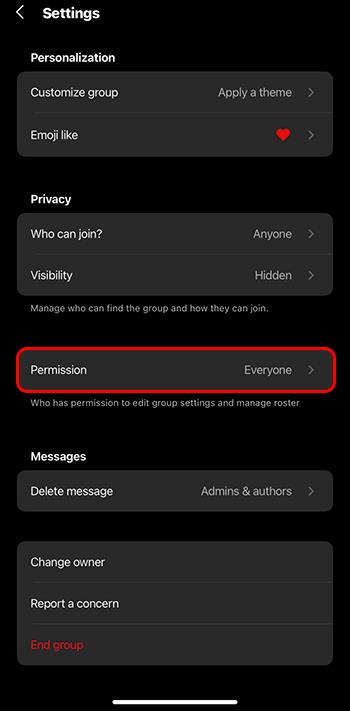
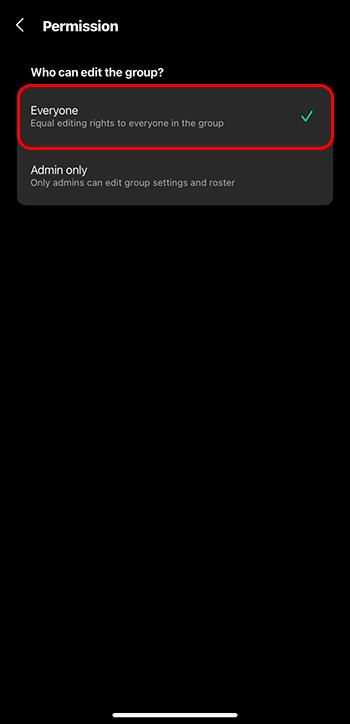
Nettleser
Hvis du vil administrere GroupMe-gruppens tillatelser online via nettsiden deres, er dette hva du trenger å gjøre:
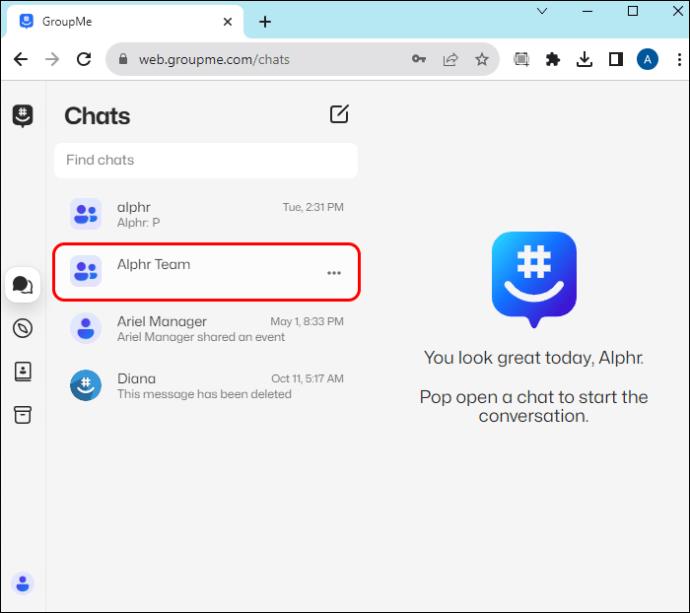
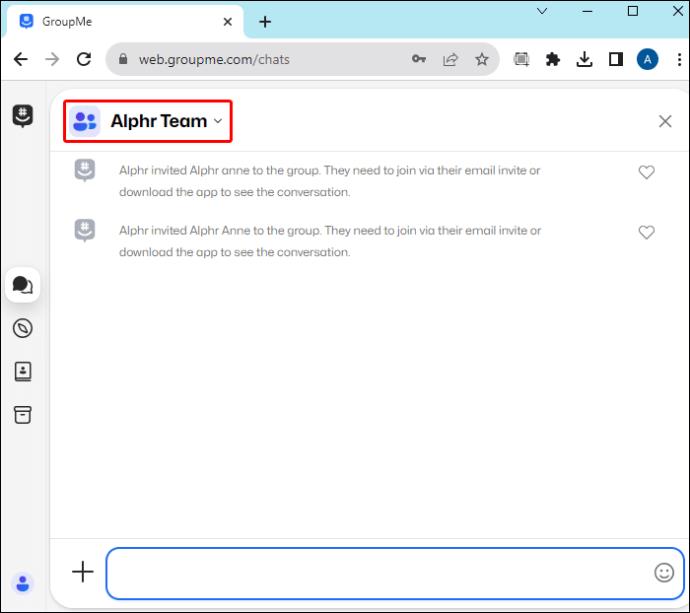
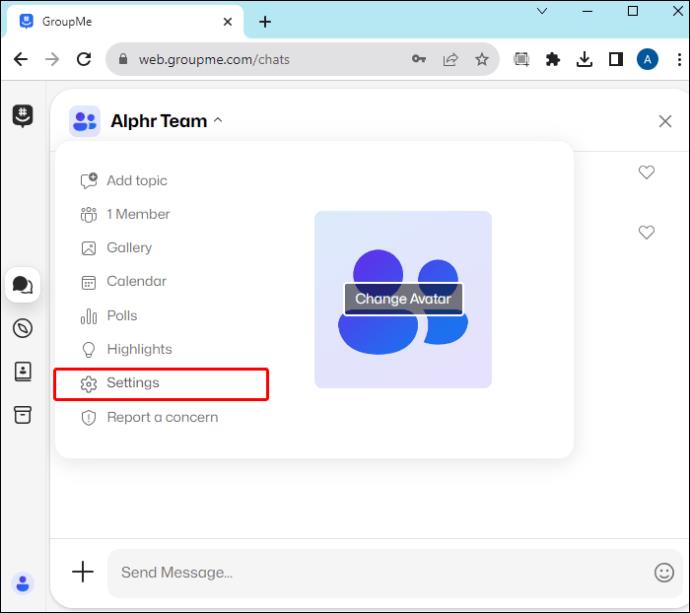
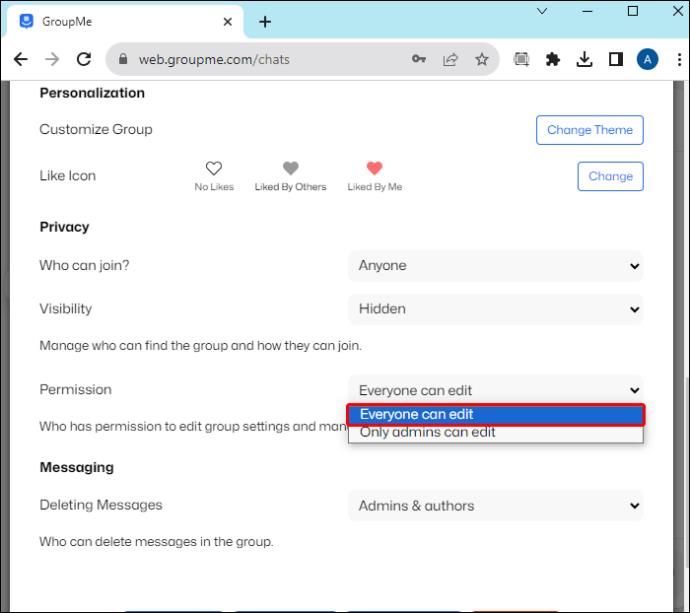
Opprett en delbar kobling for GroupMe-grupper
En enkel måte å få folk til å bli med i en GroupMe-gruppe er gjennom en delbar lenke. Alle i gruppen kan dra nytte av denne funksjonen for å la andre bli med. GroupMe-grupper kan inneholde maksimalt 5000 medlemmer, så del!
Har du noen gang opprettet en GroupMe-gruppekobling? Hvis ja, tror du det er en enkel måte å gå frem på? Gi oss beskjed i kommentarfeltet nedenfor.
Bluetooth lar deg koble Windows 10-enheter og tilbehør til PC-en din uten behov for ledninger. Her er ulike teknikker for å løse Bluetooth-problemer.
Lær deg å ta kontroll over personvernet ditt ved å tømme Bing-søkeloggen og Microsoft Edge-loggen med enkle trinn.
Oppdag den beste samarbeidsprogramvaren for små bedrifter. Finn verktøy som kan forbedre kommunikasjon og produktivitet i teamet ditt.
Lær hvordan du holder statusen din aktiv i Microsoft Teams. Følg våre trinn for å sikre at du alltid er tilgjengelig for kolleger og kunder.
Oppdag den beste prosjektledelsesprogramvaren for småbedrifter som kan hjelpe deg med å organisere prosjekter og oppgaver effektivt.
Gjenopprett siste økt enkelt i Microsoft Edge, Google Chrome, Mozilla Firefox og Internet Explorer. Dette trikset er nyttig når du ved et uhell lukker en hvilken som helst fane i nettleseren.
Hvis du har mange duplikater klumpet på Google Photos eller ønsker å eliminere duplikatbilder, så sjekk ut de mange måtene å slette duplikater i Google Photos.
Hvordan fikse at Nintendo Switch ikke slår seg på? Her er 4 enkle løsninger for å fikse at Nintendo Switch ikke slår seg på.
Lær hvordan du tilbakestiller Gmail-passordet ditt enkelt og sikkert. Endre passordet regelmessig for å beskytte kontoen din.
Lær hvordan du konfigurerer flere skjermer på Windows 10 med denne bloggen. Det være seg to eller tre eller flere skjermer, du kan enkelt sette opp skjermer for spilling eller koding.








