Slik løser du Bluetooth-problemer på Windows 10

Bluetooth lar deg koble Windows 10-enheter og tilbehør til PC-en din uten behov for ledninger. Her er ulike teknikker for å løse Bluetooth-problemer.
For å holde tritt med andre populære søkemotorer, blir Apples Safari-nettleser stadig utvidet med nye funksjoner og sikkerhetstillegg. Oppdateringene tjener ikke bare til å holde Safari fri for feil og skadelig programvare, men gjør det også sømløst å bruke det på et produkt som iPad.
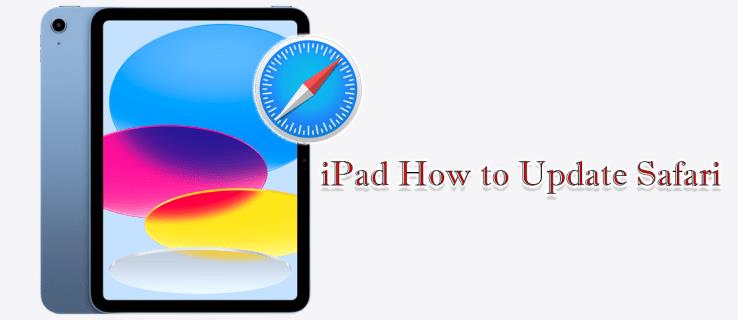
Selv om noen endringer gjøres automatisk, må du i noen tilfeller kontrollere oppdateringsprosessen selv. I denne artikkelen vil vi fortelle deg hvordan du oppdaterer Safari-nettleseren på iPaden din for den beste nettleseropplevelsen.
Oppdater Safari på iPad
Det er viktig å merke seg at Safari ikke er en frittstående app, men er innebygd i iOS. Dette betyr at du ikke kan laste ned eller oppdatere den fra App Store. For å oppdatere Safari på iPad, last ned den nyeste versjonen av iPadOS som støttes av enheten. Du vil se en rød prikk på Innstillinger-ikonet hvis en programvareoppdatering er tilgjengelig, men du kan fortsatt sjekke manuelt. En stabil internettforbindelse er nødvendig for dette. Følg trinnene nedenfor:
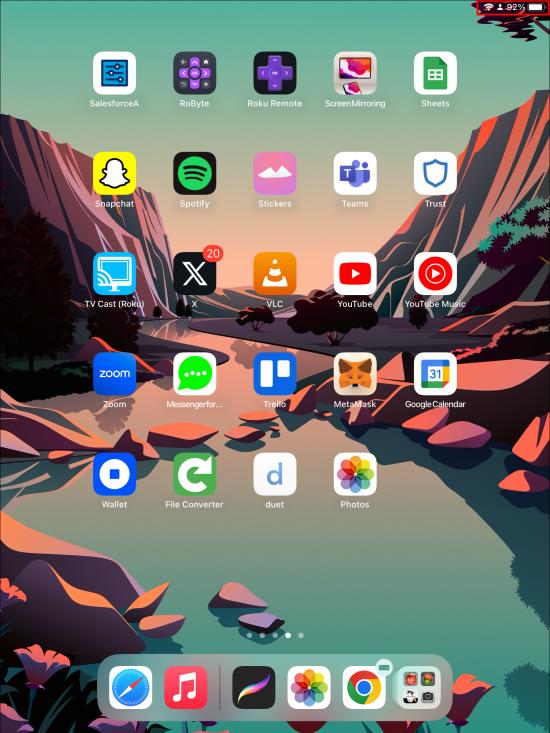

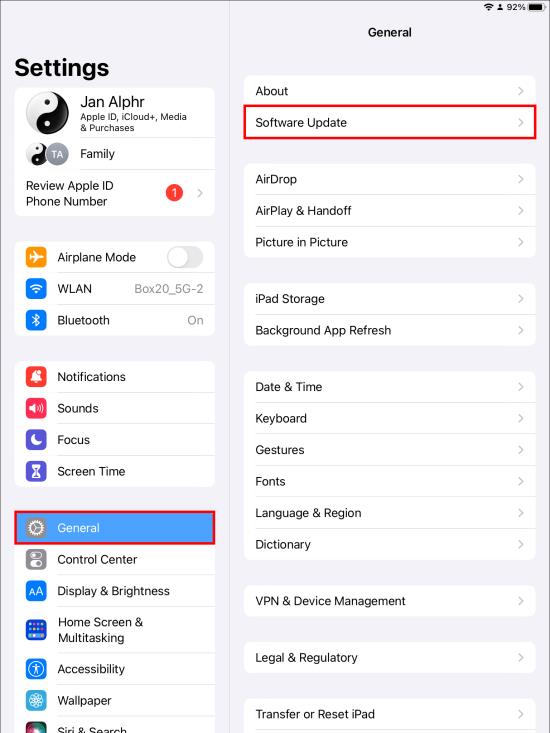
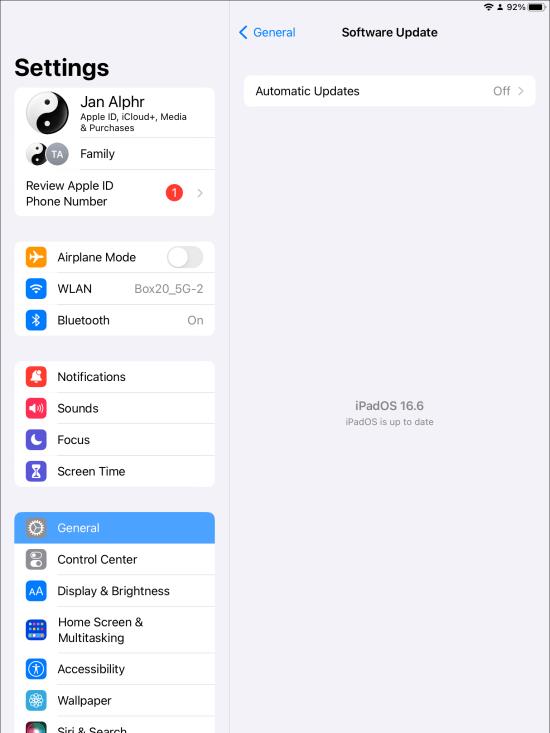
I programvareoppdateringsmenyen er det gitt mer informasjon om nedlastingen, for eksempel størrelsen på nedlastingen osv. Du kan trykke på "Les mer" for å få tilgang til flere programvaredetaljer. Også på programvareoppdateringssiden kan du velge alternativet "Slå på automatiske oppdateringer" for å få oppdateringer installert automatisk etter hvert som de mottas.
Hvorfor Safari må oppdateres
Programvareoppdateringer er en vanlig ting hos Apple. Disse oppgraderingene kan installeres så snart de er rullet ut på iPad. Når du oppdaterer Safari-nettleseren, får du bedre respons og hastighet, samt forbedret sikkerhet og personvern.
Hackere søker stadig etter sårbarheter i Apples velrenommerte operativsystemer. Så for å holde skadelig programvare og feil i sjakk, bruker Safari-nettlesere den nyeste teknologien og leveres med jevnlige oppdateringer. Disse løser kjente problemer og legger til nye funksjoner. Men den eneste måten å få tilgang til forbedringene på er å oppdatere Safari hver gang en ny versjon rulles ut.
Løse Safari-problemer
Mens Safari tilbyr en god generell brukeropplevelse, kan brukere møte problemer i løpet av bruk av nettleseren. Imidlertid kan du løse disse problemene enkelt i de fleste tilfeller. Hvis du har problemer med nettleseren din, prøv følgende:
Start iPad-en på nytt
Dette bør alltid være det første du prøver når du feilsøker en app. Å starte enheten på nytt kan løse mange problemer.
Tøm bufferen
Cachen er en nettleserkomponent som lagrer informasjon om dine ofte besøkte nettsider slik at de lastes raskt hver gang. Safari kan imidlertid ikke fungere fordi hurtigbufferen er full, noe som fører til svak ytelse. Å tømme bufferen hjelper.


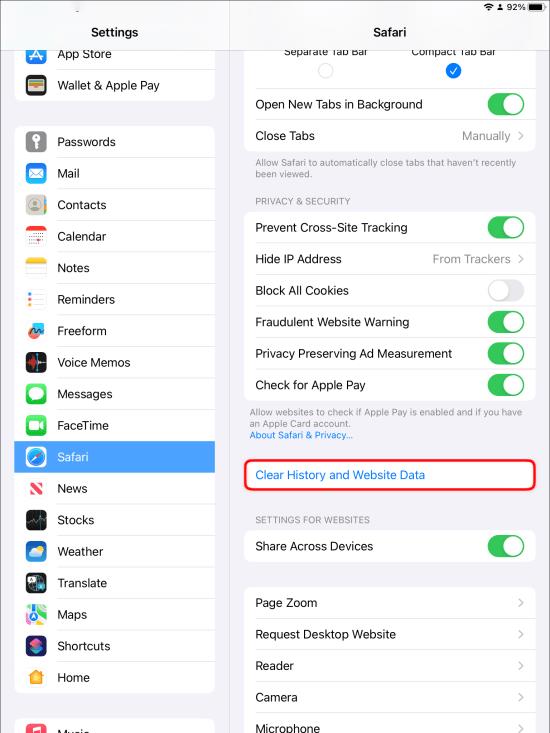
Dette bør tømme hurtigbufferen og håndtere problemet.
Få en oppdatering hvis en er tilgjengelig
En utdatert Safari-app får problemer fra tid til annen. Du trenger den nyeste iOS-programvareversjonen for at nettleseren skal fungere riktig. Se etter oppdateringer i Innstillinger-menyen, og hvis den er tilgjengelig, last ned og installer den. Dette kan bidra til å løse problemet du står overfor.
Tilbakestill nettverksinnstillinger
Tilbakestilling av nettverksinnstillinger kan hjelpe med å fikse Safari-problemer. Slik tilbakestiller du nettverket:


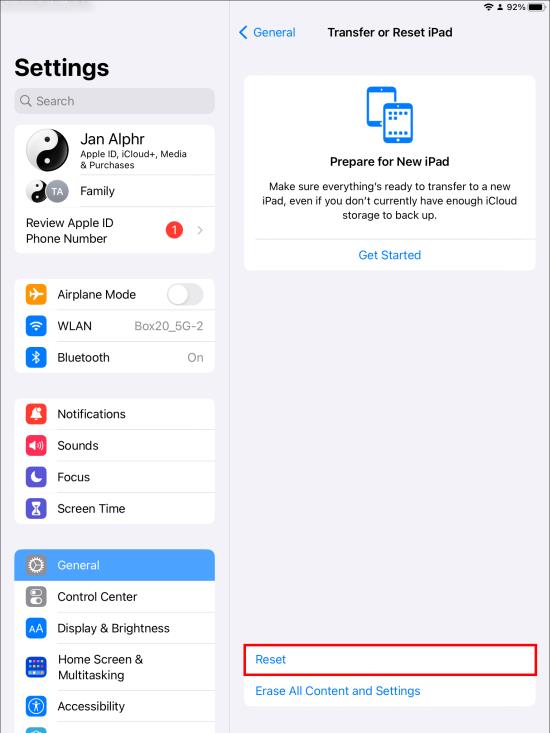
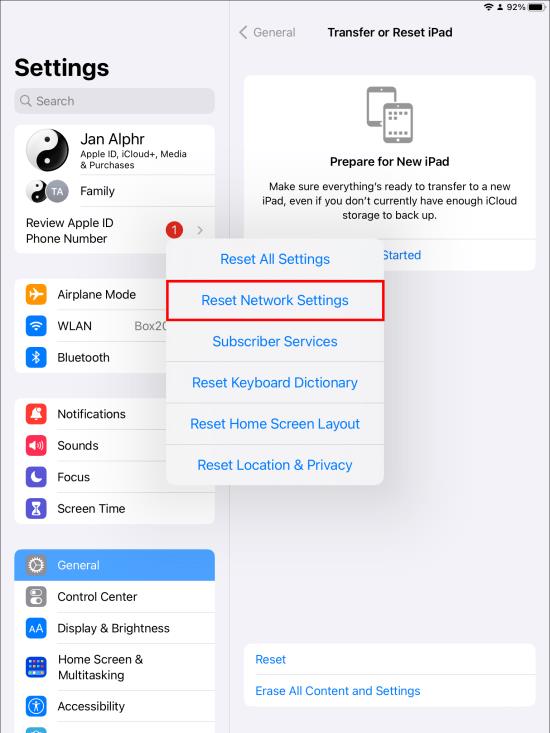
Merk at denne metoden fjerner Wi-Fi-passordene også. Som sådan kan du lagre passordene ved å bruke en spesiell app eller en annen sikker kilde for å enkelt få tilgang til dem senere.
Deaktiver eventuelle innholdsblokkere
Noen brukere kan ha installert spesielle blokkere for å filtrere ut tvilsomt nettinnhold eller annonser. Men dette kan forårsake problemer med Safari-nettleseren. Innholdsblokkeringen som er installert på iPad-en må derfor deaktiveres. Å gjøre det kan løse problemet og gjenopprette Safari-funksjonaliteten.


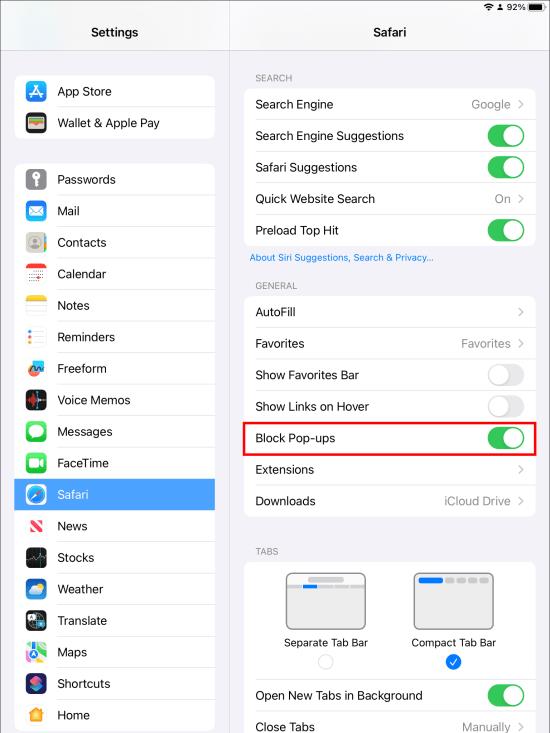
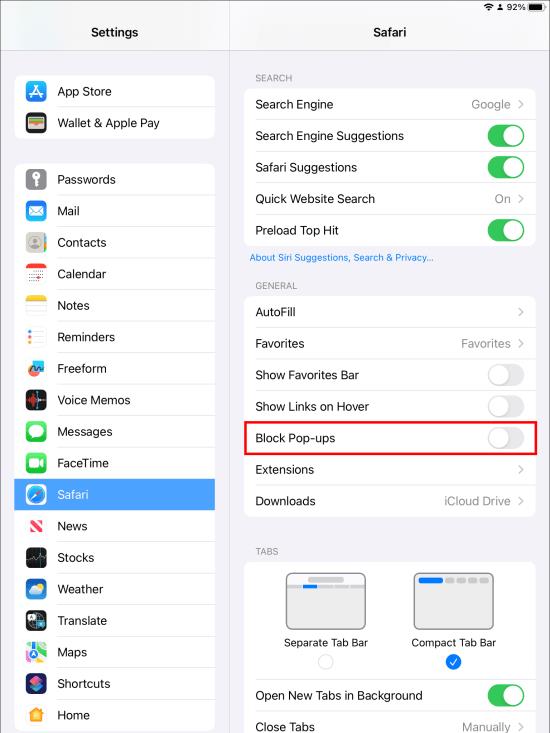
Vanlige spørsmål
Kan Safari oppdatere automatisk på iPaden min?
Safari oppdateres bare når du oppgraderer iPad-programvaren. Dette betyr at du bare får tilgang til den nyeste Safari-versjonen på enheten din når du har oppdatert operativsystemprogramvaren.
Kan Safari oppdateres på en gammel iPad?
En iPad kan bare oppdateres når den er kompatibel med de nyere oppdateringene. Mange av de gamle iPad-modellene kan få de siste oppdateringene. For enda eldre modeller som iPad 2, iPad 3 og iPad Mini kan du imidlertid bare oppgradere til iOS 9.3.
Hvordan kan jeg finne ut om den nyeste Safari-versjonen er installert på enheten min?
Dette kan bare gjøres ved å se etter oppdateringer i Innstillinger-menyen. Ved å navigere til Generelt og deretter Om, kan du sjekke OS-versjonen som er installert på iPad-enheten din. Dette skal være samme versjon som Safari-nettleseren. I iPadOS 13 bør Safari-versjonen også være 13.
Hvordan oppdateres en gammel iPad-nettleser?
Du må gå gjennom Innstillinger-menyen, åpne Generelt og deretter laste ned og installere den nye programvareoppdateringen. Fremgangsmåten er den samme på nye iPader.
Trenger jeg å oppdatere Safari?
Programvareoppdateringer er viktige. Heldigvis trenger du ikke å gjøre en spesiell innsats for å oppdatere selve Safari-nettleseren. Når du oppdaterer iPadOS, blir nettleseren også oppdatert.
Kan en utdatert Safari-nettleser brukes?
Ja. Du kan fortsatt bruke en Safari-nettleser selv om den er utdatert. Dette kan imidlertid påvirke din generelle brukeropplevelse. Uten en oppdatert nettleser kan du være begrenset fra å besøke enkelte nettsider. Å få de siste versjonene gir deg tilgang til bedre personvernfunksjoner, sikkerhet og ekstra kryptering.
Kan jeg slette Safari fra iPaden min?
Safari er integrert i iPadOS og kan derfor ikke fjernes. Du kan imidlertid fjerne den fra startskjermen hvis du ikke har tenkt å bruke den lenger. Dette sletter ikke appen eller dataene i den. Hvis du vil, kan du tømme loggen din.
Forbedre nettleseropplevelsen din ved å oppdatere Safari på iPad
iPad-eiere har tilgang til Safari-nettleseren siden den er en del av operativsystemet. For å få den beste opplevelsen ved å bruke denne nettleseren trenger du den nyeste appversjonen som adresserer feil og feil. Nyere oppdateringer betyr sikkerhetsforbedringer, samt administrativ og teknisk støtte. Å oppdatere Safari er relativt enkelt da det bare innebærer å få en iPad-programvareoppdatering.
Hvilken iPad-versjon bruker du? Har du hatt problemer med å oppdatere Safari-nettleseren? Gi oss beskjed i kommentarfeltet nedenfor.
Bluetooth lar deg koble Windows 10-enheter og tilbehør til PC-en din uten behov for ledninger. Her er ulike teknikker for å løse Bluetooth-problemer.
Lær deg å ta kontroll over personvernet ditt ved å tømme Bing-søkeloggen og Microsoft Edge-loggen med enkle trinn.
Oppdag den beste samarbeidsprogramvaren for små bedrifter. Finn verktøy som kan forbedre kommunikasjon og produktivitet i teamet ditt.
Lær hvordan du holder statusen din aktiv i Microsoft Teams. Følg våre trinn for å sikre at du alltid er tilgjengelig for kolleger og kunder.
Oppdag den beste prosjektledelsesprogramvaren for småbedrifter som kan hjelpe deg med å organisere prosjekter og oppgaver effektivt.
Gjenopprett siste økt enkelt i Microsoft Edge, Google Chrome, Mozilla Firefox og Internet Explorer. Dette trikset er nyttig når du ved et uhell lukker en hvilken som helst fane i nettleseren.
Hvis du har mange duplikater klumpet på Google Photos eller ønsker å eliminere duplikatbilder, så sjekk ut de mange måtene å slette duplikater i Google Photos.
Hvordan fikse at Nintendo Switch ikke slår seg på? Her er 4 enkle løsninger for å fikse at Nintendo Switch ikke slår seg på.
Lær hvordan du tilbakestiller Gmail-passordet ditt enkelt og sikkert. Endre passordet regelmessig for å beskytte kontoen din.
Lær hvordan du konfigurerer flere skjermer på Windows 10 med denne bloggen. Det være seg to eller tre eller flere skjermer, du kan enkelt sette opp skjermer for spilling eller koding.








