Slik løser du Bluetooth-problemer på Windows 10

Bluetooth lar deg koble Windows 10-enheter og tilbehør til PC-en din uten behov for ledninger. Her er ulike teknikker for å løse Bluetooth-problemer.
Foretrekker du større skjermer og ønsker at du kan få MacBook-skjermen ut av veien mens du fortsatt kan bruke den? Clamshell eller lukket skjerm-modus tilbyr den perfekte løsningen. Aktivering av clamshell-modus lar deg fortsette å bruke MacBook via en ekstern skjerm mens lokket forblir lukket.

Denne artikkelen vil gi deg informasjon om alt du trenger å vite for å kunne bruke en skjerm når MacBook er lukket.
Hva du trenger for å aktivere Clamshell-modus
Her er det du trenger for å aktivere Clamshell-modus på din MacBook:
I tillegg er et MacBook-stativ ideelt når du bruker clamshell-modus fordi det bidrar til å forbedre luftstrømmen og forhindre overoppheting. Dette er fordi noen MacBook-er bruker tastaturet til å distribuere varme, og dette er ikke mulig når skjermen er lukket.
En Bluetooth-mus og et tastatur er et bedre alternativ for dette oppsettet, selv om du fortsatt kan bruke USB-tilkoblet tilbehør.
Aktivering av Clamshell-modus på MacBook
Clamshell-modus er aktivert som standard på nyere MacBook-er (M1 Pro eller M1 Max-brikker). Ellers må du opprette en ved å jobbe med strøminnstillingene dine.
Med de riktige innstillingene og tilbehøret, vil lukking av lokket på en plugget MacBook få den til å gå inn i Clamshell-modus i stedet for å sove.
Slik kan du sette opp Mac-en slik at den går sømløst inn i Clamshell-modus:



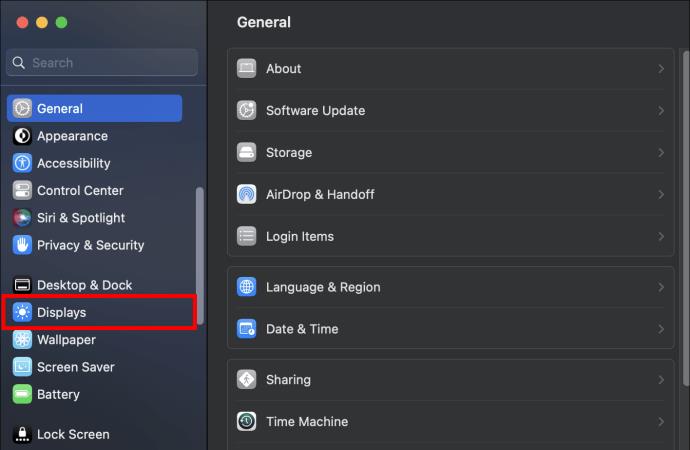
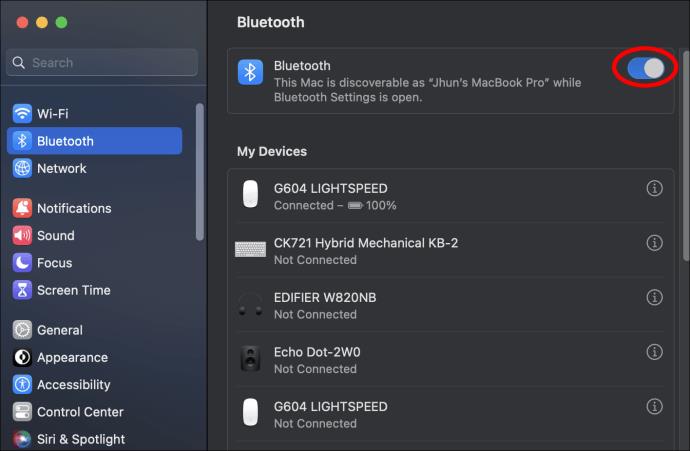
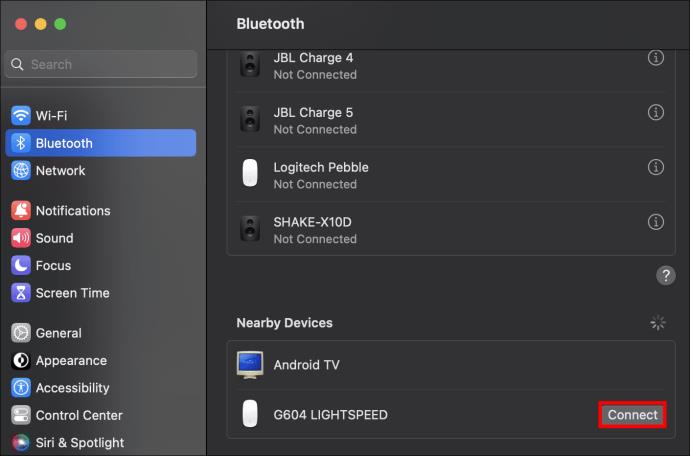
Du kan vekke MacBook ved å trykke på hvilken som helst tast på tastaturet eller bevege musen.
Aktivering av Clamshell-modus på eldre MacBook
Som nevnt har ikke eldre MacBooks Clamshell-modus aktivert som standard.
Etter å ha satt opp skjermen (se instruksjonene i avsnittet ovenfor), må du gå til strøminnstillingene for å forhindre at den bærbare datamaskinen slår seg av med lokket lukket. Her er hva du må gjøre:



Dette hindrer skjermen i å slå seg av og få datamaskinen til å gå i dvale så lenge den er koblet til. Hvis du har satt opp skjermspeiling riktig og har tilbehøret på nett, bør du kunne se skjermen på den frittstående skjermen.
Slik aktiverer du Clamshell-modus på MacBook ved å bruke systemstart
Siden nyere MacBook-er har innebygd Clamshell-støtte, kan du starte dem opp i Clamshell-modus ved å lukke lokket etter at du har slått det på. Dette er hvordan:


Hvordan planlegge oppstart for å være i Clamshell-modus
Du kan slå av den bærbare datamaskinen i Clamshell-modus ved å velge alternativer fra skjermen. Imidlertid må du vanligvis åpne lokket for å trykke på strømknappen for å starte det opp igjen. Hvis du setter opp den bærbare datamaskinen til å starte automatisk på et bestemt tidspunkt, kan du hoppe over det trinnet. Dette er hvordan:
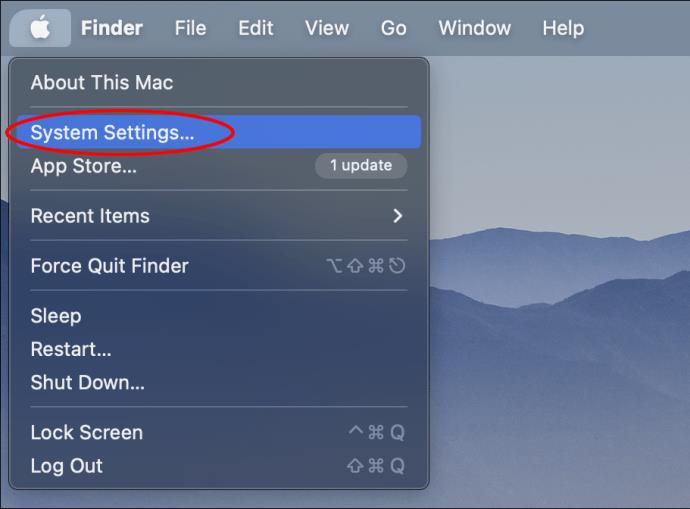
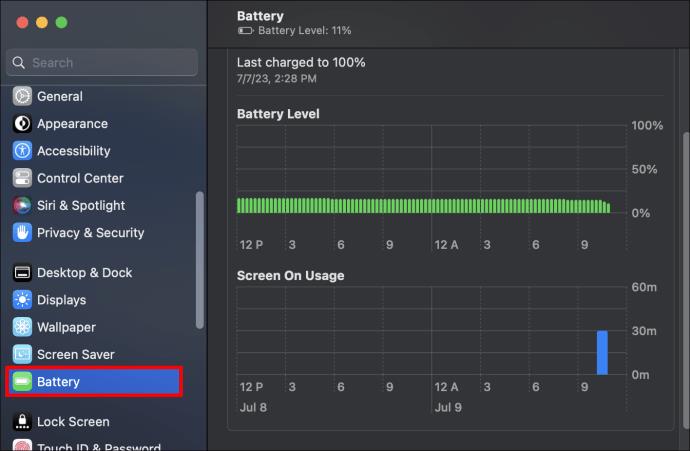
Slik holder du alltid MacOS Ventura våken for å støtte Clamshell-modus
MacOS Ventura-funksjonene har gjort denne prosessen ganske kompleks hvis du ikke har en MacBook med en M1 Pro-brikke. Dette er fordi du ikke kan sette opp et tidspunkt for oppstart av MacBook-en via systeminnstillingene. Trinnene nedenfor vil imidlertid hjelpe deg å stoppe MacBook-en din fra å sove:



Tredjepartsapplikasjoner som vil stoppe MacBook-en din fra å gå i dvale i Clamshell-modus
Det er flotte tredjepartsapplikasjoner som du kan bruke for å holde MacBook-en våken når den er i clamshell-modus. Vi anbefaler alternativene nedenfor:
Koffeinholdig
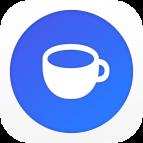
Koffeinholdig er et topprangert verktøy som du kan laste ned fra App Store for å holde MacBook-en våken. Koffeinholdig overstyrer ikke energispareinnstillingene på MacBook. Hold MacBook-en i dvale ved å klikke på kaffeikonet. Koffeinholdig fungerer bare for MacOS Ventura.
Amfetamin
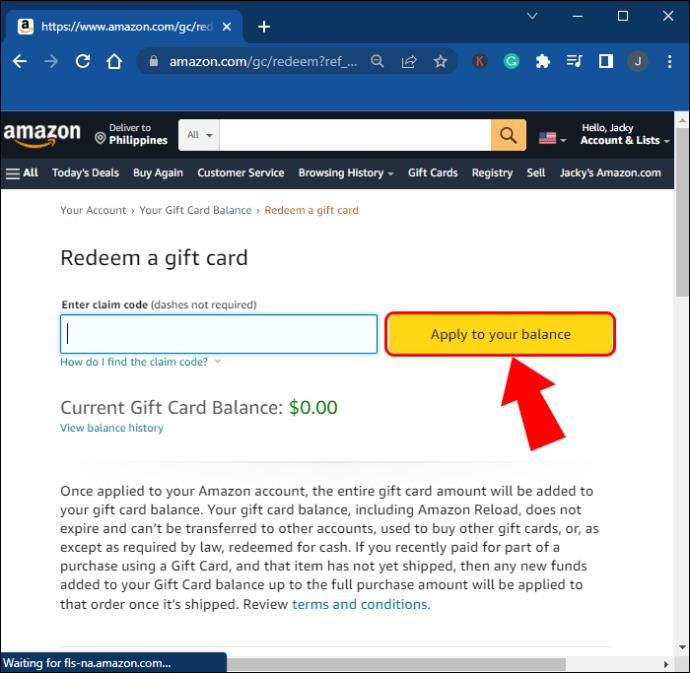
Du kan laste ned Amfetamin gratis via App Store. Det sikrer at MacBook-en din holder seg våken avhengig av kommandoene du planlegger. Disse kommandoene overstyrer energisparingsinnstillingene og sikrer at MacBook-en ikke går i hvilemodus.
Søvnkontrollsenter

Sleep Control Center er et godt alternativ for deg hvis du leter etter en Amfetamin-look-alike. Appen er også i stand til å etablere triggere som vil bidra til å holde MacBook-en din våken. Denne appen kan også lastes ned gratis på App Store, men du må betale for pro-versjonen for å få tilgang til premiumfunksjoner i søvnkontrollsenteret.
Tips og triks for å hjelpe deg med å navigere i Clamshell-modus
Nedenfor er nøkkelpunkter som vil hjelpe deg med å navigere riktig i clamshell-modus når du bruker en MacBook:
Vanlige spørsmål
Hvordan avslutter du clamshell-modus på MacBook?
Du kan gå ut av clamshell-modus på MacBook ved å løfte opp MacBook-skjermen. MacBook-skjermen går automatisk på når du gjør dette.
Er det noen begrensninger du møter når du bruker MacBook i Clamshell-modus?
MacBook-en din vil ikke kunne bruke True Tone til å justere fargene på MacBook-skjermen siden lokket er det som registrerer omgivelseslyset. I tillegg kan den bærbare datamaskinen overopphetes hvis den kjører krevende programmer på grunn av manglende varmeavledning fra tastaturet.
Kan du koble en MacBook til skjermen uten HDMI?
Ja. Du kan kjøpe en multiportadapter og en HDMI-kabel eller en dedikert MiniDisplayPort-til-HDMI-kabel for å koble MacBook-en til skjermen hvis du ikke har en HDMI-port.
Når du går i Clamshell-modus er det ingen vei tilbake
Det er mulig å bruke MacBook med lokket lukket og navigere på skjermen og systemet via en ekstern skjerm. Å sette opp Clamshell-modus på PC-en gir en bedre seeropplevelse og kan være lettere for øynene på grunn av en større skjerm. Vær oppmerksom på at MacBook-en kan overopphetes i Clamshell-modus, så sørg for at du får et stativ for PC-en for å forbedre batterilevetiden.
Har du noen gang brukt MacBook i Clamshell-modus? Gi oss beskjed i kommentarfeltet nedenfor.
Bluetooth lar deg koble Windows 10-enheter og tilbehør til PC-en din uten behov for ledninger. Her er ulike teknikker for å løse Bluetooth-problemer.
Lær deg å ta kontroll over personvernet ditt ved å tømme Bing-søkeloggen og Microsoft Edge-loggen med enkle trinn.
Oppdag den beste samarbeidsprogramvaren for små bedrifter. Finn verktøy som kan forbedre kommunikasjon og produktivitet i teamet ditt.
Lær hvordan du holder statusen din aktiv i Microsoft Teams. Følg våre trinn for å sikre at du alltid er tilgjengelig for kolleger og kunder.
Oppdag den beste prosjektledelsesprogramvaren for småbedrifter som kan hjelpe deg med å organisere prosjekter og oppgaver effektivt.
Gjenopprett siste økt enkelt i Microsoft Edge, Google Chrome, Mozilla Firefox og Internet Explorer. Dette trikset er nyttig når du ved et uhell lukker en hvilken som helst fane i nettleseren.
Hvis du har mange duplikater klumpet på Google Photos eller ønsker å eliminere duplikatbilder, så sjekk ut de mange måtene å slette duplikater i Google Photos.
Hvordan fikse at Nintendo Switch ikke slår seg på? Her er 4 enkle løsninger for å fikse at Nintendo Switch ikke slår seg på.
Lær hvordan du tilbakestiller Gmail-passordet ditt enkelt og sikkert. Endre passordet regelmessig for å beskytte kontoen din.
Lær hvordan du konfigurerer flere skjermer på Windows 10 med denne bloggen. Det være seg to eller tre eller flere skjermer, du kan enkelt sette opp skjermer for spilling eller koding.








