Slik løser du Bluetooth-problemer på Windows 10

Bluetooth lar deg koble Windows 10-enheter og tilbehør til PC-en din uten behov for ledninger. Her er ulike teknikker for å løse Bluetooth-problemer.
Google Classroom gjør det enklere for lærere å lage, dele og sette karakter på oppgaver. Enda bedre, studenter kan enkelt sende inn arbeidet sitt på plattformen.
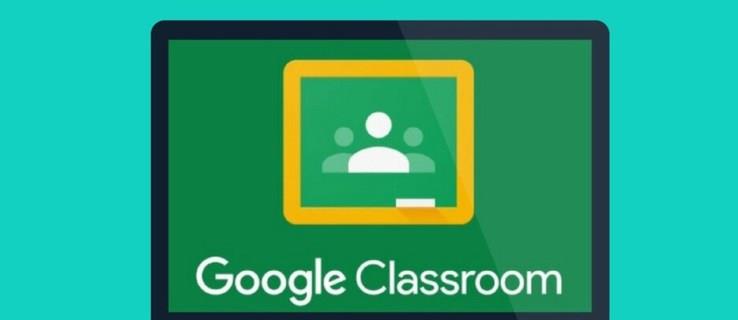
Hvis du lurer på hvordan du sender inn oppgaver på Google Classroom, er du på rett sted. Denne artikkelen vil forklare alt du trenger å vite.
Google Classroom – Slik leverer du inn oppgaver
Google Classroom lar elevene levere oppgaver via ulike enheter som PC-er, Android-telefoner og iPhones. Plattformen tilbyr også en organisert måte for lærere å samle inn og se innleveringer.
Slik leverer du oppgaver på Google Classroom:
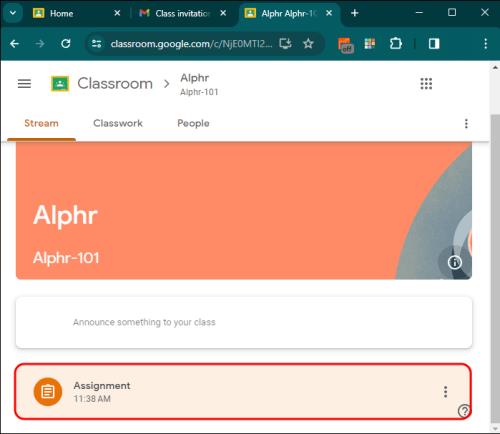

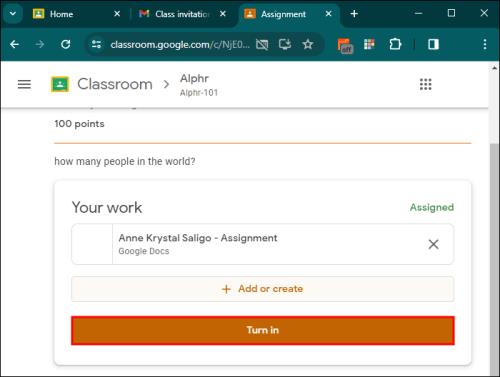
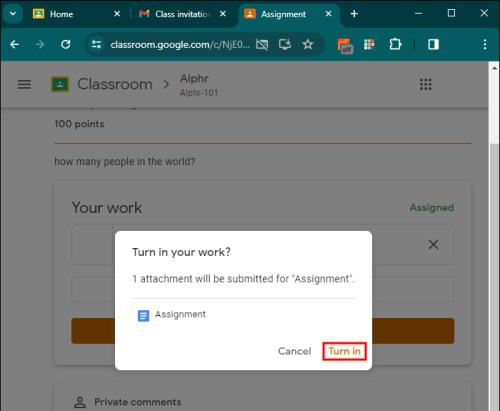
Send inn oppgaver på mobil
Det er enkelt å sende inn Google Classroom-oppgaver med en mobilenhet, enten du jobber med en Android eller iPhone. Prosedyren er generelt lik for begge systemene.
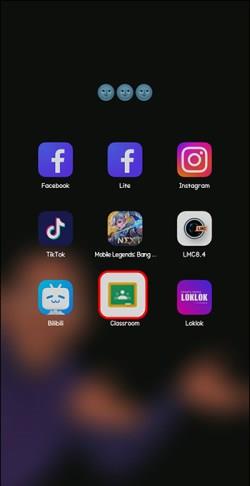
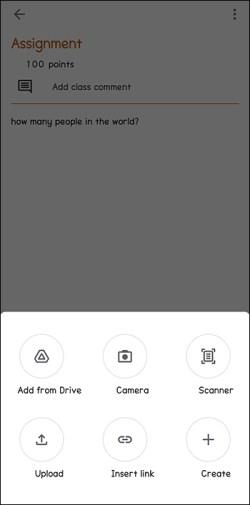
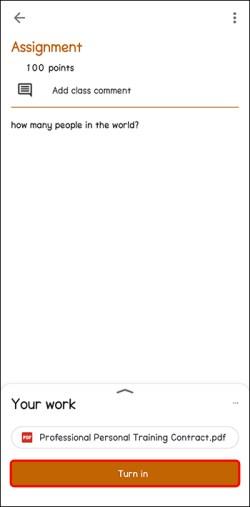
For å sende inn en fil, ta med en Google Disk-fil, lenke eller bilde fra kamerarullen din. Alternativt kan du opprette et nytt Google-dokument, lysbilde, ark eller PDF. I tillegg til de andre funksjonene, har Classroom-appen en innebygd skanner som lar deg konvertere flere bilder til én PDF for innlevering av oppgaver.
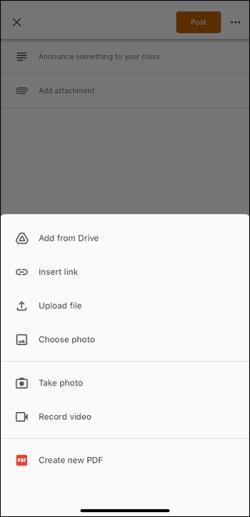
Legg ved filer fra Google Disk
Slik legger du ved en fil fra Google Disk til Google Classroom-oppgaven din:

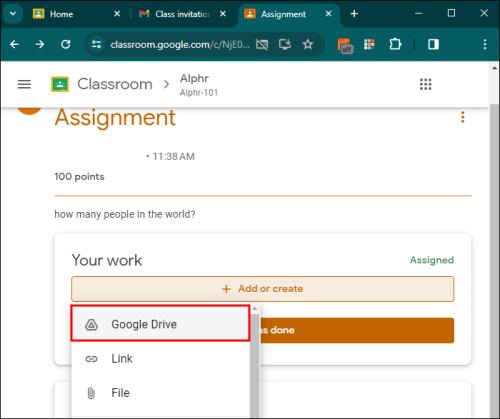
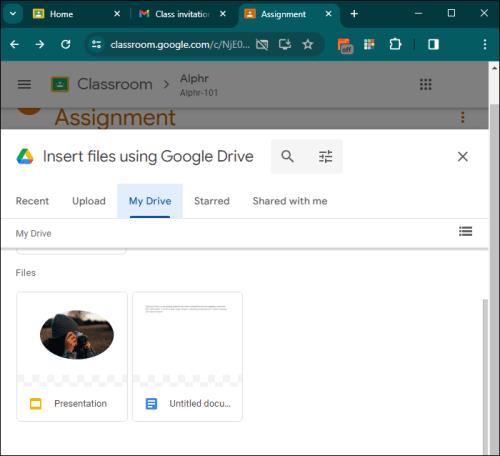
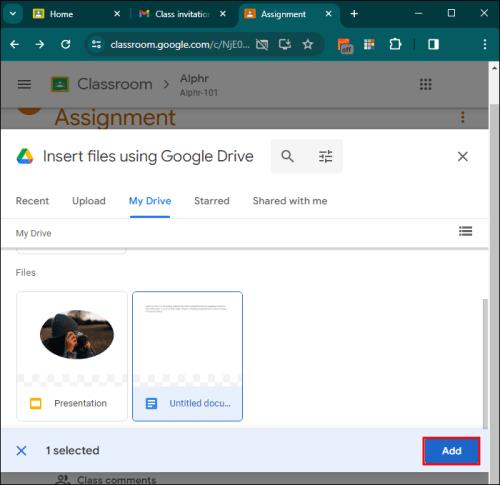
Nå kan du legge til bilder, regneark, videoer og dokumenter fra filene dine fra Google Dive rett inn i Google klasseromsoppgaver. Dette vil spare deg fra å måtte laste dem ned først og deretter laste opp på nytt for å få tilgang til arbeidet ditt.
Slik legger du ved et nytt Google-dokument
For å legge ved et nytt Google-dokument, lysbildepresentasjon, regneark eller tegning til oppgaven din, gjør du følgende:

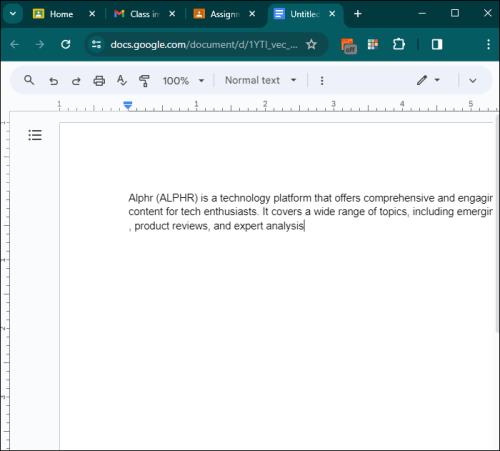
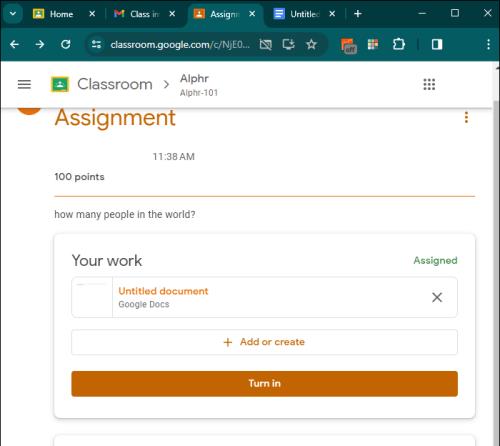
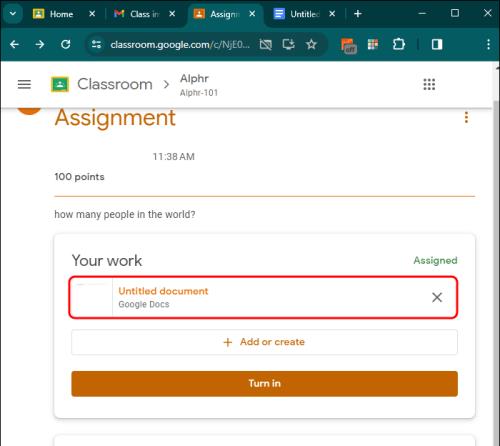
På denne måten kan du generere mange Google-filer. Alle kan inkluderes som vedlegg i én Classroom-oppgave for å holde arbeidet ditt organisert.
Legg ved en lenke til oppgaveinnleveringen din i Google Classroom
Du kan legge ved en lenke til et nettsted eller en annen nettbasert ressurs for oppgaveinnlevering i Google Classroom. Dette lar deg tilby tilleggsmateriell fra nettet for å støtte arbeidet ditt.
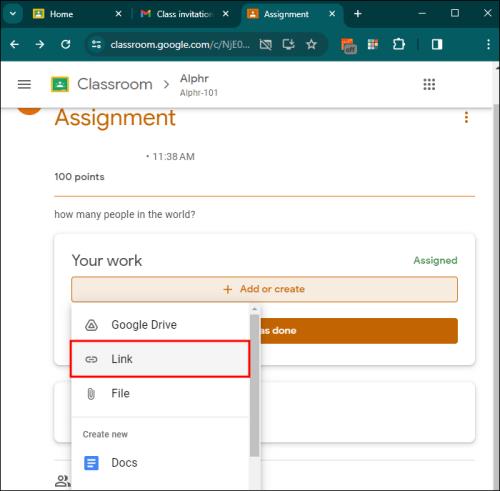
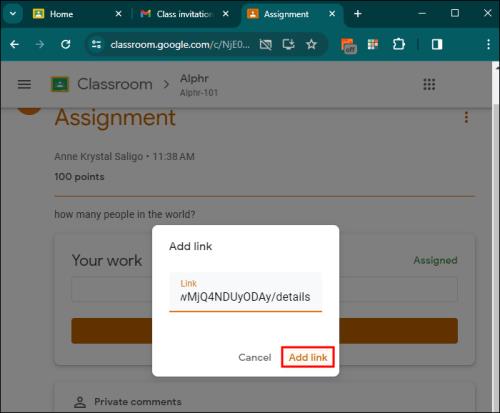
Lenken legges nå ved oppgaveinnleveringen din. Læreren din kan klikke på koblingen for å få tilgang til nettressursen du har oppgitt
Send inn et tildelt dokument
Hvis læreren legger ved et dokument med navnet ditt i tittelen, bør det være din personlige kopi for redigering og gjennomgang. Du kan klikke på «Lever inn» etter at læreren din har vurdert fremgangen din.
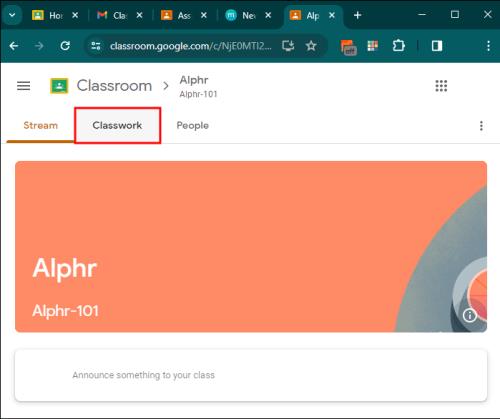
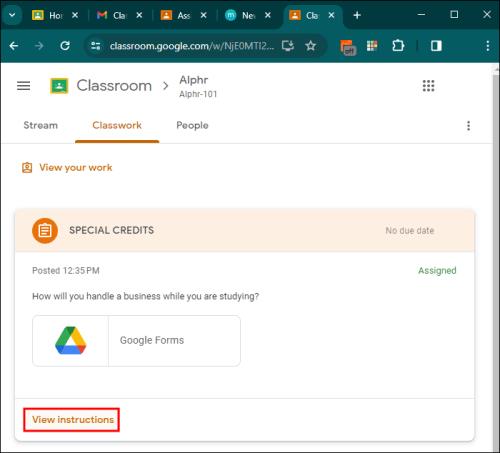
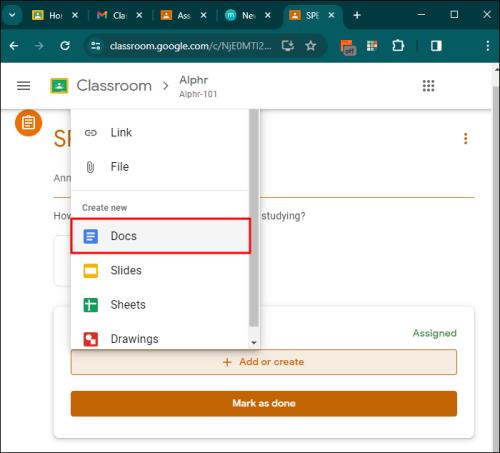
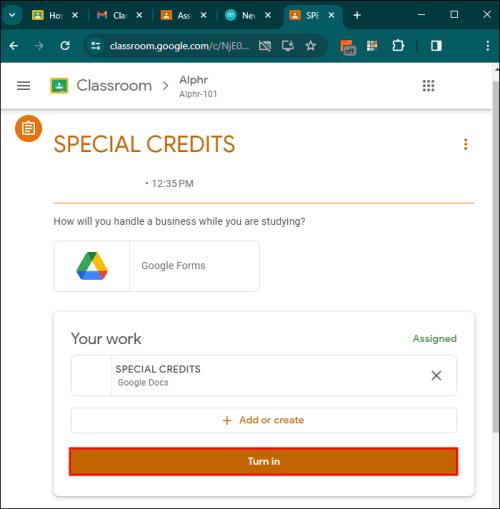
Når det er sendt inn, endres statusen til en oppgave fra Ikke ferdig til Ferdig.
Vanlige spørsmål
Hvordan finner du den spesifikke oppgaven du vil levere?
For å finne en bestemt oppgave i Google Classroom, klikk på klassen din fra hovedsiden. Dette vil bringe opp alt materiale. Under fanen Kursarbeid finner du oppgaven. Oppgavene er oppført med de nyeste øverst. Ved å klikke på tittelen eller bildet viser du hvor arbeidet ditt kan legges til.
Hvordan sender du inn et tildelt dokument i Google Classroom?
Når du har tildelt et dokument av læreren din, åpner du det fra oppgavesiden ved å klikke på bildet av navnet ditt. Rediger filen og lagre endringene før du leverer den inn enten via Lever inn- knappen på dokumentet eller innleveringssiden for oppgaver.
Hvordan kan jeg levere oppgaven min med en mobilenhet som Android eller iPhone?
For å levere oppgaven med en smarttelefon, start Classroom-appen fra mobilenheten din, gå til den spesifikke oppgaven, legg ved filer og klikk på Lever inn .
Hvor er veibeskrivelsen for oppgavene som er lagt ut på Google Classroom?
Åpne Kursarbeid-siden og gå til Oppgaver. Når du har gjort det, vil oppgavedetaljer dukke opp. Over den er en lenke med tittelen Se instruksjoner som vil lede deg til et komplett sett med lærerinstruksjoner.
Kan jeg legge ved filer fra Google Disk til en oppgave i Google Classroom?
For å legge ved Google Disk-filer, klikk på Legg til eller opprett under Ditt arbeid . Gå til Google Disk og velg filen din. Til slutt klikker du på Legg til slik at du kan legge ved filen.
Nøkkelen til vellykkede oppgaveinnleveringer
Effektiviteten til Google Classroom avhenger av hvor godt du navigerer i innsendingsprosessen. Studenter som ønsker å fullføre oppgavene i god tid vil ha størst utbytte av denne prosessen. Å levere oppgaver i tide er tross alt en del av det å være en god elev som verdsetter lærerens tilbakemeldinger.
Er du student eller pedagog? Har du blitt imponert over Google Classroom? Gi oss beskjed i kommentarfeltet.
Bluetooth lar deg koble Windows 10-enheter og tilbehør til PC-en din uten behov for ledninger. Her er ulike teknikker for å løse Bluetooth-problemer.
Lær deg å ta kontroll over personvernet ditt ved å tømme Bing-søkeloggen og Microsoft Edge-loggen med enkle trinn.
Oppdag den beste samarbeidsprogramvaren for små bedrifter. Finn verktøy som kan forbedre kommunikasjon og produktivitet i teamet ditt.
Lær hvordan du holder statusen din aktiv i Microsoft Teams. Følg våre trinn for å sikre at du alltid er tilgjengelig for kolleger og kunder.
Oppdag den beste prosjektledelsesprogramvaren for småbedrifter som kan hjelpe deg med å organisere prosjekter og oppgaver effektivt.
Gjenopprett siste økt enkelt i Microsoft Edge, Google Chrome, Mozilla Firefox og Internet Explorer. Dette trikset er nyttig når du ved et uhell lukker en hvilken som helst fane i nettleseren.
Hvis du har mange duplikater klumpet på Google Photos eller ønsker å eliminere duplikatbilder, så sjekk ut de mange måtene å slette duplikater i Google Photos.
Hvordan fikse at Nintendo Switch ikke slår seg på? Her er 4 enkle løsninger for å fikse at Nintendo Switch ikke slår seg på.
Lær hvordan du tilbakestiller Gmail-passordet ditt enkelt og sikkert. Endre passordet regelmessig for å beskytte kontoen din.
Lær hvordan du konfigurerer flere skjermer på Windows 10 med denne bloggen. Det være seg to eller tre eller flere skjermer, du kan enkelt sette opp skjermer for spilling eller koding.








