Slik løser du Bluetooth-problemer på Windows 10

Bluetooth lar deg koble Windows 10-enheter og tilbehør til PC-en din uten behov for ledninger. Her er ulike teknikker for å løse Bluetooth-problemer.
Enhetskoblinger
Eksterne og hybride arbeidsmodeller har blitt normen, noe som betyr at vår avhengighet av digitale kommunikasjonsverktøy nå er mer enn noen gang. Blant flere digitale verktøy er Zoom og Outlook to som ofte brukes over hele verden av de fleste bedrifter. Så det er bare fornuftig å slå sammen disse to for å øke effektiviteten og effektivisere arbeidsflyten. I denne veiledningen vil vi gi deg detaljerte tips om hvordan du legger til Zoom i Outlook på tvers av ulike enheter.

Men hvorfor skal du slå sammen disse to? Å legge til Zoom i Outlook kan fremme et mer tilkoblet og produktivt miljø, noe som gjør det enklere for deg å samarbeide med teamet ditt, dele informasjon og holde deg organisert.
Mens den åpenbare fordelen med å legge til Zoom i Outlook er strømlinjeformet planlegging av virtuelle møter direkte fra kalenderen din, går denne integrasjonen utover bare bekvemmelighet. Det endrer fullstendig hvordan team samarbeider, og sikrer at det å sette opp og bli med i møter blir en sømløs del av arbeidsflyten din.
Integrering av Zoom i Outlook bygger bro mellom kommunikasjons- og tidsstyringsverktøy, og øker produktiviteten. Denne integrasjonen gir umiddelbar tilgang til Zooms videokonferanser fra Outlook, noe som gjør det enklere å organisere, delta på og administrere møter uten konstant veksling mellom applikasjoner. Alt dette resulterer i en mer produktiv arbeidsflyt for eksterne, hybride eller globalt spredte team.
Hvordan integrere zoom med Outlook på Mac
Når du har opprettet Zoom-kontoen din , er det enkelt å legge den til i Outlook-appen på Mac. Med bare noen få klikk kan du slå sammen bekvemmeligheten av Zoom-møter med Outlooks kalender. La oss gå gjennom trinnene for å få dette til.
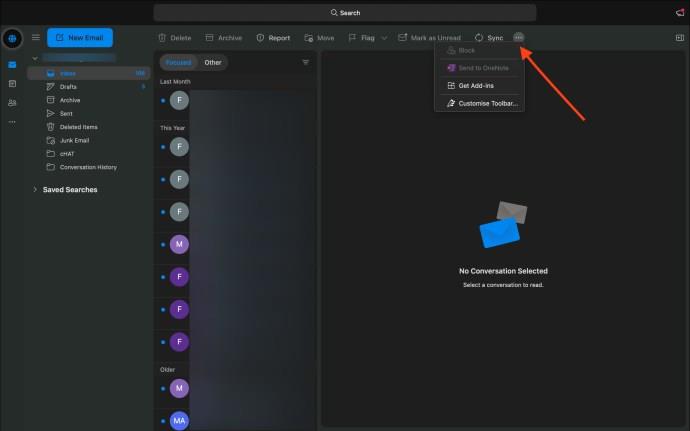
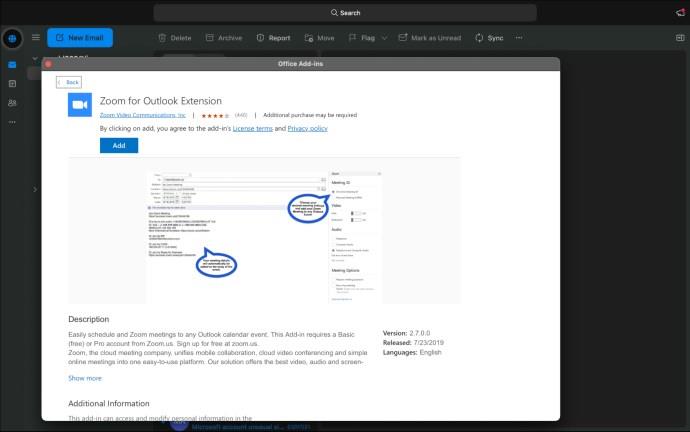

Men hva med de andre enhetene dine? Vil Zoom-tillegget på Outlook for Mac synkroniseres på tvers av dem? Ja, når det er installert, er Zoom-tillegget knyttet til Microsoft-kontoen din, noe som betyr at det sømløst integreres på tvers av alle enheter som er koblet til denne kontoen. Enten du bytter mellom å bruke en Windows-PC, en annen Mac eller en smarttelefon, vil tilleggets funksjonalitet være konsekvent, noe som sikrer at du kan administrere og bli med i Zoom-møtene dine fra Outlook, uansett enhet.
Hvordan legge til zoom i Outlook på Windows
Hvis du er en Windows-bruker som ønsker å strømlinjeforme møteplanen din, kan du se hvordan du integrerer Zoom med Outlook på Windows.

Som forklart ovenfor, for Outlook på Mac, kan du bekrefte at Zoom-tillegget har blitt installert og aktivert ved å åpne Outlook-kalenderen og klikke på Ny hendelse . I hendelsesvinduet klikker du på ellipsen (...) og ser etter "Zoom" i delen for tillegg eller integrerte applikasjoner.
Legger til Zoom i Outlook for Android og iPhone
Å installere Zoom for Outlook-tillegget på Android og iPhone er en enkel prosess med lignende trinn å følge for begge enhetene.
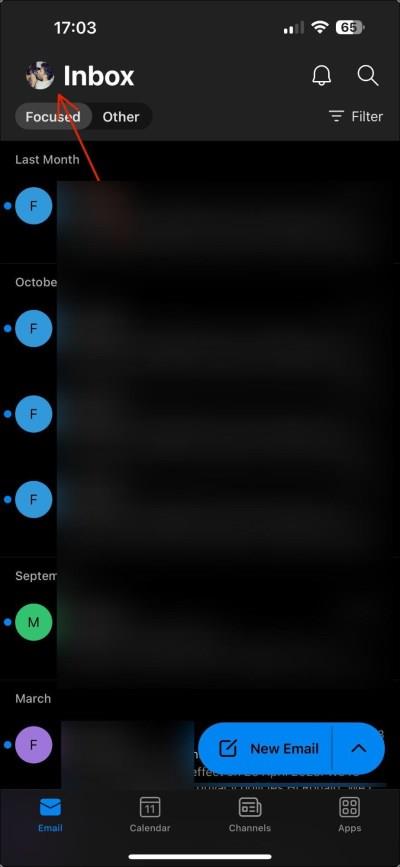
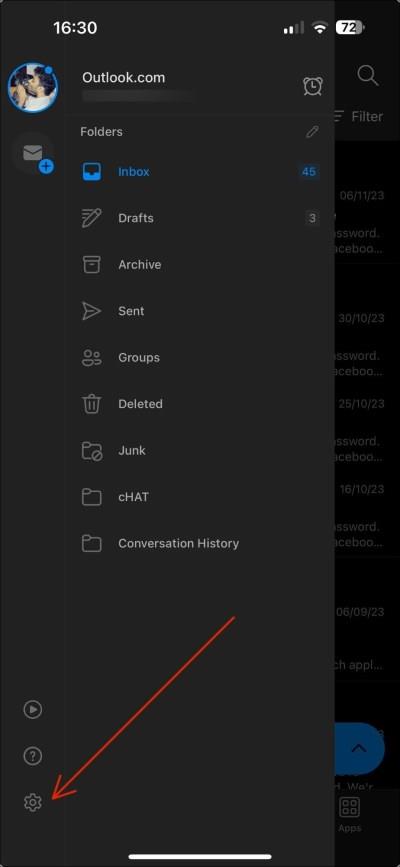
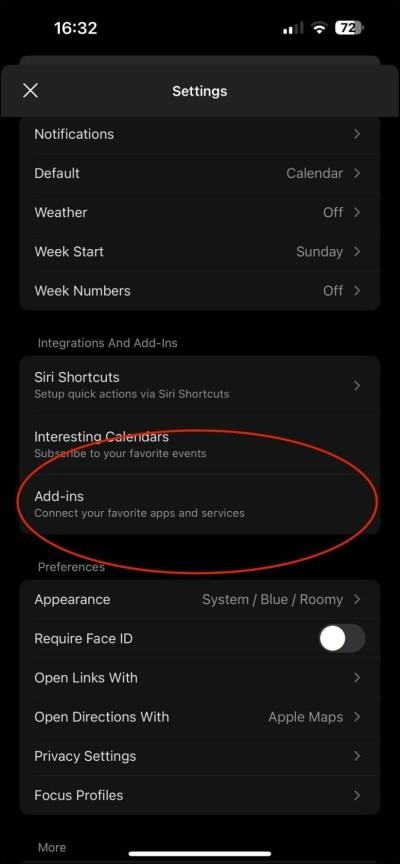
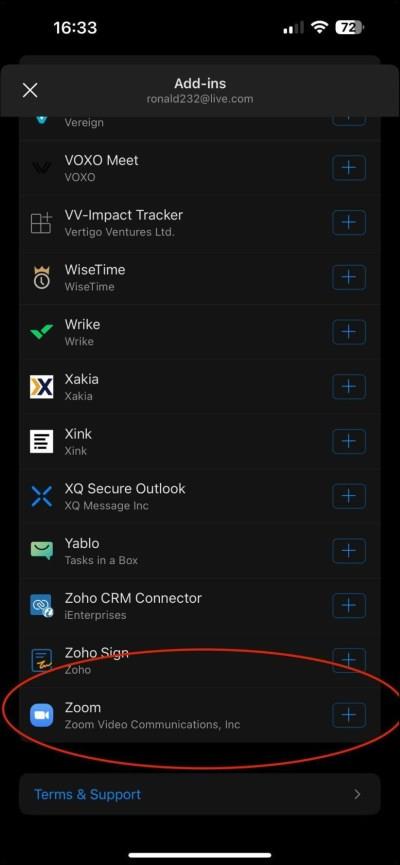
Etter å ha lagt til Zoom-tillegget, bør det integreres i Outlook-appen, slik at du raskt kan planlegge og bli med i Zoom-møter fra Outlook-kalenderen din.

Slik aktiverer du Zoom for Outlook-tillegget på nettet
Prosessen for å legge til Zoom i Outlook er den samme for Internett- og Microsoft 365-brukere. Denne integrasjonen vil strømlinjeforme dine virtuelle møter og utnytte Outlook Webs brukervennlige grensesnitt.
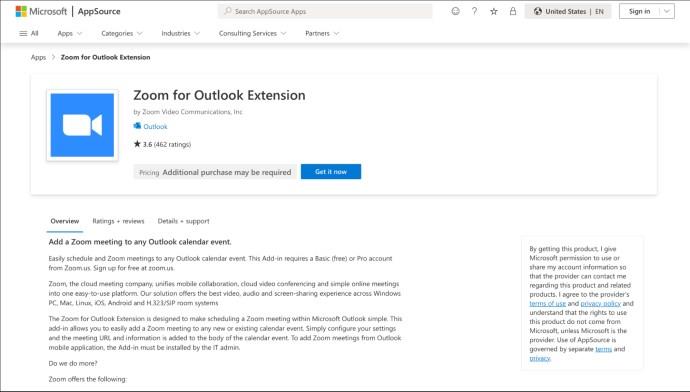
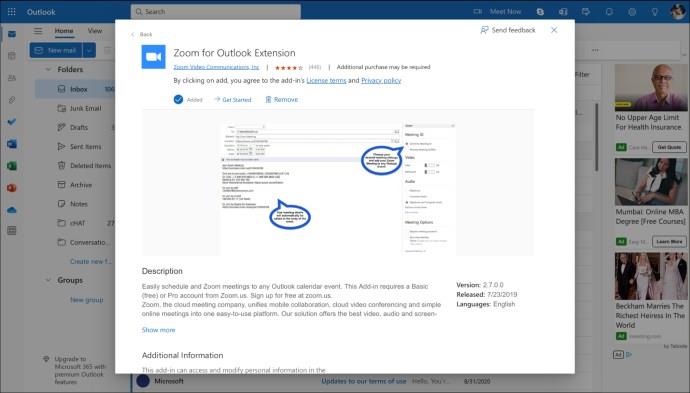
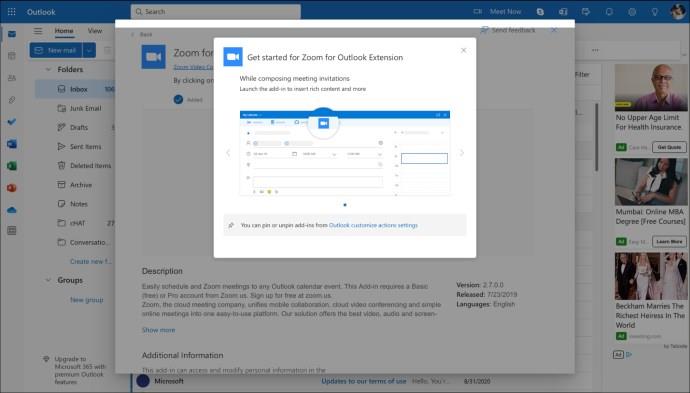
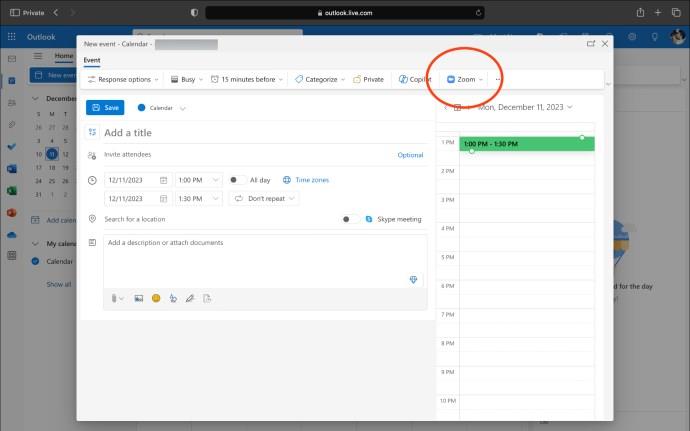
Zoom inn, Outlook på!
Det er enkelt å integrere Zoom med Outlook. Enten du bruker Windows, Mac, mobil eller bruker nettappen, sørger disse trinnene for en jevn blanding av to viktige verktøy i dagens hybridarbeidstid. I tillegg lar den deg planlegge flere møter på Zoom også.
Mens vi har snakket om tillegg her, er det viktig å merke seg at plugins også er tilgjengelig eksklusivt for Windows-versjonen av Outlook. Microsoft lener seg mer mot tillegg fordi de er tryggere, fungerer på tvers av flere enheter, og du trenger ikke å mase med å installere dem på alle enheter. Det handler om å gjøre nettkommunikasjon enklere og sikrere, noe vi alle trenger i dag.
Planlegg ditt neste møte med trygghet, vel vitende om at det digitale oppsettet ditt er sømløst og effektivt. Husk at et lite oppsett hjelper langt i å forbedre din virtuelle møteopplevelse.
Vanlige spørsmål
Kan jeg planlegge Zoom-møter i Outlook etter integrering?
Ja, når den er integrert, kan du planlegge og bli med i Zoom-møter direkte fra Outlook-kalenderen.
Hva skal jeg gjøre hvis Zoom-tillegget ikke vises i Outlook?
Hvis Zoom-tillegget ikke vises, prøv å starte Outlook på nytt. Hvis det fortsatt ikke vises, må du kontrollere at du har installert tillegget riktig og at det er aktivert i innstillingene for Administrer tillegg.
Kan jeg bruke Zoom-tillegget på både personlige Outlook-kontoer og jobbkontoer?
Ja, Zoom-tillegget kan legges til både personlige og jobb- Outlook-kontoer. Bare følg de samme installasjonstrinnene for hver konto for å aktivere Zoom-møteintegrasjon.
Bluetooth lar deg koble Windows 10-enheter og tilbehør til PC-en din uten behov for ledninger. Her er ulike teknikker for å løse Bluetooth-problemer.
Lær deg å ta kontroll over personvernet ditt ved å tømme Bing-søkeloggen og Microsoft Edge-loggen med enkle trinn.
Oppdag den beste samarbeidsprogramvaren for små bedrifter. Finn verktøy som kan forbedre kommunikasjon og produktivitet i teamet ditt.
Lær hvordan du holder statusen din aktiv i Microsoft Teams. Følg våre trinn for å sikre at du alltid er tilgjengelig for kolleger og kunder.
Oppdag den beste prosjektledelsesprogramvaren for småbedrifter som kan hjelpe deg med å organisere prosjekter og oppgaver effektivt.
Gjenopprett siste økt enkelt i Microsoft Edge, Google Chrome, Mozilla Firefox og Internet Explorer. Dette trikset er nyttig når du ved et uhell lukker en hvilken som helst fane i nettleseren.
Hvis du har mange duplikater klumpet på Google Photos eller ønsker å eliminere duplikatbilder, så sjekk ut de mange måtene å slette duplikater i Google Photos.
Hvordan fikse at Nintendo Switch ikke slår seg på? Her er 4 enkle løsninger for å fikse at Nintendo Switch ikke slår seg på.
Lær hvordan du tilbakestiller Gmail-passordet ditt enkelt og sikkert. Endre passordet regelmessig for å beskytte kontoen din.
Lær hvordan du konfigurerer flere skjermer på Windows 10 med denne bloggen. Det være seg to eller tre eller flere skjermer, du kan enkelt sette opp skjermer for spilling eller koding.








