Slik løser du Bluetooth-problemer på Windows 10

Bluetooth lar deg koble Windows 10-enheter og tilbehør til PC-en din uten behov for ledninger. Her er ulike teknikker for å løse Bluetooth-problemer.
Enhetskoblinger
Å legge til nummererte sider i et design har mange praktiske fordeler. Canva har imidlertid ikke en funksjon for automatisk sidenummerering, noe som betyr at det ikke er like enkelt å legge til sider som i andre apper. Heldigvis er det fortsatt mulig å legge til sider i Canva.
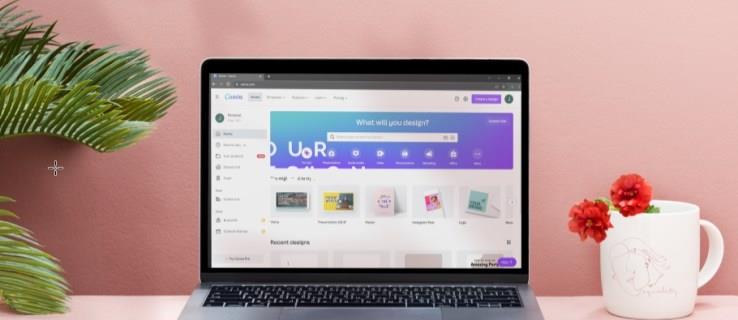
Faktisk er det et par relativt enkle måter å nummerere Canva-sidene dine på. I denne artikkelen vil vi diskutere de nødvendige trinnene for å gjøre det på forskjellige enheter.
Slik legger du til sidetall i Canva på PC
Hvis du vil legge til sidetall til noen av prosjektene dine i Canva, er det ikke noe ett-klikksverktøy for det. Som et resultat må du inkludere dem i designene dine manuelt. Det er en ulempe, men det gir deg mer kontroll over hvordan du styler designene dine. Dessuten er det tre måter å gjøre det på, noe som betyr at du kan velge den mest effektive for deg.
Legg til tekstbokser
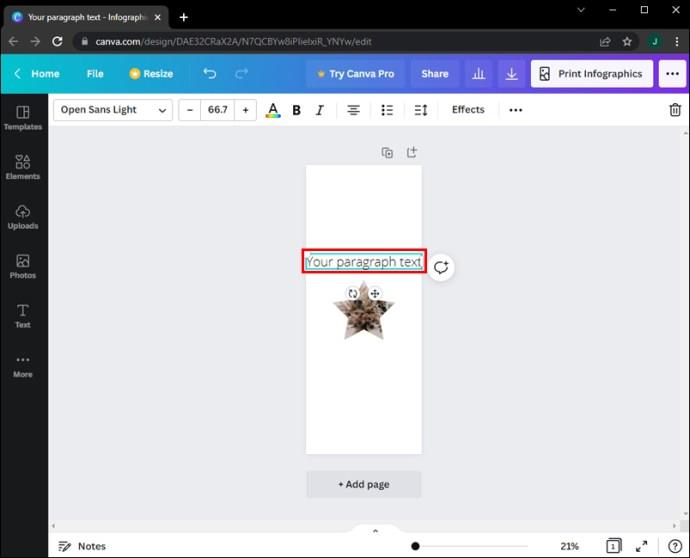

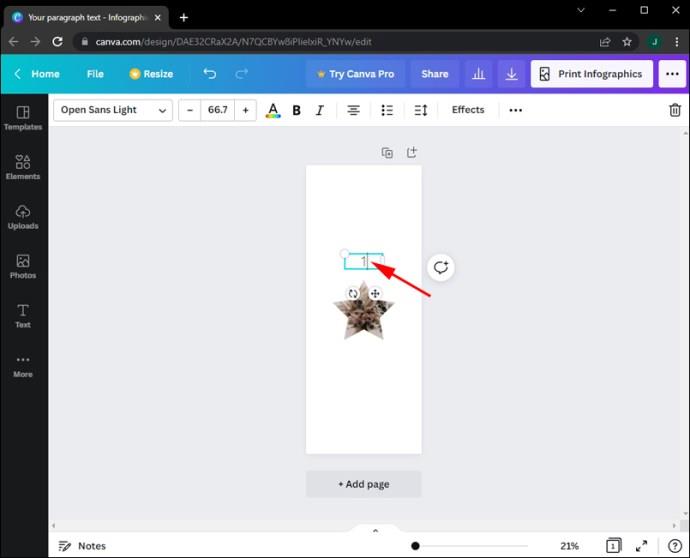
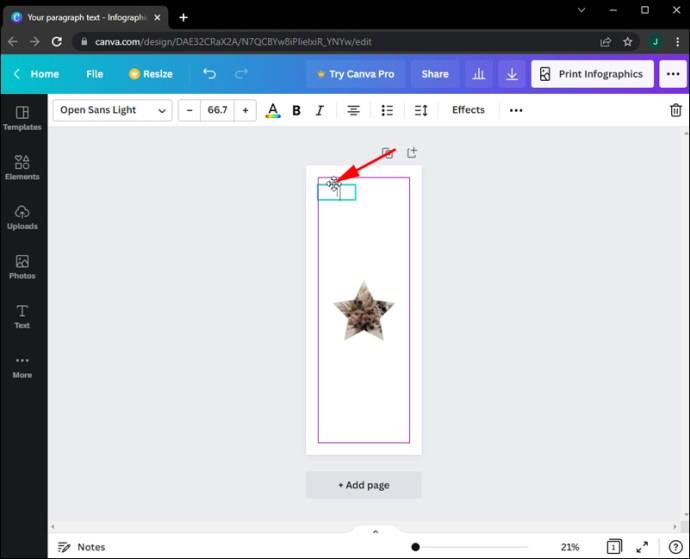
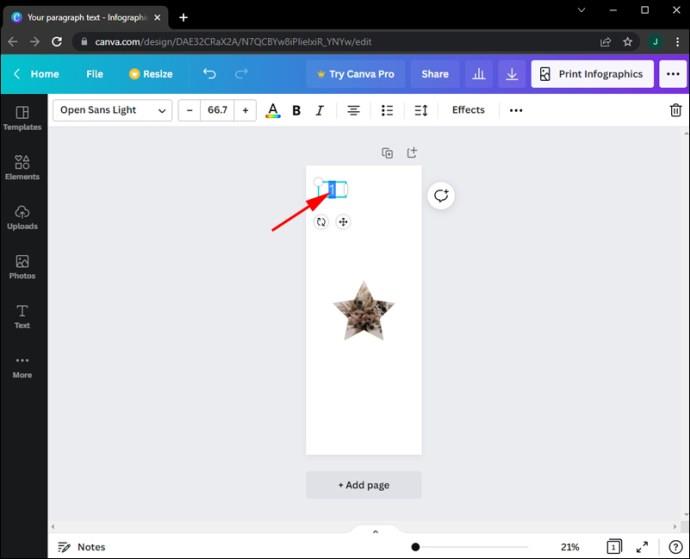

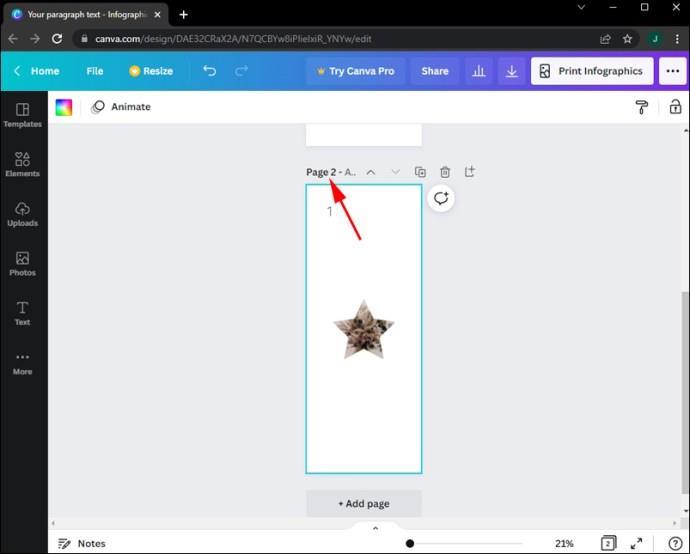
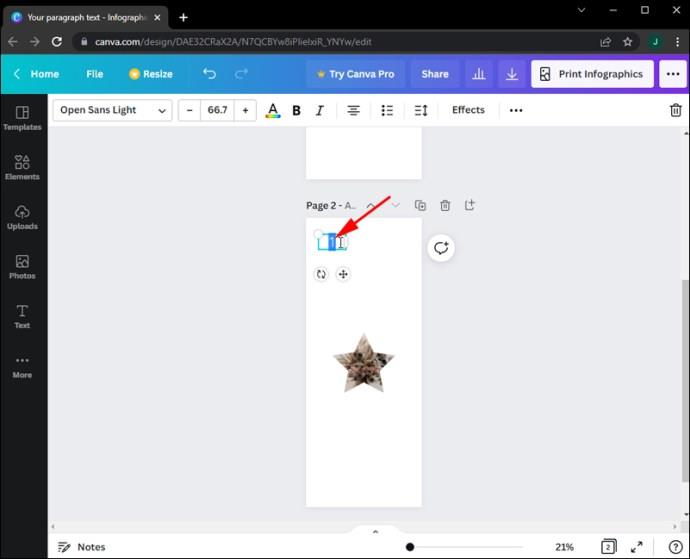
Bruk tallelementer
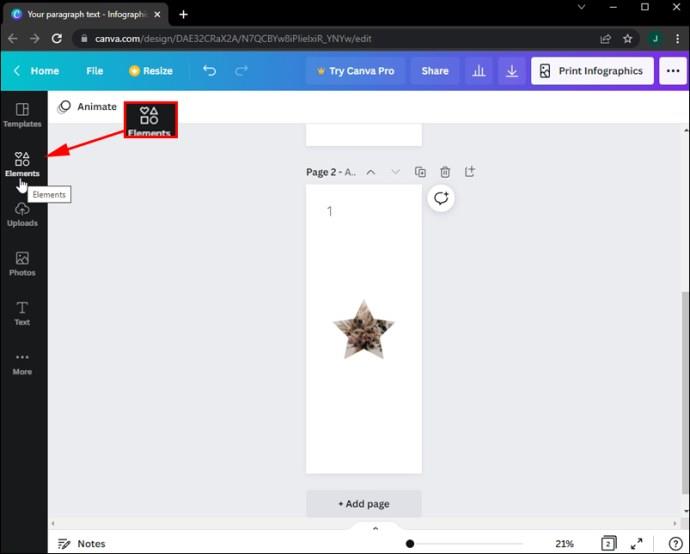
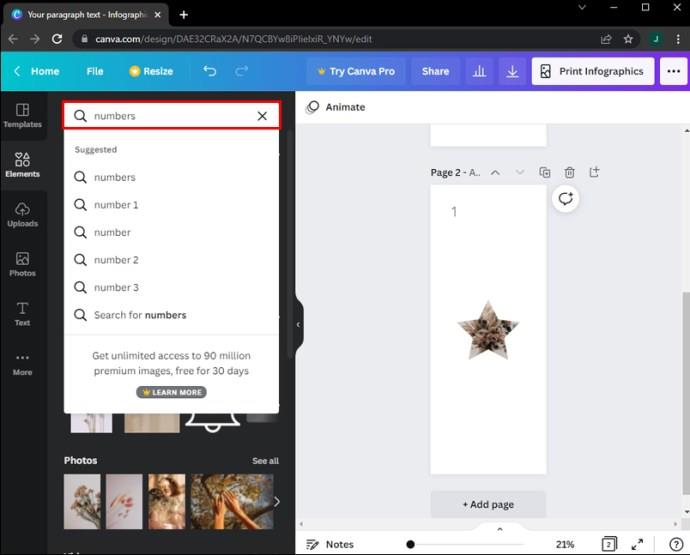
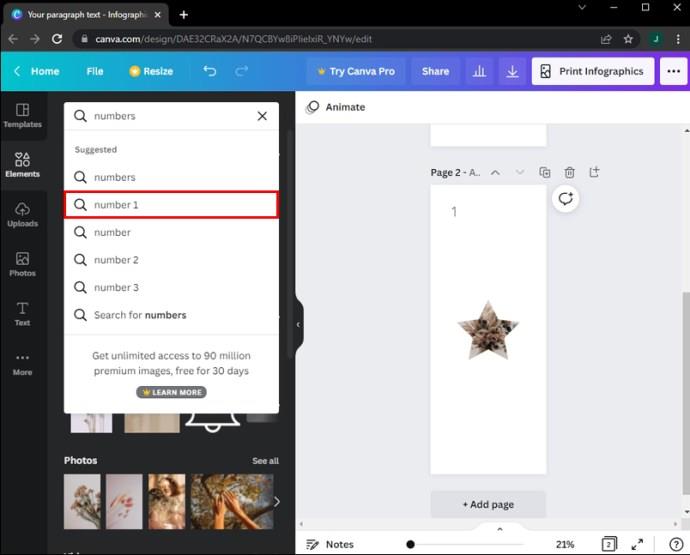
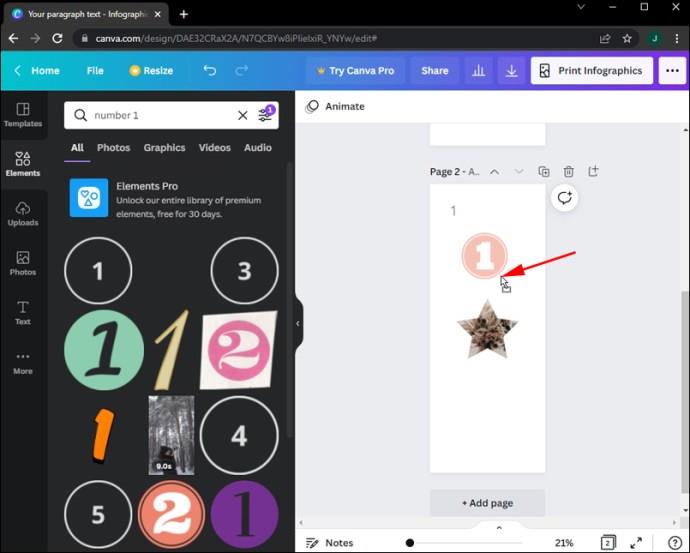
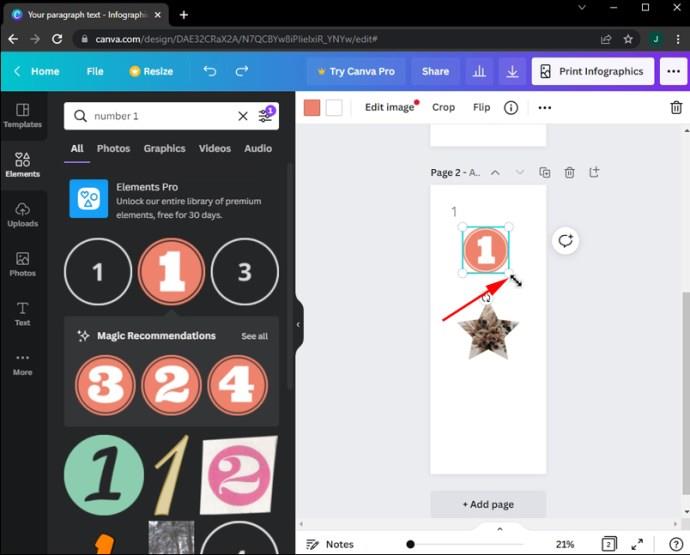
Dessverre, her kan du ikke bare klikke på alternativet "Dupliser side" og få formateringen overført til den nye siden. Hver side krever at du legger inn sidetallene fra Elements-galleriet manuelt. Husk dessuten at det bare er noen få alternativer tilgjengelig i Elements-samlingen. Det er ikke alltid mulig å få hele settet med tilgjengelige tall for et bestemt design.
Legge til former
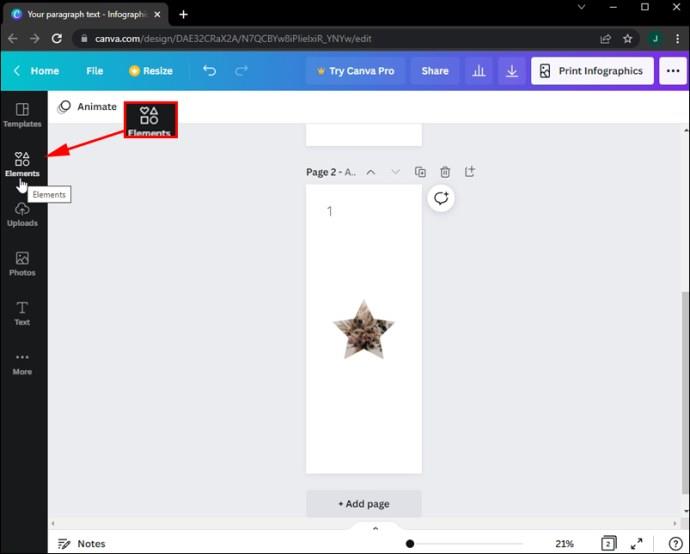
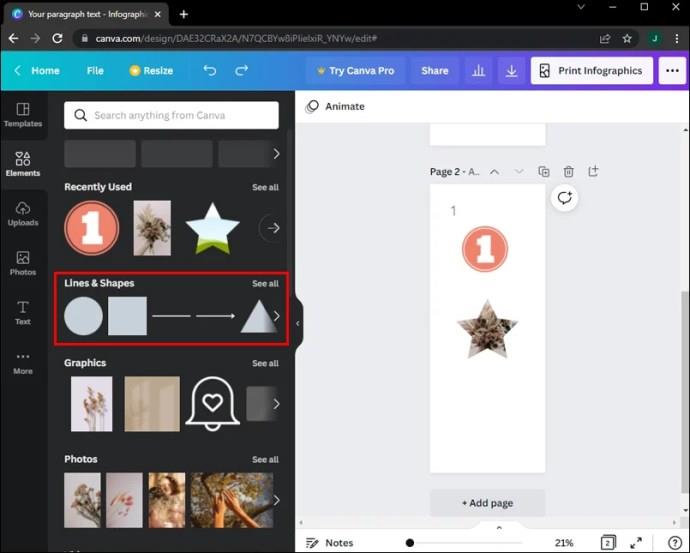
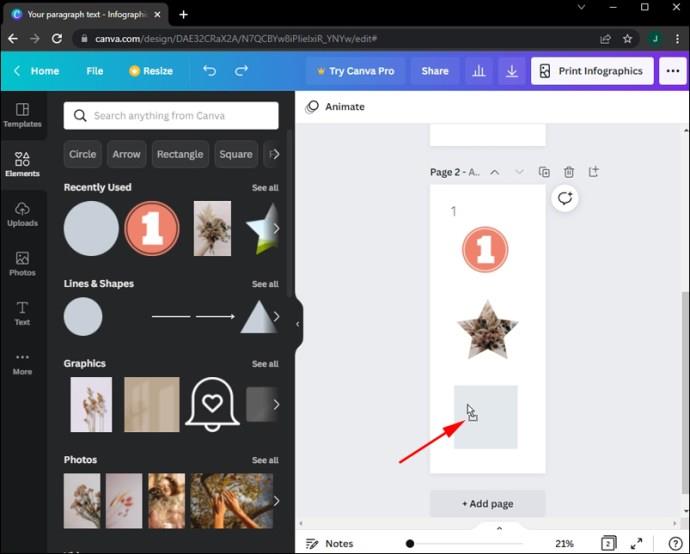
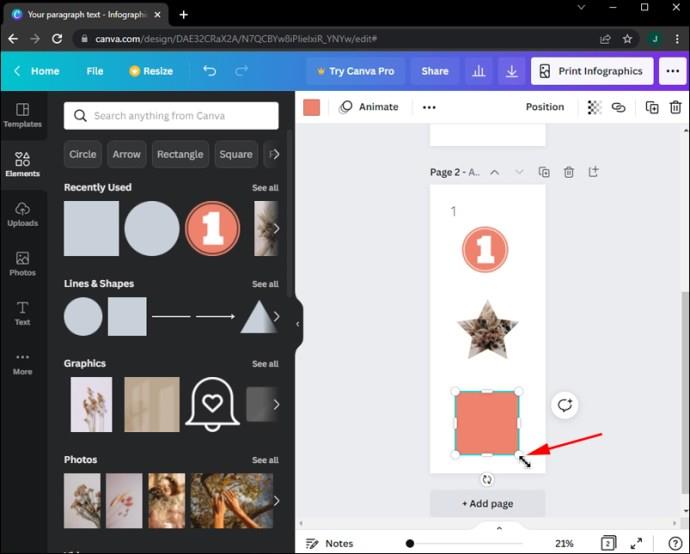
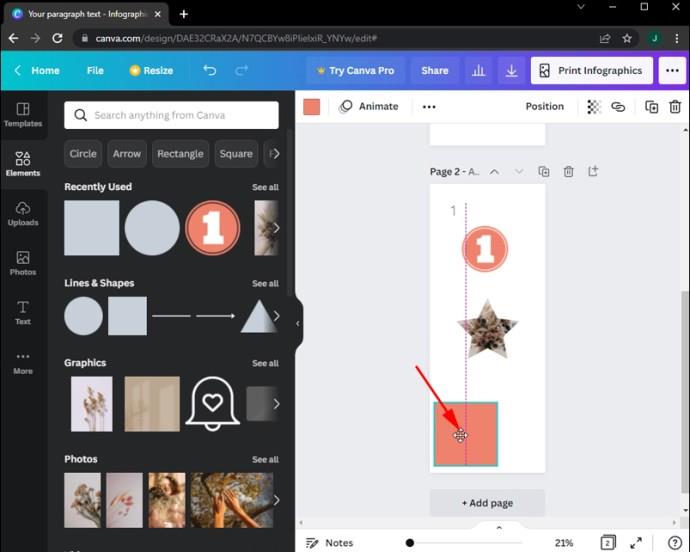
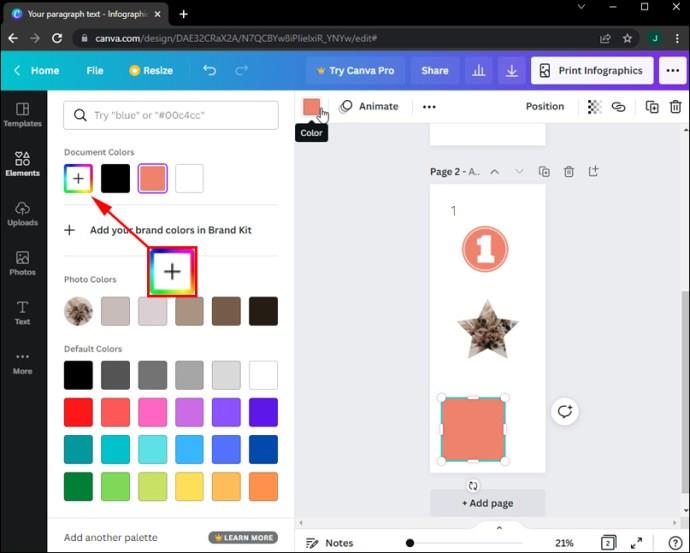
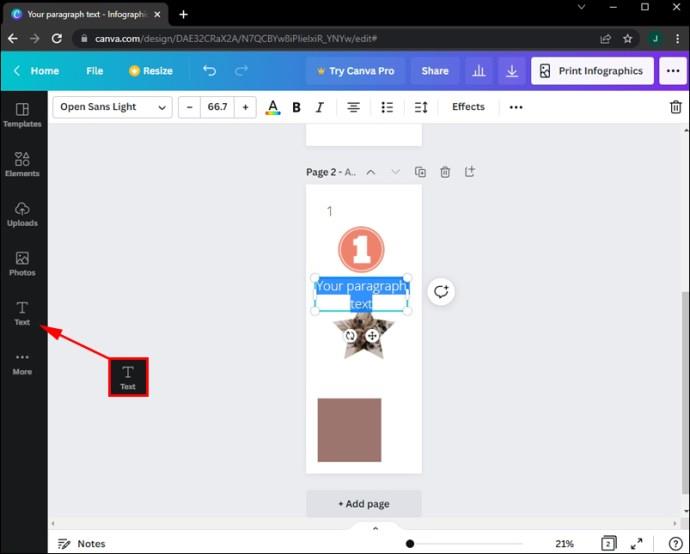
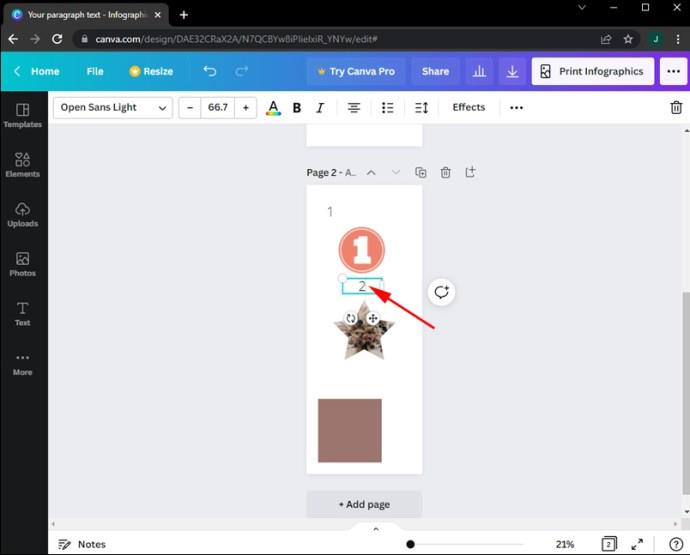
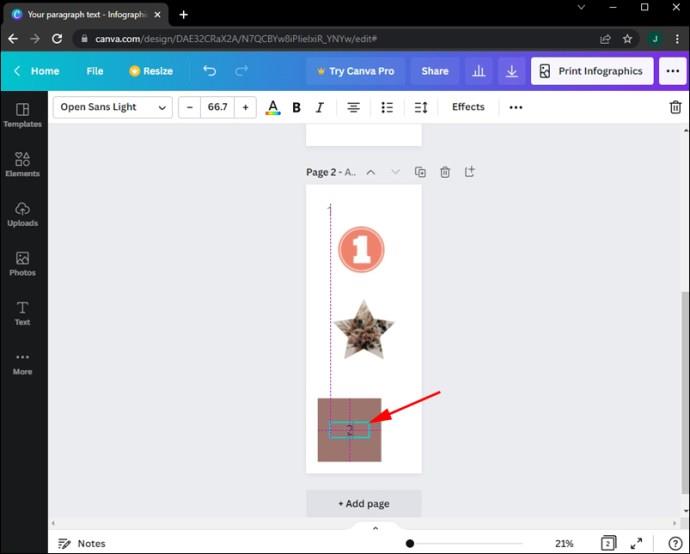
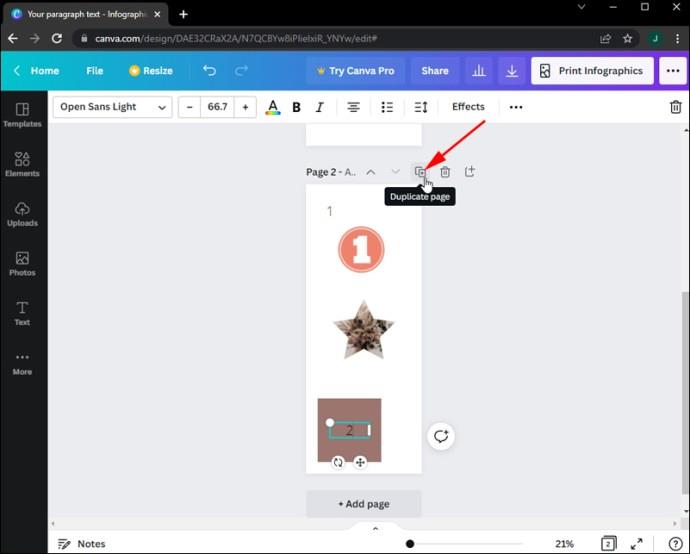
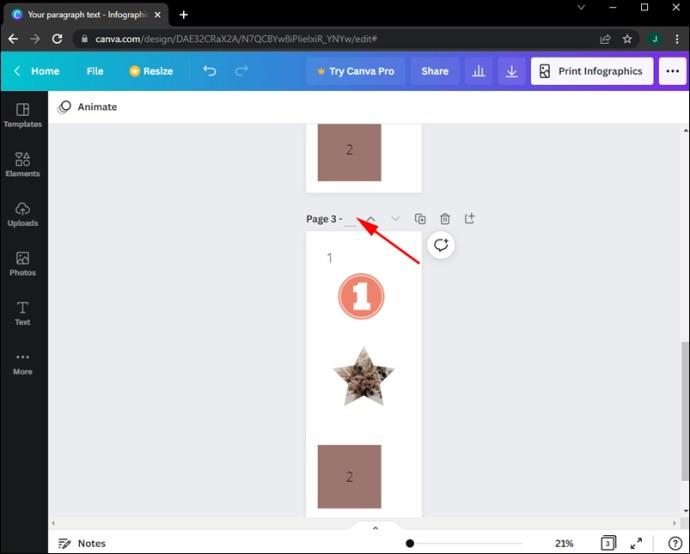
Slik legger du til sidetall i Canva på en iOS
Canva-mobilappen er svært omfattende og bruker de fleste av de samme alternativene som PC-versjonen. Derfor er det ingen automatisk funksjon for å legge til tall, men du kan gjøre det manuelt. Dette er hvordan:
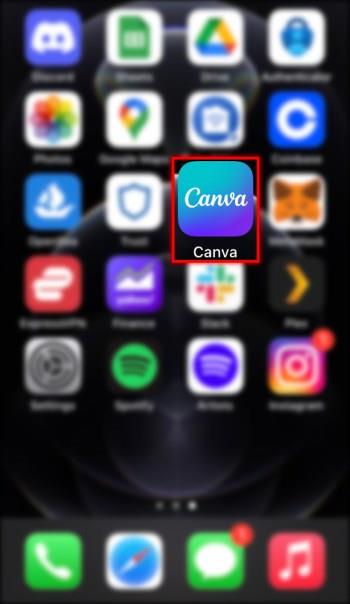
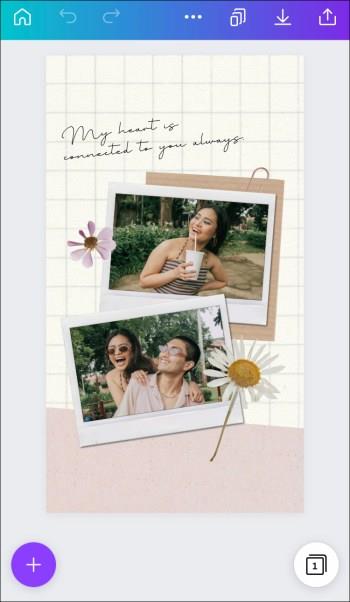
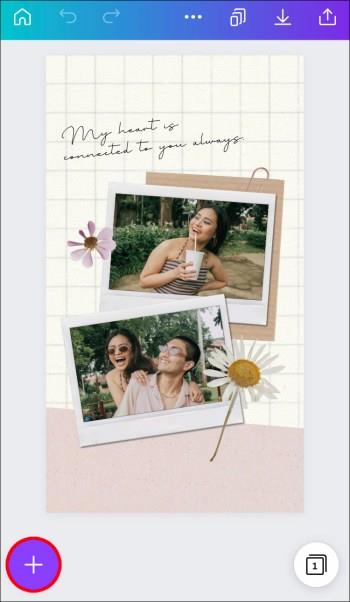
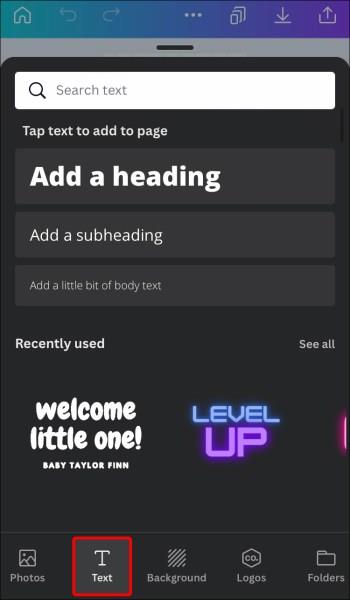
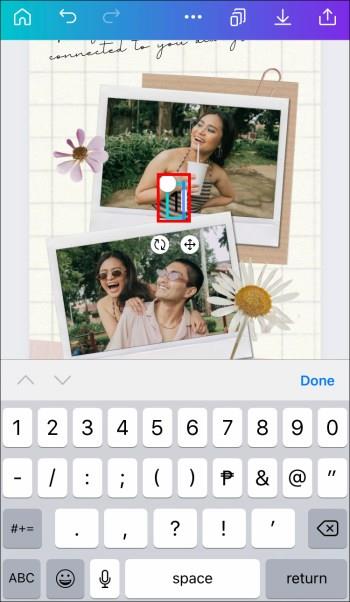
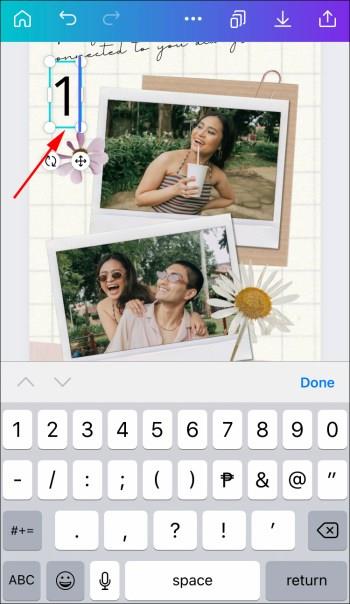
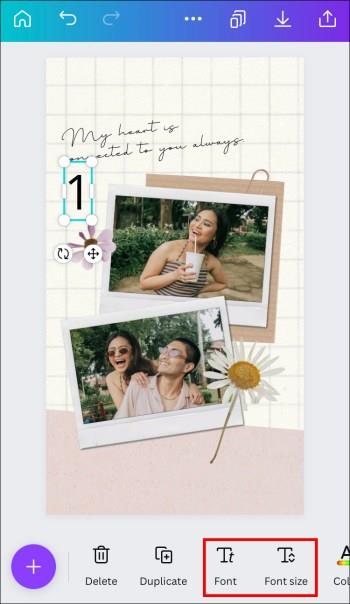
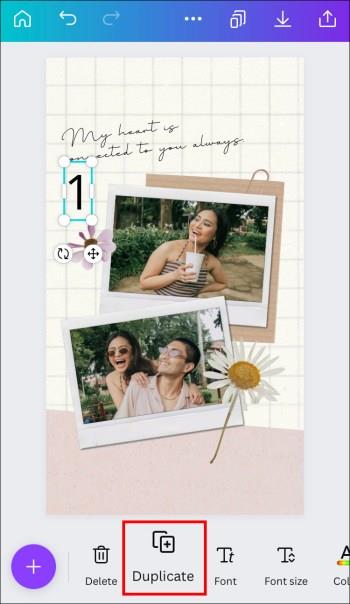
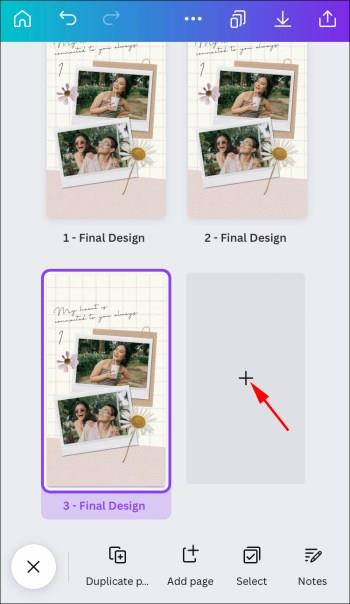
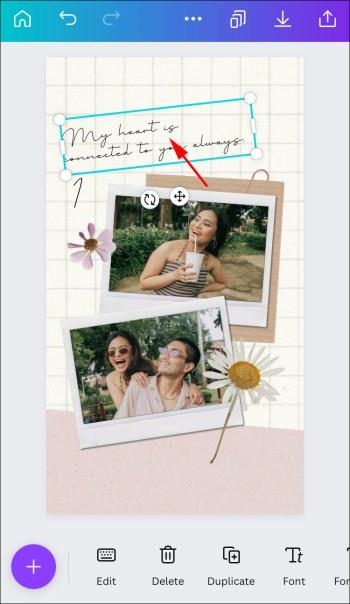
Slik legger du til sidetall i Canva på en Android
Canva Android-appen har også mange funksjoner tilgjengelig for PC-versjonen. Appen ligner på iOS-appen, så trinnene ligner også.
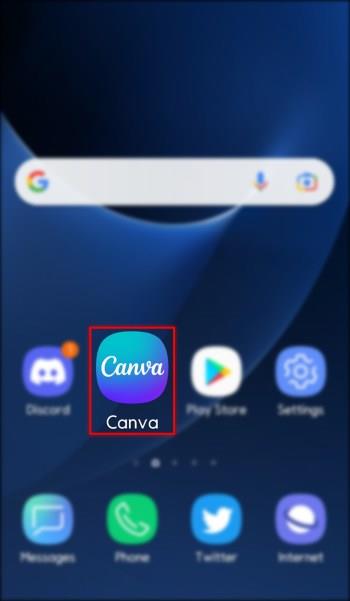
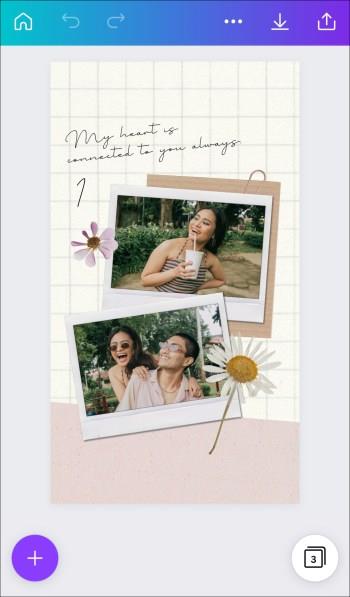
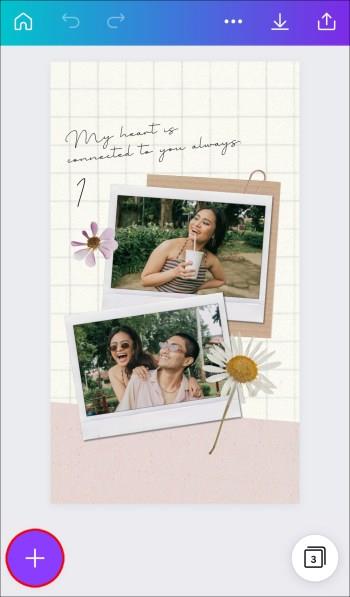
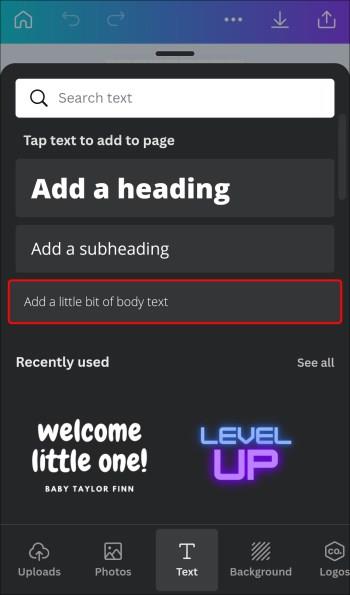
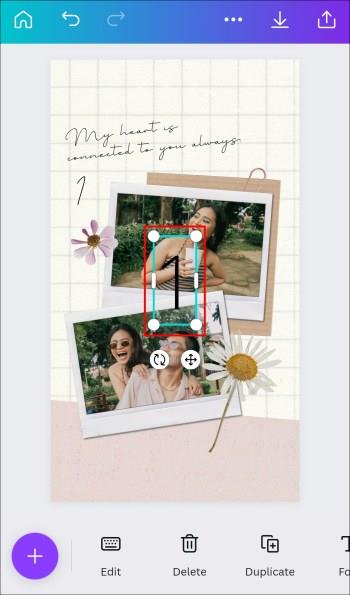
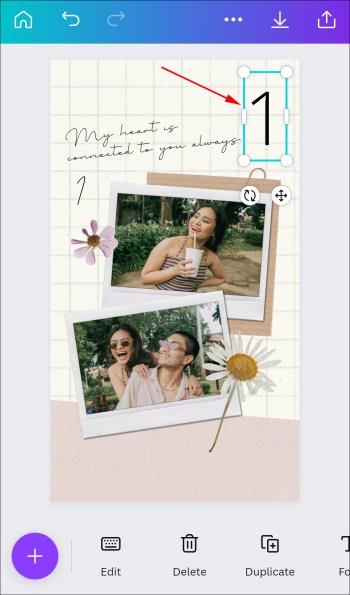
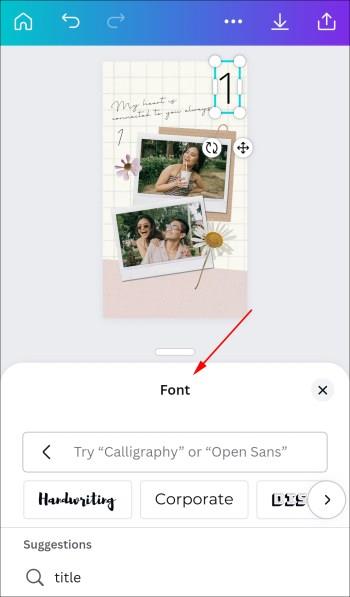
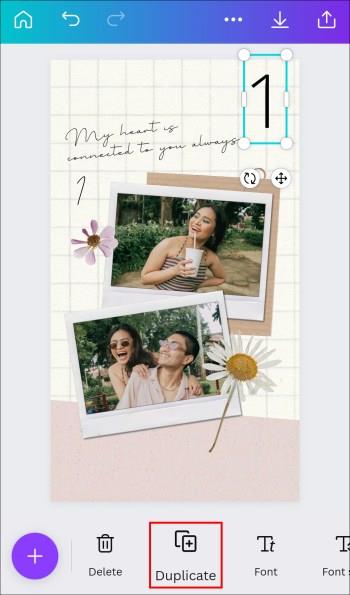
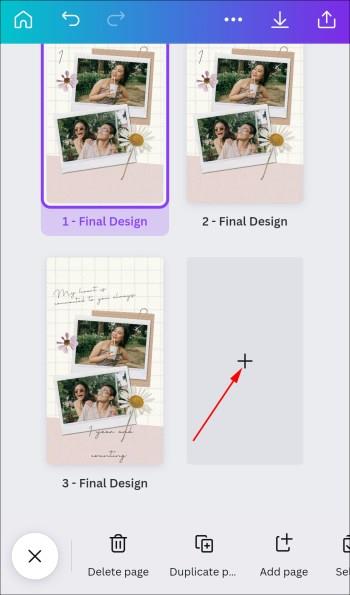

Nummerer siden til designet ditt enkelt
Selv om det ikke er noen automatisk måte å nummerere sider i Canva, er disse manuelle metodene ganske enkle og ikke for tidkrevende. Hvis designet ditt har mange sider, kan du også bruke disse metodene til å legge til tosifrede tall på sidene dine. På denne måten vil du raskt vite hvor mange sider du har i et design og på hvilken side du jobber for øyeblikket.
Bruker du Canva til designene dine? Pleier du å nummerere sider? Synes du at Canva bør legge til en automatisk nummereringsfunksjon? Gi oss beskjed i kommentarfeltet nedenfor!
Bluetooth lar deg koble Windows 10-enheter og tilbehør til PC-en din uten behov for ledninger. Her er ulike teknikker for å løse Bluetooth-problemer.
Lær deg å ta kontroll over personvernet ditt ved å tømme Bing-søkeloggen og Microsoft Edge-loggen med enkle trinn.
Oppdag den beste samarbeidsprogramvaren for små bedrifter. Finn verktøy som kan forbedre kommunikasjon og produktivitet i teamet ditt.
Lær hvordan du holder statusen din aktiv i Microsoft Teams. Følg våre trinn for å sikre at du alltid er tilgjengelig for kolleger og kunder.
Oppdag den beste prosjektledelsesprogramvaren for småbedrifter som kan hjelpe deg med å organisere prosjekter og oppgaver effektivt.
Gjenopprett siste økt enkelt i Microsoft Edge, Google Chrome, Mozilla Firefox og Internet Explorer. Dette trikset er nyttig når du ved et uhell lukker en hvilken som helst fane i nettleseren.
Hvis du har mange duplikater klumpet på Google Photos eller ønsker å eliminere duplikatbilder, så sjekk ut de mange måtene å slette duplikater i Google Photos.
Hvordan fikse at Nintendo Switch ikke slår seg på? Her er 4 enkle løsninger for å fikse at Nintendo Switch ikke slår seg på.
Lær hvordan du tilbakestiller Gmail-passordet ditt enkelt og sikkert. Endre passordet regelmessig for å beskytte kontoen din.
Lær hvordan du konfigurerer flere skjermer på Windows 10 med denne bloggen. Det være seg to eller tre eller flere skjermer, du kan enkelt sette opp skjermer for spilling eller koding.








