Slik løser du Bluetooth-problemer på Windows 10

Bluetooth lar deg koble Windows 10-enheter og tilbehør til PC-en din uten behov for ledninger. Her er ulike teknikker for å løse Bluetooth-problemer.
Popup-vinduer på Squarespace-nettstedet ditt kan bidra til å øke din tilstedeværelse på nettet og øke kundeengasjementet. De er også den kraftigste formen for CTA, og oppmuntrer de besøkende til å gjøre forskjellige ting, for eksempel å registrere seg for nyhetsbrevet ditt, kjøpe et produkt i begrenset opplag eller bli med i et eksklusivt Instagram-fellesskap.

Det eneste spørsmålet er, hvordan legger du til popup-vinduer på Squarespace-siden din? Les videre for å finne ut.
Slik legger du til en pop-up i Squarespace
Squarespace er en brukervennlig nettstedbygger som gir deg enkel tilgang til alle kritiske funksjoner, inkludert popup-vinduer. Slik integrerer du dem på siden din:
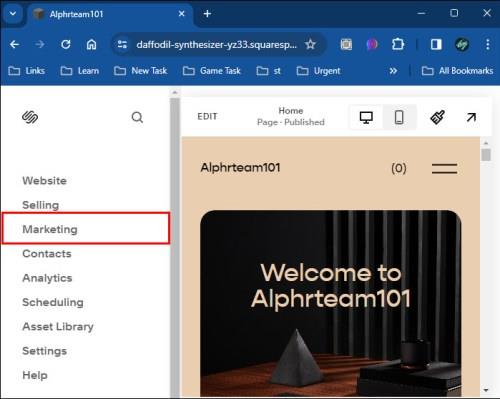

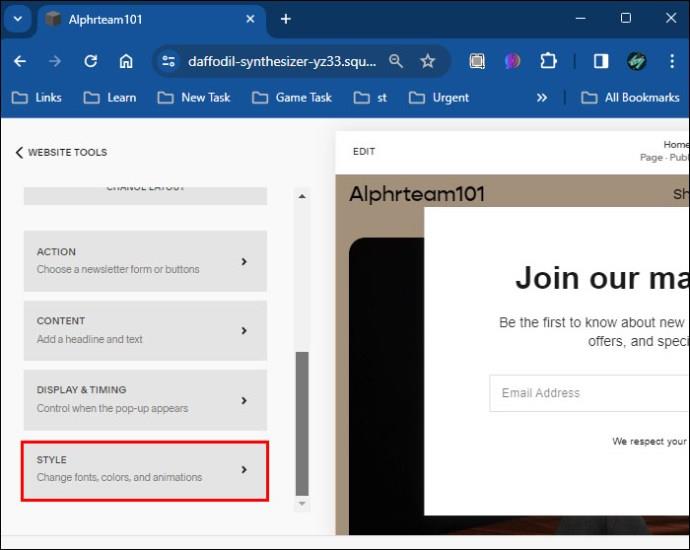
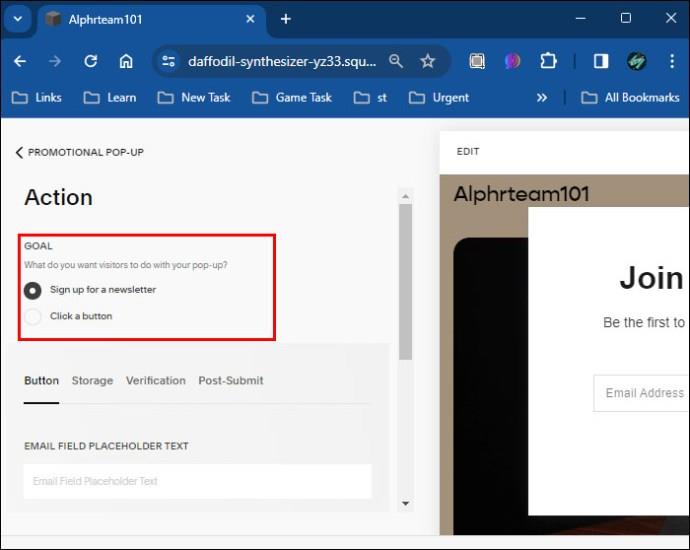
Husk at du ikke alltid trenger å legge til en popup. I de fleste tilfeller er det mer enn nok å legge til en lenke til Squarespace-nettstedet ditt .
Slik legger du til nyhetsbrevspop-up i Squarespace
Når du velger CTA, må du finjustere popup-vinduet. Slik gjør du det hvis du har valgt nyhetsbrevalternativet:
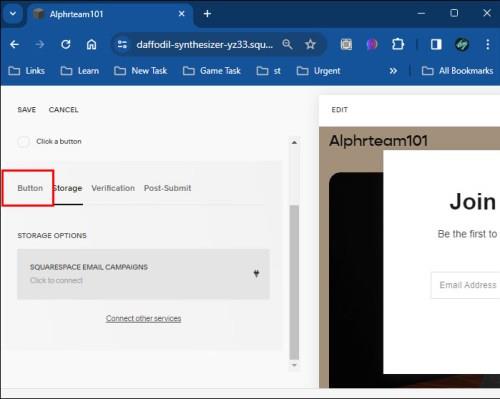
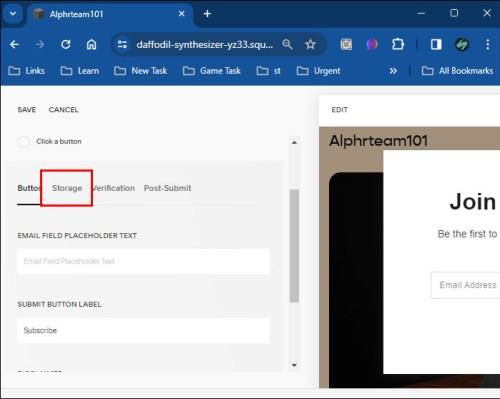
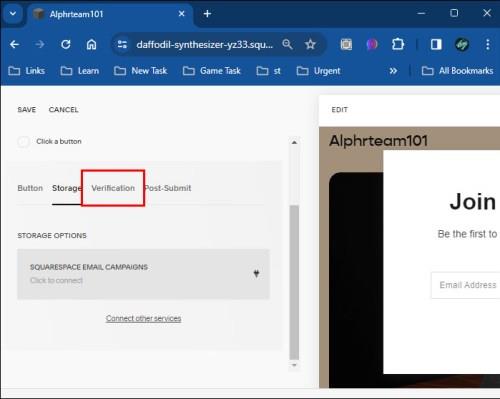
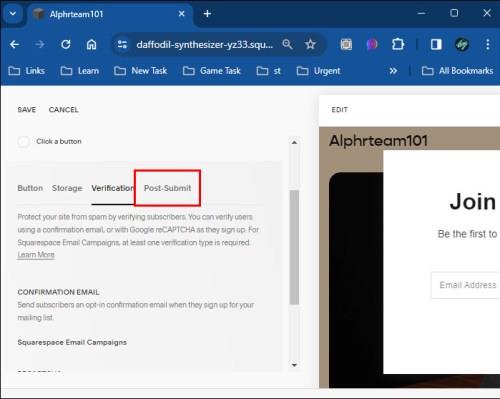

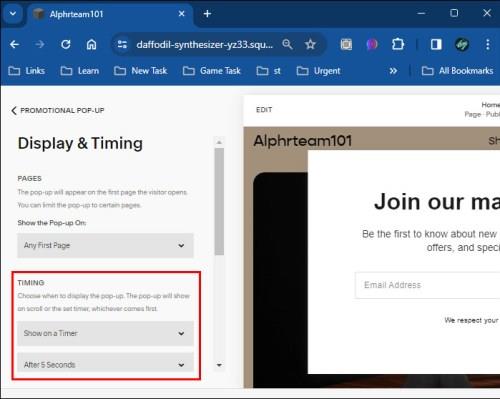
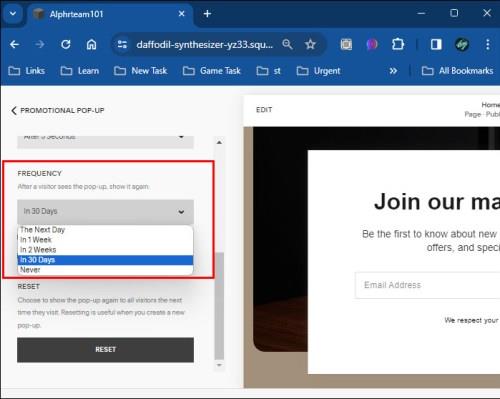
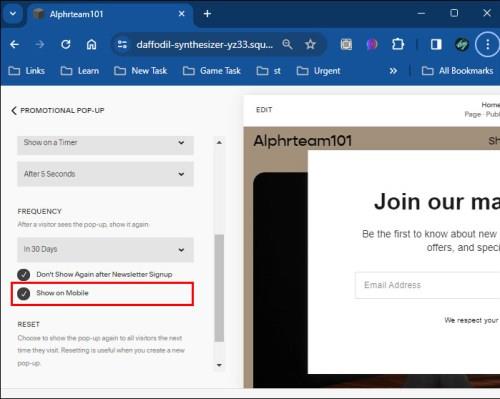
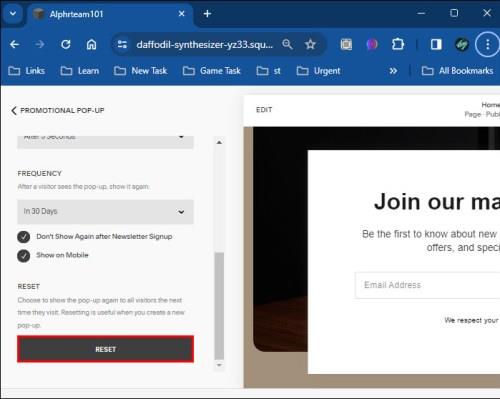
I tillegg til å legge til et popup-vindu for nyhetsbrev, lenke til sosiale mediekanaler i Squarespace for å øke synlighet og rekkevidde.
Slik legger du til popup-knapper i Squarespace
I tillegg til nyhetsbrev lar Squarespace deg også legge til "Trykk på en knapp"-popup-vinduer. Hvis du tar denne ruten, vil Squarespace omformatere en lenke du oppgir til en elegant knapp som tar de besøkende til et annet nettsted.
Å legge til en popup-knapp bør bare ta noen få sekunder.
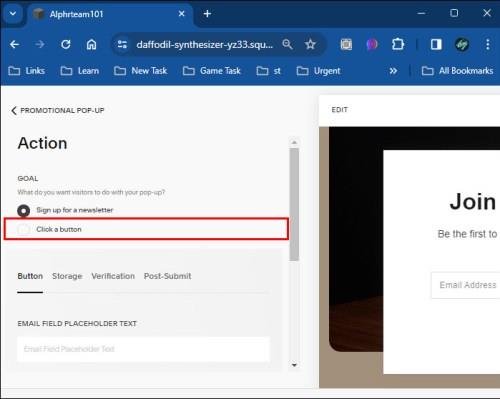
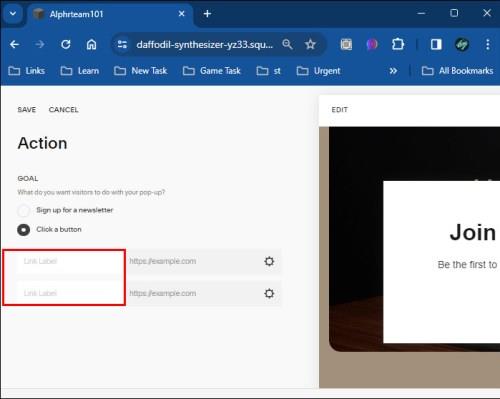
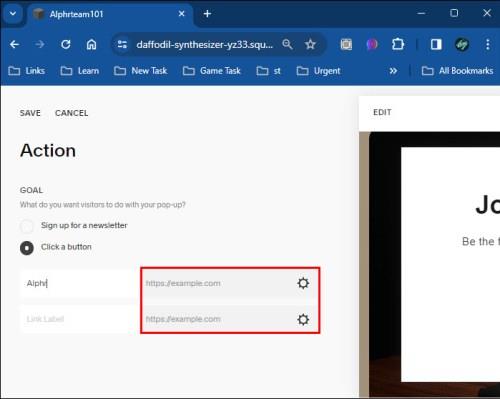

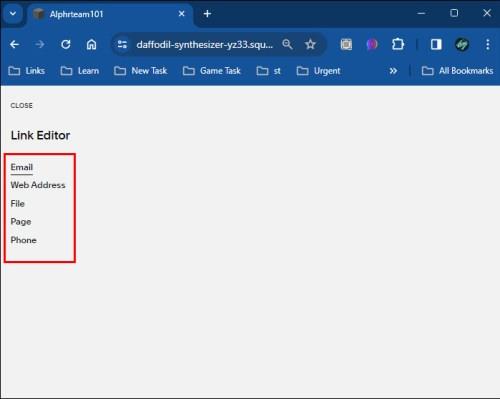
Du kan også vurdere å bygge inn en Google-kalender i Squarespace, da et popup-vindu eller et nyhetsbrev kanskje ikke alltid er et passende valg.
La nettstedet ditt snakke
Du trenger ikke alltid å nå ut til publikum manuelt. Squarespace-nettstedet ditt kan gjøre det for deg gjennom popup-vinduer. Enten du velger nyhetsbrevet eller knappen, må du passe på at innholdet er overbevisende og ikke for forstyrrende. Dette vil sikre at publikum kommer tilbake til siden din, og hvem vet, kanskje de bare kontakter deg så snart de ser popup-vinduet.
Bluetooth lar deg koble Windows 10-enheter og tilbehør til PC-en din uten behov for ledninger. Her er ulike teknikker for å løse Bluetooth-problemer.
Lær deg å ta kontroll over personvernet ditt ved å tømme Bing-søkeloggen og Microsoft Edge-loggen med enkle trinn.
Oppdag den beste samarbeidsprogramvaren for små bedrifter. Finn verktøy som kan forbedre kommunikasjon og produktivitet i teamet ditt.
Lær hvordan du holder statusen din aktiv i Microsoft Teams. Følg våre trinn for å sikre at du alltid er tilgjengelig for kolleger og kunder.
Oppdag den beste prosjektledelsesprogramvaren for småbedrifter som kan hjelpe deg med å organisere prosjekter og oppgaver effektivt.
Gjenopprett siste økt enkelt i Microsoft Edge, Google Chrome, Mozilla Firefox og Internet Explorer. Dette trikset er nyttig når du ved et uhell lukker en hvilken som helst fane i nettleseren.
Hvis du har mange duplikater klumpet på Google Photos eller ønsker å eliminere duplikatbilder, så sjekk ut de mange måtene å slette duplikater i Google Photos.
Hvordan fikse at Nintendo Switch ikke slår seg på? Her er 4 enkle løsninger for å fikse at Nintendo Switch ikke slår seg på.
Lær hvordan du tilbakestiller Gmail-passordet ditt enkelt og sikkert. Endre passordet regelmessig for å beskytte kontoen din.
Lær hvordan du konfigurerer flere skjermer på Windows 10 med denne bloggen. Det være seg to eller tre eller flere skjermer, du kan enkelt sette opp skjermer for spilling eller koding.








