Slik løser du Bluetooth-problemer på Windows 10

Bluetooth lar deg koble Windows 10-enheter og tilbehør til PC-en din uten behov for ledninger. Her er ulike teknikker for å løse Bluetooth-problemer.
Discord unnlater aldri å imponere når de legger til forbedringer til sine allerede engasjerende kanaler. Et nylig eksempel er lydplanken. Nå kan brukere spille av korte lydklipp mens de er i talechatter. De er for det meste reaksjonslyder ment å brukes som emojis, bare gjennom lyd. Alternativet soundboard er imidlertid bare tilgjengelig for stasjonære brukere, ikke alternativet for mobilapper.

Denne artikkelen vil vise deg hvordan du legger til lyder til Discord-lydplanken.
Legge til lyder til Discord-lydplanken
Soundboard-funksjonen er ikke tilgjengelig for alle. Selv om du bruker skrivebordsversjonen, kan det hende at den ikke vises. Dette er fordi Discord aktivt tester det for tilfeldige brukere, og det vil ta litt tid før de introduserer det for alle. Du vil imidlertid fortsatt kunne høre disse klippene hvis andre Discord-profiler bruker dem.
Anta at du er en av de heldige brukerne med lydplanken på skrivebordsversjonen. I så fall vil du også ha muligheten til å tilpasse dem. For å lage tilpassede lyder, må filen din oppfylle spesifikke krav, inkludert:
Sørg for at du har lyden klar på skrivebordet før du laster dem opp. Hvis klippet oppfyller kravene ovenfor, kan du gå videre til opplastingen:
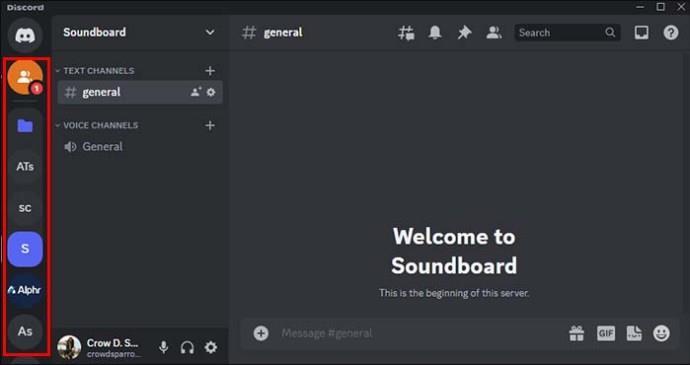
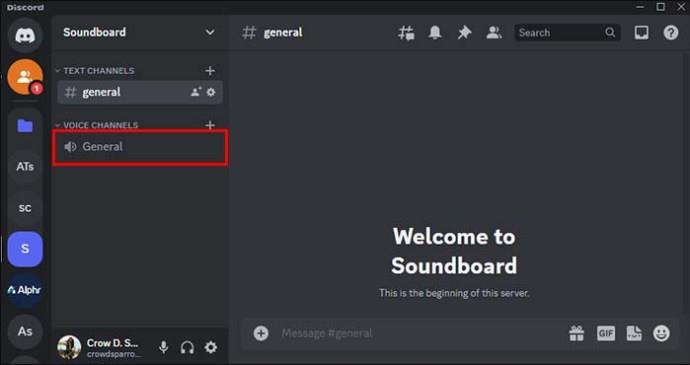
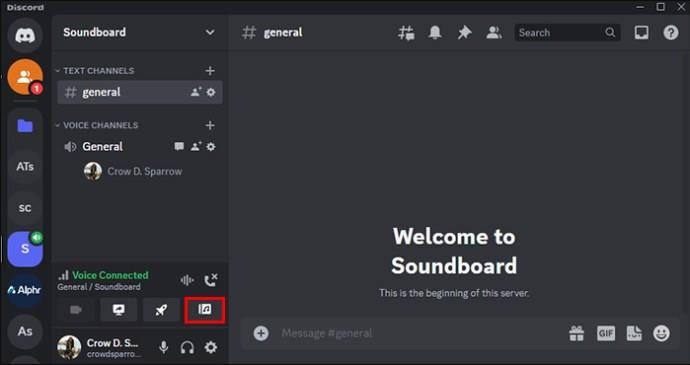
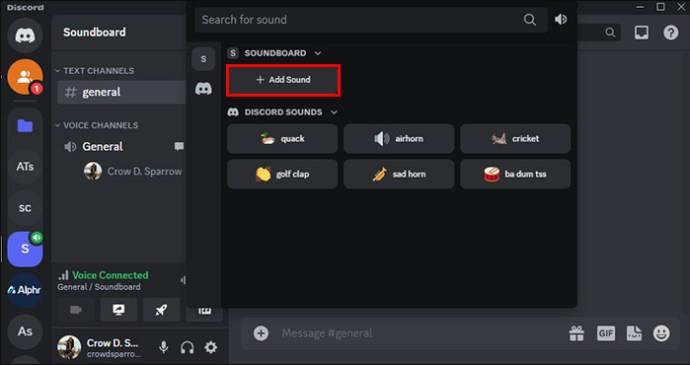
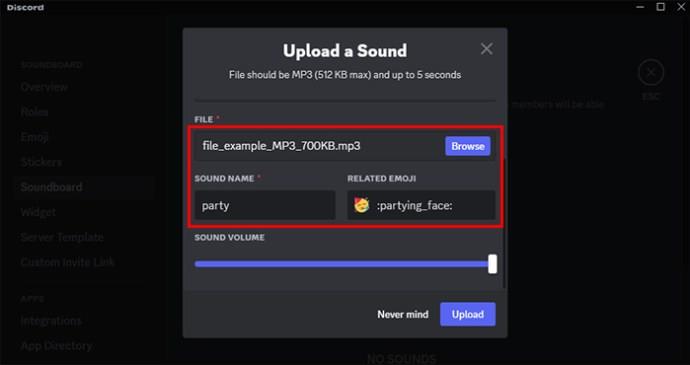
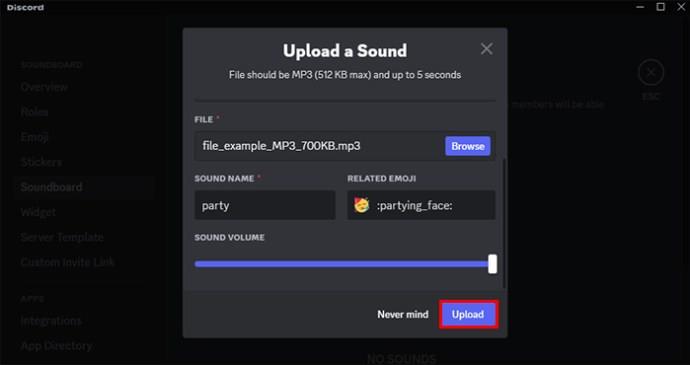
Der har du det; lyder kan være en enkel måte å reagere på hva folk sier i talechatten. Verktøyet er ganske synlig og lett tilgjengelig. Hvis den ikke er plassert i kategorien Aktiviteter, er du sannsynligvis ikke en av brukerne som ikke har mottatt funksjonen ennå.
Deaktivering av Soundboard-alternativer på Discord
Mens lydplanker kan være et morsomt og engasjerende tillegg til talechat-opplevelsen, kan de også være irriterende. Heldigvis lar Discord brukere deaktivere lydene som vises på lydplanken. Slik kan du gjøre det:

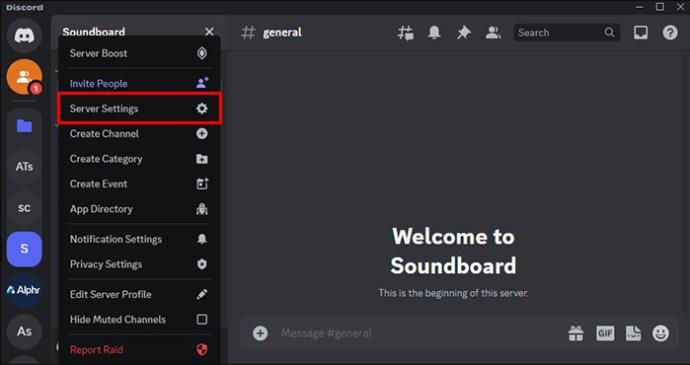
Husk at du må være administrator for å deaktivere dette for hele serveren. Administratorer kan også slå av alternativet for en bestemt kanal på serveren mens de lar den være åpen for andre. Slik kan du også gjøre det:

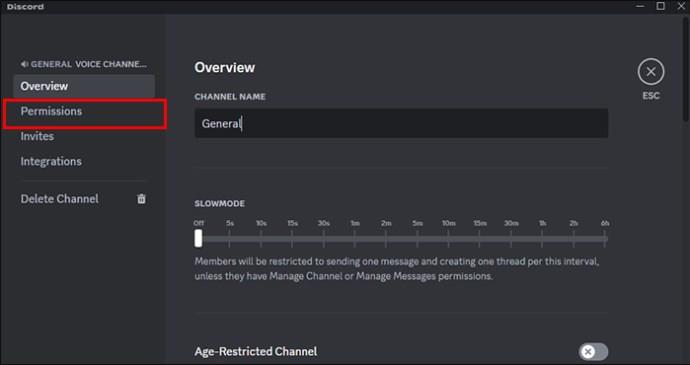
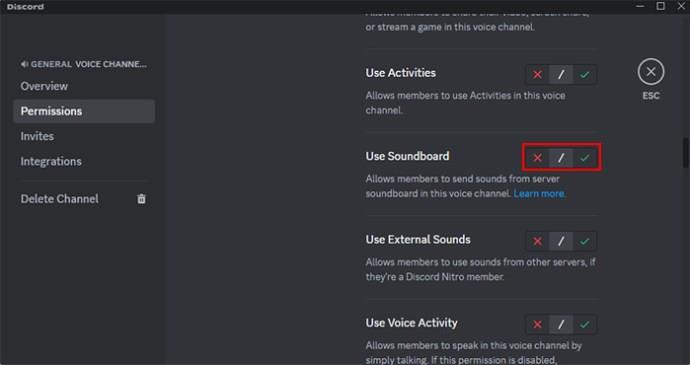
Tilpasse lyder for hele Discord-serveren
En av de flotte tingene med Discord lydplank er dens spesifikke tilpasning. Hvis du er serveradministrator, kan du laste opp de egendefinerte lydene dine til hver serverbruker, ikke bare kontoen din. Slik gjør du det:

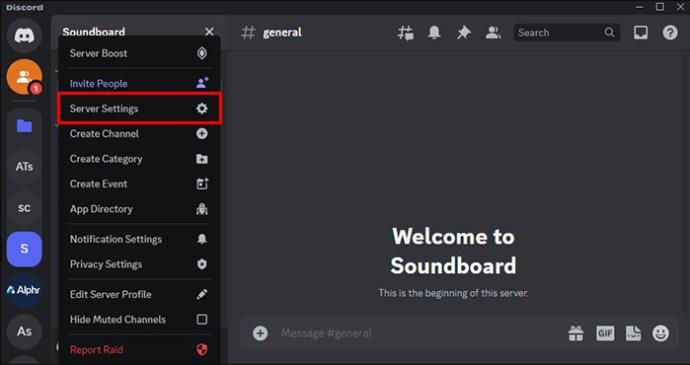
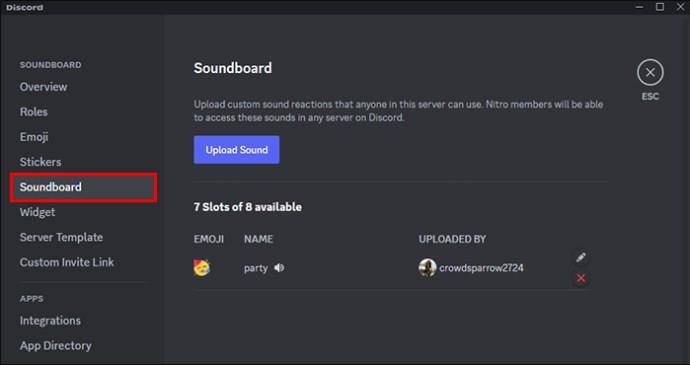
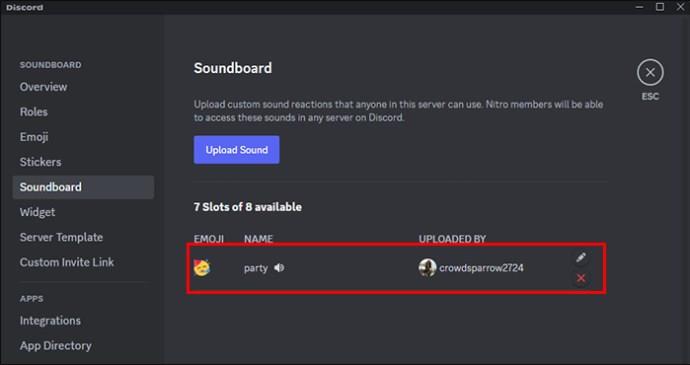
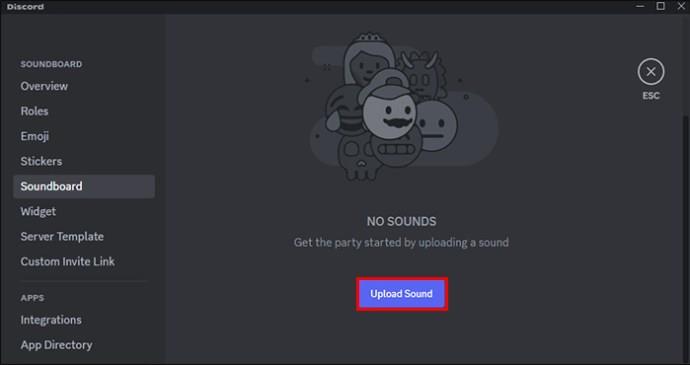
De nye lydene vil vises for hvert medlem på serveren din. Du kan imidlertid også slå av brukerens mulighet til å laste opp egendefinerte lyder:
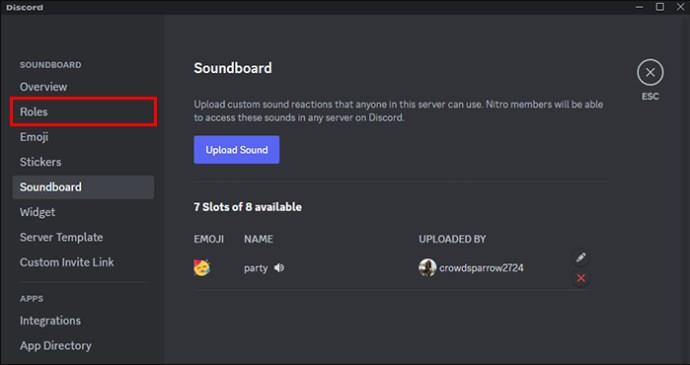
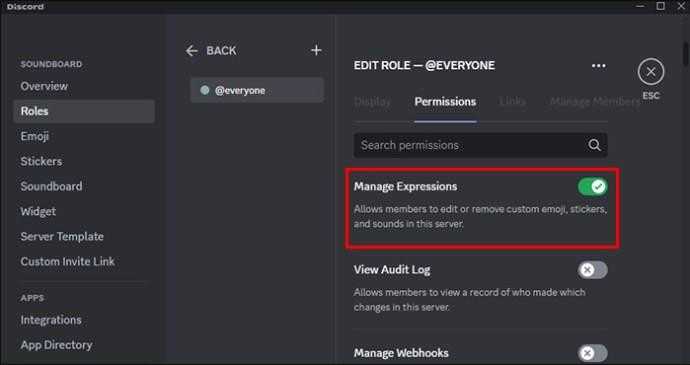
Dette vil hindre brukere fra å legge til flere lydklipp på serveren din. Anta at du vil gjøre unna alternativet helt. I så fall er det best å slette hver lyd og slå av alternativet "Administrer uttrykk".
Få flere spor for Discord Soundboard
Soundboard-alternativet har åtte spor klare for hvilken som helst lyd du velger. Den gode nyheten er at du kan øke dette tallet ved å øke serveren din. En serverboost gjør den til et høyere nivå, og ekstra fordeler, for eksempel flere lydbordspor, kommer med et høyere nivå. Du vil få 24 spor for lag én, 25 for lag to og 48 for lag tre. Husk at å øke en server krever betaling. Slik kan du øke serveren din:

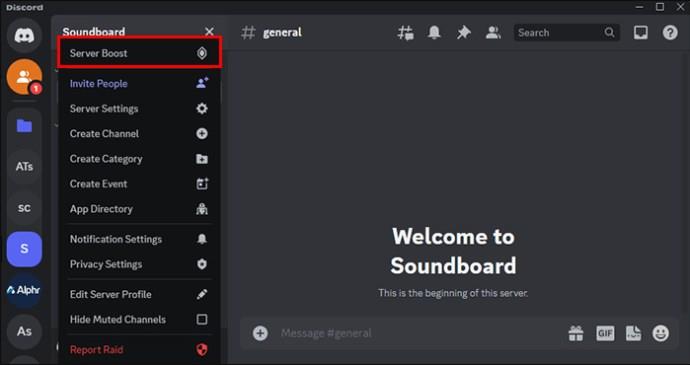
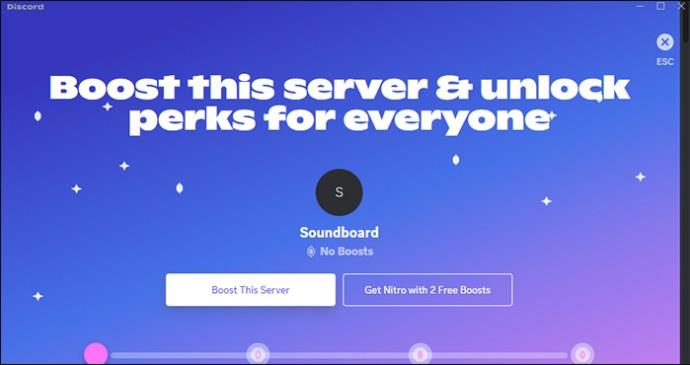
Serveren din vil bli forsterket automatisk. Du vil motta ekstra lydbordspor sammen med andre fordeler også.
Bruke Soundboard-appene på Discord
Mens du kontinuerlig kan oppdatere Discord-serveren med nye lyder, kan du også bruke noen morsomme standardinnstillinger. Det er noen lyder som passer for forskjellige situasjoner. Å bruke dem effektivt kan legge til litt moro, men de er også flotte for reaksjoner mens du spiller eller snakker med venner. Noen av lydene som er tilgjengelige inkluderer:
Vanlige spørsmål
Vil lydplanken være tilgjengelig for Discord mobil?
Foreløpig er lydplanken kun tilgjengelig for skrivebordsappen. Det er uklart om Discord har til hensikt å integrere denne funksjonen i mobilversjonen fullt ut. Imidlertid kan mobilbrukere fortsatt høre lydplankene til andre stasjonære brukere mens de er i talechatter.
Vil oppdatering av Discord på skrivebordet gi meg lydplanken?
Discord-skrivebordsversjonen på Windows automatiske oppdateringer. Du kan imidlertid dobbeltsjekke ved å velge "CTRL+R." Dette vil presse appen til å dobbeltsjekke for tilgjengelige oppdateringer og funksjoner.
Gjør deg hørt i talechatten
Lydplanken er utvilsomt en fin måte å få noens oppmerksomhet på i Discord-talechatten. Dette gjør det til en verdifull funksjon mens du spiller og bare kommuniserer med venner. Det er enkelt å få tilgang til det. Naviger til talechatten og finn musikknoteikonet. Du kan legge til flere lyder ved å klikke på "Legg til lyd". Dette alternativet er imidlertid ikke tilgjengelig for alle ennå.
Har du funnet soundboard-alternativet tilgjengelig på Discord Desktop-appen din? Syntes du det var enkelt å oppdatere nye lyder? Gi oss beskjed i kommentarfeltet nedenfor.
Bluetooth lar deg koble Windows 10-enheter og tilbehør til PC-en din uten behov for ledninger. Her er ulike teknikker for å løse Bluetooth-problemer.
Lær deg å ta kontroll over personvernet ditt ved å tømme Bing-søkeloggen og Microsoft Edge-loggen med enkle trinn.
Oppdag den beste samarbeidsprogramvaren for små bedrifter. Finn verktøy som kan forbedre kommunikasjon og produktivitet i teamet ditt.
Lær hvordan du holder statusen din aktiv i Microsoft Teams. Følg våre trinn for å sikre at du alltid er tilgjengelig for kolleger og kunder.
Oppdag den beste prosjektledelsesprogramvaren for småbedrifter som kan hjelpe deg med å organisere prosjekter og oppgaver effektivt.
Gjenopprett siste økt enkelt i Microsoft Edge, Google Chrome, Mozilla Firefox og Internet Explorer. Dette trikset er nyttig når du ved et uhell lukker en hvilken som helst fane i nettleseren.
Hvis du har mange duplikater klumpet på Google Photos eller ønsker å eliminere duplikatbilder, så sjekk ut de mange måtene å slette duplikater i Google Photos.
Hvordan fikse at Nintendo Switch ikke slår seg på? Her er 4 enkle løsninger for å fikse at Nintendo Switch ikke slår seg på.
Lær hvordan du tilbakestiller Gmail-passordet ditt enkelt og sikkert. Endre passordet regelmessig for å beskytte kontoen din.
Lær hvordan du konfigurerer flere skjermer på Windows 10 med denne bloggen. Det være seg to eller tre eller flere skjermer, du kan enkelt sette opp skjermer for spilling eller koding.








