Slik løser du Bluetooth-problemer på Windows 10

Bluetooth lar deg koble Windows 10-enheter og tilbehør til PC-en din uten behov for ledninger. Her er ulike teknikker for å løse Bluetooth-problemer.
Enhetskoblinger
Ikke bare kan du streame musikk på Spotify til enhver tid og sted, men du har også muligheten til å legge til lokale filer i Spotify-spillelistene dine. Denne unike funksjonen gjør Spotify til en musikkapp som du kan streame utallige nye sanger med og legge til favorittene dine fra datamaskinen din for å lage den perfekte personlige spillelisten.
Denne artikkelen viser deg hvordan du legger til lokale sanger i Spotify-biblioteket ditt, enten det er på Windows, Mac eller en mobilenhet. Du vil også se noen vanlige spørsmål om ting du kan og ikke kan gjøre med lokale filer på Spotify-kontoen din.
Hvordan legge til lokale filer til Spotify
Spotify har 70 millioner spor, med nye sanger lastet opp hver dag. Men noen ganger er stykket du leter etter ikke tilgjengelig i databasen. Vanligvis er det tilfellet med mindre populære sanger og sanger som enten er spilt inn på andre språk, gamle eller utilgjengelige av juridiske årsaker.
Ikke mange brukere er klar over dette, men du kan importere musikken din til Spotify-biblioteket ditt. Det er en fin måte å lagre alle sporene dine på ett sted, med tanke på at lagringen din ikke er begrenset til et visst antall sanger. Du bør vurdere dette alternativet hvis alle de lokale filene er lagret på datamaskinen din og du vil lytte til dem på mobilappen.
Det som er bra med denne funksjonen er at den ikke bare er tilgjengelig for Premium-abonnenter; brukere med gratiskontoer har også det alternativet. Det er imidlertid viktig å merke seg at bare brukere med en Premium-konto kan lytte til lokale filer på mobilappen.
Hvordan legge til lokale filer til Spotify på Mac
Før vi går inn i detaljene, merk at du bare kan gjøre dette på skrivebordsappen. Spotify tillater ikke at du laster opp lokale sanger til nettspilleren.
På den annen side har macOS-brukere et par flere trinn å fullføre. For å legge til lokale filer til Spotify-biblioteket på Mac-en din, må du aktivere dem.
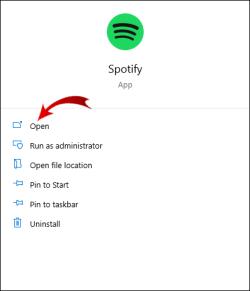
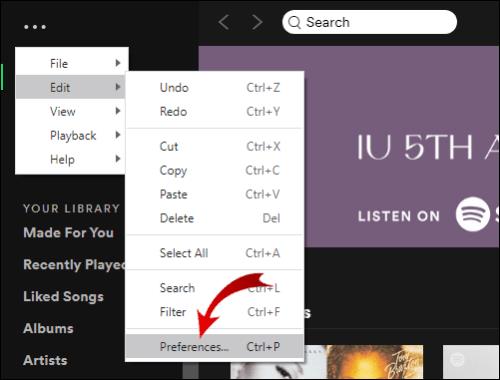
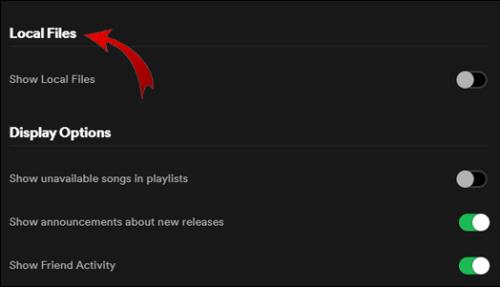
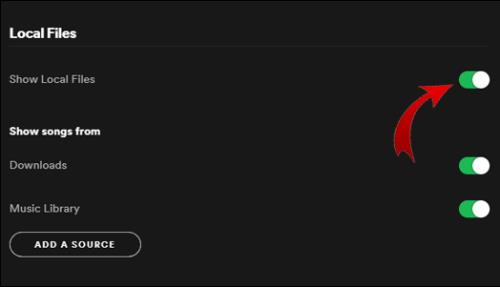
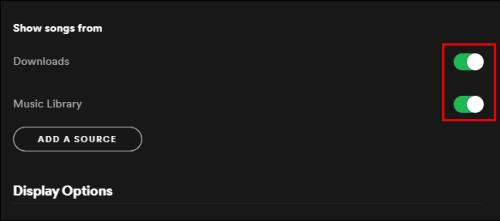

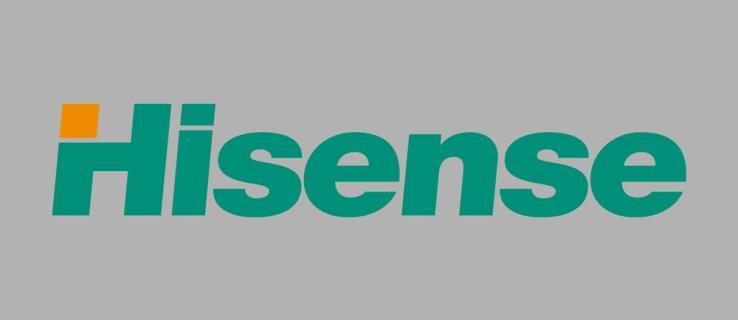
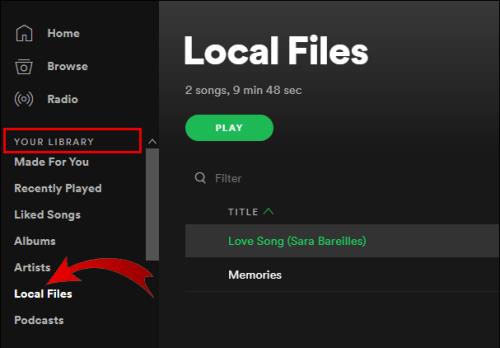
Husk at de lokale filene du vil legge til Spotify-biblioteket ditt må være på datamaskinen eller en USB-stasjon eller -pinne koblet til den. For å gjøre prosessen enklere, sørg for at du laster ned alt først og lagrer alle låtene i én mappe. Når de lokale filene er lagt til Spotify-spillelistene dine, kan du lytte til dem akkurat som alle andre sanger.
Merk : Du kan bare sette inn mp3-, mp4- og m4p-filer.
Hvordan legge til lokale filer til Spotify på Windows
På Windows kjører Spotify en skanning på alle musikkmappene dine så snart du installerer appen. Men hvis musikkfilene dine ligger i spredte mapper, er det usannsynlig at Spotify finner dem alle.
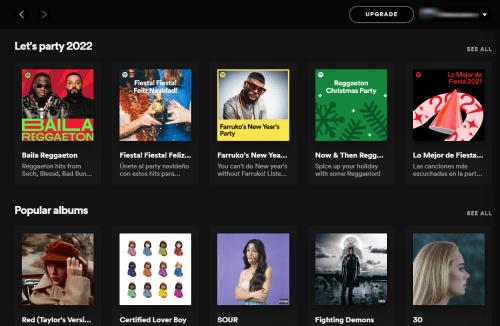
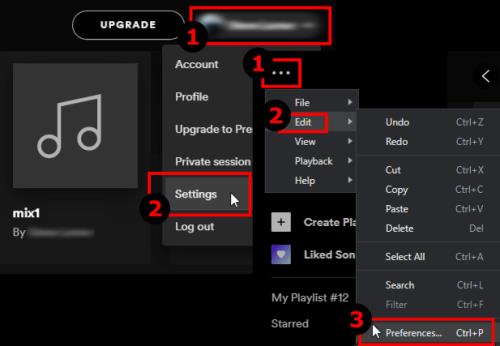
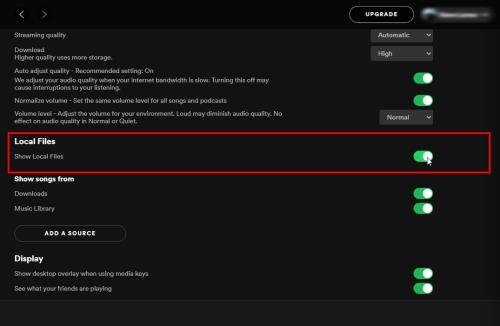
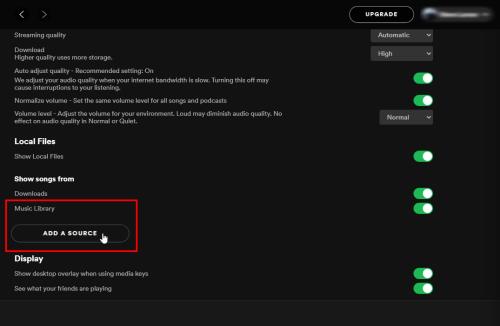
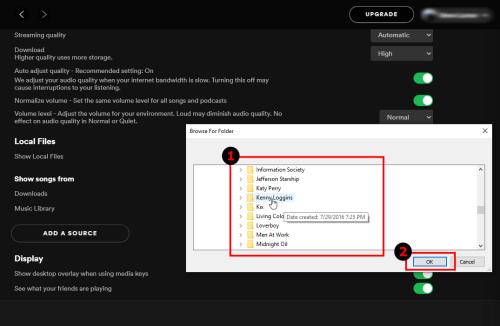
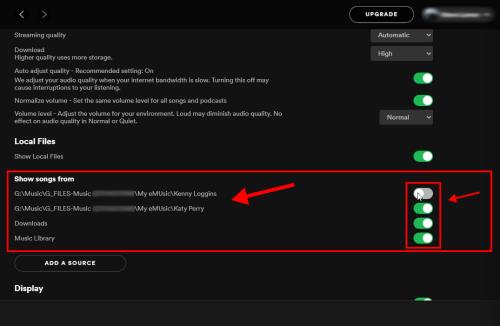
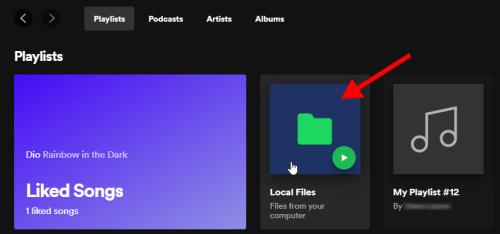
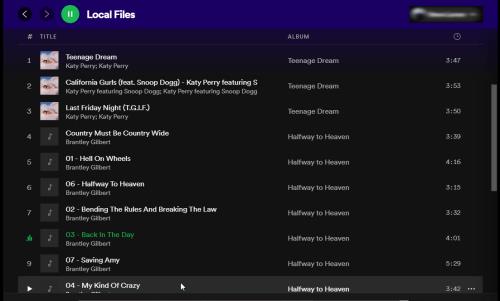
Hvordan overføre sanger fra iTunes til Spotify
Hvis du vil laste opp musikken din fra Apple Music/iTunes til Spotify og ikke en bestemt mappe på datamaskinen din, gjør du følgende:

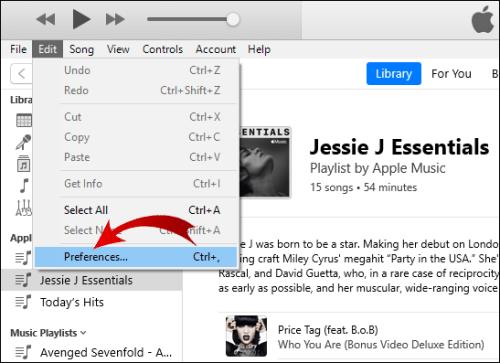
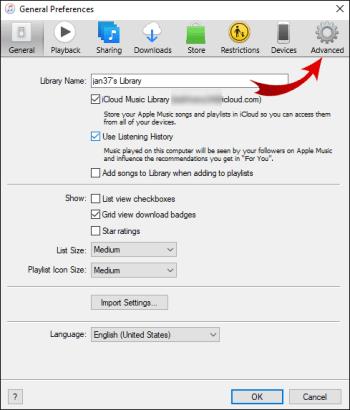
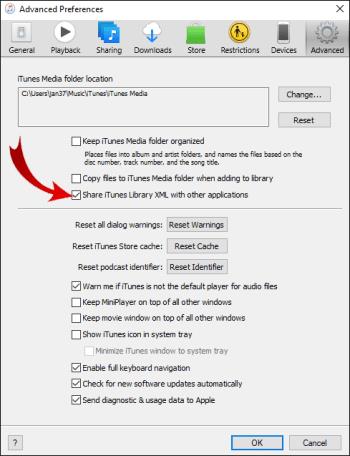
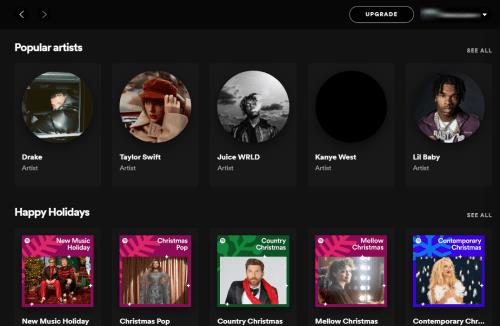

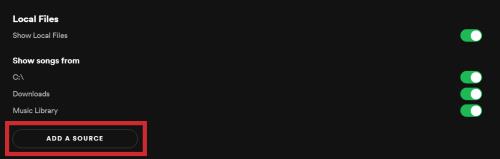

Hvordan få tilgang til lokale filer på en mobil enhet
Selv om du ikke kan legge til musikk fra smarttelefonen eller nettbrettet, kan du få tilgang til sporene du har lagt til Spotify fra PC-en din på mobilenheten, så lenge du har en premium-konto. Hvis du har en Spotify Free-konto, kan du bare legge til og lytte til lokale filer på datamaskinen din. Disse sporene vises fortsatt på mobilen din med en gratis konto, men du kan ikke spille dem.
Slik får du tilgang til lokale filer til Spotify på Android
Hvis du vil lytte til lokale filer på mobilappen din, må du fortsatt sette dem inn via datamaskinen din ved å følge trinnene som er beskrevet i forrige avsnitt. Når du har flyttet de lokale musikkfilene til en ny spilleliste, følger du disse trinnene:
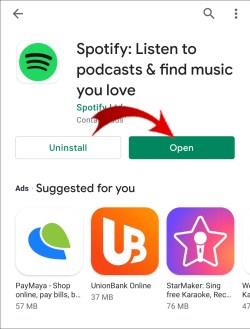
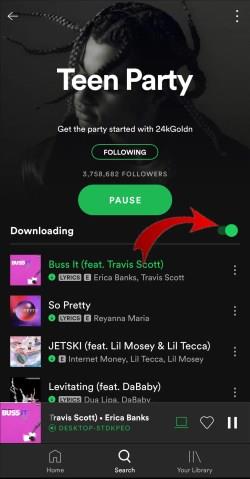
Nå vil du kunne lytte til de lokale filene fritt.
Merk : Både telefonen og datamaskinen må være koblet til samme Wi-Fi-nettverk.
Slik får du tilgang til lokale filer til Spotify på en iPhone eller iPad
Nok en gang kan du ikke legge til lokale filer direkte fra telefonen din, da du kun kan lytte til dem som Premium-bruker. Prosessen med å få tilgang til de lokale sangene på en iPhone har noen få ekstra trinn:
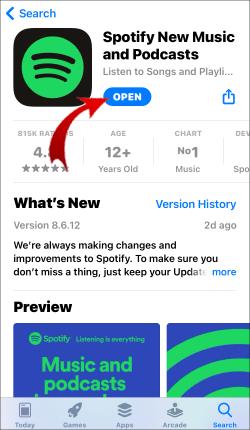
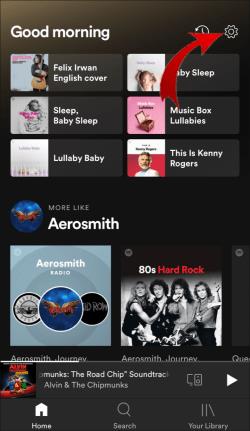
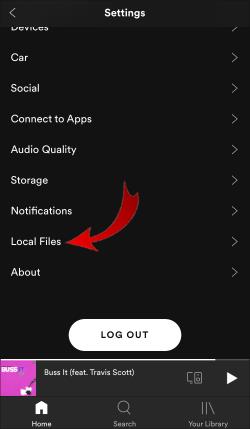

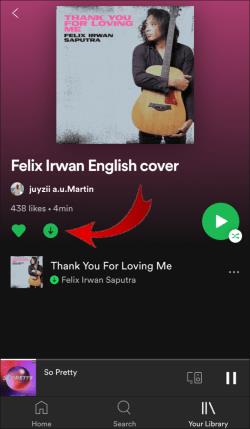
Hvordan fikse lokale filer som ikke vises på en telefon på Spotify?
Selv om du hadde fulgt alle trinnene riktig, kan du fortsatt støte på noen problemer. I tilfelle de tilførte lokale filene ikke vises i Spotify-biblioteket på telefonen, sørg for at:
Ytterligere vanlige spørsmål
Hva er en lokal fil på Spotify?
Lokale filer er medier lagret på datamaskinen din. Det er viktig å merke seg at de eneste lokale filene du kan legge til i Spotify-biblioteket ditt er sanger. Spotify støtter imidlertid ikke alle filtyper. Spotify godtar filer med utvidelser som inkluderer følgende: .mp3, .m4a, .m4r og .m4p.
Merk : M4P-filer som inkluderer video vil ikke bli tillatt.
Filformater som ikke støttes (men kan bli konvertert på din side) er FLAC-filer (m4A) og andre tapsfrie formater.
Hvis du fortsatt ikke finner de lokale filene dine, sørg for at du ikke har slått på noen filtre i spillelistene dine. Pass også på at du bruker riktig konto. For å finne en sang i Spotify-biblioteket ditt, gå til søkefeltet og skriv den inn.
Merk : Spotify tillater ikke at du laster opp lokale sanger eller de som er hentet fra ulovlige kilder.
Lytt til All Your Music på Spotify
Nå har du lært hvordan du legger til lokale filer i Spotify-biblioteket ditt, hvordan du spiller av lokale filer på mobilappen din og mange flere triks. Det er massevis av alternativer Spotify har å tilby, og når du først finner ut av alt, vil det å lytte til musikk bli en enda bedre opplevelse. Ved å kombinere nye låter lastet opp på Spotify hver dag og dine egne lokale sanger, kan du lage de mest personlige spillelistene noensinne.
Har du noen gang lagt til lokale sanger på Spotify? Brukte du instruksjonene i denne artikkelen? Gi oss beskjed i kommentarfeltet nedenfor.
Bluetooth lar deg koble Windows 10-enheter og tilbehør til PC-en din uten behov for ledninger. Her er ulike teknikker for å løse Bluetooth-problemer.
Lær deg å ta kontroll over personvernet ditt ved å tømme Bing-søkeloggen og Microsoft Edge-loggen med enkle trinn.
Oppdag den beste samarbeidsprogramvaren for små bedrifter. Finn verktøy som kan forbedre kommunikasjon og produktivitet i teamet ditt.
Lær hvordan du holder statusen din aktiv i Microsoft Teams. Følg våre trinn for å sikre at du alltid er tilgjengelig for kolleger og kunder.
Oppdag den beste prosjektledelsesprogramvaren for småbedrifter som kan hjelpe deg med å organisere prosjekter og oppgaver effektivt.
Gjenopprett siste økt enkelt i Microsoft Edge, Google Chrome, Mozilla Firefox og Internet Explorer. Dette trikset er nyttig når du ved et uhell lukker en hvilken som helst fane i nettleseren.
Hvis du har mange duplikater klumpet på Google Photos eller ønsker å eliminere duplikatbilder, så sjekk ut de mange måtene å slette duplikater i Google Photos.
Hvordan fikse at Nintendo Switch ikke slår seg på? Her er 4 enkle løsninger for å fikse at Nintendo Switch ikke slår seg på.
Lær hvordan du tilbakestiller Gmail-passordet ditt enkelt og sikkert. Endre passordet regelmessig for å beskytte kontoen din.
Lær hvordan du konfigurerer flere skjermer på Windows 10 med denne bloggen. Det være seg to eller tre eller flere skjermer, du kan enkelt sette opp skjermer for spilling eller koding.








