Slik løser du Bluetooth-problemer på Windows 10

Bluetooth lar deg koble Windows 10-enheter og tilbehør til PC-en din uten behov for ledninger. Her er ulike teknikker for å løse Bluetooth-problemer.
Bekymrer du deg noen gang for overposting? Med Instagram Stories trenger du ikke. Du kan dele korte glimt av dagen din som ikke blir kjedelig for følgerne dine. Men for å gjøre historiene dine interessante, trenger du ferdighetene til å legge dem ut.
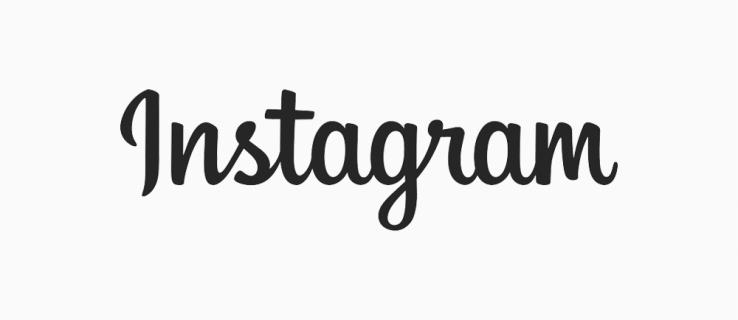
Hvis du sliter med å dele Instagram-historier, er du på rett sted. Denne artikkelen forklarer hvordan du legger til Instagram Stories på profilen din på en attraktiv måte.
Slik legger du til Instagram-historier i profilen din
Instagram Stories er ikke som innlegg som eksisterer på feeden din permanent. De har bare en levetid på 24 timer og er sekunder lange for å holde følgerne dine engasjert og interessert. Med tonnevis av funksjoner og visuelle elementer, bør Instagram-historien din skille seg ut. På denne måten kan du drive engasjement og få kontakt med følgerne dine ved å vise dem din autentiske side.
Følg disse fire trinnene for å legge til Instagram Stories:
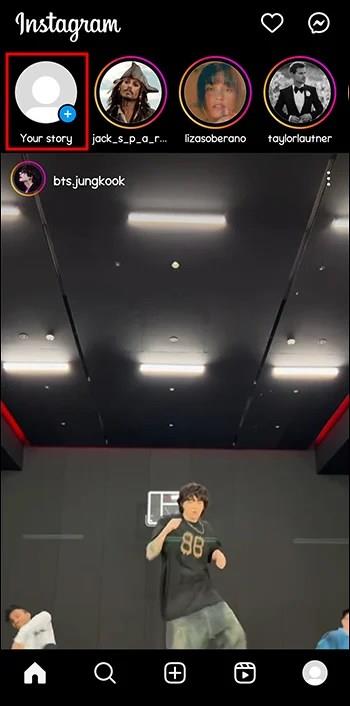
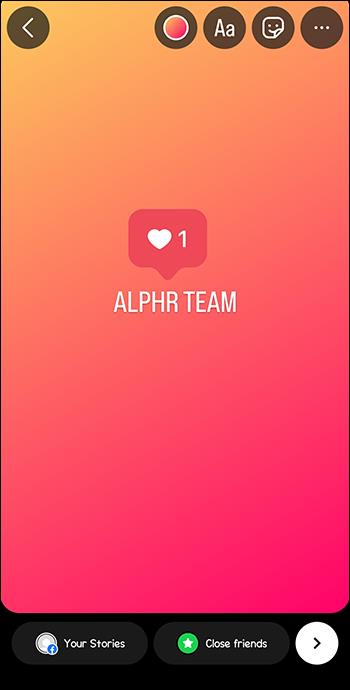
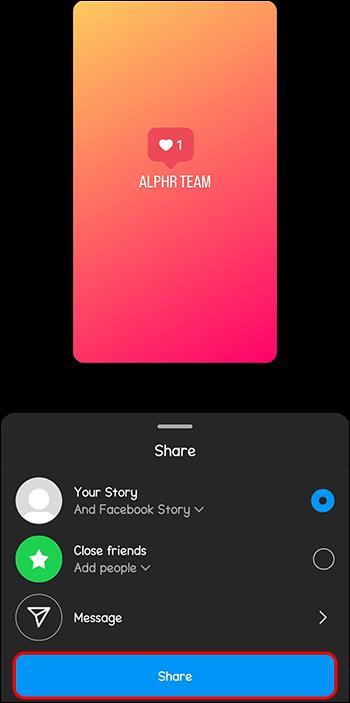
La oss diskutere hvert av disse trinnene i detalj.
1. Naviger til historiegrensesnittet
Klikk på profilen din øverst til venstre på startskjermen. Alternativt kan du finne og klikke på plusstegnet øverst til høyre. Rull til bunnen og klikk på "Story". Eller sveip telefonen til høyre og klikk på «Story».
2. Velg innholdet i historien
Du kan legge ut alt innhold på Instagram Stories. Hver har en unik måte å poste på. Du trenger ferdighetene til å legge ut hver for å få den beste opplevelsen.
Stort sett kan du velge å legge ut en allerede eksisterende fil som du har lagret på telefonen eller lage en ny historie.
For å legge ut et bilde eller en video fra Galleriet, sveip skaperskjermen oppover. Du vil se videoer og bilder du har lagt til de siste 24 timene. Uansett hvilket medie du velger bør være vertikalt og ha en dimensjon på 1080px x 1920px.
For å lage nytt innhold, trykk på "Hvit sirkel" nederst på midten av skjermen. Dette tar deg til fangstmodus. Her har du flere alternativer å vurdere på venstre side av skjermen:
Begynn å lage historieinnholdet ditt når du har valgt filter- og opptaksmodus. For å ta et bilde, trykk én gang på den hvite sirkelen. Omvendt, hold nede den hvite sirkelen for å filme en video.
3. Rediger historien din
Når historien er klar, er det på tide å få den til å se pen ut med de innebygde redigeringsfunksjonene. For å gjøre det, åpne historien din og trykk på den. Redigeringsalternativene som vises øverst til høyre inkluderer:
4. Legg ut historien din
Når du er fornøyd med historien din, klikker du på "Din historie" for å legge den ut. Alternativt kan du trykke på "Send til"-knappen for å velge en liste over nære venner eller grupper å dele innlegget ditt med.
Angi hvem som kan se historien din
Alle kan anonymt se historien din hvis kontoen din er offentlig. På den ene siden, hvis det er privat, kan bare følgerne dine se historien din. Men det er også mulig å velge hvem som kan eller ikke kan se historien din på følgende måte:


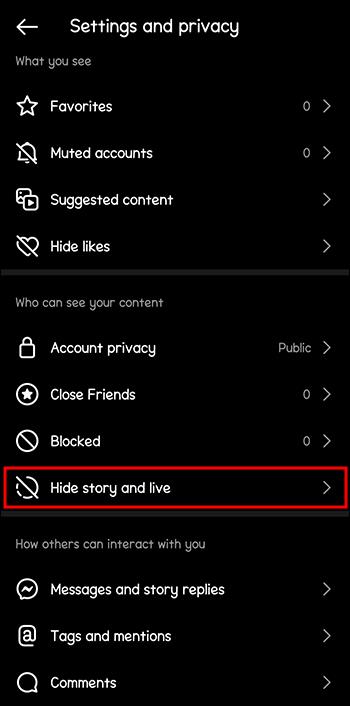
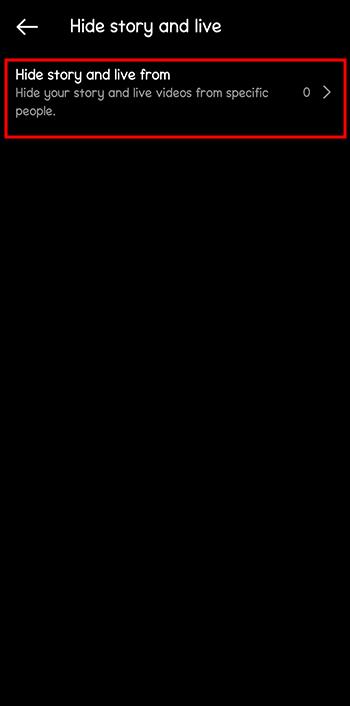
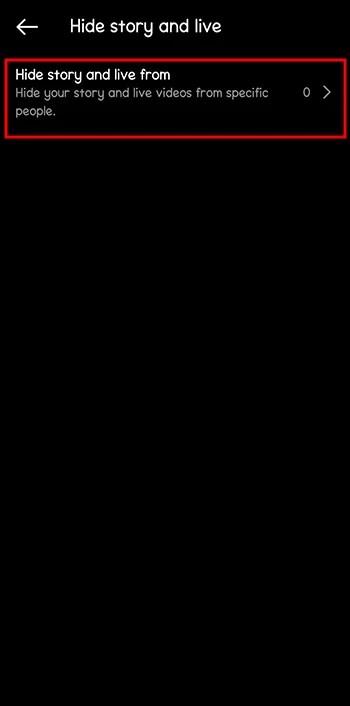
Slik ser du hvem som har sett historien din
Ingen andre enn du kan se antall personer som har sett historien din. Selv om historien din utløper etter 24 timer, kan du se navnene og antall seere i 48 timer.
For å se antall seere når historien din fortsatt er aktiv, åpne historien og sveip opp. Hvis historien din har utløpt, går den til arkivet som standard. Men bare hvis du ikke har endret innstillingene.
Gjør følgende for å se antall seere:


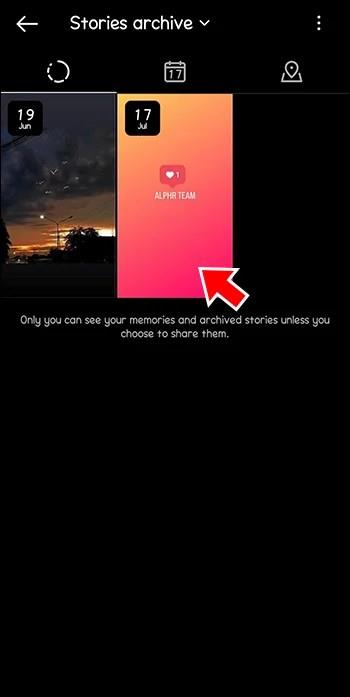
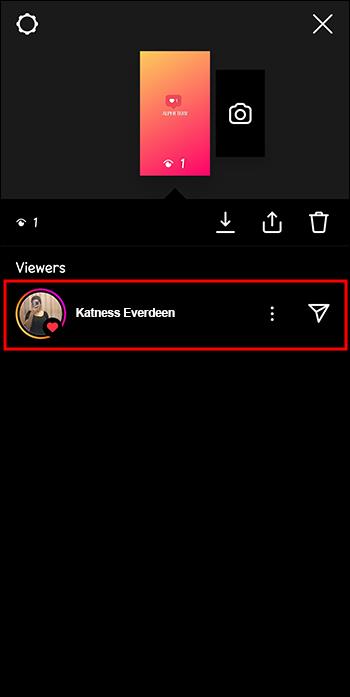
Slik legger du til en lenke til Instagram-historien din
Hvis du vil generere mer trafikk, kan du legge til en lenke til historien din. Hver gang du klikker på lenken, blir du omdirigert til historien din. Å ha en lenke gjør det også enkelt å dele historien din.
Følg disse trinnene for å legge til en kobling til historien din:
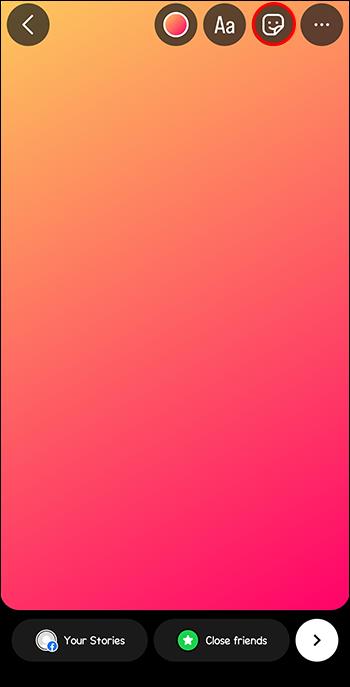
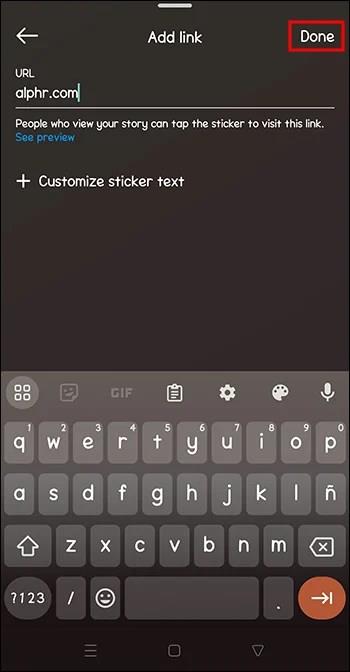
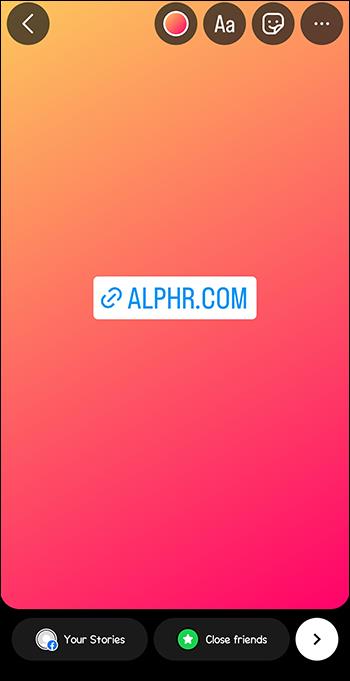
Hvordan planlegge Instagram Story
Har du mindre tid til å legge ut Instagram-historier? Tidsplanfunksjonen kan lette arbeidet ditt. Den lar deg lage og bestemme når du vil at historien din skal legges ut. Etter det kan du slappe av. Når datoen kommer, vil historien automatisk laste opp seg selv.
Slik planlegger du innleggene dine:
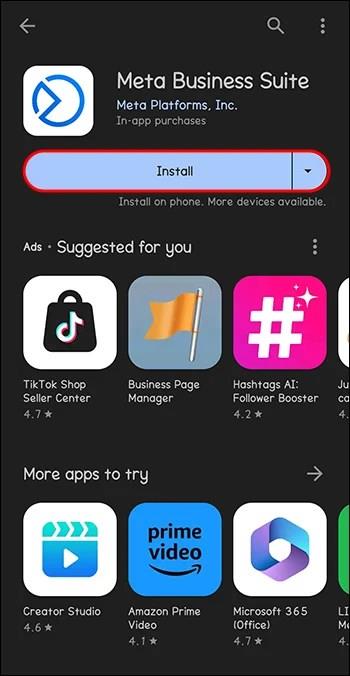
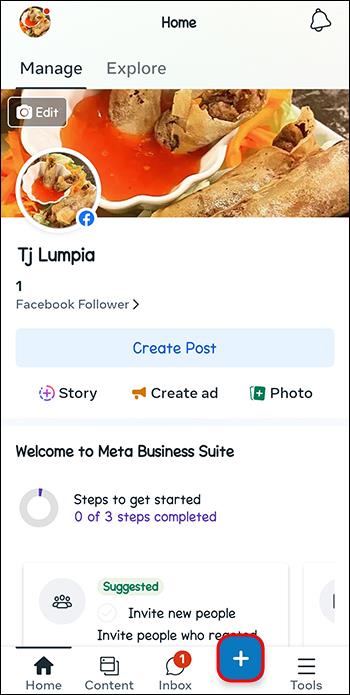
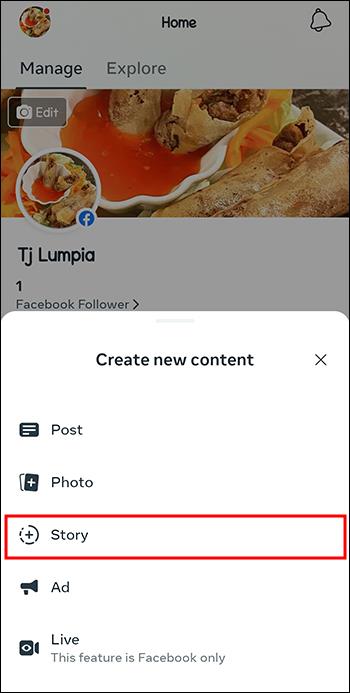
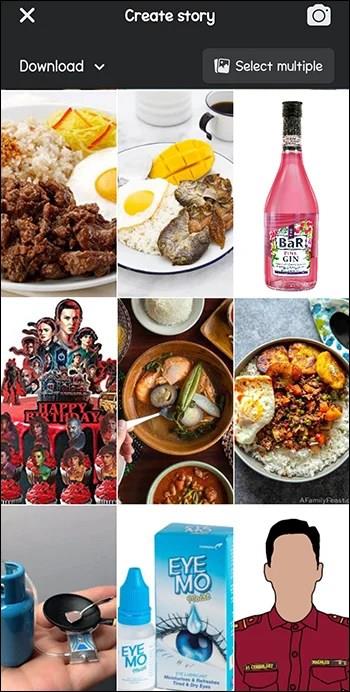

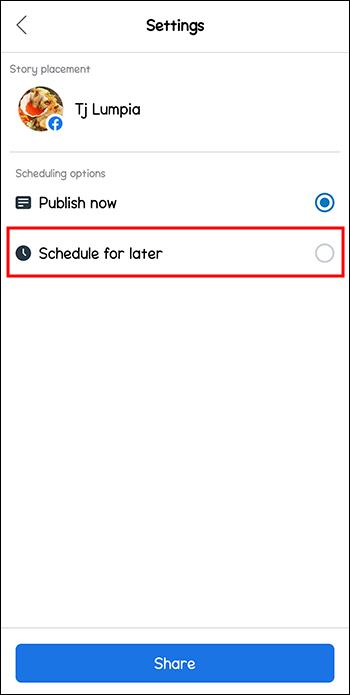
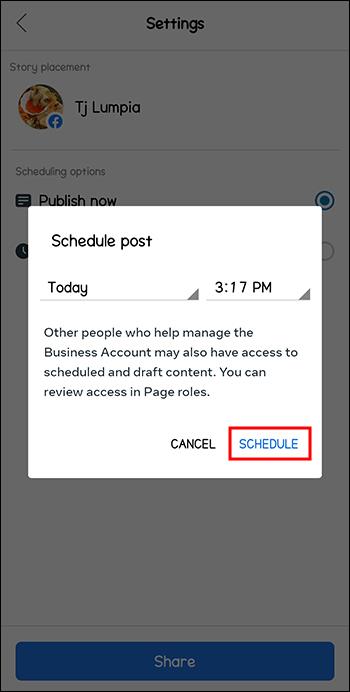
Legg ut dine Instagram-historier
Med ubegrensede og gratis funksjoner kan du lage overbevisende Instagram-historier. Dette vil hjelpe deg med å skape mer engasjement og øke følget ditt. Hvis du følger trinnene ovenfor, vil prosessen være jevn og mindre tidkrevende.
Hvor mange Instagram-historier foretrekker du å dele per innlegg? Hvorfor fungerer det tallet for deg? Gi oss beskjed i kommentarfeltet nedenfor.
Bluetooth lar deg koble Windows 10-enheter og tilbehør til PC-en din uten behov for ledninger. Her er ulike teknikker for å løse Bluetooth-problemer.
Lær deg å ta kontroll over personvernet ditt ved å tømme Bing-søkeloggen og Microsoft Edge-loggen med enkle trinn.
Oppdag den beste samarbeidsprogramvaren for små bedrifter. Finn verktøy som kan forbedre kommunikasjon og produktivitet i teamet ditt.
Lær hvordan du holder statusen din aktiv i Microsoft Teams. Følg våre trinn for å sikre at du alltid er tilgjengelig for kolleger og kunder.
Oppdag den beste prosjektledelsesprogramvaren for småbedrifter som kan hjelpe deg med å organisere prosjekter og oppgaver effektivt.
Gjenopprett siste økt enkelt i Microsoft Edge, Google Chrome, Mozilla Firefox og Internet Explorer. Dette trikset er nyttig når du ved et uhell lukker en hvilken som helst fane i nettleseren.
Hvis du har mange duplikater klumpet på Google Photos eller ønsker å eliminere duplikatbilder, så sjekk ut de mange måtene å slette duplikater i Google Photos.
Hvordan fikse at Nintendo Switch ikke slår seg på? Her er 4 enkle løsninger for å fikse at Nintendo Switch ikke slår seg på.
Lær hvordan du tilbakestiller Gmail-passordet ditt enkelt og sikkert. Endre passordet regelmessig for å beskytte kontoen din.
Lær hvordan du konfigurerer flere skjermer på Windows 10 med denne bloggen. Det være seg to eller tre eller flere skjermer, du kan enkelt sette opp skjermer for spilling eller koding.








