Slik løser du Bluetooth-problemer på Windows 10

Bluetooth lar deg koble Windows 10-enheter og tilbehør til PC-en din uten behov for ledninger. Her er ulike teknikker for å løse Bluetooth-problemer.
Spotify-plattformen gir deg friheten til å lage en spilleliste som passer humøret ditt. Du kan lage flere spillelister med utallige sanger, men å legge til én sang om gangen i Spotify-spillelisten din kan være irriterende og tidkrevende. Heldigvis er det en enkel måte å legge til flere sanger samtidig i en spilleliste på Spotify.
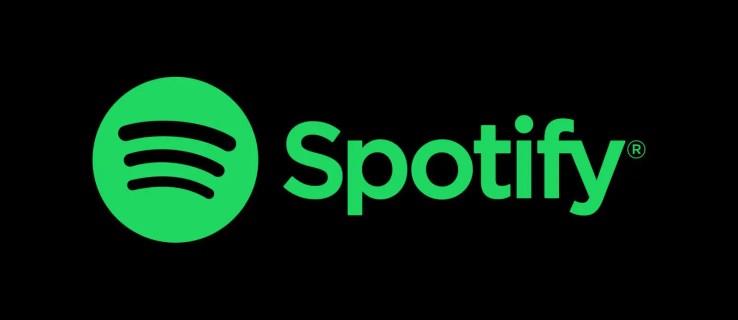
Denne artikkelen skisserer raske trinn for å legge til flere sanger til Spotify-spillelisten din på forskjellige enheter.
Legg til flere sanger i en Spotify-spilleliste
Spillelister på Spotify er en fin måte å lytte til samlinger av sanger basert på artister, sjangere eller til og med humøret ditt på. Du kan legge til flere sanger i en spilleliste for å spare tid.
Legg til flere sanger i en Spotify-spilleliste på iPad eller iPhone:
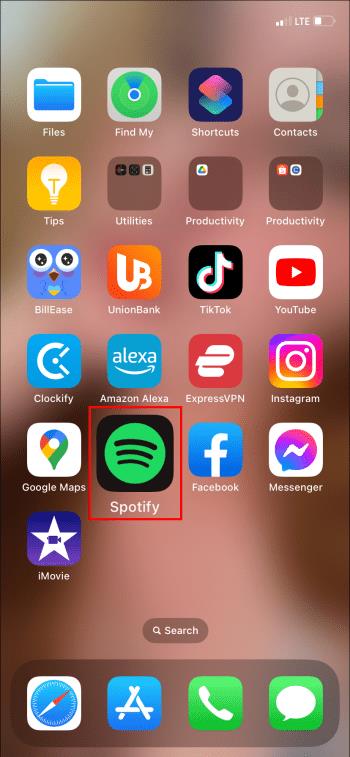
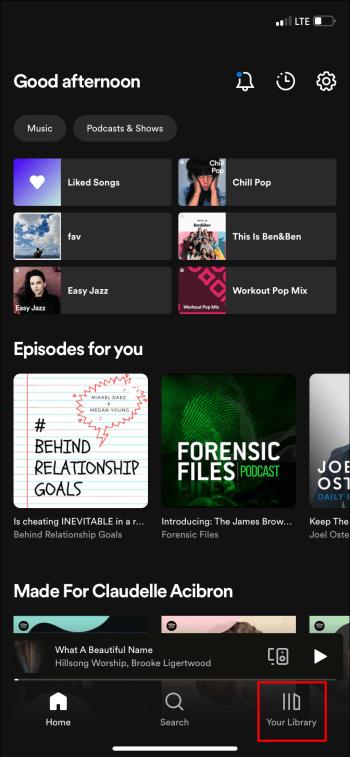
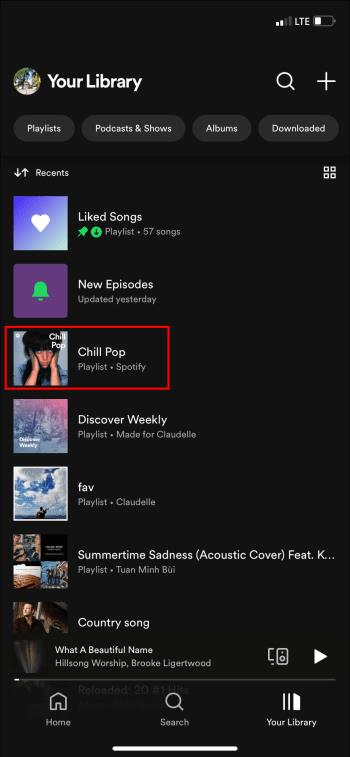
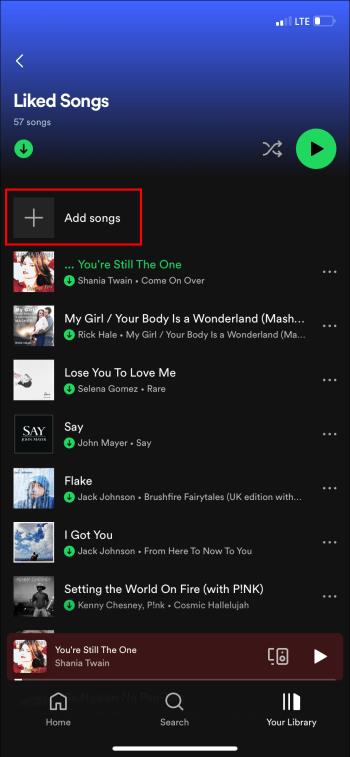
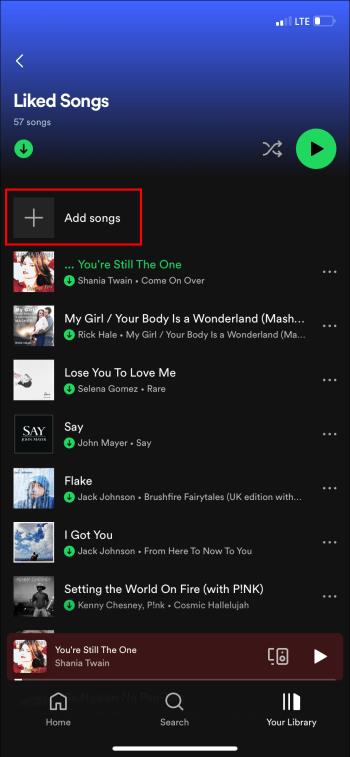
Legg til flere sanger i en Spotify-spilleliste på Android:
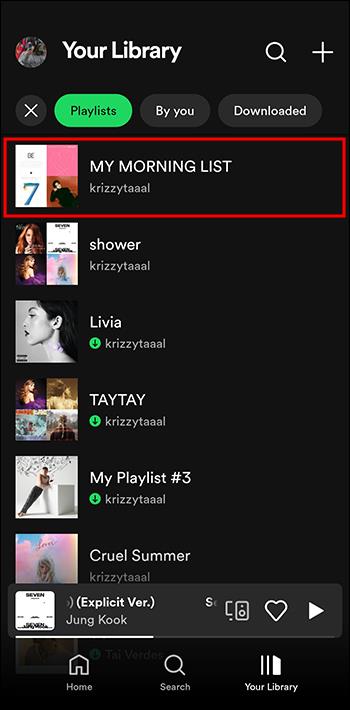
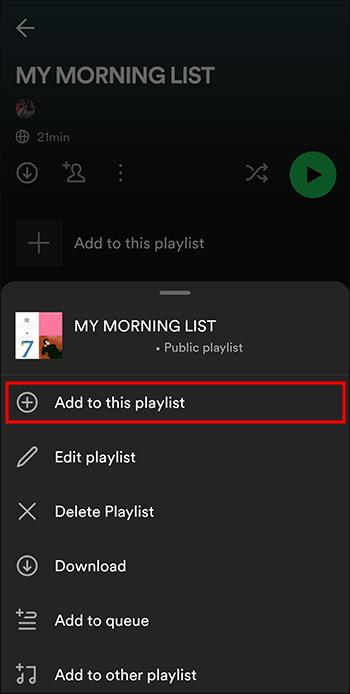
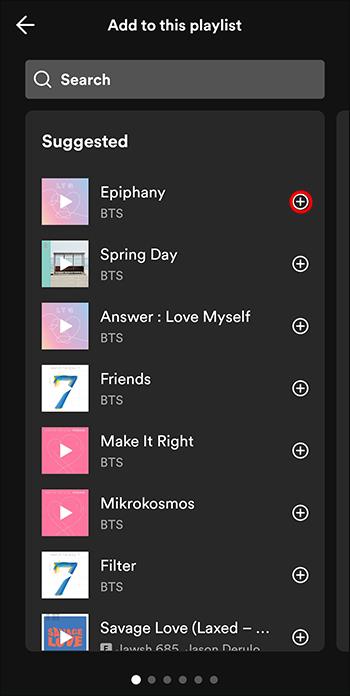
Legg til flere sanger i en Spotify-spilleliste på PC:
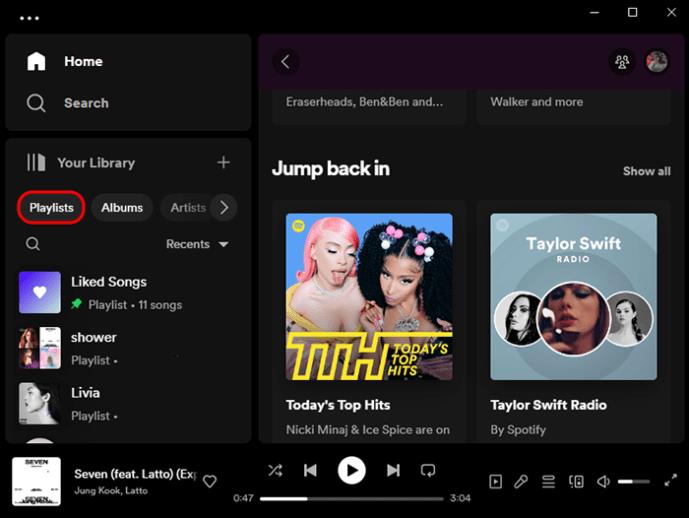
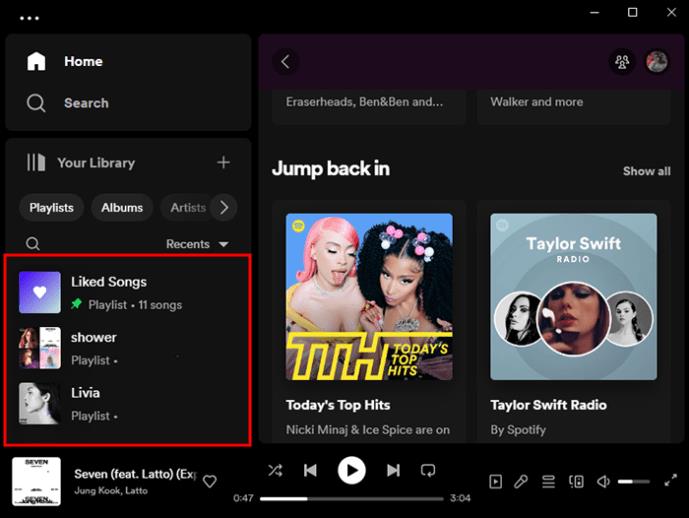
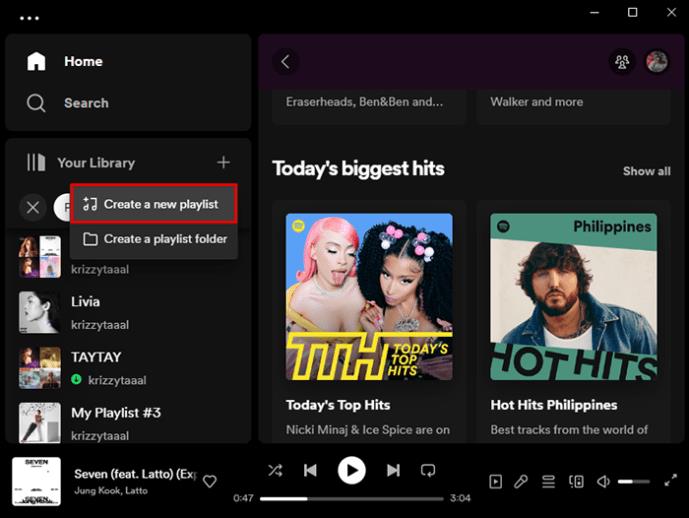

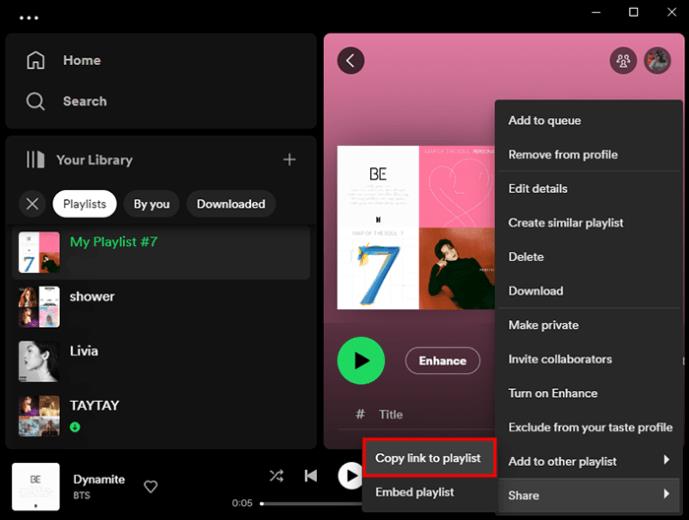
Legg til flere sanger i en Spotify-spilleliste på Mac:
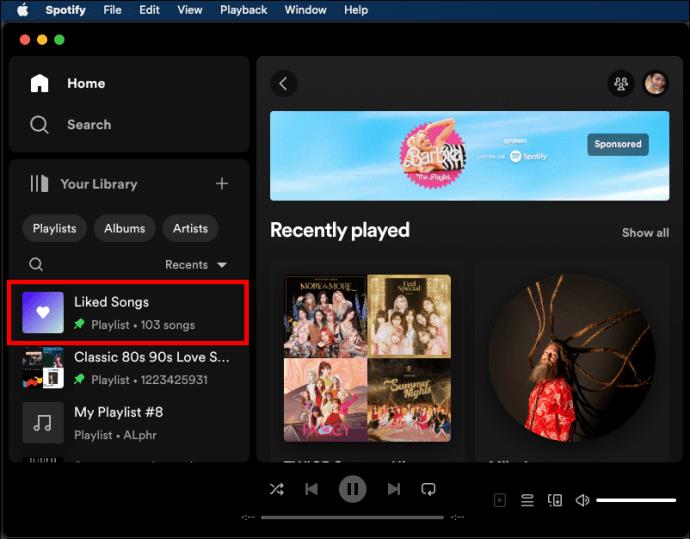
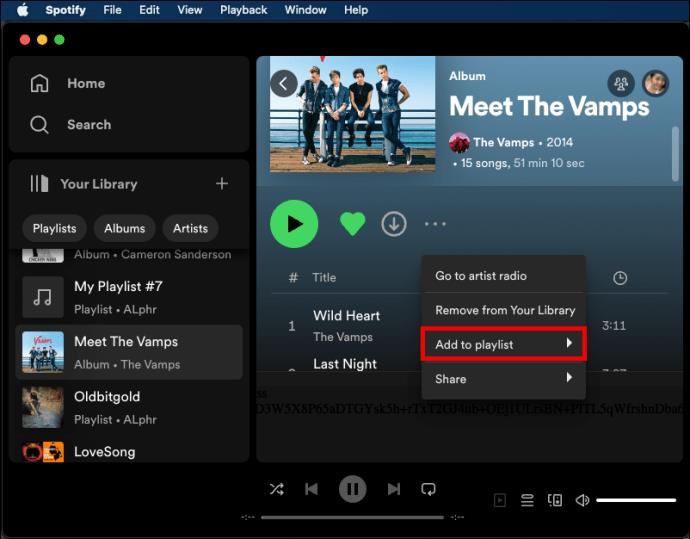
Del din Spotify-spilleliste
Hvis du synes Spotify-spillelisten din er fantastisk, kan det være lurt å dele den med noen. Slik deler du Spotify-spillelisten din:
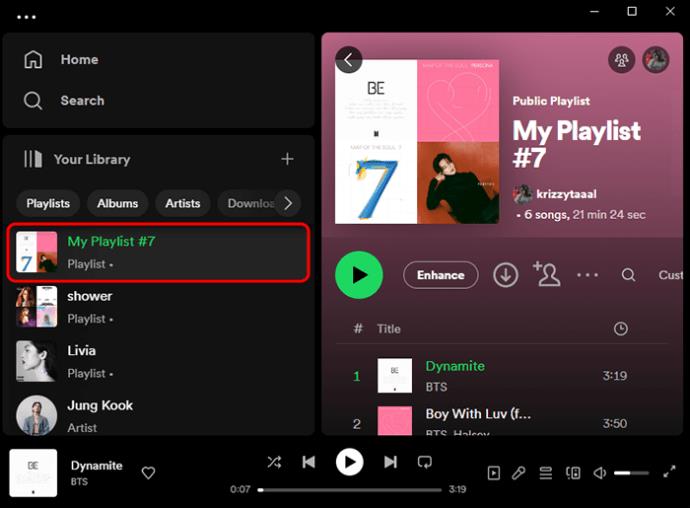
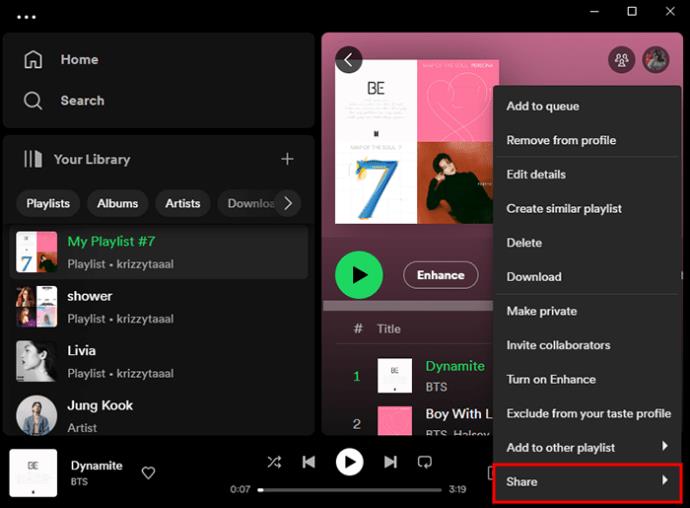
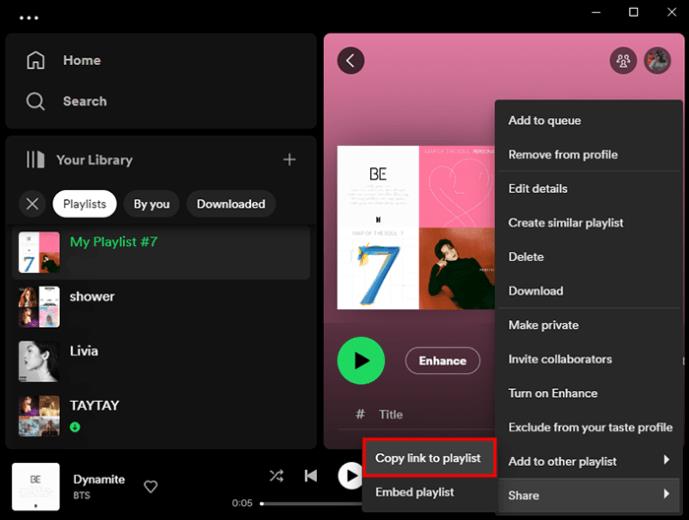
Samarbeidspartnere kan legge til eller slette sanger fra spillelisten og er flott for folk som organiserer fester og bestemmer seg for musikkalternativer. Du kan legge til en samarbeidspartner i en spilleliste ved å velge "Inviter samarbeidspartnere" fra menyen med tre prikker. Hvis du ønsker å samarbeide om en spilleliste, er det lurt å først sikkerhetskopiere den originale spillelisten for deg selv.
Hvordan gi nytt navn til en Spotify-spilleliste
Du kan ha redigert en Spotify-spilleliste og navnet gir ikke mening lenger, eller du vil gjøre en spilleliste enklere og raskere å finne ved å bruke et annet navn. Slik endrer du navn på en spilleliste i Spotify:
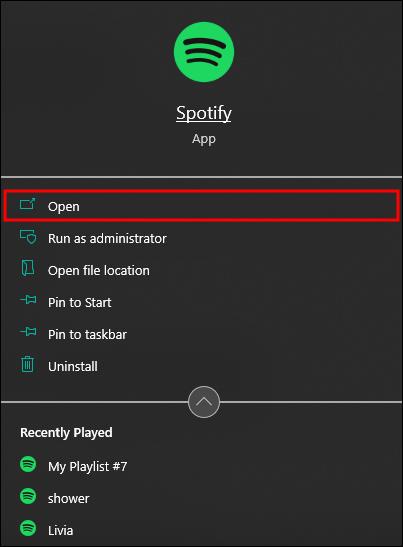
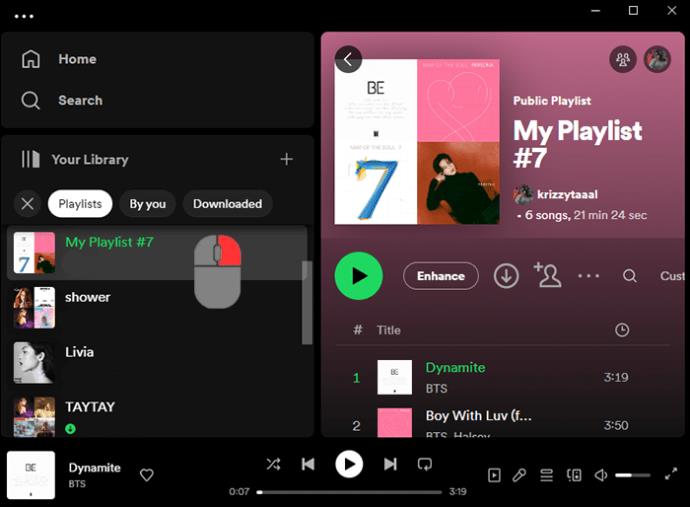
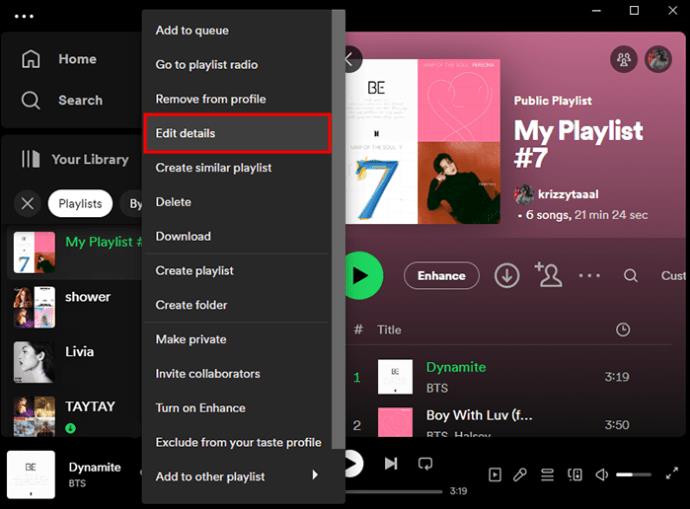
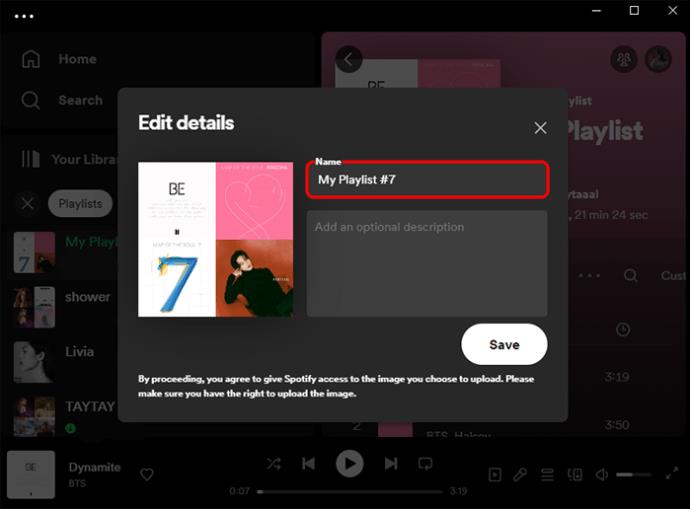
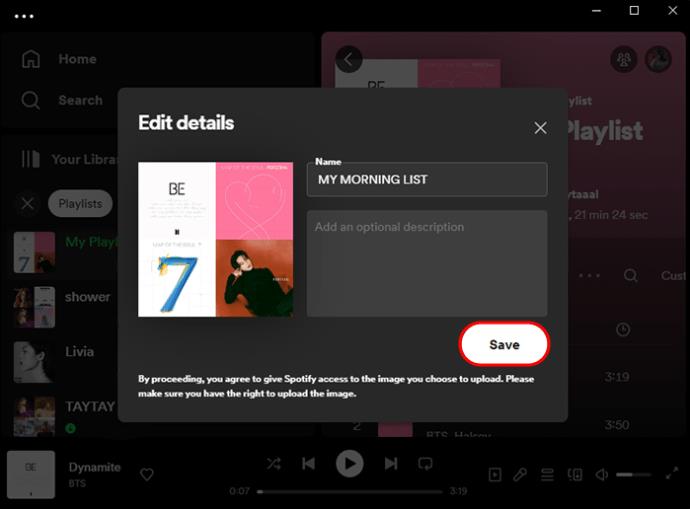
Slik sletter du sanger fra en Spotify-spilleliste
Å slette sanger fra en Spotify-spilleliste er en ganske enkel prosess ved å bruke disse trinnene:
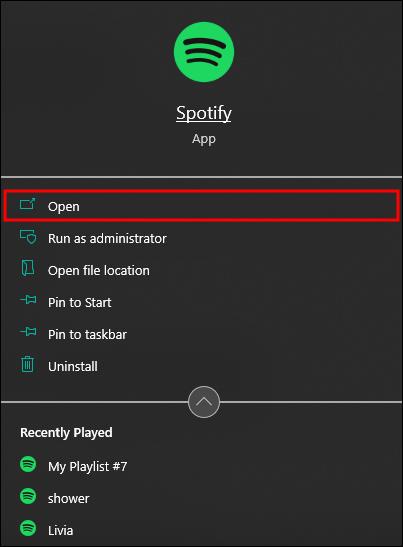
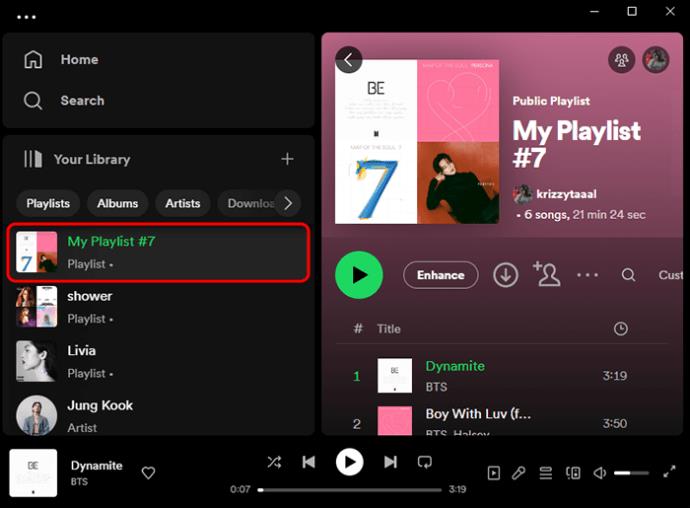
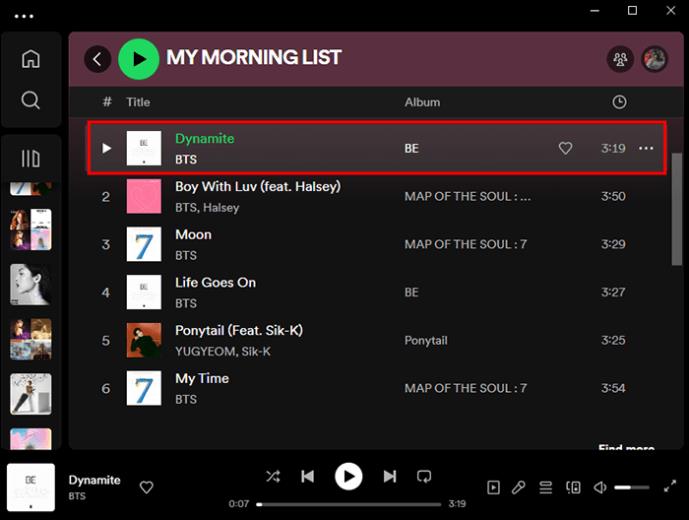
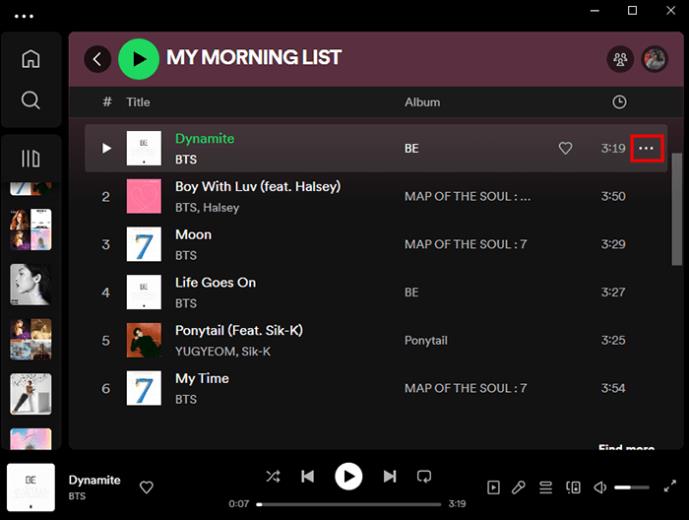
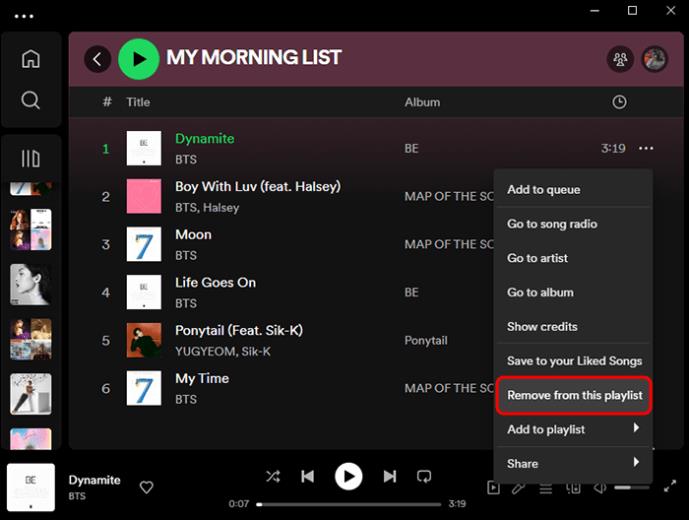
Hvordan og hvorfor du bør gjøre Spotify-spillelisten din offentlig
Her er noen fantastiske fordeler ved å gjøre Spotify-spillelisten din offentlig:
For å gjøre Spotify-spillelisten din offentlig, følg trinnene for enheten din nedenfor:
På skrivebordet
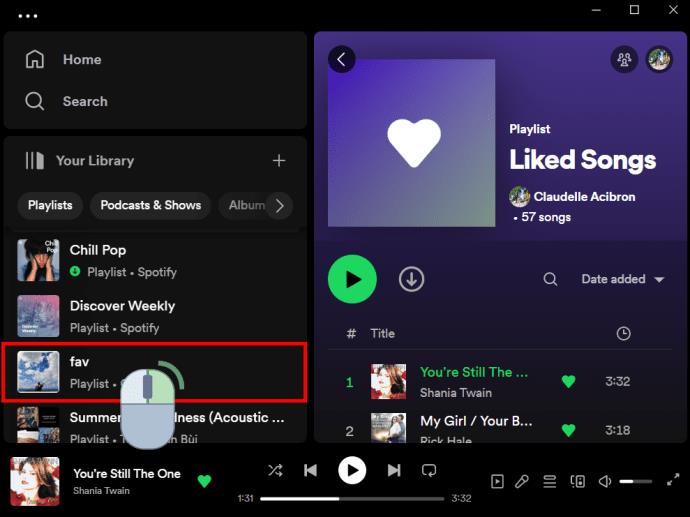
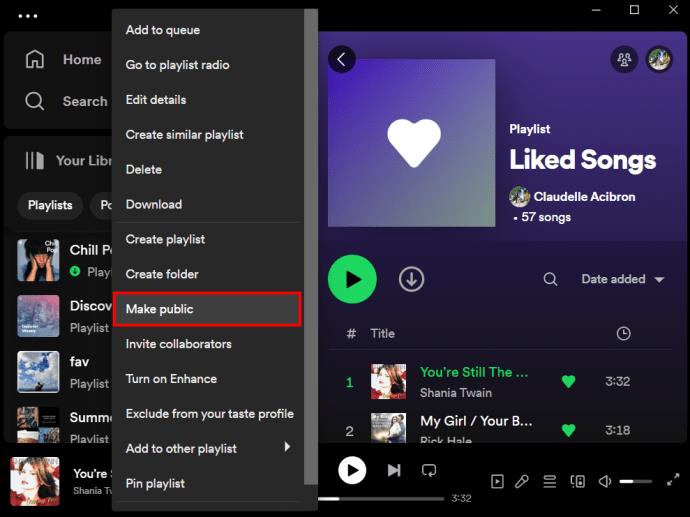
På en telefon
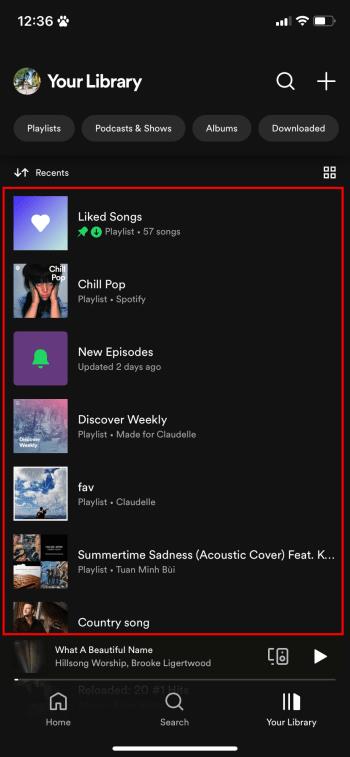

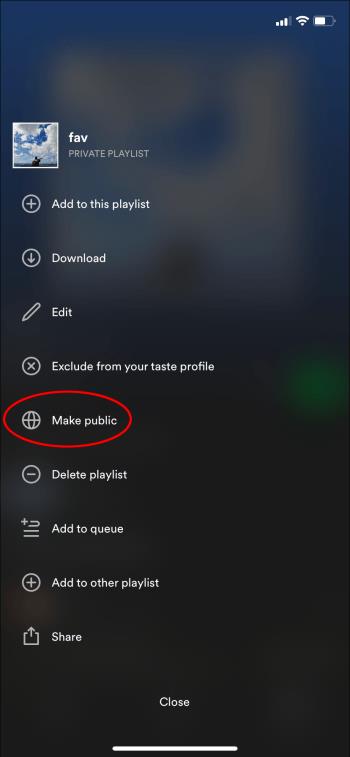
For å endre personvernstatusen til spillelisten din tilbake til "Hemmelig", følg de samme trinnene.
Slik endrer du omslaget til en Spotify-spilleliste
Du kan endre omslaget til Spotify-spillelistene dine for å gjøre dem enkle å finne og representere spillelistens innhold. Nedenfor er trinn for hvordan du gjør dette på forskjellige enheter.
På nettbrett og mobil:
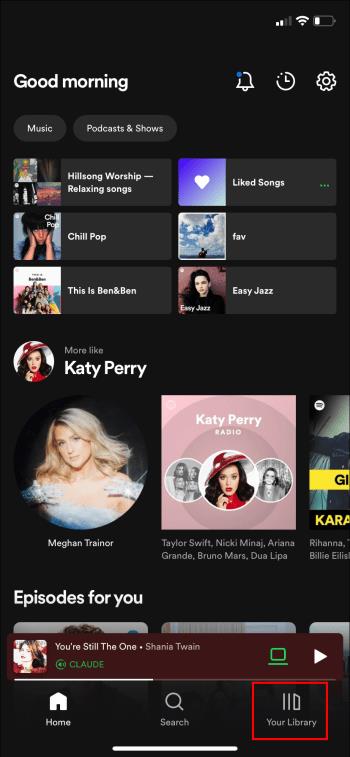

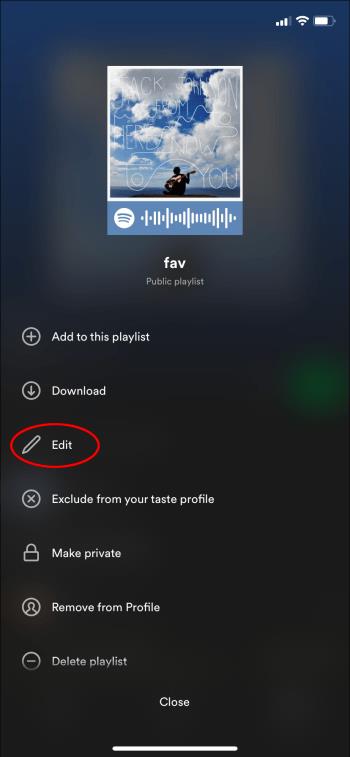
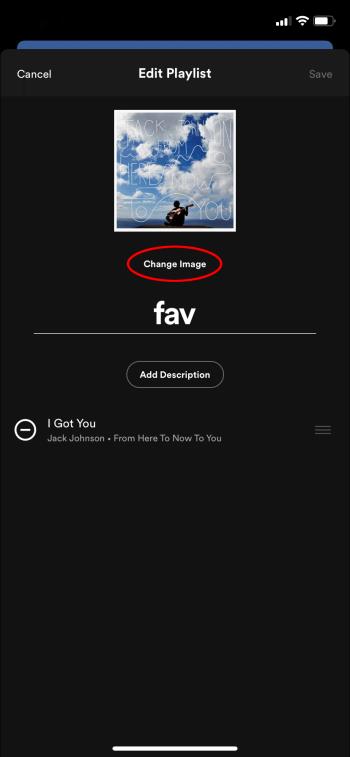
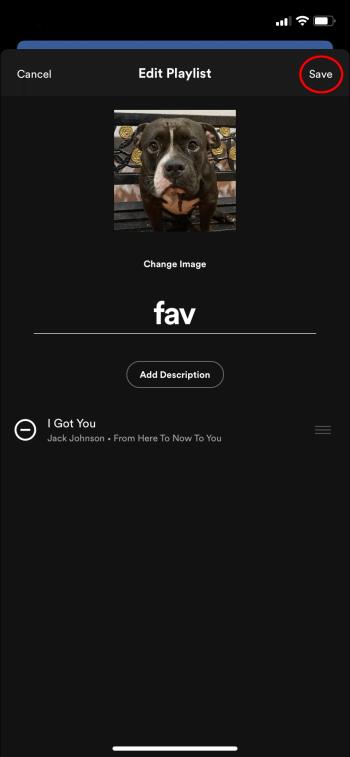
På en skrivebords- og nettspiller:
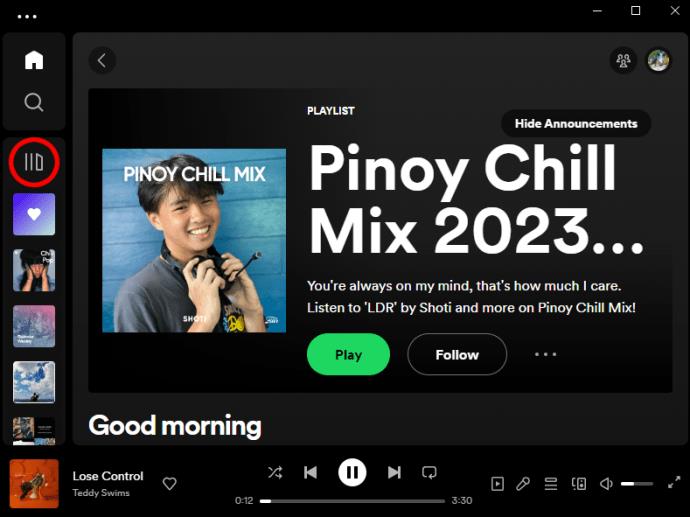
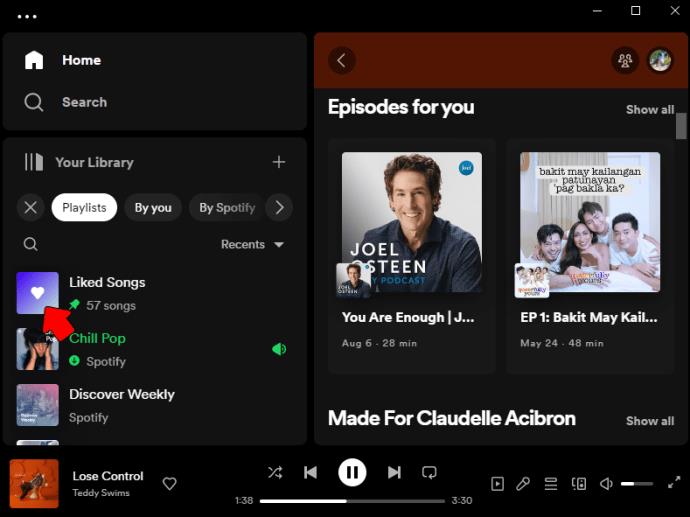
Det er viktig å sikre at bildet ditt ikke er opphavsrettsbeskyttet.
Hvordan finne en offentlig spilleliste på Spotify
Å lytte til spillelister laget av andre brukere på Spotify kan være en fin måte å komme over unike sanger og finne forskjellige typer musikk. Hvis du vil finne og lytte til en spilleliste laget av en annen Spotify-bruker, følger du disse trinnene:
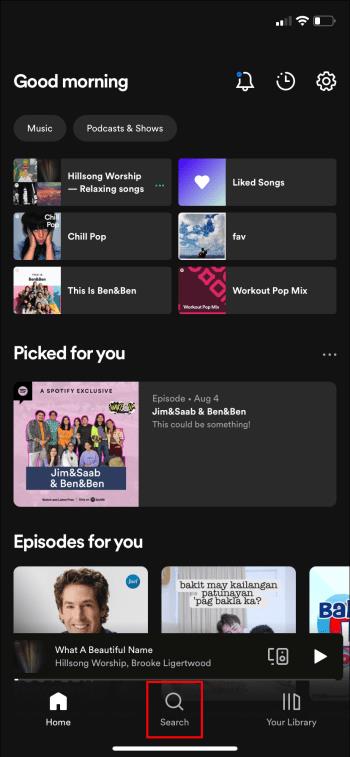

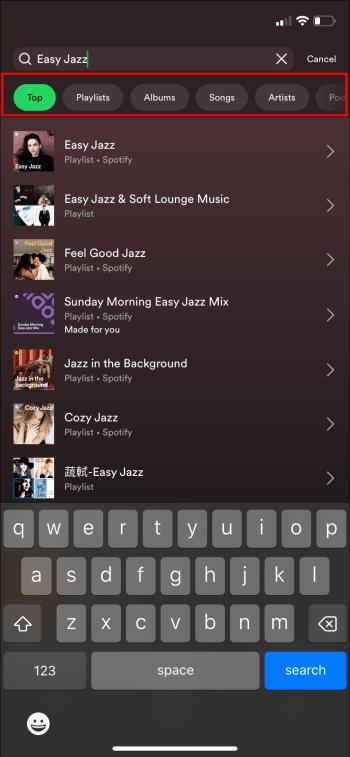
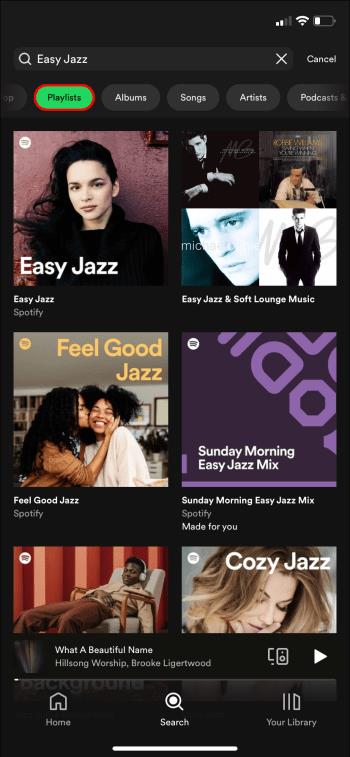
Vanlige spørsmål
Hvem kan se lytteinformasjonen til Spotify-spillelisten din?
Personen som opprettet spillelisten vil ikke kunne se at du har spilt den. Men følger du spillelisten, får de beskjed. Følgerne dine vil kunne se hvilken spilleliste du lytter til fra vennestrømmen.
En enkel måte å spille Spotify-favoritter på
Å bruke Spotifys spillelistefunksjon er en morsom måte å lytte til det du vil ha i en nøye kuratert samling. Du har sannsynligvis lagt til den merkelige sangen i en bestemt spilleliste, men hva om du vil legge til flere sanger i en spilleliste samtidig? Å gjøre dette er en rask og enkel prosess ved å bruke trinnene ovenfor.
Organiser spillelistene dine i henhold til favorittsjangre, artister eller stemninger som festmusikk, avslappende musikk, nyeste hits eller instrumentalmusikk. Det er ingen grense for hvor mange sanger du kan legge til eller spillelister du kan lage.
Hva liker du best med å legge til flere sanger i en Spotify-spilleliste? Gi oss beskjed i kommentarene nedenfor.
Bluetooth lar deg koble Windows 10-enheter og tilbehør til PC-en din uten behov for ledninger. Her er ulike teknikker for å løse Bluetooth-problemer.
Lær deg å ta kontroll over personvernet ditt ved å tømme Bing-søkeloggen og Microsoft Edge-loggen med enkle trinn.
Oppdag den beste samarbeidsprogramvaren for små bedrifter. Finn verktøy som kan forbedre kommunikasjon og produktivitet i teamet ditt.
Lær hvordan du holder statusen din aktiv i Microsoft Teams. Følg våre trinn for å sikre at du alltid er tilgjengelig for kolleger og kunder.
Oppdag den beste prosjektledelsesprogramvaren for småbedrifter som kan hjelpe deg med å organisere prosjekter og oppgaver effektivt.
Gjenopprett siste økt enkelt i Microsoft Edge, Google Chrome, Mozilla Firefox og Internet Explorer. Dette trikset er nyttig når du ved et uhell lukker en hvilken som helst fane i nettleseren.
Hvis du har mange duplikater klumpet på Google Photos eller ønsker å eliminere duplikatbilder, så sjekk ut de mange måtene å slette duplikater i Google Photos.
Hvordan fikse at Nintendo Switch ikke slår seg på? Her er 4 enkle løsninger for å fikse at Nintendo Switch ikke slår seg på.
Lær hvordan du tilbakestiller Gmail-passordet ditt enkelt og sikkert. Endre passordet regelmessig for å beskytte kontoen din.
Lær hvordan du konfigurerer flere skjermer på Windows 10 med denne bloggen. Det være seg to eller tre eller flere skjermer, du kan enkelt sette opp skjermer for spilling eller koding.








