Slik løser du Bluetooth-problemer på Windows 10

Bluetooth lar deg koble Windows 10-enheter og tilbehør til PC-en din uten behov for ledninger. Her er ulike teknikker for å løse Bluetooth-problemer.
De fleste profesjonelle i dag inkluderer en signatur med e-postene sine. Dette lar mottakerne vite nøyaktig hvem de kommuniserer med. Noen signaturer er tilpasset enkeltpersoner og andre følger et firmaformat.

Hvis du er interessert i å lære hvordan du legger til din egen signatur på Outlook, er du på rett sted. Denne artikkelen vil forklare alt du trenger å vite.
Trinn for å legge til signaturen din i Outlook
Hvis du vil lage en signatur som skal legges til på slutten av e-postene dine, i tillegg til å velge den som standardsignatur, vil du gjerne vite at det er en relativt enkel prosess. Slik legger du til signaturen din i Outlook:
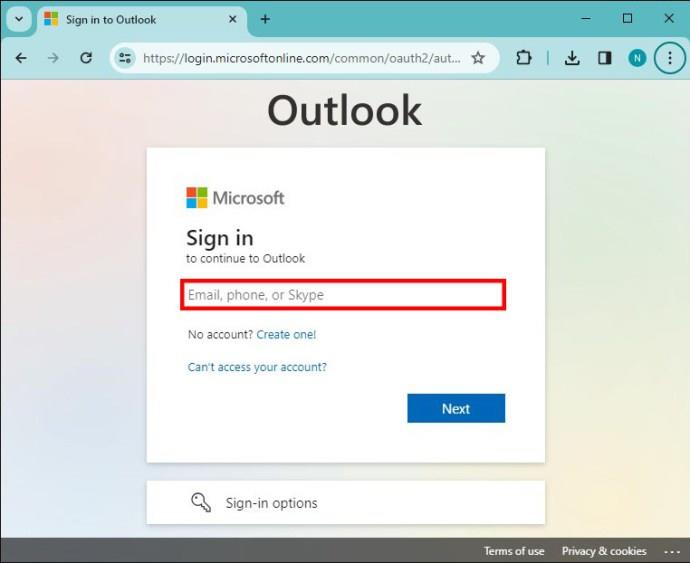
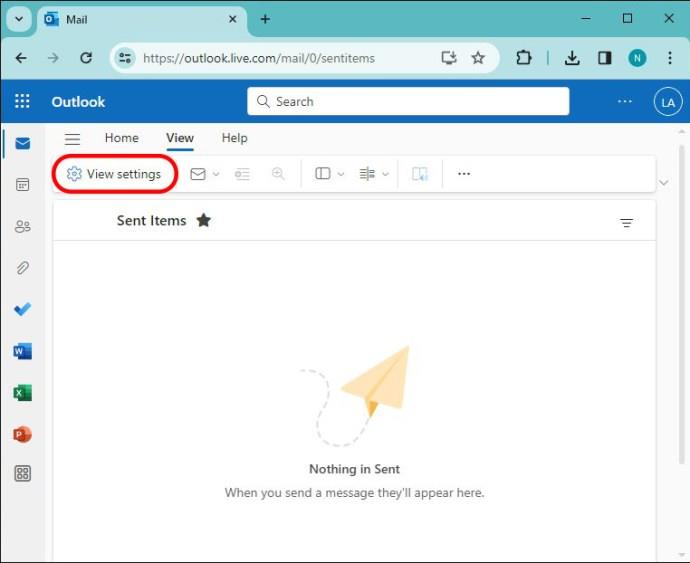
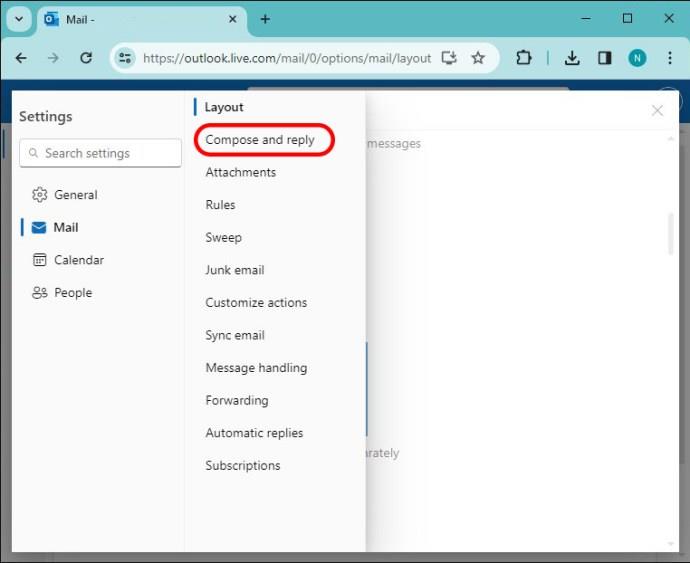
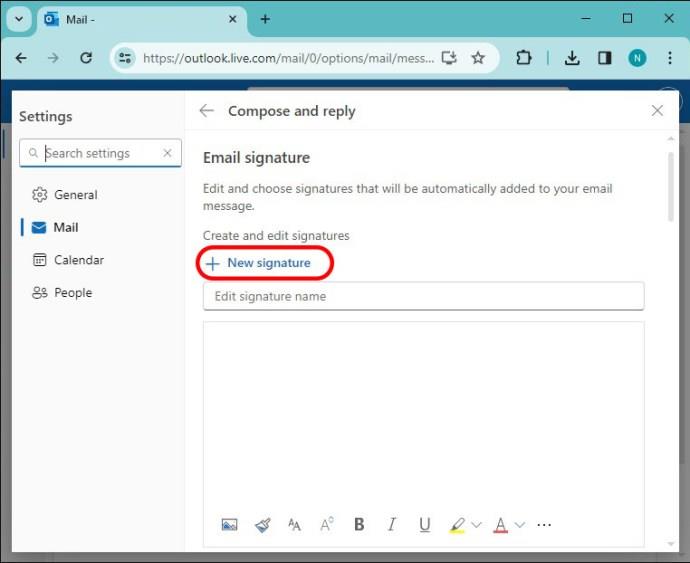
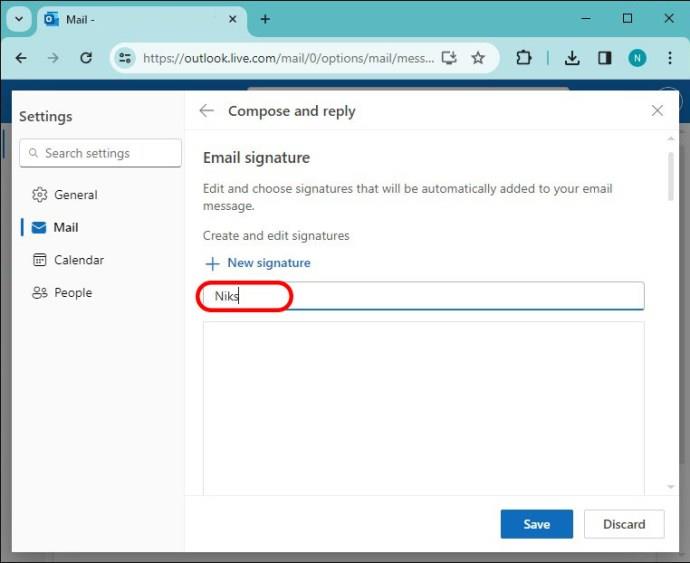
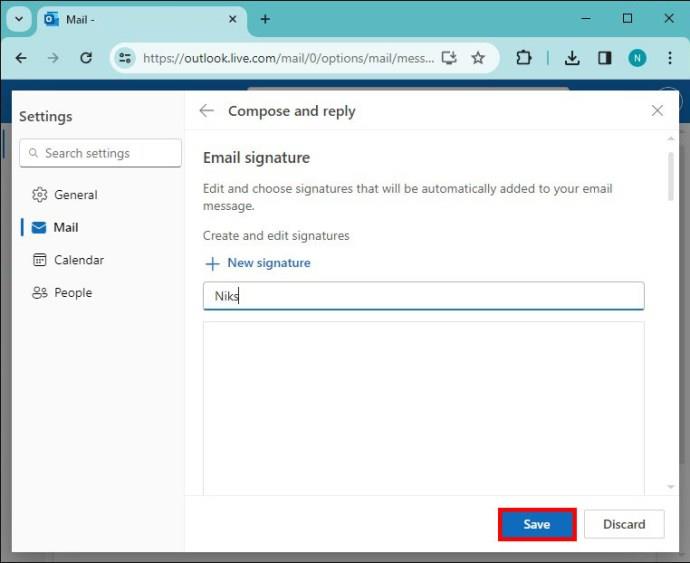
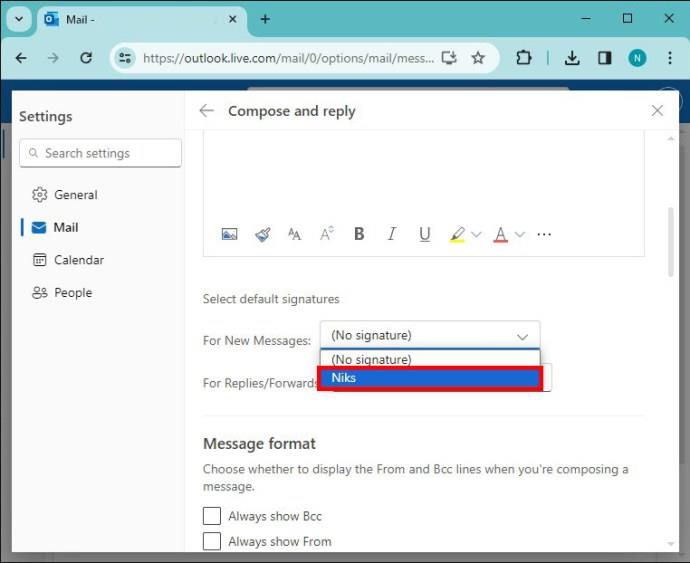
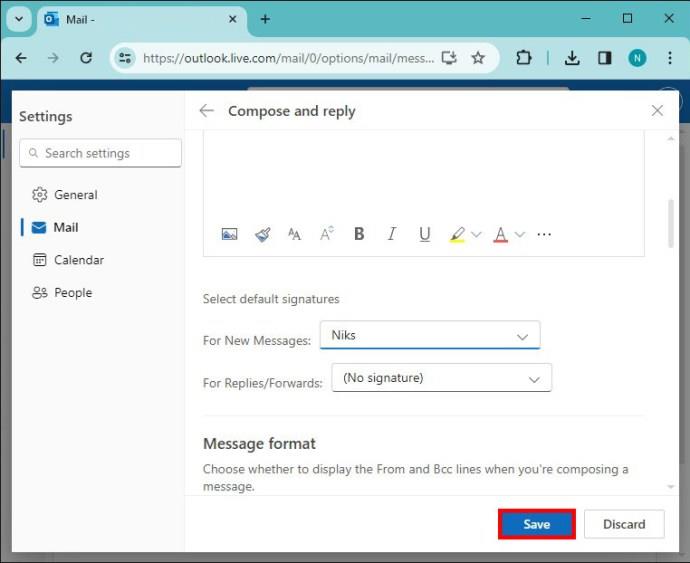
Tilpass Outlook-signaturen din
Når du har konfigurert og lagret signaturen din, kan du tilpasse den nederst i redigeringsboksen for å passe dine personlige preferanser. Du har en rekke alternativer for å tilpasse signaturen din for å gjøre den unik for mottakerne. Sørg for å eksperimentere med alternativene som er tilgjengelige for å få signaturen din til å skille seg ut.
Ikke alle alternativene er til stede på denne listen, så prøv dem alle ut selv for å se om de passer dine preferanser. Merk, hvis du er forvirret om hvilket ikon som representerer en funksjon, hold markøren over den for at navnet skal vises på skjermen.
Sett inn bilder på linje
Det kan være lurt å legge til en firmalogo eller et bilde i signaturen din. Dette alternativet lar deg bla gjennom nedlastede bilder på enheten din for å inkludere det i signaturen din. Når du velger et bilde og klikker på "Sett inn", kan du endre størrelsen på det etter eget ønske.
Skrift og skriftstørrelse
Ved å klikke på Font-alternativet vil en rullegardinboks vises på skjermen og liste alle tilgjengelige fonter. Til høyre for "Skrift"-alternativet er "Skriftstørrelse"-ikonet. Ved å trykke på denne funksjonsknappen vil en lignende rullegardinliste vises og lar deg velge størrelsen på signaturens skrift.
Fet, kursiv og understreking
Du kan også fet, kursiv og understreke deler av eller hele signaturen din. For å gjøre det, merk bare teksten du vil endre og klikk på funksjonsknappen for å få ønsket effekt, og endringene vil bli sett umiddelbart.
Omvendt, hvis du vil gjøre det motsatte og angre noen av disse effektene, er det bare å markere teksten og trykke på ønsket funksjonsknapp igjen.
Hurtigtaster:
Høydepunkt og farge
Hvis du ønsker å fremheve viktig informasjon på signaturen din, bruk "Høyt"-funksjonen. For å markere tekst trykker du først på nedpilen til høyre for funksjonsknappen "Uthev" og velger fargen du vil bruke. Dra deretter markøren over teksten du vil fremheve, og trykk på funksjonsknappen "Uthev".
Når den er fullført, vil bakgrunnen til den valgte teksten være ønsket farge mens skriftfargen forblir den samme.
Skriftfargen din vil alltid automatisk være svart. For å endre dette, trykk på pil ned på funksjonsknappen "Skriftfarge", velg ønsket farge, og begynn å skrive inn signaturen din. Hvis du allerede har begynt å skrive, markerer du den skrevne teksten og trykker på "Skriftfarge"-knappen igjen, og skriftfargen vil endres.
Du kan bruke begge disse funksjonene sammen for å lage en unik farget og iøynefallende signatur.
Punkter og nummerering
For å lage en liste over punktpunkter eller legge til en nummerert liste for stenografiinformasjon, trykk på de tilsvarende funksjonsknappene. Hvis informasjonen din allerede er tilstede, marker teksten og trykk "Enter"-knappen på tastaturet der det er nødvendig for å dele informasjon og legge til punkttegn eller tall i listen din.
Hurtigtaster:
Innrykk venstre eller høyre
Ved å bruke disse funksjonsknappene flyttes teksten nærmere eller lenger bort fra venstre marg på skjermen. For å bruke denne funksjonen, bare marker teksten du vil flytte og trykk "Innrykk høyre" for å flytte tekst flere mellomrom til høyre. Omvendt, hvis du vil at teksten skal være nærmere venstre marg, trykk "Innrykk venstre."
Sitat
Denne funksjonen legger til en sitatstillinje til uthevet tekst for å få spesifikk informasjon til å skille seg ut, enten for å gjenta viktig informasjon fra deg selv eller noen andre. For å utføre denne funksjonen markerer du teksten du vil sitere og trykker på funksjonsknappen "Tilbud".
Juster venstre, høyre og senter
Disse tre alternativene vil flytte all teksten til hver side eller midten av skjermen for å passe dine preferanser. Dette kan være nyttig av flere grunner, men senter- eller høyrejustering kan være mer estetisk enn standard venstrejustering.
Ved å trykke på en av funksjonsknappene vil teksten automatisk justeres uten å måtte markere noe.
Legg til eller fjern hyperkobling
Legg til en lenke i signaturen din ved å markere tekst og trykke på "Hyperlink"-knappen. Herfra trenger du bare å skrive inn eller lime inn URL-en i boksen som vises og klikke "OK" for å bygge inn lenken din. Du vil vite at dette er vellykket, siden teksten nå vil bli understreket med blått.
Hurtigtast:
Hvis du vil fjerne hyperkoblingen, markerer du den blå understrekede teksten, trykker på de 3 prikkene (...) nederst til høyre i redigeringsboksen og klikker på "Fjern hyperkobling".
Angre og gjør om
Angre den siste handlingen ved å trykke på de 3 prikkene (...) og klikke på "Angre"-knappen.
Omvendt, hvis dette ble gjort ved et uhell, bør du trykke på "Gjør om"-knappen, som er funnet til høyre for "Angre"-tasten.
Endre sak
Ved å trykke på denne knappen får du opp en rullegardinliste med alternativer for å endre uthevet eller fremtidig skrevet tekst til en bestemt sak. Dette inkluderer "små bokstaver", "STORE BOKSTAVER", "Skriv med store bokstaver i hvert ord" og standard "Setning".
Sørg for å trykke på lagre-knappen når du er ferdig med å tilpasse signaturen for å lagre endringene.
Tips og beste fremgangsmåter for å lage effektive signaturer på Outlook
Når signaturen din er klar til å legges til i fremtidig korrespondanse, sørg for at det ferdige produktet er egnet for situasjonen eller mottakeren du kontakter. Her er noen tips og beste fremgangsmåter for å lage en effektiv signatur på outlook.
Hold signaturen din enkel
Hold signaturen din kortfattet og til poenget. Bruk bare ett bilderelevant bilde og unngå å legge til for mye tekst, ellers kan mottakerne overse det harde arbeidet ditt.
Inkluder bare viktig informasjon
For en forretningsbasert signatur, hold informasjonen din i stor grad begrenset til navn, tittel, firmatittel, firmalogo og kontaktinformasjon for å opprettholde et profesjonelt utseende til e-postene dine.
Bruk konsekvent merkevarebygging
Når du representerer et selskap, hold deg til samme fonter og farger for å forbli enhetlig med identiteten.
Hvis du eier din egen bedrift eller bruker en personlig e-post, kan du inkludere pronomenene dine, hvordan du uttaler navnet ditt, lenker til sosiale medier eller annen nøkkelinformasjon for å la mottakerne dine bli bedre kjent med deg.
Lag flere signaturer
Outlook lar deg lage så mange signaturer du vil, men trykk "Ny signatur" i "Skriv og svar"-skjermen. Lag en signatur spesielt for første gang du sender e-post til noen slik at de vet nøyaktig hvem du er. Alternativt kan du også ha en forkortet signatur for svar og videresendte meldinger for personer du allerede er kjent med.
Du kan tilordne spesifikke signaturer i rullegardinmenyene "Nye meldinger" og "Svar/Videresend" i "Skriv og svar"-skjermen på Outlook.
Test signaturene dine
Send test-e-poster til deg selv eller kolleger for å sikre at signaturen din vises som forventet og at eventuelle hyperkoblinger fungerer som de skal.
Logge av på Outlook-signaturer
Å lage en signatur på Outlook er en enkel prosess som gir e-postene dine et profesjonelt preg. Enda bedre, det er tilpasningsalternativer for å lage en godt designet signatur på Outlook og legge til enda et lag med raffinement til din elektroniske korrespondanse. Eksperimenter med de tilpassede alternativene som er tilgjengelige for å lage en profesjonell og minneverdig signatur for å etterlate et varig inntrykk på mottakerne.
Har du noen gang lagt til en signatur i Outlook? I så fall, brukte du noen av tilpasningsalternativene i denne artikkelen? Gi oss beskjed i kommentarfeltet nedenfor.
Bluetooth lar deg koble Windows 10-enheter og tilbehør til PC-en din uten behov for ledninger. Her er ulike teknikker for å løse Bluetooth-problemer.
Lær deg å ta kontroll over personvernet ditt ved å tømme Bing-søkeloggen og Microsoft Edge-loggen med enkle trinn.
Oppdag den beste samarbeidsprogramvaren for små bedrifter. Finn verktøy som kan forbedre kommunikasjon og produktivitet i teamet ditt.
Lær hvordan du holder statusen din aktiv i Microsoft Teams. Følg våre trinn for å sikre at du alltid er tilgjengelig for kolleger og kunder.
Oppdag den beste prosjektledelsesprogramvaren for småbedrifter som kan hjelpe deg med å organisere prosjekter og oppgaver effektivt.
Gjenopprett siste økt enkelt i Microsoft Edge, Google Chrome, Mozilla Firefox og Internet Explorer. Dette trikset er nyttig når du ved et uhell lukker en hvilken som helst fane i nettleseren.
Hvis du har mange duplikater klumpet på Google Photos eller ønsker å eliminere duplikatbilder, så sjekk ut de mange måtene å slette duplikater i Google Photos.
Hvordan fikse at Nintendo Switch ikke slår seg på? Her er 4 enkle løsninger for å fikse at Nintendo Switch ikke slår seg på.
Lær hvordan du tilbakestiller Gmail-passordet ditt enkelt og sikkert. Endre passordet regelmessig for å beskytte kontoen din.
Lær hvordan du konfigurerer flere skjermer på Windows 10 med denne bloggen. Det være seg to eller tre eller flere skjermer, du kan enkelt sette opp skjermer for spilling eller koding.








