Slik løser du Bluetooth-problemer på Windows 10

Bluetooth lar deg koble Windows 10-enheter og tilbehør til PC-en din uten behov for ledninger. Her er ulike teknikker for å løse Bluetooth-problemer.
Førsteinntrykket betyr noe. I den moderne digitale tidsalderen er e-postsignaturen din en viktig del av førsteinntrykket du etterlater når du sender en e-post. Videre kan e-postsignaturen din utformes for å formidle en følelse av profesjonalitet, kreativitet eller stil, avhengig av hvordan du vil at den skal fremstilles.

Hvis du vil vite hvordan du legger til en personlig signatur til Outlook-e-postkontoen din, er du på rett sted. Denne artikkelen vil fortelle deg hvordan du legger til en signatur til din utgående Outlook-e-post for å skape et profesjonelt utseende til meldingene dine.
Windows – Slik legger du til en signatur i Outlook
Outlook er en del av Microsofts omfattende pakke med verktøy og er en av de mest brukte e-posttjenestene rundt om i verden. Enten for personlig eller forretningsmessig bruk, kan en e-postsignatur gi profesjonalitet til e-postkorrespondansen din og få den til å skille seg ut.
Følg trinnene nedenfor for å legge til en signatur i Outlook:
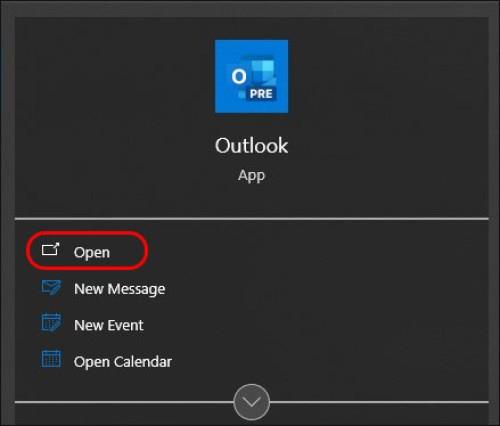
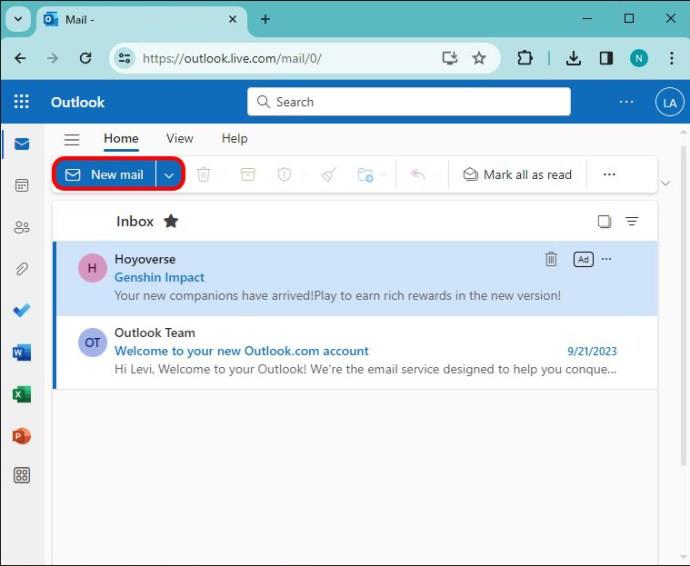
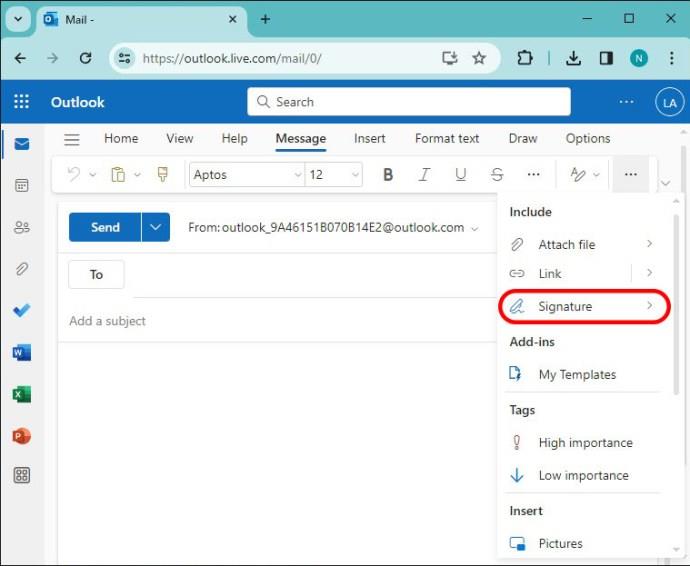
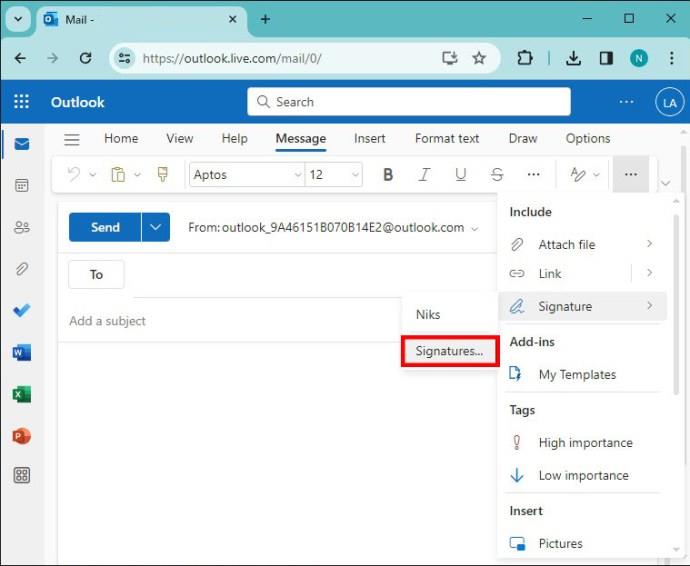
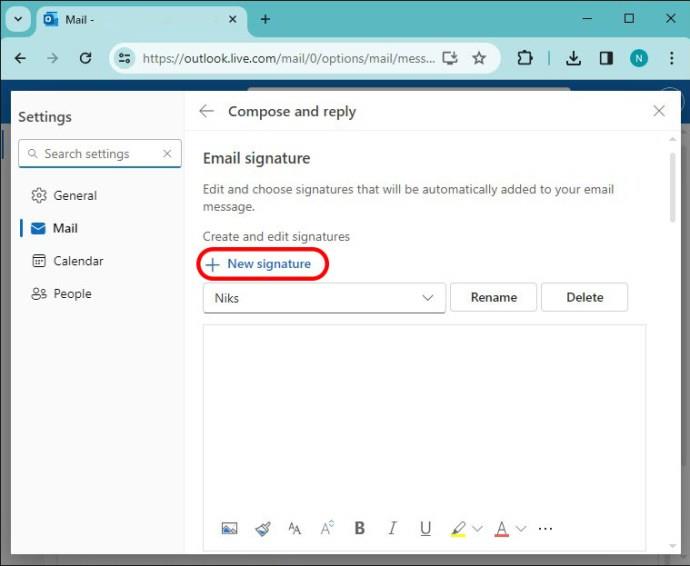
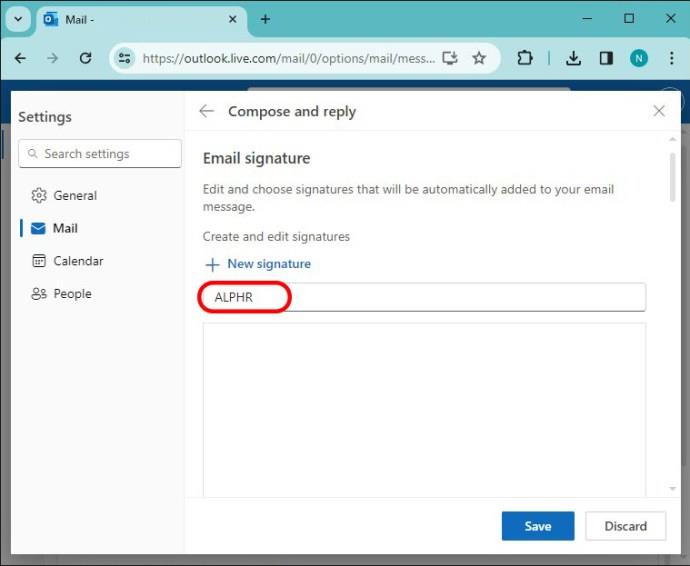
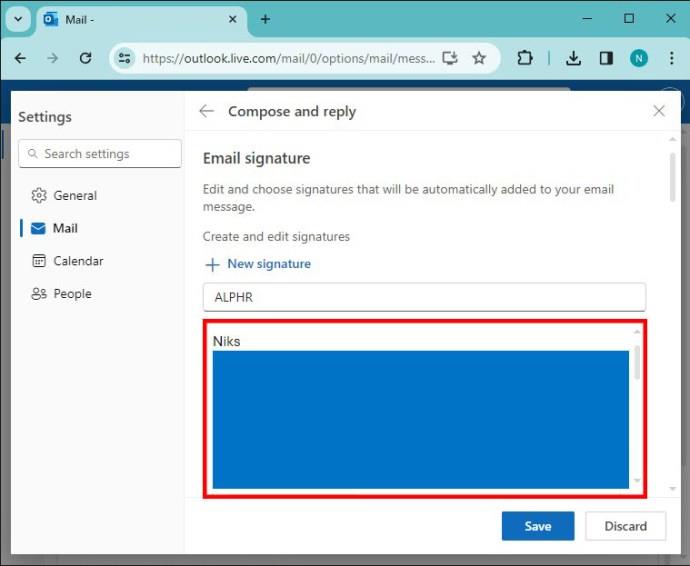
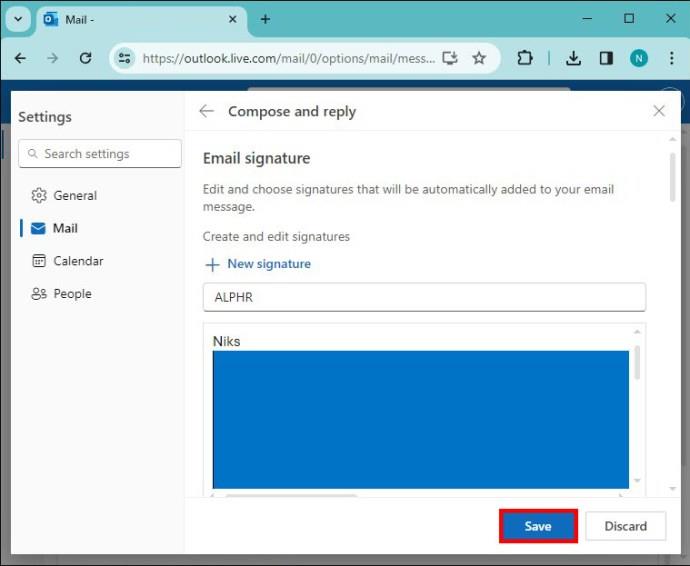
Hvordan legge til en signatur i Outlook på en Mac
Som med alle Microsoft-produkter, er Outlook et allsidig program som er kompatibelt med alle enheter så lenge du har en internettforbindelse. Derfor kan Outlook brukes på MacOS, og det betyr at du også kan opprette og legge til en personlig e-postsignatur på din Mac-datamaskin.
Her er trinnene for å sette opp din egen Outlook-signatur på en Mac:


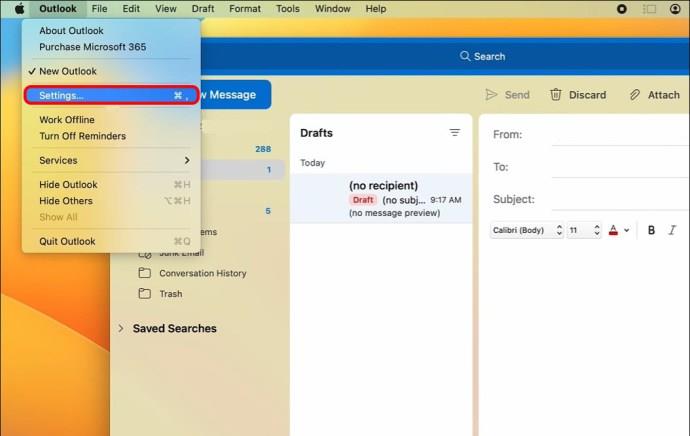
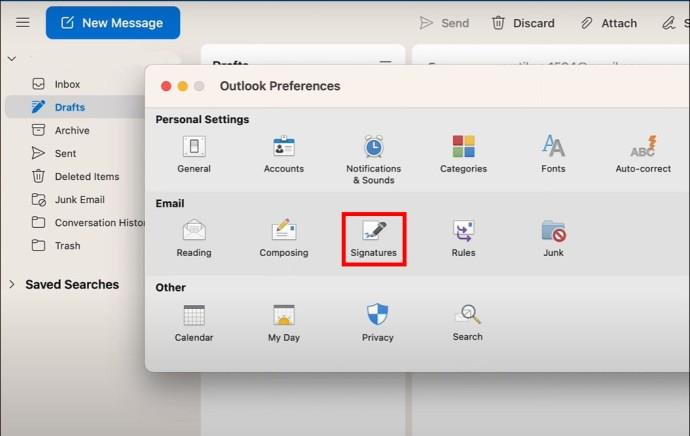
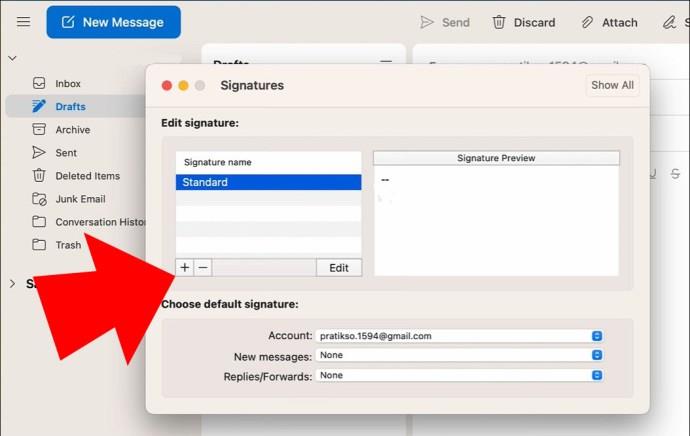
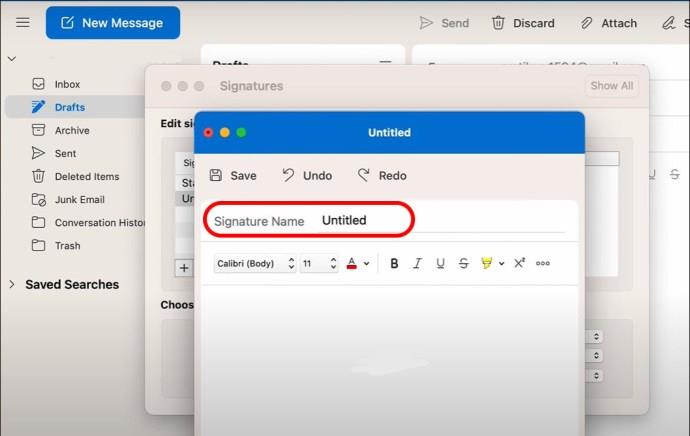
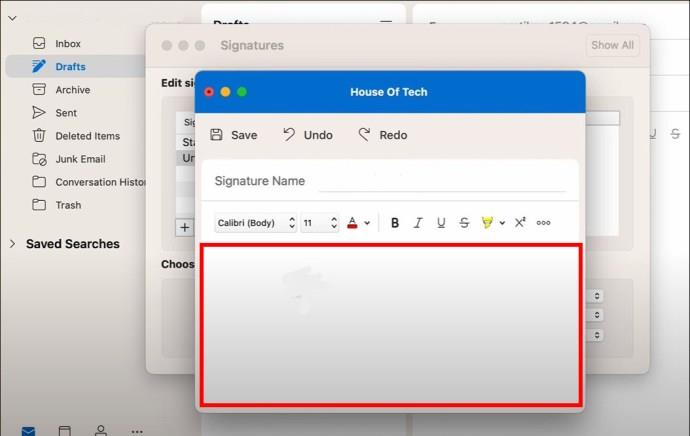
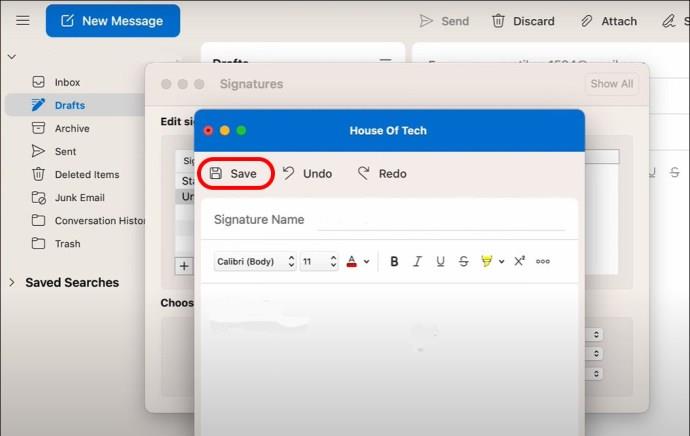
Slik legger du til en signatur i Outlook på en iPhone
Microsoft Outlook kan også brukes på mobile enheter, inkludert iPhone. Derfor, bare fordi du sender en e-post mens du er på farten, betyr det ikke at du ikke kan signere e-postene dine med stil.
Her er de enkle trinnene for å få det til:
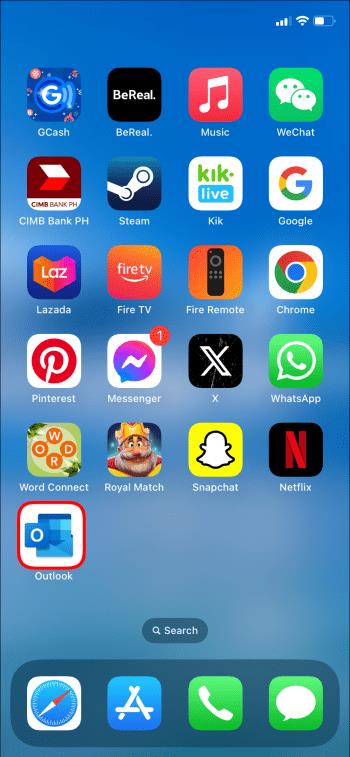
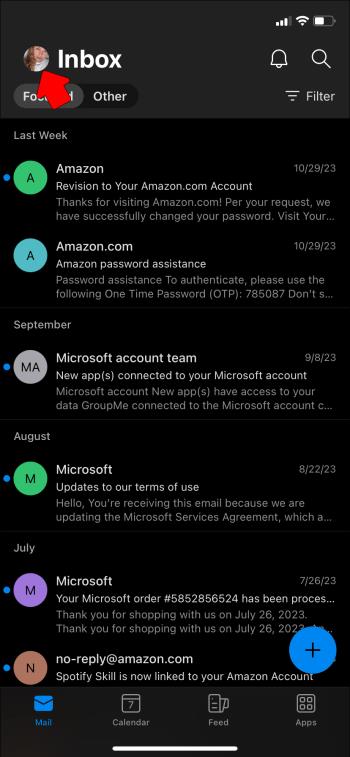
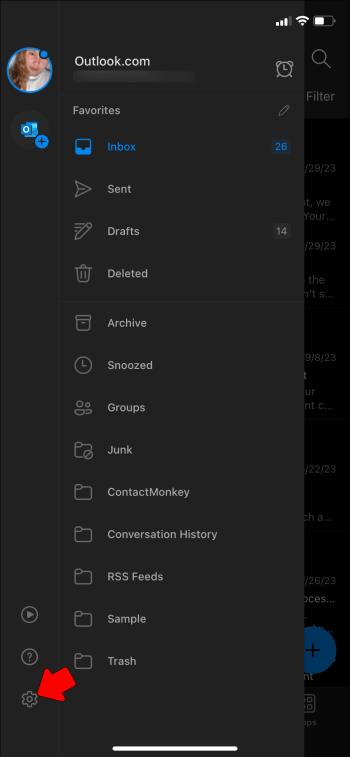
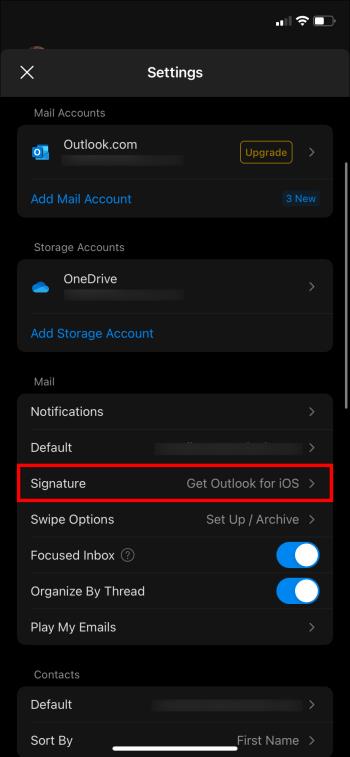
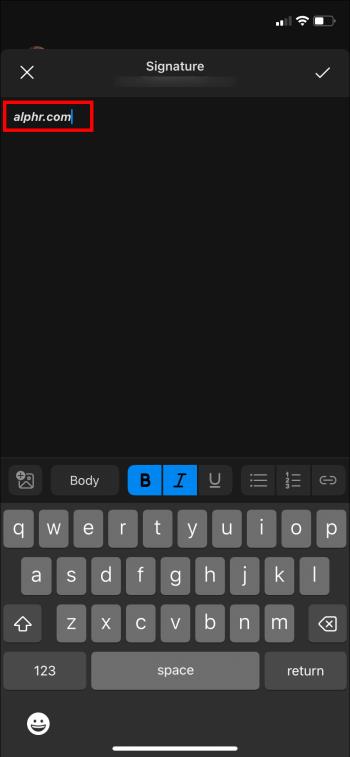
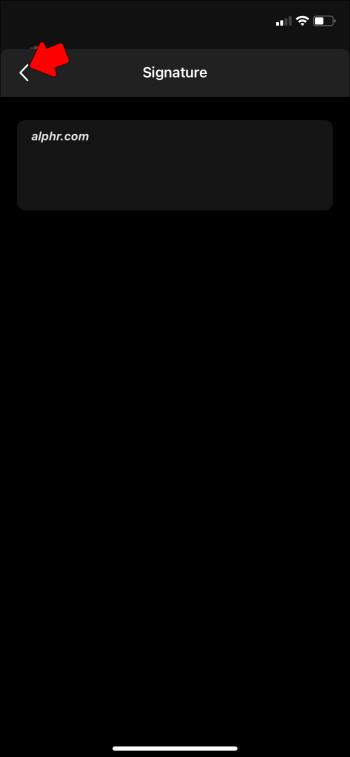
Hvordan legge til en signatur i Outlook på Android
Verden blir stadig mer mobil. Enten det gjelder forretnings- eller personlige e-poster, er viktigheten av å ha en tilpasset e-postsignatur tilgjengelig på mobilenheten din i ferd med å bli tydelig for mange.
Slik gjør du det:
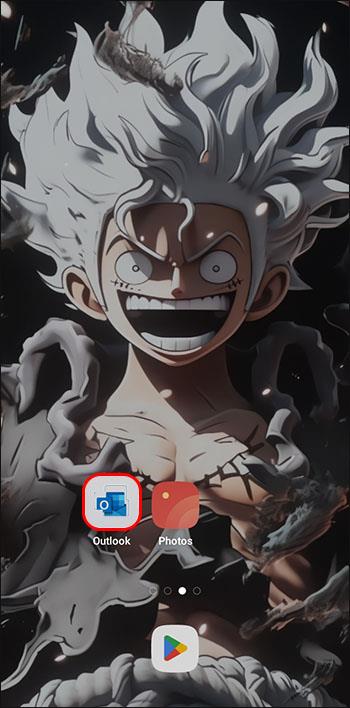
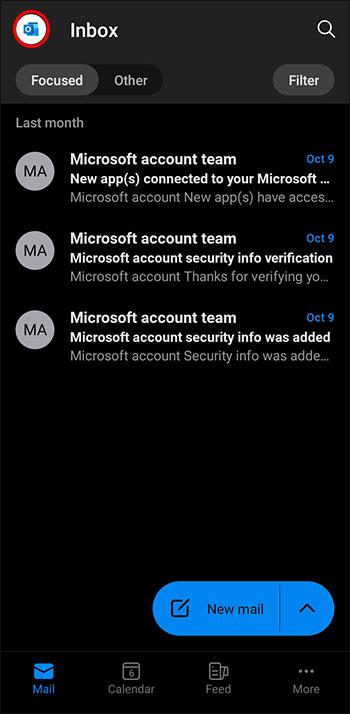
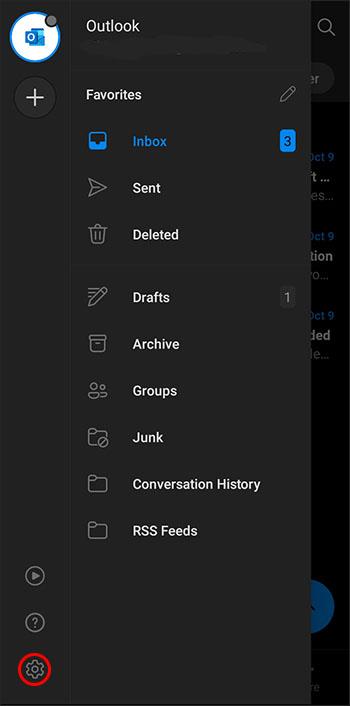
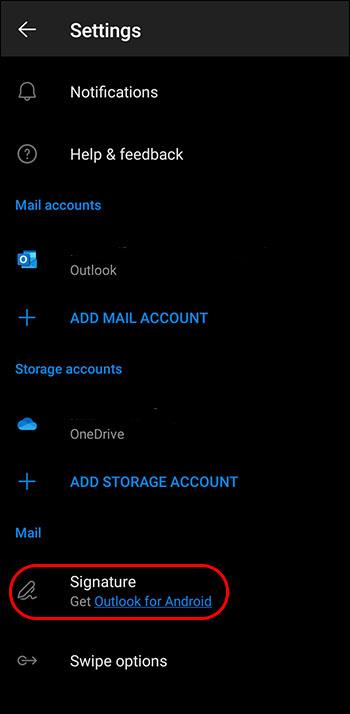
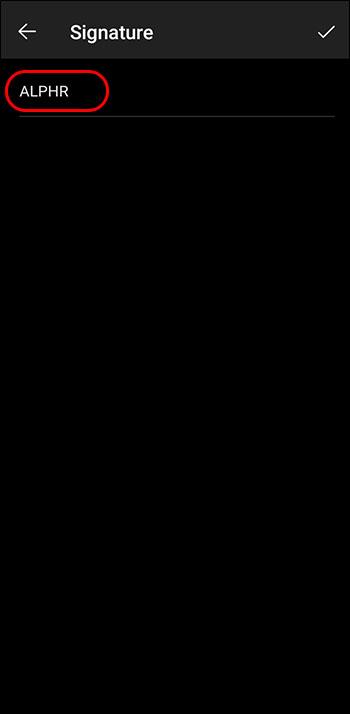
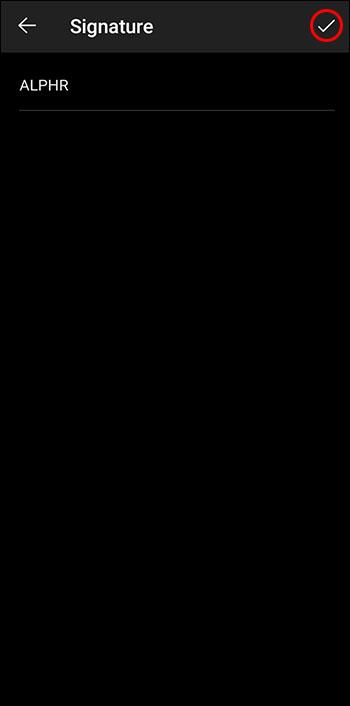
Slik bruker du signaturmaler i Outlook
Selv om Microsoft har gjort prosessen med å lage en e-postsignatur enkel og enkel å bruke, tilbyr de også en rekke forhåndsdesignede maler som du kan bruke eller bruke som grunnlag for å bygge en visuelt imponerende signatur.
Her er trinnene for å lage en signatur fra en mal:
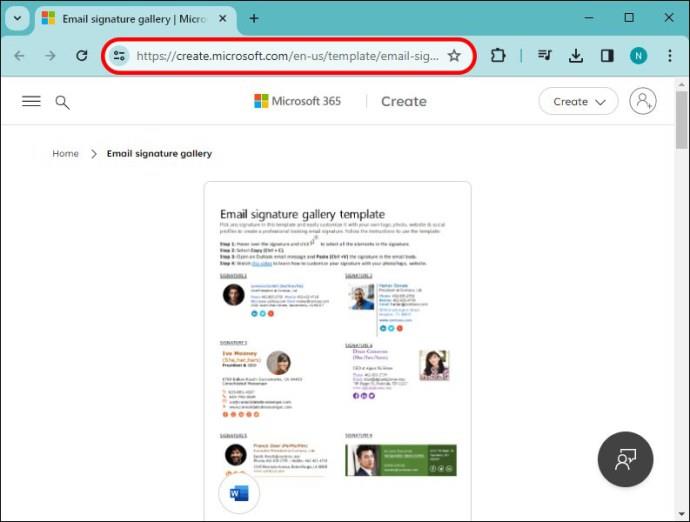

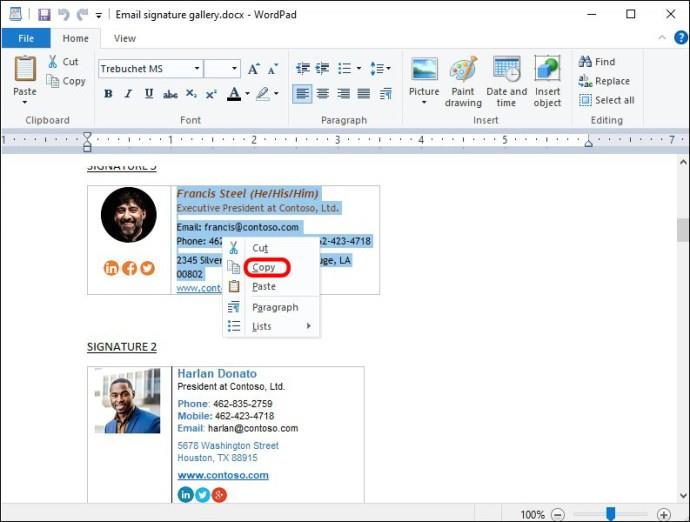
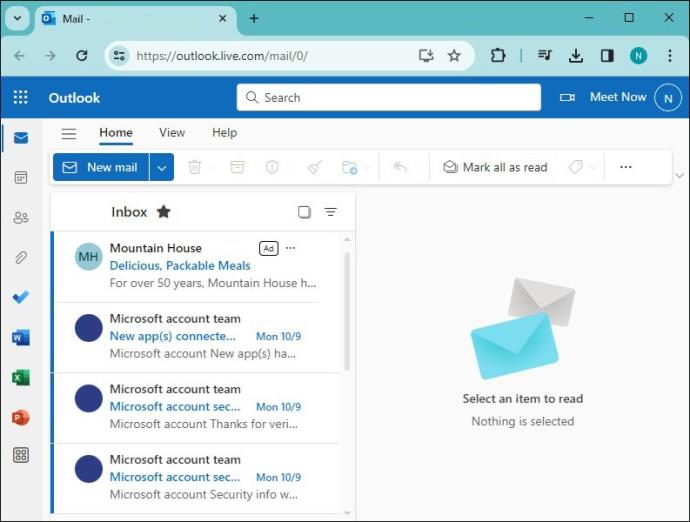
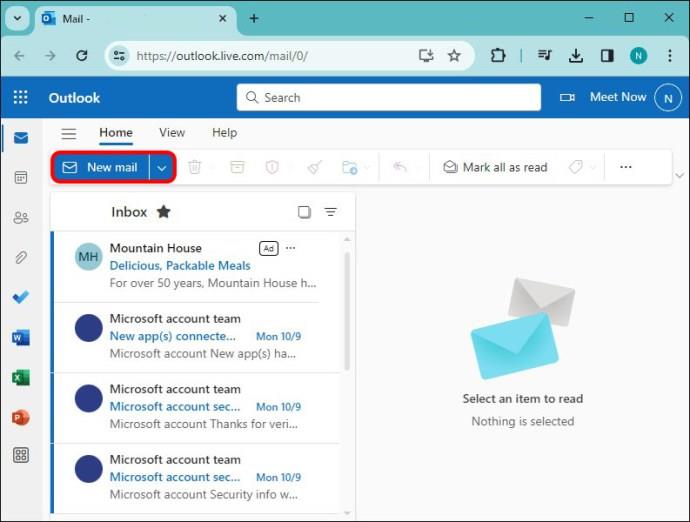
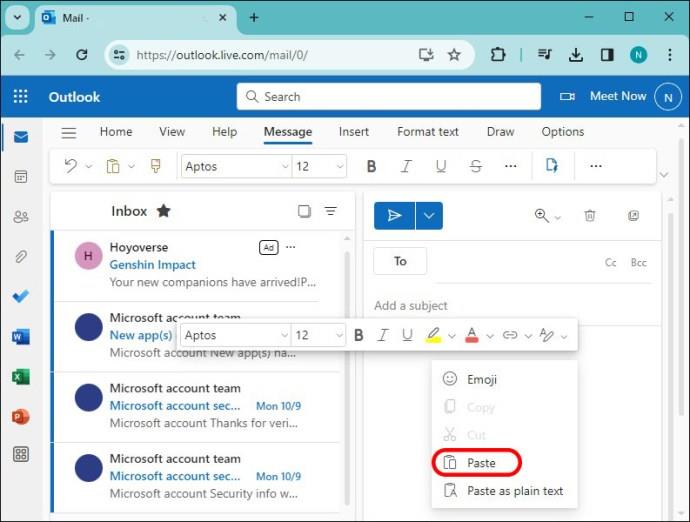
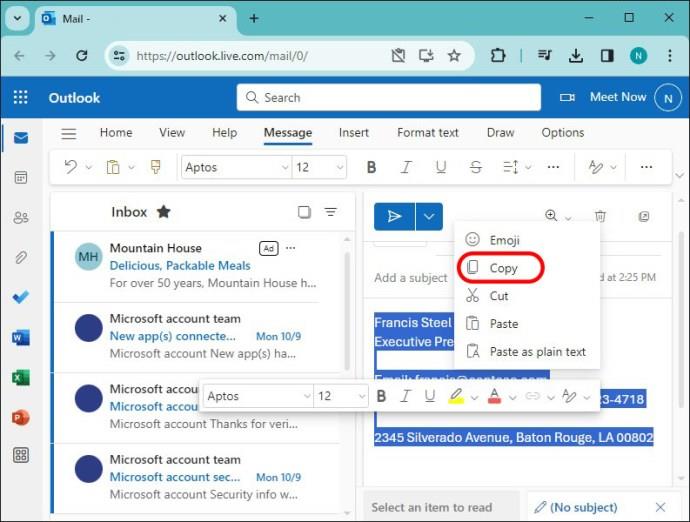
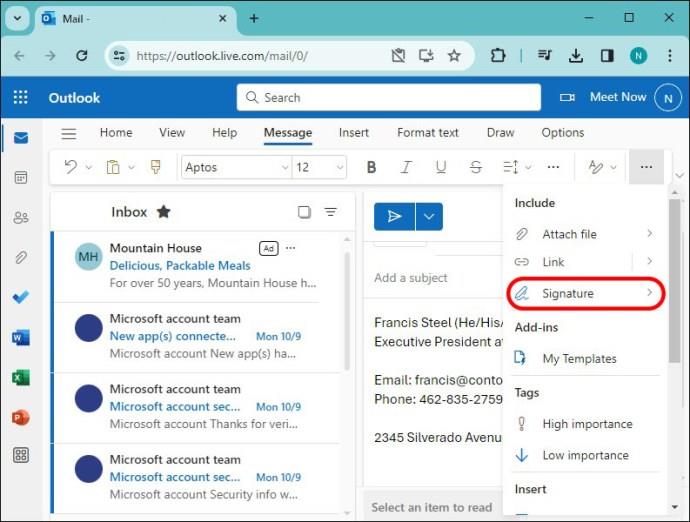
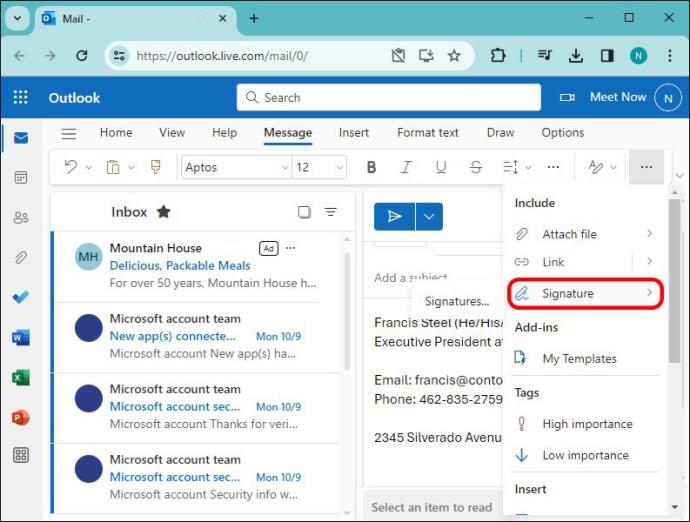
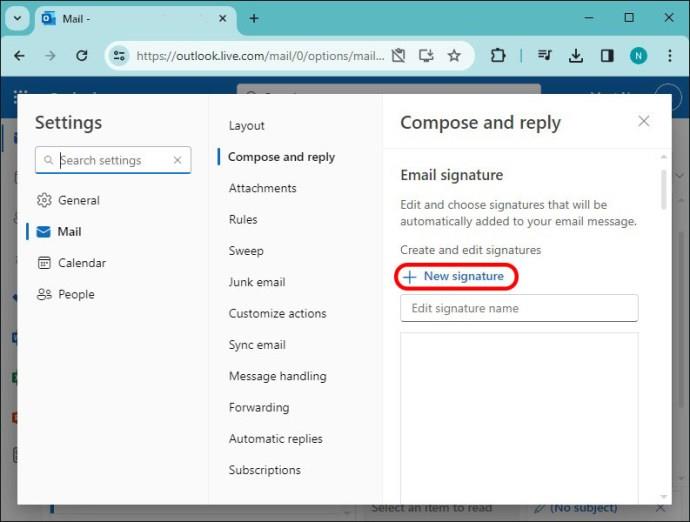
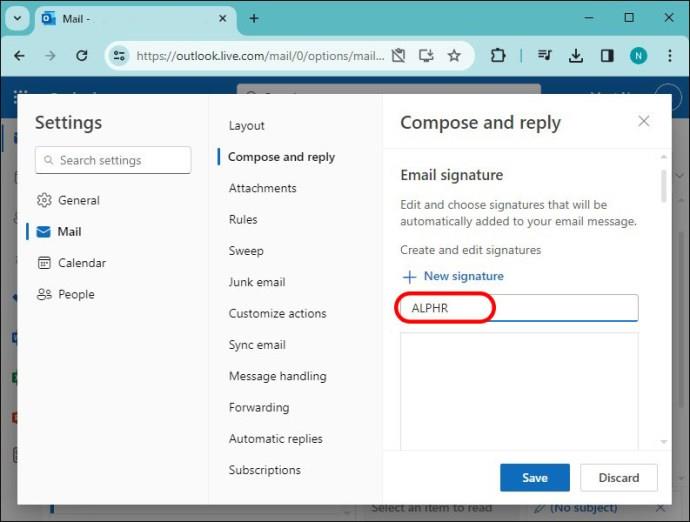
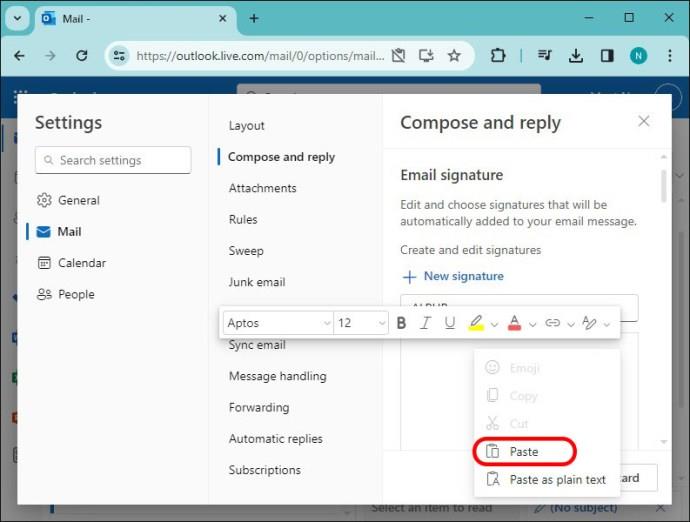
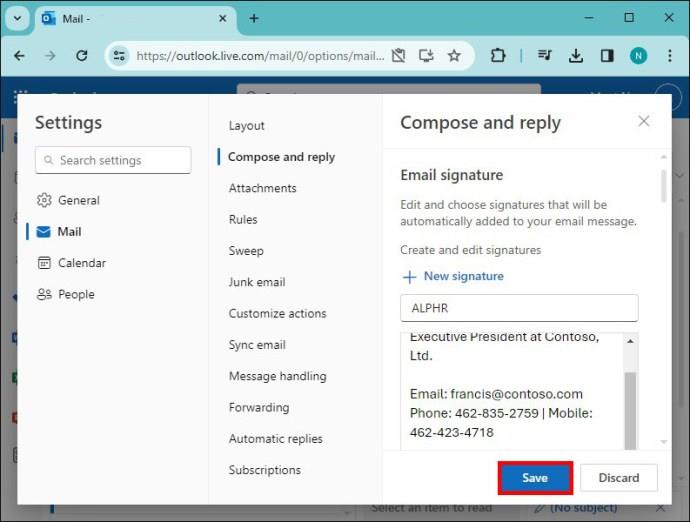
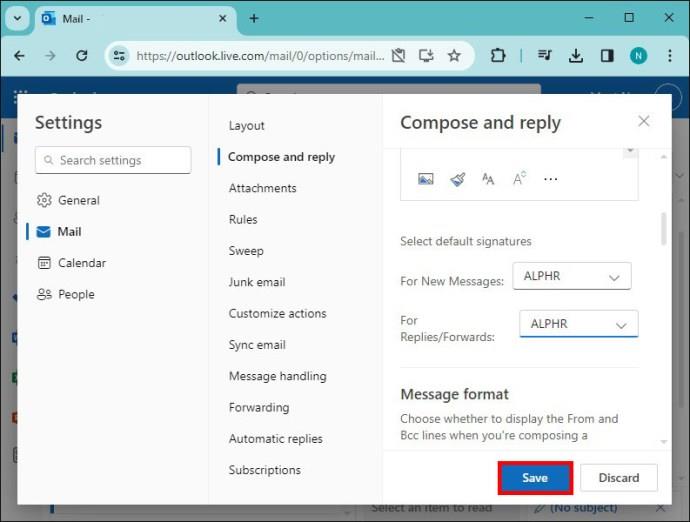
Hva bør inkluderes i en e-postsignatur
Det er ingen mangel på alternativer når det kommer til nettkommunikasjon i den moderne verden. Til tross for denne e-posten forblir imidlertid et utrolig populært og effektivt verktøy for kommunikasjon, spesielt i virksomheten. Derfor er det ekstremt viktig å ha en e-postsignatur som fremstiller deg i det lyset du ønsker å bli sett i.
Selvfølgelig vil innholdet og stilen til signaturen din avhenge av hvilket formål du primært bruker e-postene dine til. Når det er sagt, er det noen få elementer som er integrert for å gjøre signaturen din så effektiv som mulig:
Meld deg av med stil
Selv om det kan virke litt trivielt, er en e-postsignatur en kraftig uttalelse. Det fungerer som et slags digitalt visittkort som etablerer deg som individ og ikke en tilfeldig automatisk generert e-post.
Har du noen gang laget en signatur i Outlook? Syntes du det var et effektivt tillegg til e-postene dine? Gi oss beskjed i kommentarfeltet.
Bluetooth lar deg koble Windows 10-enheter og tilbehør til PC-en din uten behov for ledninger. Her er ulike teknikker for å løse Bluetooth-problemer.
Lær deg å ta kontroll over personvernet ditt ved å tømme Bing-søkeloggen og Microsoft Edge-loggen med enkle trinn.
Oppdag den beste samarbeidsprogramvaren for små bedrifter. Finn verktøy som kan forbedre kommunikasjon og produktivitet i teamet ditt.
Lær hvordan du holder statusen din aktiv i Microsoft Teams. Følg våre trinn for å sikre at du alltid er tilgjengelig for kolleger og kunder.
Oppdag den beste prosjektledelsesprogramvaren for småbedrifter som kan hjelpe deg med å organisere prosjekter og oppgaver effektivt.
Gjenopprett siste økt enkelt i Microsoft Edge, Google Chrome, Mozilla Firefox og Internet Explorer. Dette trikset er nyttig når du ved et uhell lukker en hvilken som helst fane i nettleseren.
Hvis du har mange duplikater klumpet på Google Photos eller ønsker å eliminere duplikatbilder, så sjekk ut de mange måtene å slette duplikater i Google Photos.
Hvordan fikse at Nintendo Switch ikke slår seg på? Her er 4 enkle løsninger for å fikse at Nintendo Switch ikke slår seg på.
Lær hvordan du tilbakestiller Gmail-passordet ditt enkelt og sikkert. Endre passordet regelmessig for å beskytte kontoen din.
Lær hvordan du konfigurerer flere skjermer på Windows 10 med denne bloggen. Det være seg to eller tre eller flere skjermer, du kan enkelt sette opp skjermer for spilling eller koding.








