Slik løser du Bluetooth-problemer på Windows 10

Bluetooth lar deg koble Windows 10-enheter og tilbehør til PC-en din uten behov for ledninger. Her er ulike teknikker for å løse Bluetooth-problemer.
De fleste LinkedIn-rekrutterere som ønsker kandidater med spesialisert kunnskap, bruker sertifiseringsnøkkelord for å oppdage dem. Hvis de finner legitimasjonen de leter etter på profilen din, har de større tillit til dine evner. For å skille deg fra andre arbeidssøkere, må du vite hvordan du oppdaterer profilen din med dine siste sertifiseringer.
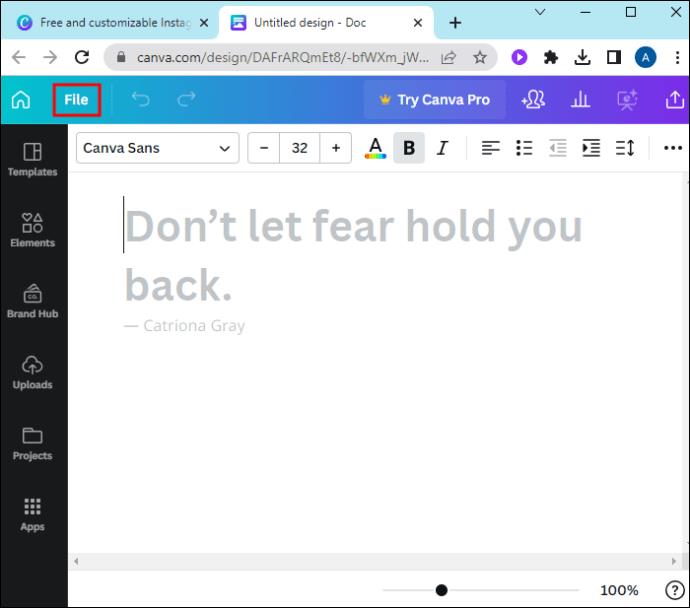
Hvis du ikke vet hvordan du legger til sertifisering i LinkedIn-profilen din, vil denne artikkelen vise deg hvordan.
Legge til en sertifisering på LinkedIn
Selv om LinkedIn ikke gjør sertifiseringer obligatoriske, anerkjenner den verdien de tilfører karriereutviklingen din. Du kan legge til så mange sertifikater til profilen din du vil, og til og med få andre fagfolk til å støtte deg for spesifikke sertifiseringer.
Generelt faller LinkedIn-sertifiseringer inn i tre kategorier:
Dette er trinnene for å legge til sertifisering i LinkedIn-profilen din:
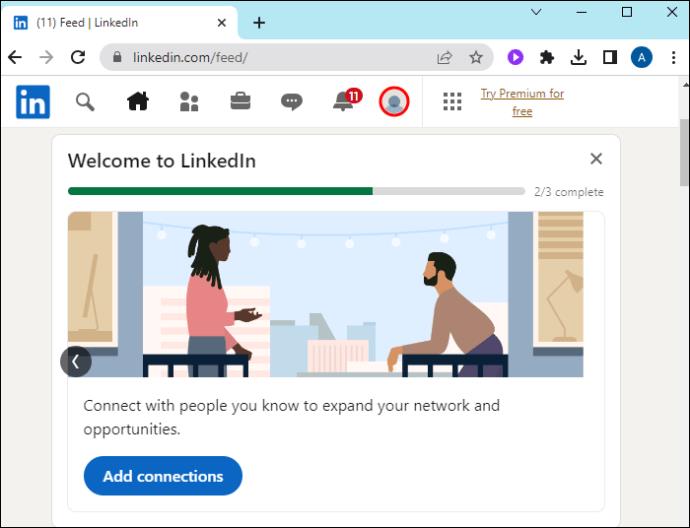

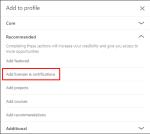
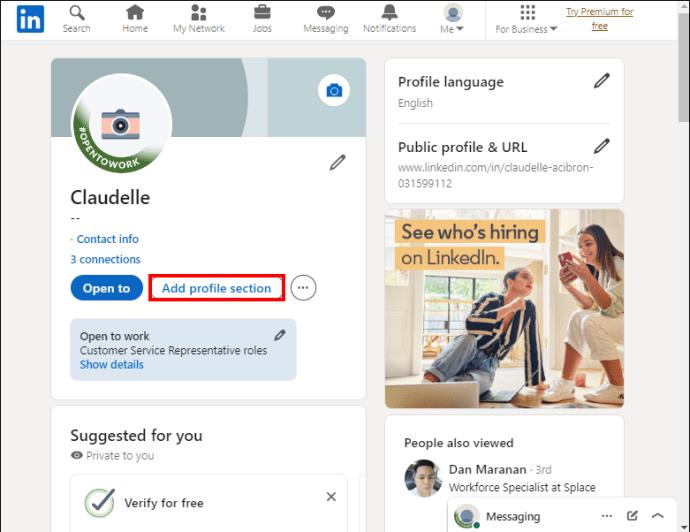
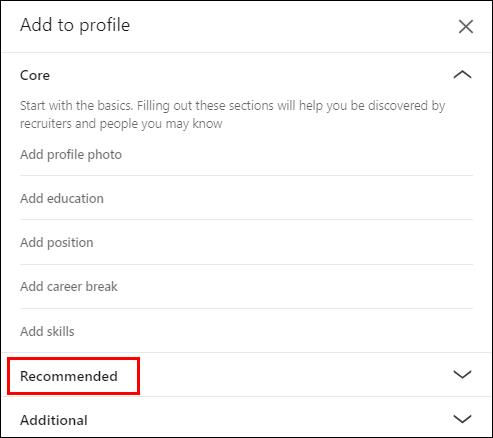
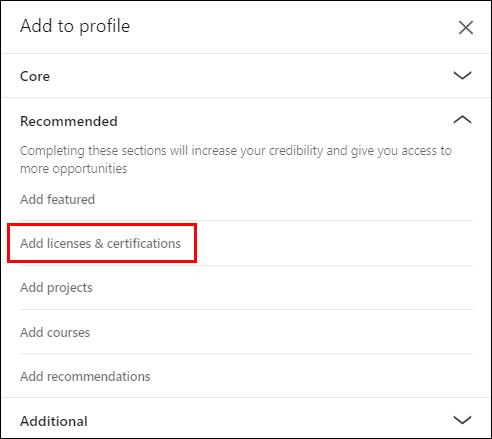
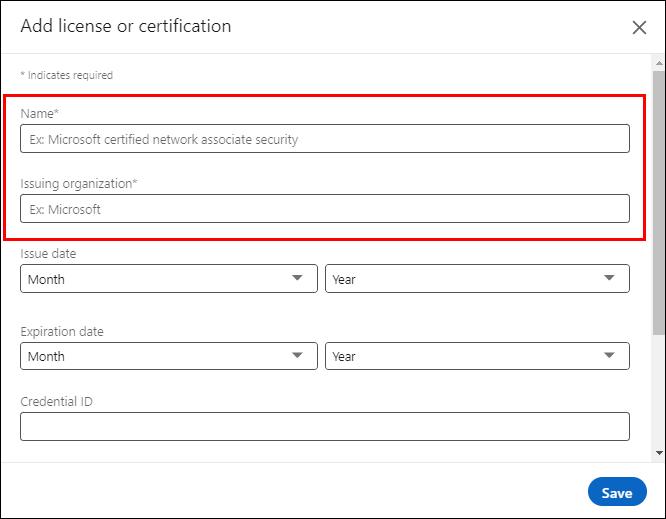
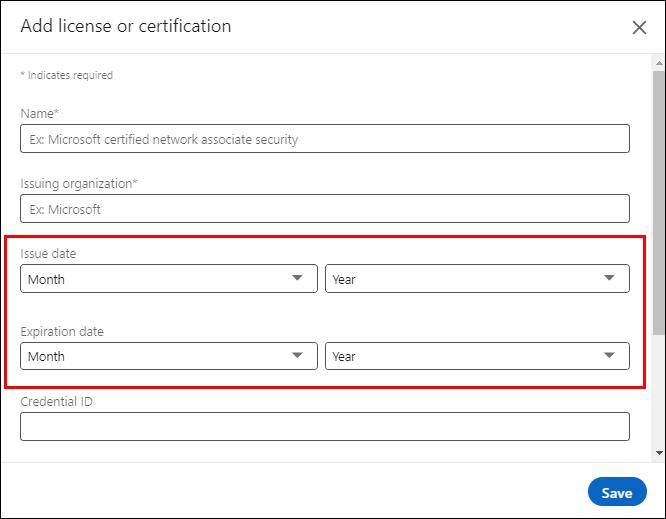
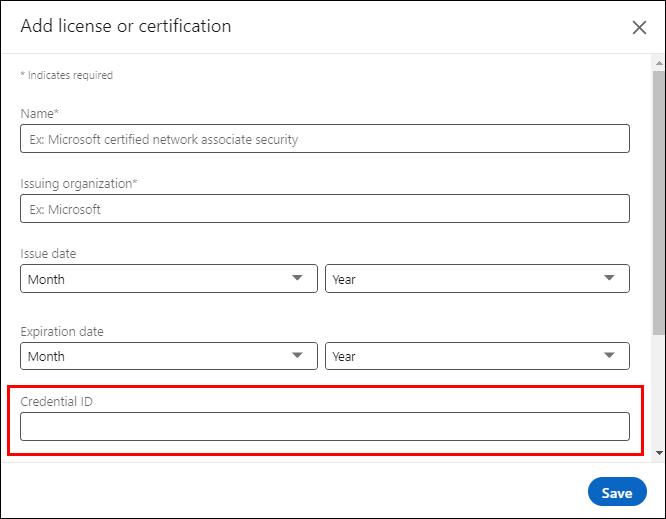
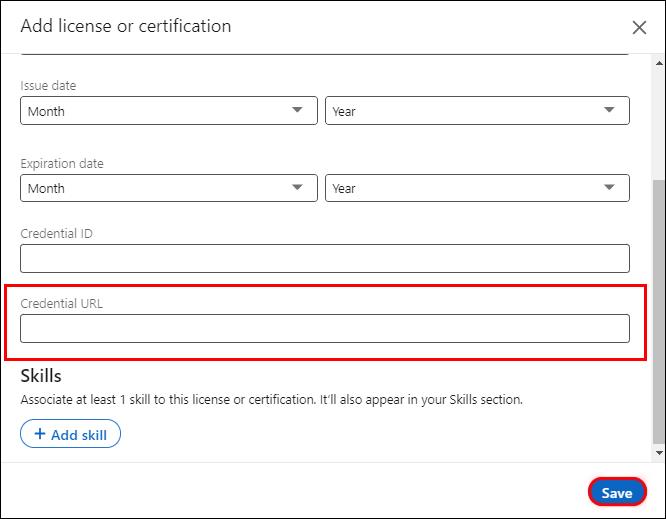
Opprette en kobling for PDF-sertifikater
LinkedIn tillater ikke at du laster opp sertifikatet ditt for å bevise at du har tjent det. I stedet har lisens- og sertifiseringssiden en URL-del for legitimasjon der du kan omdirigere noen til å se sertifikatet ditt. Hvis sertifikatet ditt er en PDF-fil eller du ikke får tilgang til det fra utstederens nettsted, oppretter du en lenke før du fyller ut sertifiseringsskjemaet på LinkedIn.
Her er trinnene du må følge:
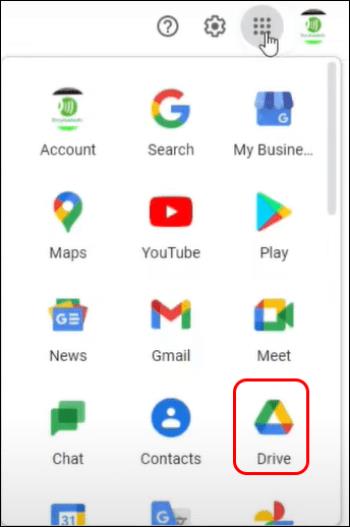
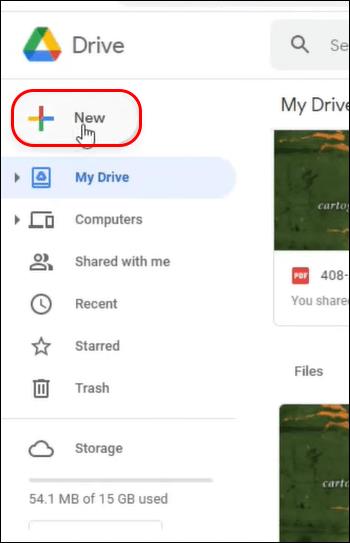
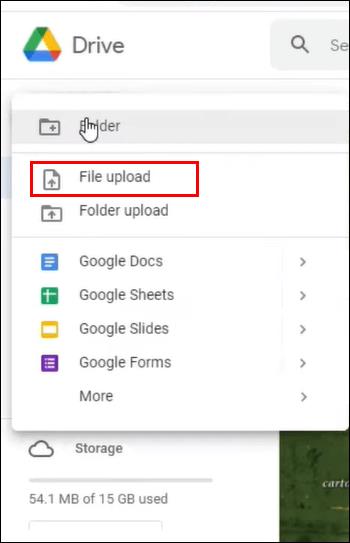
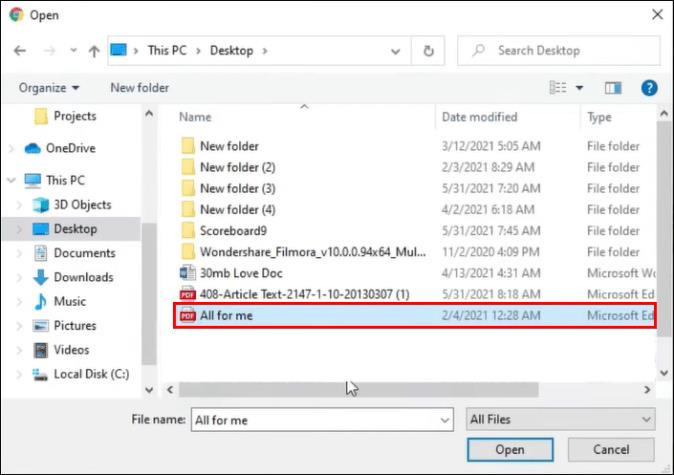
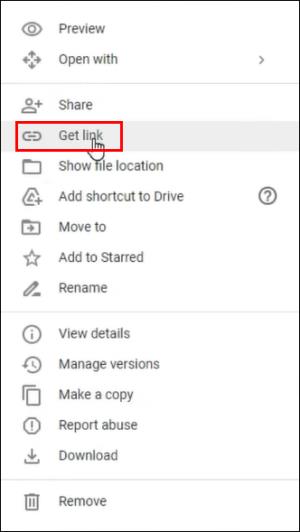
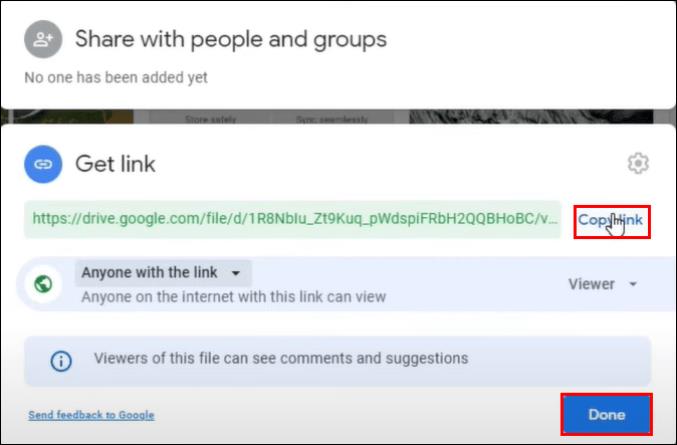
Hvordan legge til et LinkedIn-sertifikat fra utstederens plattform
Hvis du tjener et sertifikat fra en av LinkedIns partnere, kan du legge det til profilen din fra siden deres.
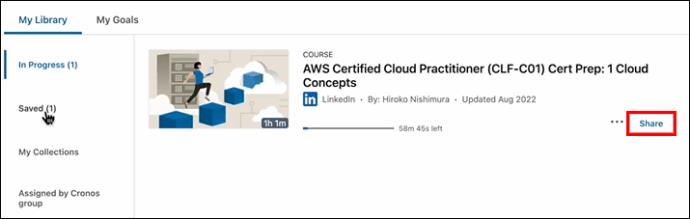

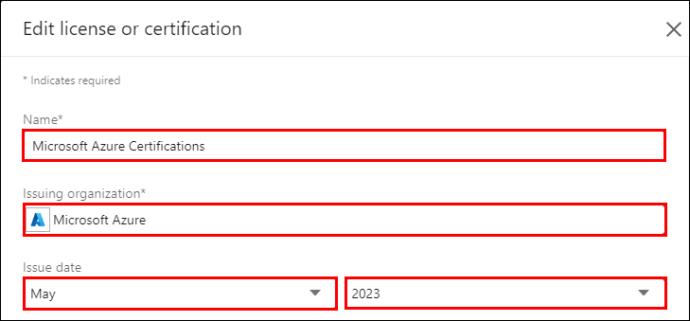
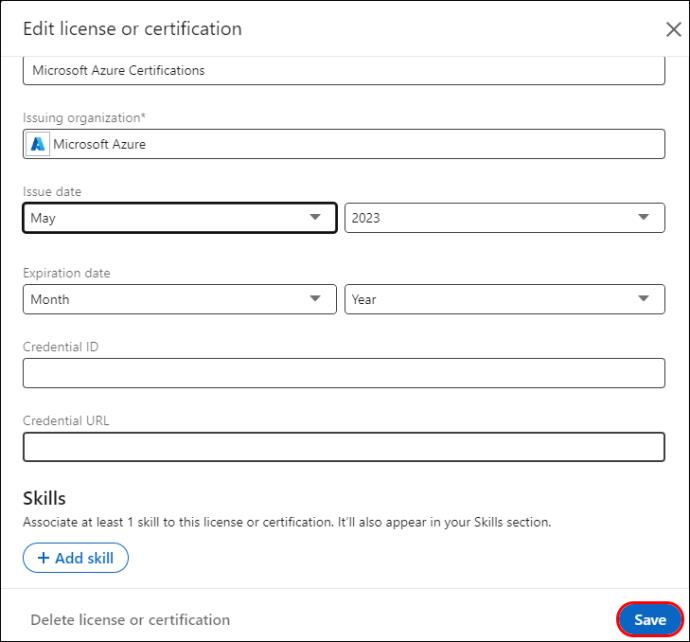
Slik legger du til LinkedIn-sertifiseringer i profilen din
I tillegg til å tilby en omfattende plattform som forbinder fagfolk, fremmer LinkedIn også en kultur for kontinuerlig læring. Den tilbyr sertifiseringskurs for å holde fagfolk oppdatert med bransjetrender og beste praksis.
Hvis du tjener et av LinkedIns sertifikater, kan du legge det til i profilen din som følger:
Hvordan redigere eller slette din LinkedIn-profilsertifisering
Hvis du vil oppdatere sertifiseringsdetaljene dine eller slette dem, følger du trinnene her:

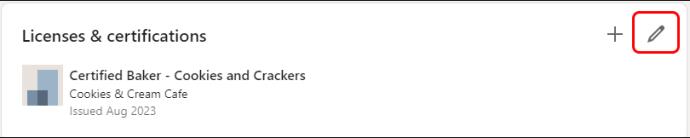
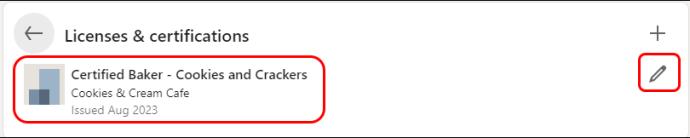
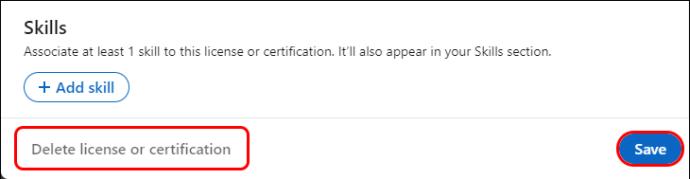
Vanlige spørsmål
Har jeg kontroll over å bestille hvordan sertifikatene mine vises?
LinkedIn tilbyr ikke en måte å omorganisere sertifikatene dine slik du ønsker. Den bestiller dem automatisk, med de uten utløpsdato vises øverst. De med utløpsdato vises nedenfor, fra lengst til nærmeste utløpsdato.
Hva om sertifikatet mitt ikke er tilknyttet noen organisasjon? Kan jeg legge den til på LinkedIn-profilen min?
Du kan legge til et hvilket som helst sertifikat på LinkedIn-profilen din for å vise dine overførbare ferdigheter. Gå til lisens- og sertifiseringsdelen og skriv inn sertifiseringsinformasjonen din. Sørg for at du oppretter en legitimasjons-URL for å lede seerne til sertifikatet ditt for bekreftelse.
Hva bør jeg gjøre hvis jeg ikke finner den utstedende organisasjonen på LinkedIns rullegardinmeny?
Hvis den utstedende organisasjonen ikke vises på rullegardinmenyen, har den ingen LinkedIn-side. Gå videre og skriv inn riktig navn. Selv om den tomme logolinjen gjør sertifiseringen din mindre attraktiv, kan du ikke opprette en organisasjons side uten administrative rettigheter. Du kan imidlertid be den utstedende organisasjonen om å opprette en LinkedIn-side.
Øk profilen din med sertifiseringer
Ikke undervurder potensialet sertifikatene dine har på LinkedIn. Enten de er akademiske eller ikke, kan de hjelpe deg med å åpne nye nettverksmuligheter og bane vei for akselerert karrierevekst. Så når du tjener et sertifikat fra en institusjon, gå til LinkedIn og legg det til profilen din ved å bruke metodene ovenfor.
Hvor mange LinkedIn-profilsertifiseringer har du? Har du fått en positiv innvirkning etter å ha lagt dem til? Fortell oss i kommentarfeltet nedenfor.
Bluetooth lar deg koble Windows 10-enheter og tilbehør til PC-en din uten behov for ledninger. Her er ulike teknikker for å løse Bluetooth-problemer.
Lær deg å ta kontroll over personvernet ditt ved å tømme Bing-søkeloggen og Microsoft Edge-loggen med enkle trinn.
Oppdag den beste samarbeidsprogramvaren for små bedrifter. Finn verktøy som kan forbedre kommunikasjon og produktivitet i teamet ditt.
Lær hvordan du holder statusen din aktiv i Microsoft Teams. Følg våre trinn for å sikre at du alltid er tilgjengelig for kolleger og kunder.
Oppdag den beste prosjektledelsesprogramvaren for småbedrifter som kan hjelpe deg med å organisere prosjekter og oppgaver effektivt.
Gjenopprett siste økt enkelt i Microsoft Edge, Google Chrome, Mozilla Firefox og Internet Explorer. Dette trikset er nyttig når du ved et uhell lukker en hvilken som helst fane i nettleseren.
Hvis du har mange duplikater klumpet på Google Photos eller ønsker å eliminere duplikatbilder, så sjekk ut de mange måtene å slette duplikater i Google Photos.
Hvordan fikse at Nintendo Switch ikke slår seg på? Her er 4 enkle løsninger for å fikse at Nintendo Switch ikke slår seg på.
Lær hvordan du tilbakestiller Gmail-passordet ditt enkelt og sikkert. Endre passordet regelmessig for å beskytte kontoen din.
Lær hvordan du konfigurerer flere skjermer på Windows 10 med denne bloggen. Det være seg to eller tre eller flere skjermer, du kan enkelt sette opp skjermer for spilling eller koding.








