Slik løser du Bluetooth-problemer på Windows 10

Bluetooth lar deg koble Windows 10-enheter og tilbehør til PC-en din uten behov for ledninger. Her er ulike teknikker for å løse Bluetooth-problemer.
Å inkludere overganger i klippene dine på iMovie gjør dem mer attraktive og vil hjelpe seere til å fange videoinnholdet ditt. Men selv om overganger er gode, kan det hende du synes det er utfordrende å inkludere dem i videoene dine på iMovie.
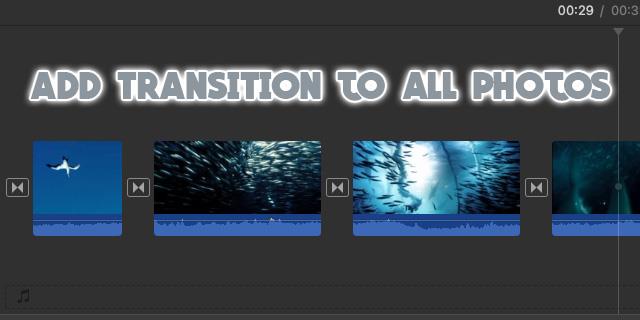
Frykt ikke. Denne artikkelen hjelper deg å gjøre nettopp det. Les videre for å lære hvordan du legger til overganger til videoer på iMovie.
Modi for å legge til overganger når du bruker iMovie
iMovie gir deg flere typer overganger du kan bruke på bildene eller videoene dine. Verktøyet lar deg tilpasse videoinnholdet ditt basert på dine behov. Nedenfor er trinnene du skal følge når du legger til overganger til videoene dine på iMovie.
1. Åpne filmen og klikk på overgangsmenyen
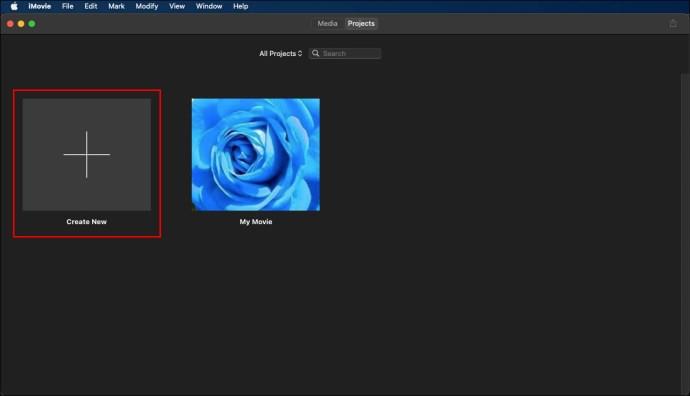
Det første trinnet er å åpne filmen du har tenkt å legge til overganger til ved å dobbeltklikke på den i "Prosjekt"-nettleseren. Dette gjelder imidlertid bare hvis du allerede har lagt til prosjektet ditt i nettleseren.
Hvis du vil legge til et nytt prosjekt, klikker du på "Fil" og velger "Opprett nytt prosjekt." Dette vil lede deg til din lokale lagring og den foretrukne filmen du har tenkt å legge til på iMovie.
Når du klikker på overgangsknappen, er alle tilgjengelige overganger skissert. For å forhåndsvise overgangene, pek ganske enkelt med musen på det foretrukne alternativet.
2. Velg din foretrukne overgangstype og flytt den til prosjektet
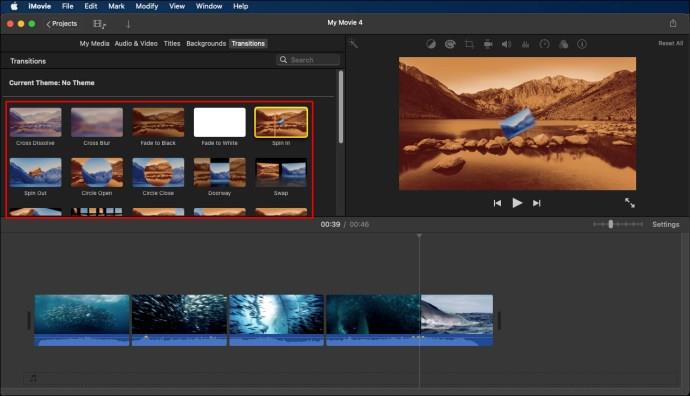
Forhåndsvis alle tilgjengelige overgangstyper og finn det beste alternativet som passer til videoen din. Etter å ha funnet et passende alternativ, flytt det til prosjektet ditt mellom videoklipp. Sørg for at du legger til overgangene nøyaktig der du vil at de skal vises.
Etter å ha satt inn overgangen, forhåndsvis effekten via visningsvinduet. Merk at du også kan fjerne overgangseffekten hvis den ikke passer dine behov.
3. Juster videoovergangene
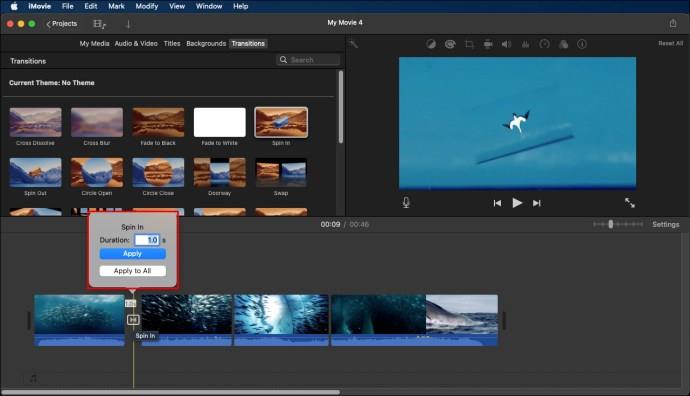
Flytt musen over overgangen og klikk på tannhjulikonet. Velg "Transition Adjustments", og en inspektør vil dukke opp på skjermen din. Her kan du angi ønsket overgangsvarighet eller endre hele overgangsstilen.
Når du har gjort alle nødvendige justeringer, klikker du på "Ferdig" for å lagre endringene. Du kan forbedre den generelle kvaliteten på videoen ved å legge til bakgrunnsmusikk til videoen på iMovie. Du kan også legge til undertekster til videoen og lage en bilde-i-bilde-effekt.
Legge til overganger på iMovie automatisk
Det er forskjellige måter å legge til overganger på iMovie. Automatisk tilføying av overganger er en populær metode. For å gjøre det, følg trinnene nedenfor:

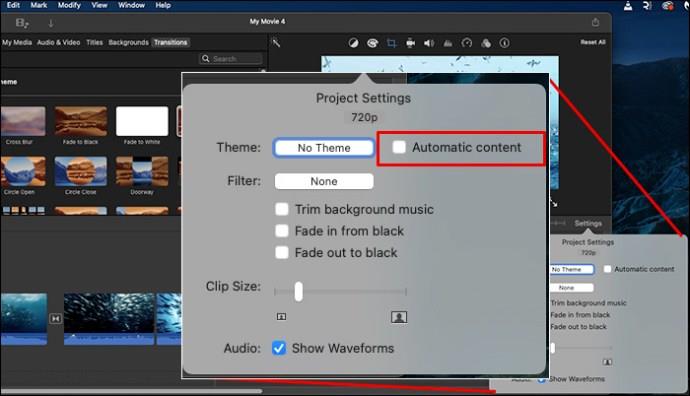
Når du bruker denne tilnærmingen for å legge til overganger på iMovie, vil verktøyet sette inn en standard kryssoppløsningsovergangstype mellom videoklippene hvis du har et eksisterende tema for filmen din. Imidlertid vil ikke alle mellomrommene mellom klippene gå over.
Når du ser etter standard- og ikke-tema-overganger, er alt du trenger å gjøre å fjerne temaet du hadde angitt og fjerne merket i boksen. Husk at hvis du velger et tema tidligere, vil dette alternativet fjerne alle eksisterende temaer.
Slik gjøres det:

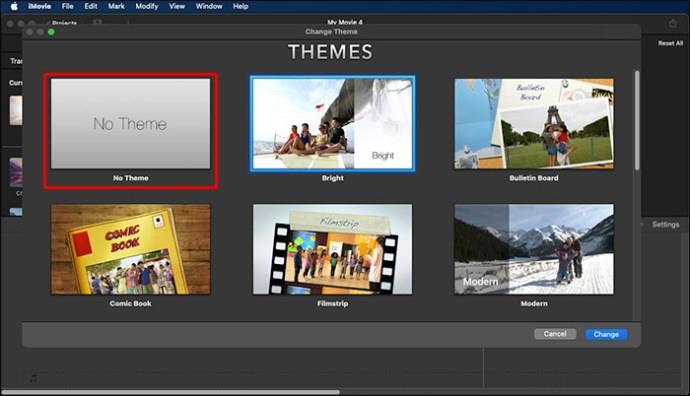
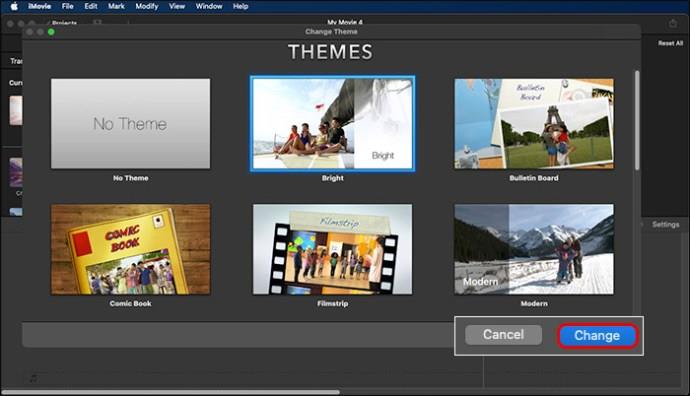
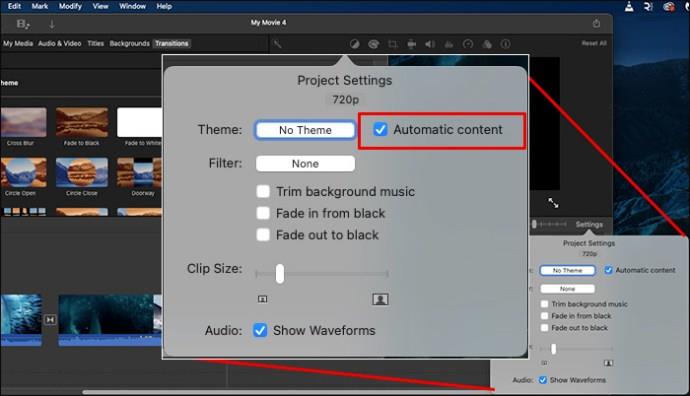
På dette tidspunktet vil du ha lagt til overganger automatisk. iMovie legger dem til videoen automatisk i bestemte segmenter.
Hvordan legge til overganger manuelt
Det er enkelt å legge til overganger manuelt. Når du vil gjøre det, sørg for at boksen "Automatisk innhold" er umerket. Hvis du ikke klarer å fjerne merket i boksen, vil systemet automatisk be deg om å gjøre det før du legger til din foretrukne overgang.
Når du har fjernet merket for boksen, kan du legge til overganger manuelt ved å følge disse trinnene:


Hvordan legge til overganger mellom klipp
Når du vil legge til overganger mellom klipp, gjør du følgende:

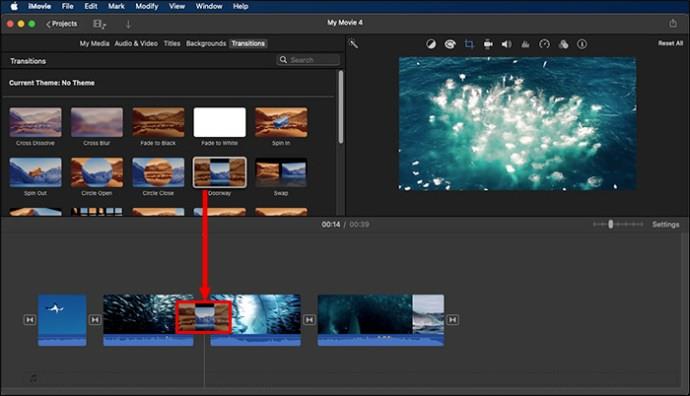
Overganger kan se bra ut når de legges til i begynnelsen og slutten av klipp. Du kan gjøre dette manuelt ved å følge disse trinnene:

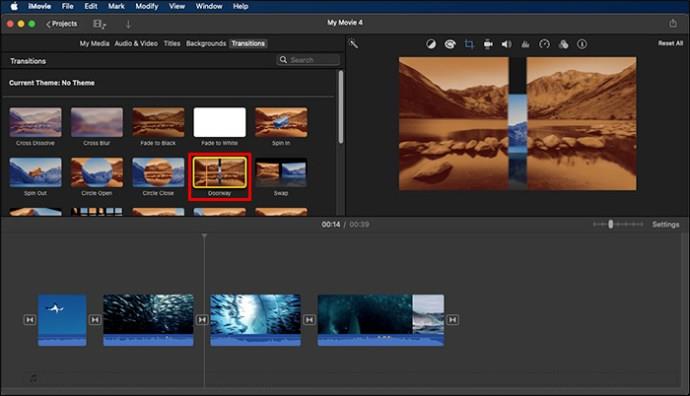
Overgangen vil vises i begynnelsen og slutten av klippet.
Hvordan redigere overganger
Overganger kan også redigeres slik at de passer perfekt til et gitt klipp. Du kan redigere lengden på overgangen eller angi standardlengden. De automatiske overgangene som følger med et tema har en standardlengde på to sekunder.
Det er ganske enkelt å redigere en overgang og få den til å passe dine behov.
Redigere lengden på en overgang
Slik reduserer eller øker du lengden på overgangen:

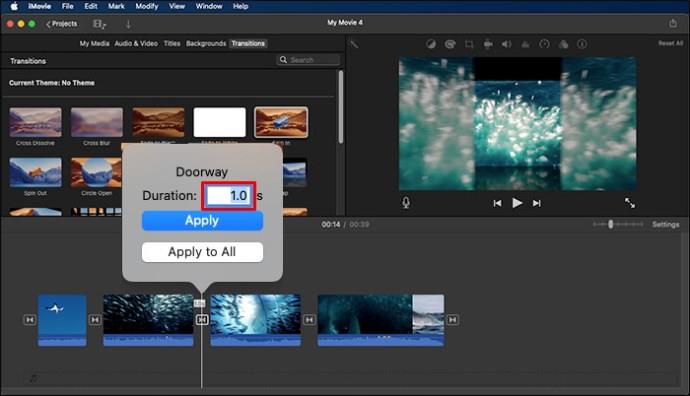
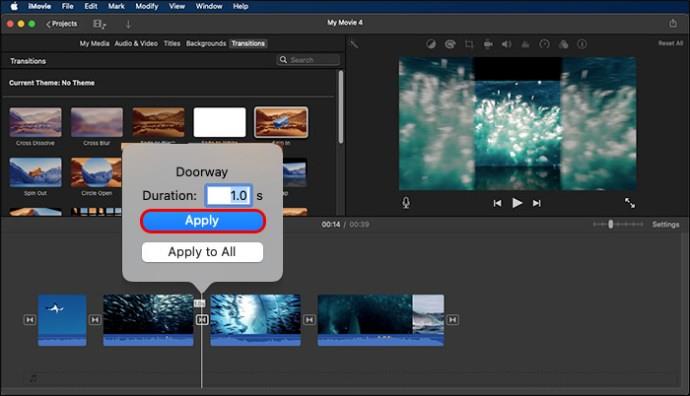
Endre standardlengden for alle overganger
Noen ganger vil du kanskje endre standardvarigheten for alle overganger. Prosessen er enkel når du gjør følgende:
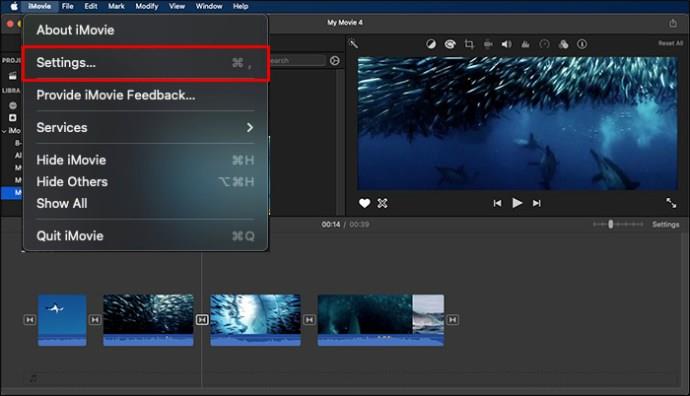

Merk at de lagrede endringene vil bli brukt på alle overgangene du legger til i klippene dine. Før du velger standardlengde på overgangene, må du passe på å angi perioden du vil at den skal kjøre for.
Slik sletter du overganger
Noen ganger kan du sette inn en overgang, og senere ønsker å slette den. Det er enkelt å slette en overgang på iMovie. Alt du trenger å gjøre er å klikke på "Slett"-knappen.
Vanlige spørsmål
Hvordan legger jeg til overganger til flere klipp på iMovie?
Marker klippene du vil legge til overganger til, og trykk på redigeringsknappen. Identifiser overgangstypen du vil legge til fra listen som følger med, og klikk på legg til-fanen. Overgangen legges automatisk til alle de uthevede klippene.
Hvorfor har jeg utfordringer med å legge til overganger i iMovie?
For å legge til overganger i iMovie, må du ha minst to klipp på tidslinjen. Hvis du opplever utfordringer når du legger til overganger til klippene dine, kan du sjekke opptakene der du vil bruke for å sjekke om det er perfekt plassert.
Legg til overganger på klipp i løpet av minutter i iMovie
Når du redigerer videoer i iMovie, må du få dem til å skille seg ut fra mengden. Overganger er kraftige funksjoner som du kan inkludere i klippene dine for å gjøre dem engasjerende og iøynefallende. Alt du trenger å gjøre er å lære hvordan du legger til overganger i klippene dine på iMovie, så er du i gang.
Har du noen gang lagt til overganger til klippene dine på iMovie? I så fall, brukte du noen tips eller triks i denne artikkelen? Gi oss beskjed i kommentarfeltet nedenfor.
Bluetooth lar deg koble Windows 10-enheter og tilbehør til PC-en din uten behov for ledninger. Her er ulike teknikker for å løse Bluetooth-problemer.
Lær deg å ta kontroll over personvernet ditt ved å tømme Bing-søkeloggen og Microsoft Edge-loggen med enkle trinn.
Oppdag den beste samarbeidsprogramvaren for små bedrifter. Finn verktøy som kan forbedre kommunikasjon og produktivitet i teamet ditt.
Lær hvordan du holder statusen din aktiv i Microsoft Teams. Følg våre trinn for å sikre at du alltid er tilgjengelig for kolleger og kunder.
Oppdag den beste prosjektledelsesprogramvaren for småbedrifter som kan hjelpe deg med å organisere prosjekter og oppgaver effektivt.
Gjenopprett siste økt enkelt i Microsoft Edge, Google Chrome, Mozilla Firefox og Internet Explorer. Dette trikset er nyttig når du ved et uhell lukker en hvilken som helst fane i nettleseren.
Hvis du har mange duplikater klumpet på Google Photos eller ønsker å eliminere duplikatbilder, så sjekk ut de mange måtene å slette duplikater i Google Photos.
Hvordan fikse at Nintendo Switch ikke slår seg på? Her er 4 enkle løsninger for å fikse at Nintendo Switch ikke slår seg på.
Lær hvordan du tilbakestiller Gmail-passordet ditt enkelt og sikkert. Endre passordet regelmessig for å beskytte kontoen din.
Lær hvordan du konfigurerer flere skjermer på Windows 10 med denne bloggen. Det være seg to eller tre eller flere skjermer, du kan enkelt sette opp skjermer for spilling eller koding.








