Slik løser du Bluetooth-problemer på Windows 10

Bluetooth lar deg koble Windows 10-enheter og tilbehør til PC-en din uten behov for ledninger. Her er ulike teknikker for å løse Bluetooth-problemer.
Under en strømming har du kanskje lagt merke til at navnene på streamerens nylige følgere, donatorer eller abonnenter dukker opp. Dette er en kul funksjon som streamere kan legge til for å øke publikumsengasjementet. Det er også en fin måte for streamere å få kontakt med sine nye følgere ved å gi dem en shoutout. Alt dette gjøres i OBS ved å bruke strømetiketter. Strømetiketter viser automatisk tekst når en spesifisert handling skjer, som en ny følger.

Enten du bruker Streamlabs eller OBS for streaming, vil denne guiden forklare alt du trenger å vite for å komme i gang med stream-etiketter og samhandle med publikum på en morsom, levende måte.
Legg til nylige følgere på OBS
For å bruke strømetiketter for å legge til følgere på OBS, må du laste ned strømetikett-widgeten fra Streamlabs . Gå til nettsiden deres, opprett deretter en konto eller logg på.
Gå deretter til dashbordet og følg disse trinnene:
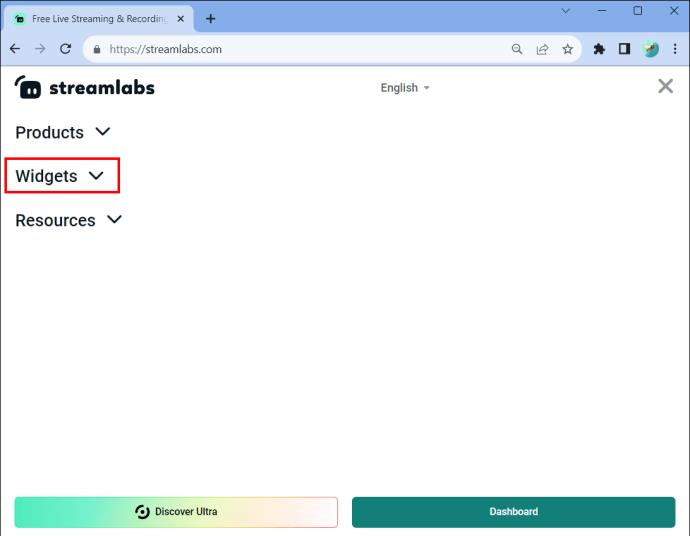
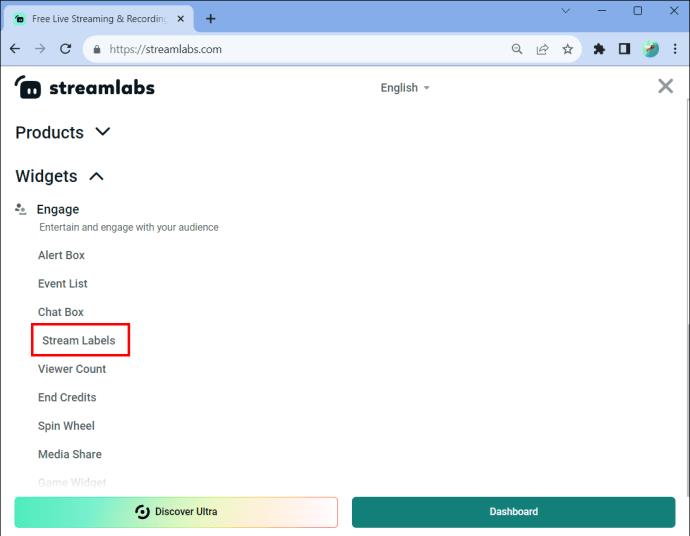
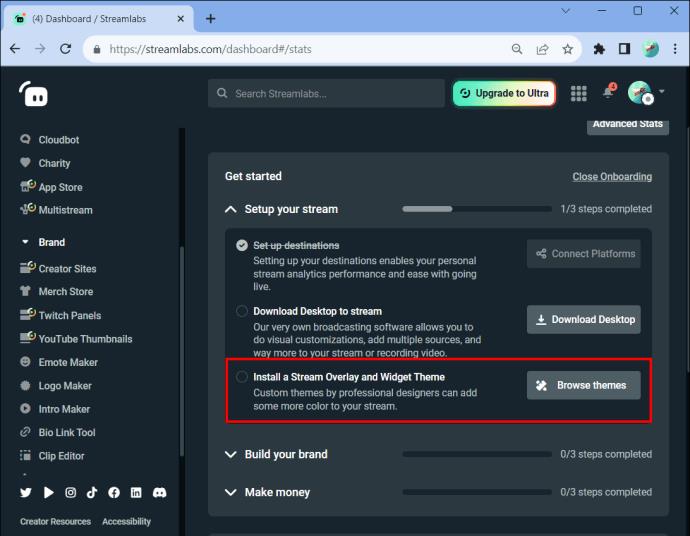
Når widgeten for strømetiketter er installert, må du vise etiketten til OBS. Dette viser tekstfiler på skjermen din på en lettfattelig måte for publikum.
Slik redigerer du strømetikettene i OBS:
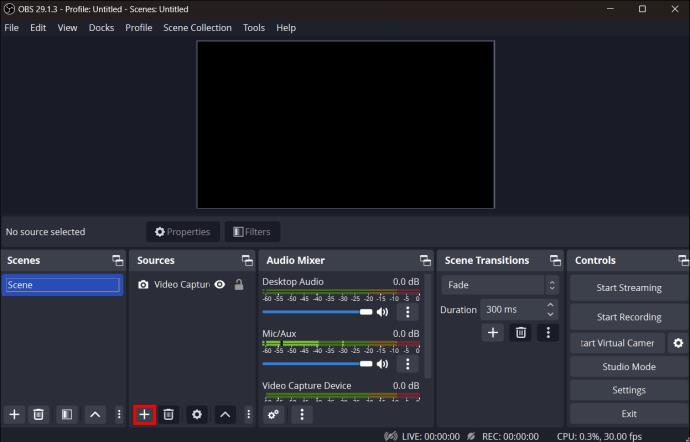

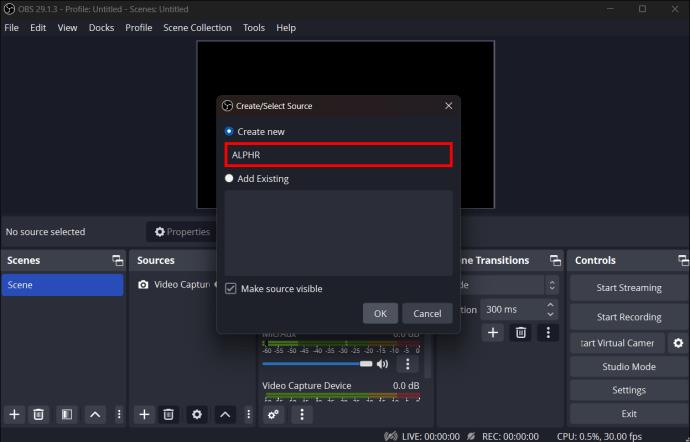
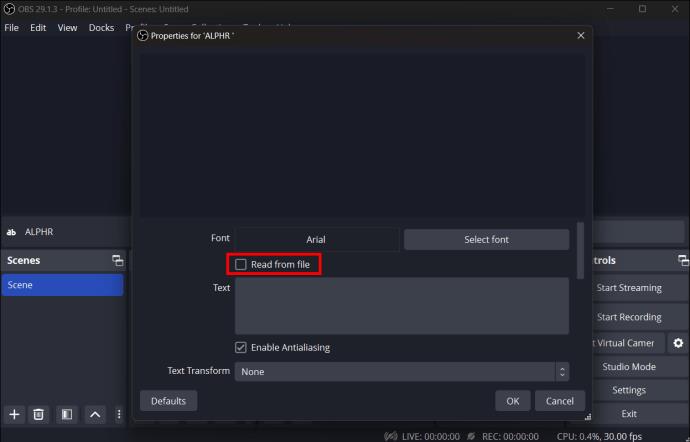
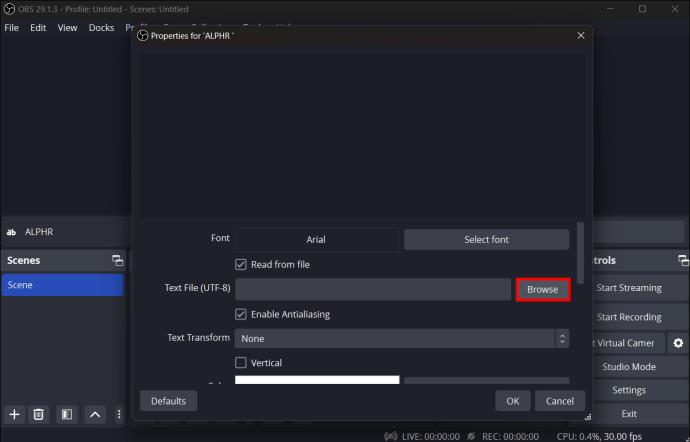
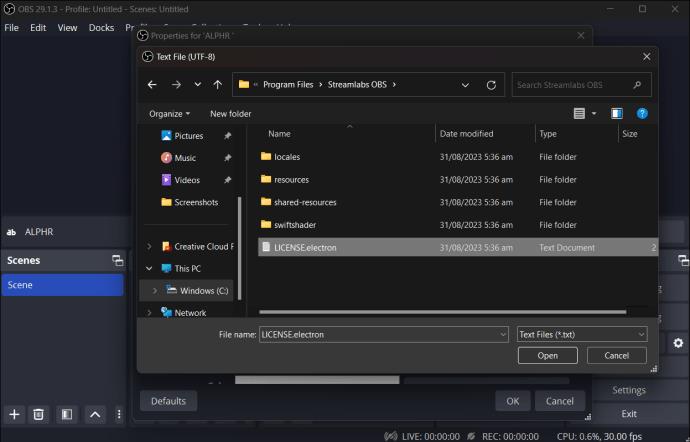
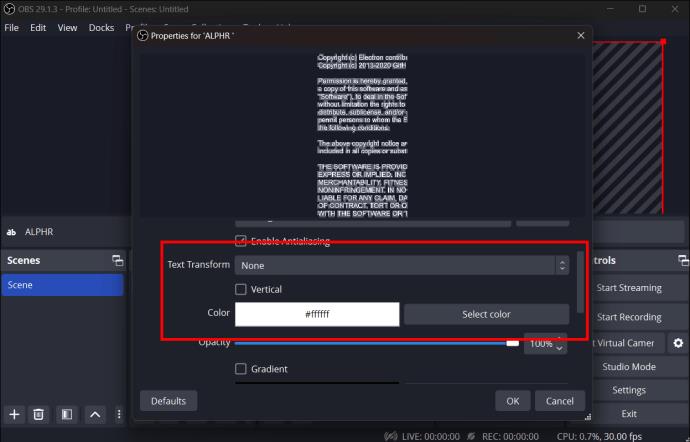

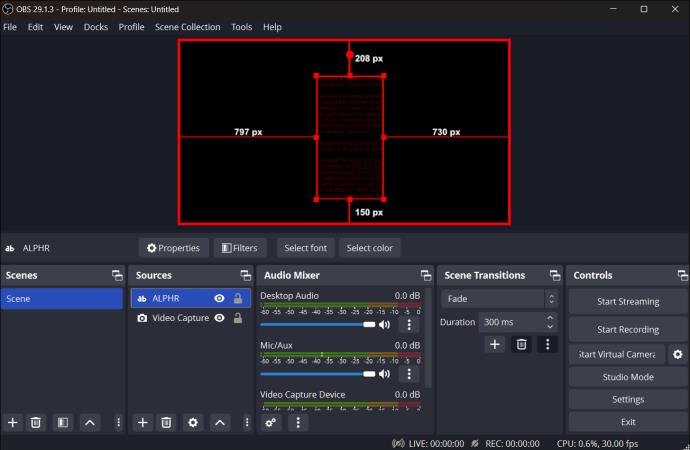
Hva er strømetiketter
Strømetiketter bruker automatisk tekst på en skjerm under strømming, som endres hver gang en handling skjer, som en ny følger. Streamere kan også bruke disse til å minne seerne på å donere, abonnere eller følge.
Hvis du har sett en strøm, vil du ha lagt merke til overlegg på skjermen som informerer streameren om forskjellige interaksjoner, for eksempel hvem som sist fulgte dem. Varsler på strømetiketter er i form av et tekstoverlegg som oppdateres i sanntid i henhold til hvilken interaksjon som nettopp har skjedd. De mest brukte strømetikettene er for tips og donasjoner.
Ulike tilpasningsfunksjoner for strømetiketter
Det finnes ulike alternativer for å tilpasse strømetikettene dine. Du kan endre etiketttype, mal, font, transformere tekst osv.
Her er de forskjellige alternativene og hva de gjør:
Slik legger du til filtre til strømmeetiketter
Du kan bruke filtre til å endre hvordan teksten vises på skjermen når du strømmer. Scroll-alternativet er det mest populære filteret. Hvis du vil legge til filtre i strømetikettene dine, gjør du det slik:
Fordeler med å bruke en strømetikett på en strøm
Det er spennende for seerne når de ser navnet sitt på skjermen under strømmingen din, så bruk av strømetiketter gjør naturlig nok at publikum engasjerer seg mer i streameren.
Du kan bruke strømetiketter for å minne seerne om å følge deg på andre sosiale medieplattformer. Dette er en fin måte å sikre at du får likesinnede følgere på tvers av alle plattformene dine.
Strømetiketter kan også hjelpe med inntektsgenerering. Du får betalt en avgift fra hver ny abonnent, og når noen abonnerer, vises dette på skjermen, og oppmuntrer andre til å gjøre det samme.
Den mest verdsatte fordelen for publikum er at du kan takke dem personlig når du får et varsel om at en ny abonnent har blitt med. Dette gir gode vibber til publikum i strømmen din og i chatten.
Vanlige spørsmål
Er OBS-widgets og OBS-plugins de samme?
Nei, OBS-plugins og OBS-widgets er ikke det samme. Widgets for streaming trenger ingen ekstra programvare for å installeres og kjøres. Plugins og tillegg må lastes ned og installeres på datamaskinen din for å utvide OBS-funksjonaliteten.
Må jeg betale for OBS-widgets?
På Streamlabs-nettstedet er alle tilgjengelige widgets gratis å bruke. Flere widgets har premium OBS-temaer som du kanskje må betale for. Du kan imidlertid lage dine egne gratis temaer for widgets ved å leke med innstillingene i Streamlabs kontrollpanel.
Vil OBS-widgets fungere ved multi-streaming?
Når du strømmer til flere nettsteder samtidig, vil widgetene dine fungere godt visuelt. Du kan imidlertid ha et problem med enkelte widgets for streaming, som Tips Jar eller Alert Box. Disse widgetene er konfigurert til å bare fungere med enten YouTube eller Twitch og ikke med begge disse samtidig. For å fikse dette problemet, må du kanskje opprette to separate nettleserkilder i OBS, en for Twitch-varsler og den andre for YouTube-varsler. Husk dette når du bruker widgets mens du streamer flere ganger. Du kan se etter widgets som ikke trenger integrasjon med Twitch eller YouTube, som nedtellingstidtakere. Disse ville være ideelle hvis du multicaster regelmessig.
Bruk strømetiketter for å legge til følgere i OBS
Strømetiketter er en dynamisk funksjon for å legge til nye følgere til OBS under strømmene dine. Disse etikettene bruker automatisk tekst som vises på streamerens skjerm og endres når en handling skjer. Mange streamere bruker denne funksjonen til å be om donasjoner eller tips, men du kan oppmuntre publikum til å følge eller abonnere. Enten du bruker Streamlabs eller OBS Studio for strømmingen din, er streametiketter enkle å sette opp og tilpasse.
Har du noen gang lagt til nye følgere i OBS? Bruker du tilpasningsfunksjonene for strømetiketter? Gi oss beskjed i kommentarfeltet nedenfor.
Bluetooth lar deg koble Windows 10-enheter og tilbehør til PC-en din uten behov for ledninger. Her er ulike teknikker for å løse Bluetooth-problemer.
Lær deg å ta kontroll over personvernet ditt ved å tømme Bing-søkeloggen og Microsoft Edge-loggen med enkle trinn.
Oppdag den beste samarbeidsprogramvaren for små bedrifter. Finn verktøy som kan forbedre kommunikasjon og produktivitet i teamet ditt.
Lær hvordan du holder statusen din aktiv i Microsoft Teams. Følg våre trinn for å sikre at du alltid er tilgjengelig for kolleger og kunder.
Oppdag den beste prosjektledelsesprogramvaren for småbedrifter som kan hjelpe deg med å organisere prosjekter og oppgaver effektivt.
Gjenopprett siste økt enkelt i Microsoft Edge, Google Chrome, Mozilla Firefox og Internet Explorer. Dette trikset er nyttig når du ved et uhell lukker en hvilken som helst fane i nettleseren.
Hvis du har mange duplikater klumpet på Google Photos eller ønsker å eliminere duplikatbilder, så sjekk ut de mange måtene å slette duplikater i Google Photos.
Hvordan fikse at Nintendo Switch ikke slår seg på? Her er 4 enkle løsninger for å fikse at Nintendo Switch ikke slår seg på.
Lær hvordan du tilbakestiller Gmail-passordet ditt enkelt og sikkert. Endre passordet regelmessig for å beskytte kontoen din.
Lær hvordan du konfigurerer flere skjermer på Windows 10 med denne bloggen. Det være seg to eller tre eller flere skjermer, du kan enkelt sette opp skjermer for spilling eller koding.








