Slik løser du Bluetooth-problemer på Windows 10

Bluetooth lar deg koble Windows 10-enheter og tilbehør til PC-en din uten behov for ledninger. Her er ulike teknikker for å løse Bluetooth-problemer.
Hvis du starter eller vokser en bedrift, trenger du en effektiv måte å administrere forskjellige team og avdelinger på, dele informasjon, administrere arbeidsflyt og delegere oppgaver effektivt. Implementering av HubSpot til virksomheten din kan være til enorm hjelp for å bringe markedsføring, salg og service sammen. Fra sporing av salg og potensielle kunder til å lansere inbound marketing-kampanjer.
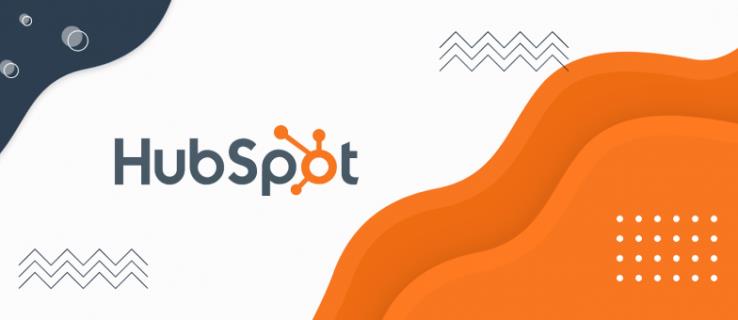
For å dra nytte av alle mulighetene denne plattformen har å tilby, må du vite hvordan du bruker hovedfunksjonene, og begynner med å legge til en ny bruker.
Legge til en ny bruker
Mens HubSpot er avgjørende for å forbedre CRM-pipelines, er brukerne ryggraden i systemet, så ta prosessen ett trinn (eller person) om gangen. Heldigvis er det like enkelt å legge til en ny bruker i HubSpot som å følge disse enkle trinnene:
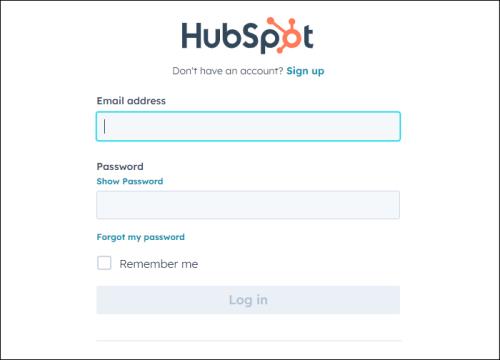
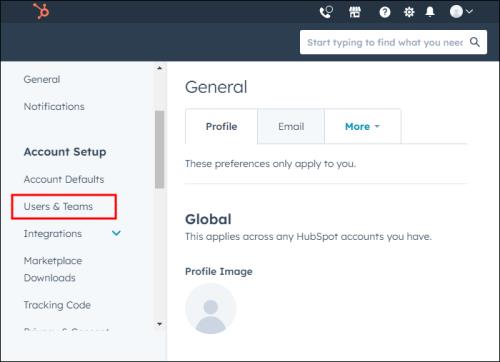
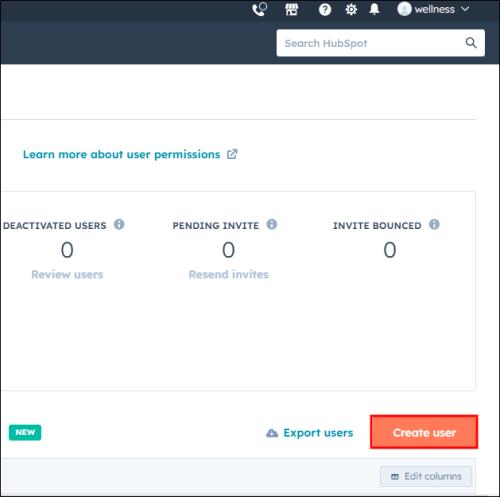


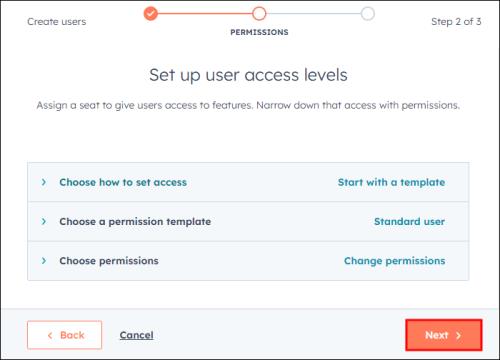
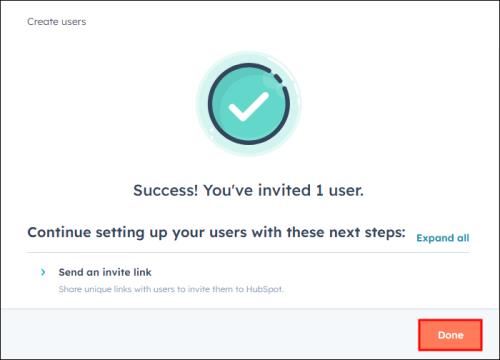
Siden HubSpot oppretter en invitasjon basert på e-posten, trenger du ikke tilleggsinformasjon for å legge til en person i systemet. Når det nye teammedlemmet godtar invitasjonen, kan de fullføre konfigureringen av profilen sin med personlig informasjon.
Før du klikker på Ferdig, kan du velge disse alternativene hvis de er praktiske eller tilgjengelige for deg innenfor abonnementsplanen din:
Sette opp brukertillatelser
Som standard er brukertillatelser delt inn i seks huber:
Når du angir disse alternativene, kan du for noen huber definere hva brukeren kan se, få tilgang til, endre eller slette. For andre huber tilbys du vekslealternativer og kan bare slå visse funksjoner eller verktøy av eller på.
Start med en mal
Dette er det mest praktiske alternativet. HubSpot konfigurerer allerede tillatelsene basert på brukerens jobbfunksjon i selskapet. Du kan velge ønsket mal ved å bla gjennom rullegardinmenyen under Velg mal eller ved å skrive inn stillingstittelen. Etter at du har valgt malen, kan du tilpasse den ytterligere om nødvendig.
Bruk et tilpasset tillatelsessett (kun for bedrifter)
HubSpot har et alternativ for deg å opprette tillatelsessett før du begynner å legge til en ny bruker. Under denne prosessen kan du definere forhåndsinnstilte tillatelser for ulike stillinger i bedriften din. Som Super Admin kan du lage opptil 100 forskjellige sett. Bare søk etter rollene du tilskrevet ved å skrive inn navnet på tillatelsessettet du allerede har opprettet, og det vil bli tildelt den nye brukeren.
Start fra begynnelsen
Dette alternativet er like enkelt som det høres ut. Du kan manuelt legge inn alle tillatelsene for den nye brukeren ved å angi tillatelsene for alle huber individuelt.
Administrere betalte brukerseter
Når du oppretter nye brukere, kan det være noen begrensninger for tillatelsene som er reservert for "brukere med et betalt sete."
Et betalt sete lar brukeren få tilgang til tilleggsfunksjoner og funksjoner som ikke er tilgjengelige i gratisplanen. Avhengig av typen betalte abonnementer, kan settene med funksjoner som tilbys variere. Nivåer som tilbyr begrenset antall betalte seter er for Sales Hub- og Service Hub-nivåer. Antallet betalte seter du kan inkludere i HubSpot avhenger av planen din og abonnementsinnstillingene.
Under den nye brukerkonfigurasjonsprosessen vil du kunne gi brukere tilgang til noen av disse funksjonene. Ved å gjøre det, vil du fylle en av de "betalte setene" som følger med abonnementsplanen din. Hvis du har brukt opp alle setene som tilbys i pakken din, kan du kjøpe flere seter. Hvis du ikke kjøpte et sete før den nye brukerkonfigurasjonsprosessen, blir du sendt til kassen for å kjøpe flere seter når invitasjonene går ut.
Opprette brukere med betalte brukerseter
Under det nye brukeroppsettet kan du tildele en ny bruker deres betalte brukersete i noen få enkle trinn. Disse vil være tilgjengelige for startere, profesjonelle eller bedriftssalg og servicenivåer.
For salg betalt brukersete:
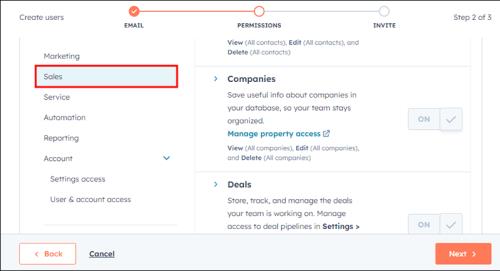

For tjenestebetalt brukersete:
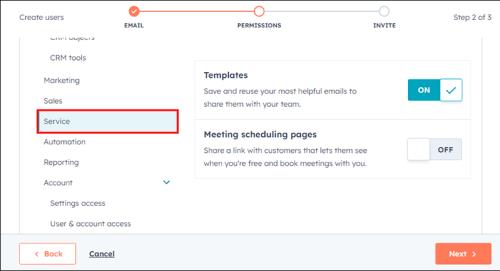
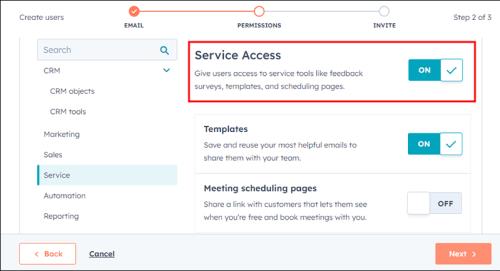
Vanlige spørsmål
Hvem kan legge til brukere på HubSpot?
Superadministratorer og andre brukere som har tillatelse til å legge til og redigere brukere, kan gjøre det, og en superadministrator kan aktivere tillatelsen Legg til og rediger brukere i fanen Tilgang når du oppretter en ny bruker. En annen bruker med muligheten til å legge til og redigere brukere kan bare legge til tillatelser de har.
Hvordan endrer jeg antall seter i Sales- eller Service Hub-abonnementet mitt?
Du kan legge til nye seter til tjeneste- eller salgskontoen din når som helst. Hvis du betaler et månedlig abonnement, må du før neste faktureringsperiode betale et forholdsmessig beløp for de nye setene du har kjøpt. Du kan fjerne de ekstra setene du har betalt for eller de du ikke bruker i abonnementet ditt når som helst fra "Konto og fakturering"-siden.
Ta CRM til et annet nivå
For at virksomheten din skal trives, er det ikke nok å bare kjøpe en av de mest populære CRM-plattformene, som HubSpot. For å vokse med HubSpot og utnytte potensialet det har, må du vite hvordan du bruker og drar nytte av alle funksjonene den tilbyr. Å legge til brukere og angi tillatelser er noen av de første trinnene du må ta for å bringe CRM til neste nivå.
Har du støtt på noen problemer mens du legger til nye brukere? Gi oss beskjed i kommentarfeltet.
Bluetooth lar deg koble Windows 10-enheter og tilbehør til PC-en din uten behov for ledninger. Her er ulike teknikker for å løse Bluetooth-problemer.
Lær deg å ta kontroll over personvernet ditt ved å tømme Bing-søkeloggen og Microsoft Edge-loggen med enkle trinn.
Oppdag den beste samarbeidsprogramvaren for små bedrifter. Finn verktøy som kan forbedre kommunikasjon og produktivitet i teamet ditt.
Lær hvordan du holder statusen din aktiv i Microsoft Teams. Følg våre trinn for å sikre at du alltid er tilgjengelig for kolleger og kunder.
Oppdag den beste prosjektledelsesprogramvaren for småbedrifter som kan hjelpe deg med å organisere prosjekter og oppgaver effektivt.
Gjenopprett siste økt enkelt i Microsoft Edge, Google Chrome, Mozilla Firefox og Internet Explorer. Dette trikset er nyttig når du ved et uhell lukker en hvilken som helst fane i nettleseren.
Hvis du har mange duplikater klumpet på Google Photos eller ønsker å eliminere duplikatbilder, så sjekk ut de mange måtene å slette duplikater i Google Photos.
Hvordan fikse at Nintendo Switch ikke slår seg på? Her er 4 enkle løsninger for å fikse at Nintendo Switch ikke slår seg på.
Lær hvordan du tilbakestiller Gmail-passordet ditt enkelt og sikkert. Endre passordet regelmessig for å beskytte kontoen din.
Lær hvordan du konfigurerer flere skjermer på Windows 10 med denne bloggen. Det være seg to eller tre eller flere skjermer, du kan enkelt sette opp skjermer for spilling eller koding.








