Slik løser du Bluetooth-problemer på Windows 10

Bluetooth lar deg koble Windows 10-enheter og tilbehør til PC-en din uten behov for ledninger. Her er ulike teknikker for å løse Bluetooth-problemer.
En god koblingsstrategi er nøkkelen til suksessen til Squarespace-nettstedet ditt. Enten du bruker interne eller eksterne lenker, vil de bidra til å øke din tilstedeværelse på nettet og øke antallet tilbakevendende besøkende. De kan også bidra til å gi nyttig informasjon til de besøkende, som kontaktinformasjon eller kalenderhendelser. Men hvordan legger du til lenker til Squarespace-nettstedet ditt?
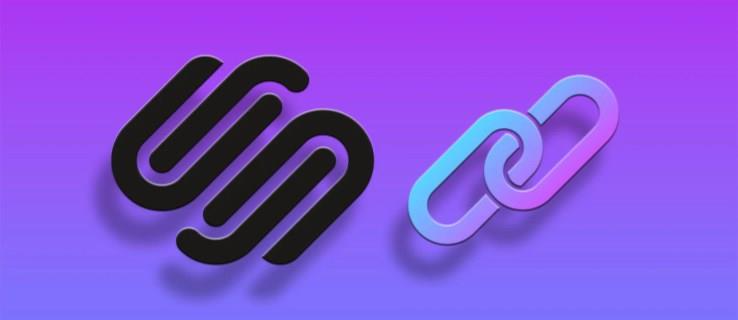
Les videre for å finne ut alt du trenger å vite.
Hvordan legge til en ekstern kobling i Squarespace
Hvis du ønsker å støtte påstandene dine ved å lenke til andre nettsider, kan du gjøre det med eksterne lenker. Alternativt kan det hende du ønsker å markedsføre en tredjepartstjeneste eller vennens side. Uansett vil disse trinnene hjelpe deg med å legge til en ekstern lenke riktig i Squarespace:
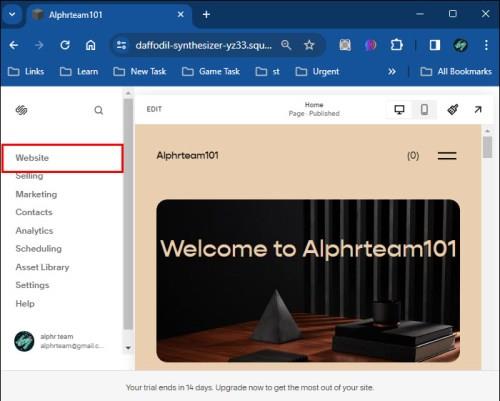
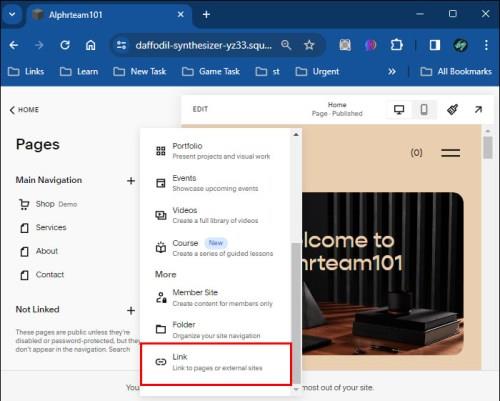
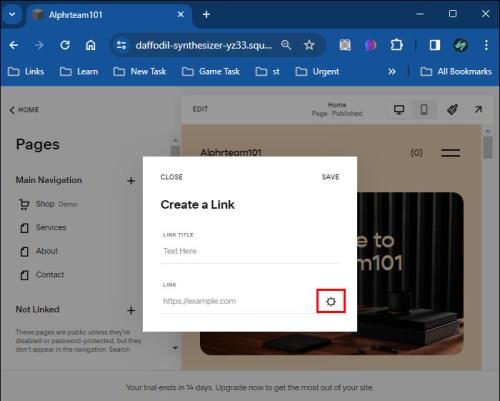
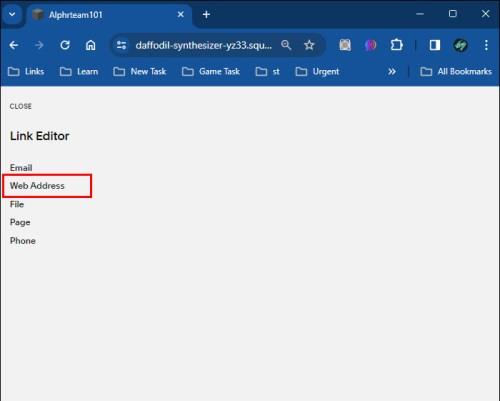
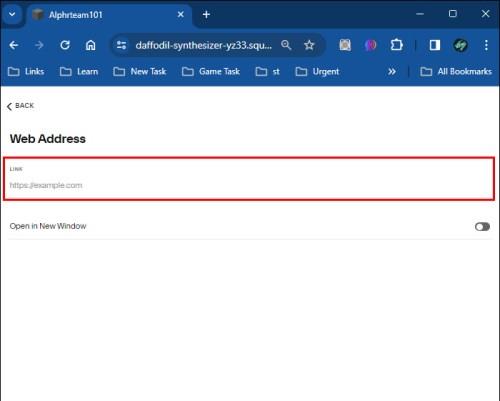
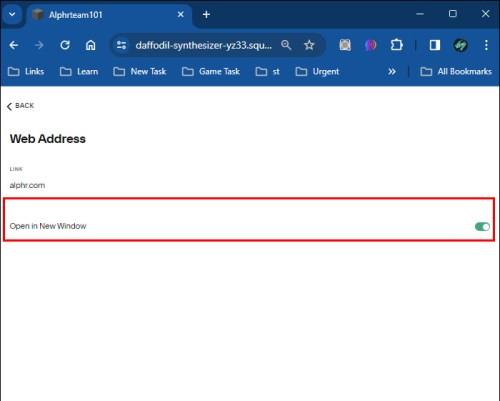
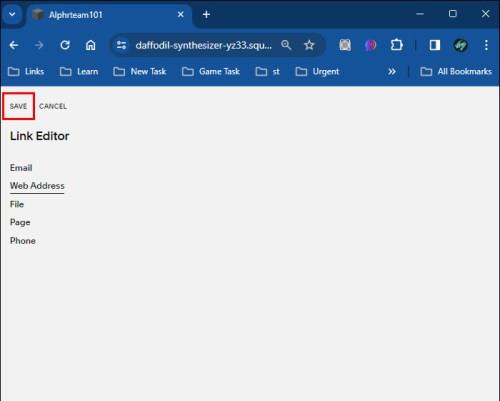
Du kan også bygge inn en Google-kalender i Squarespace for enkelt å vise kommende og relevante hendelser til besøkende på nettstedet ditt.
Hvordan legge til en intern kobling i Squarespace
Intern kobling er et must hvis du vil trekke trafikk til viktige sider og innhold på nettstedet ditt. Du kan også lenke til samlinger, som vanligvis er filtrert etter tagger eller kategorier.
Slik legger du til lenker til innholdet på nettstedet ditt i Squarespace:
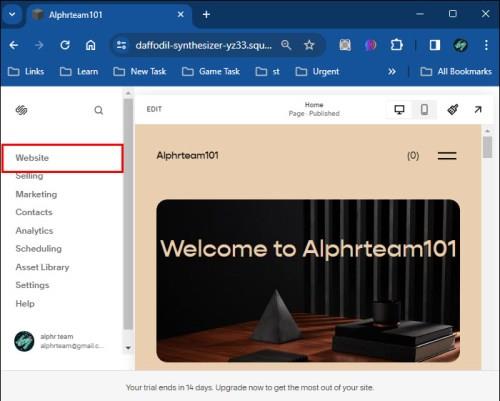
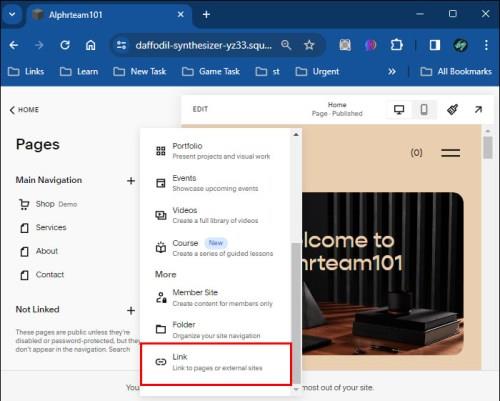
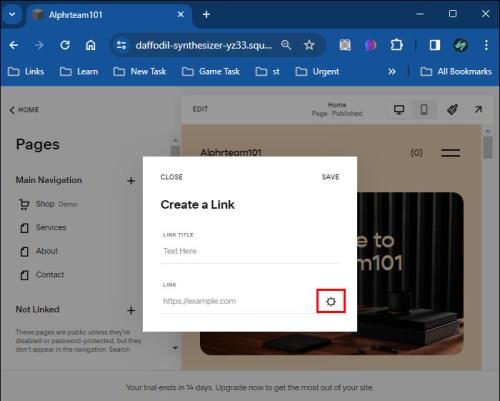
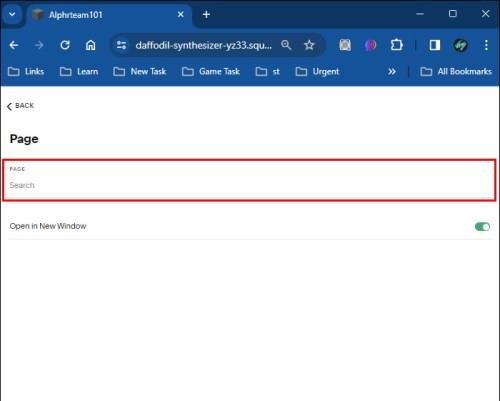
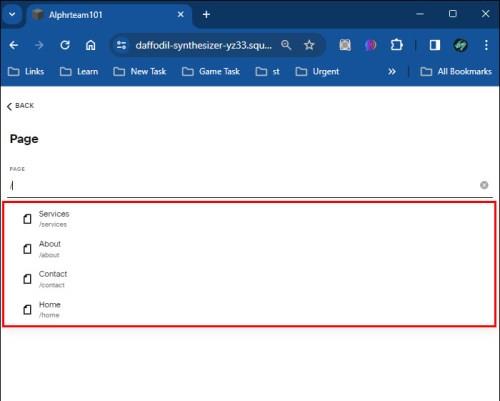
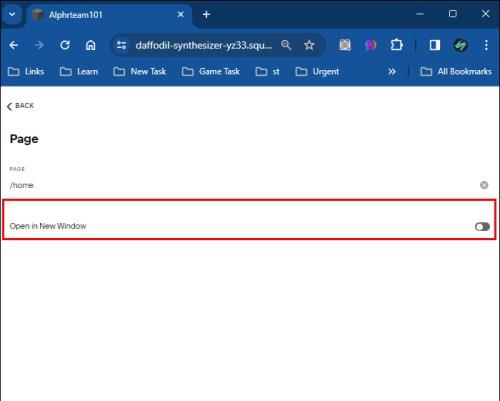
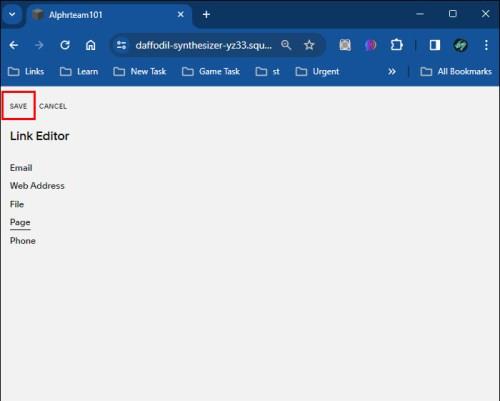
Det er enkelt å legge til interne lenker, men husk følgende detaljer når du gjør det:
Hvordan koble til en e-postadresse i Squarespace
En av de vanligste bruken av lenker i Squarespace er å oppmuntre publikum til å sende deg en e-post. Når de trykker på koblingen, vil den omdirigere dem til e-postleverandøren deres og fylle ut meldingsboksen med informasjon om nettstedet ditt.
Å lenke til e-postadresser i Squarespace ligner på ekstern og intern kobling:
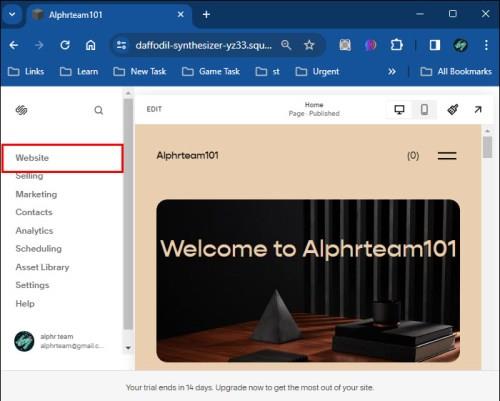
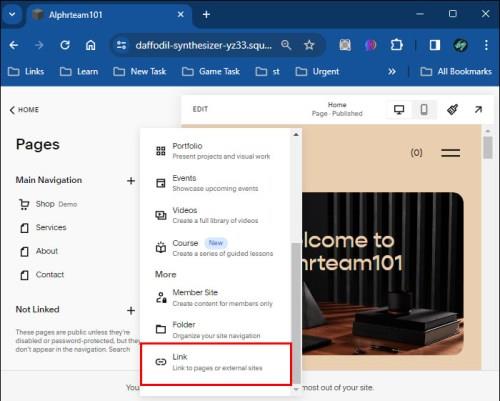
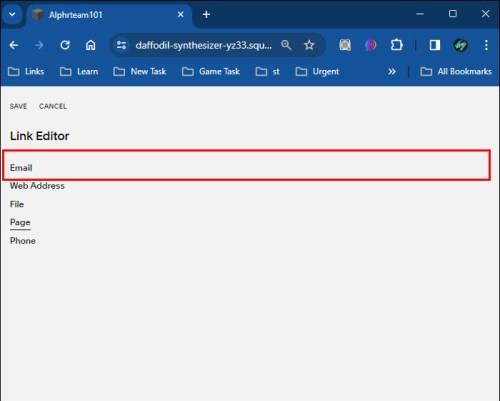
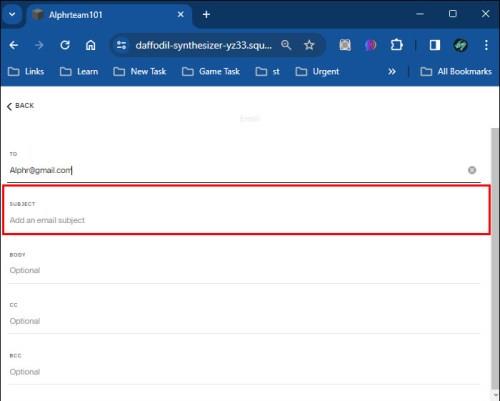
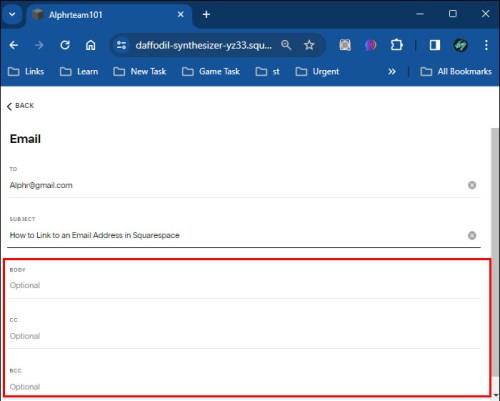
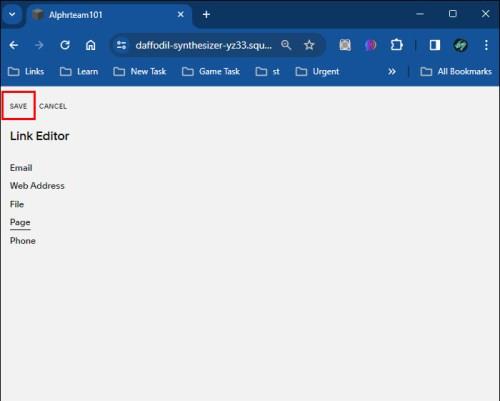
Husk at de besøkende trenger en slags e-postprogramvare for å åpne e-postkoblingen din. Ellers må de kopiere adressen manuelt.
Metoden ovenfor er heller ikke den eneste måten for brukere å kontakte deg på:
Hvordan koble til et telefonnummer i Squarespace
Squarespace lar deg også koble til telefonnummeret ditt, og oppmuntrer brukere til å ringe deg. Hver gang noen klikker på denne typen lenker fra smarttelefonen, åpner den Telefon-appen på telefonen med nummeret ditt.
Noen legger imidlertid til numrene sine uten å koble til dem, noe som kan forårsake formateringsproblemer på enkelte enheter. Ikke alle smarttelefoner oppdager frakoblede numre automatisk, noe som krever at leseren kopierer dem manuelt.
Følg disse trinnene for å unngå dette problemet:
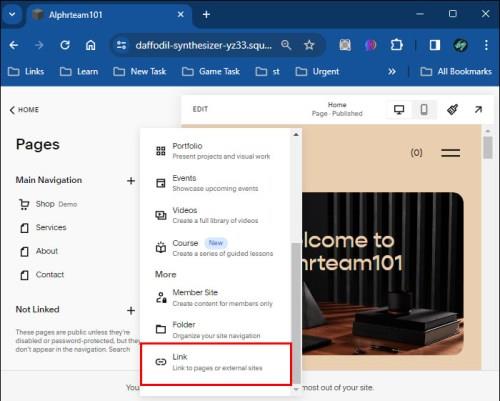
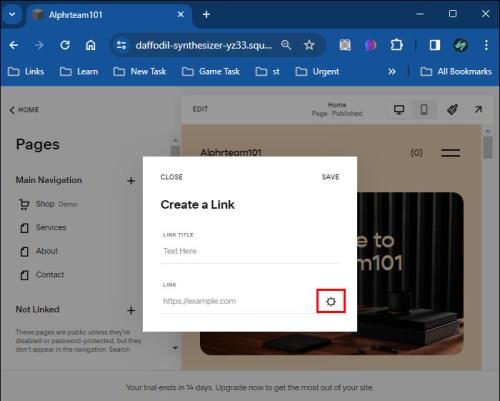

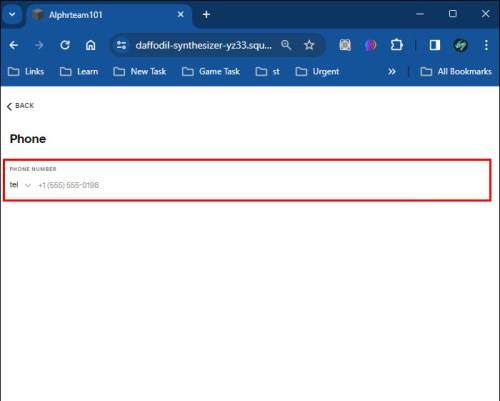
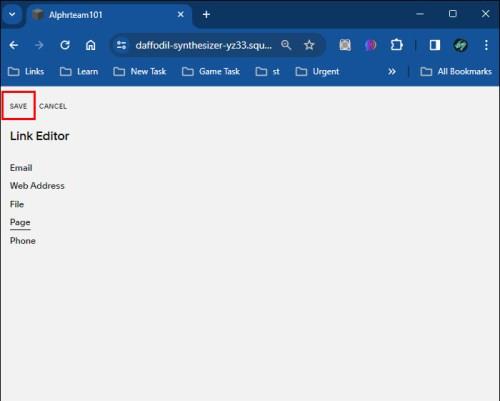
Hvordan koble til en fil i Squarespace
Avhengig av hvilken type nettside du kjører, kan du laste opp forskjellige typer innhold som de besøkende kan laste ned. Listen inkluderer lydfiler, størrelseskart, bilder og PDF-menyer. Når de klikker på koblingen, vil den automatisk laste ned filen eller åpne den i en ny fane slik at brukerne kan forhåndsvise innholdet og/eller lagre det manuelt.
Slik legger du til lenker til filer.
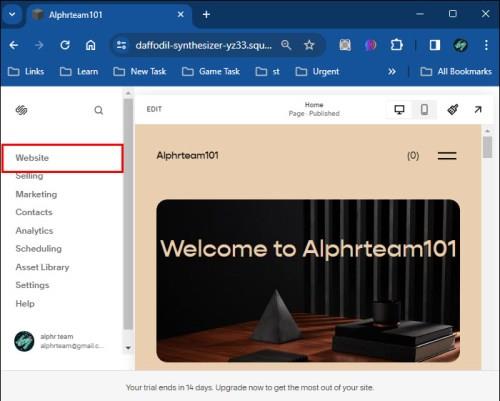
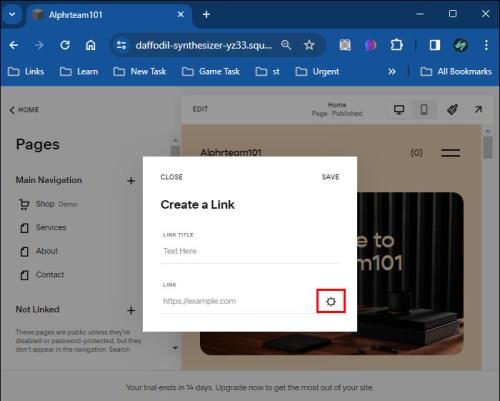
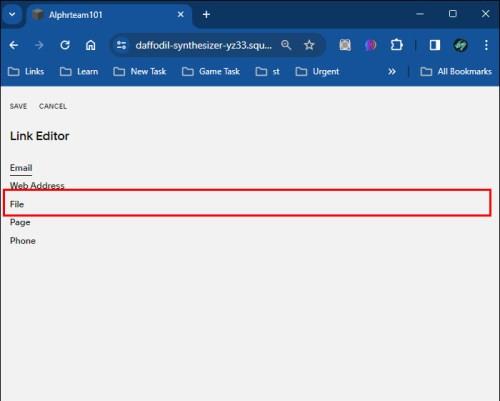

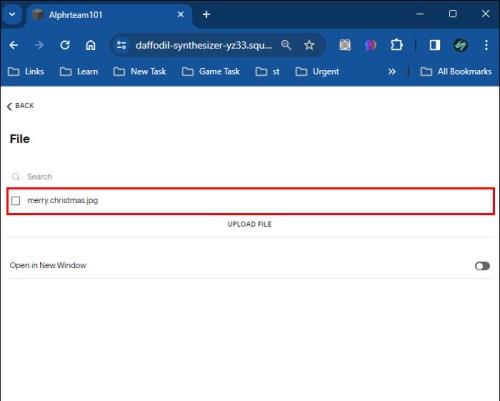
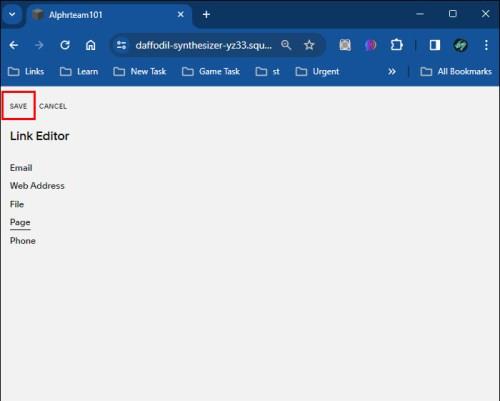
Hvordan lage koblinger i Squarespace
En annen flott ting med Squarespace er at den lar deg legge til lenker mens du redigerer nettstedet ditt. For å gjøre det, må du legge til en tekstblokk i redigeringsmenyen:
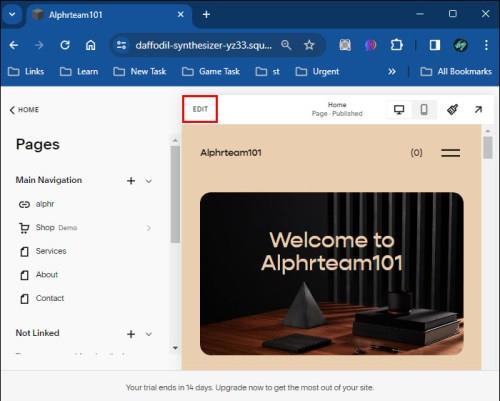

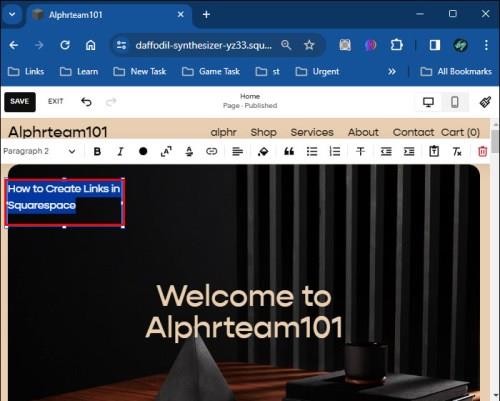
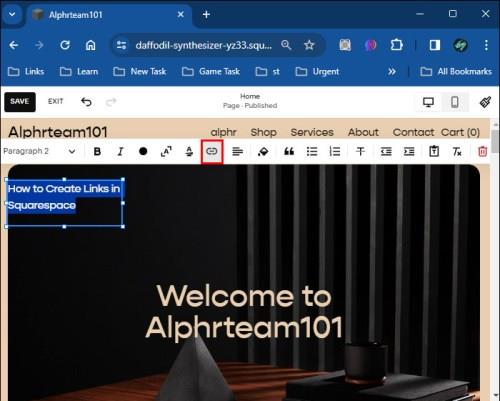
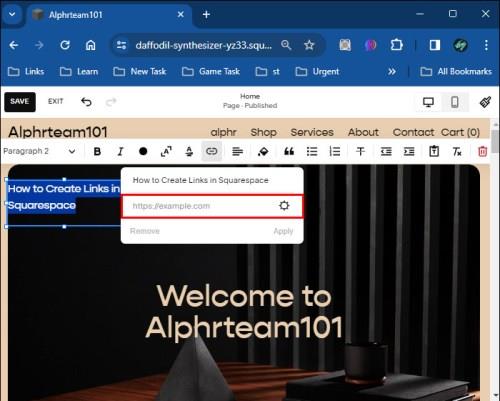
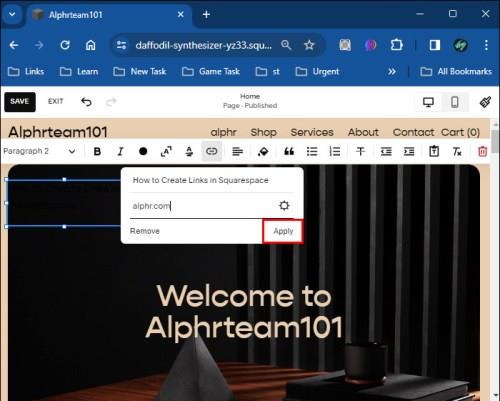
Squarespace begrenser deg ikke til tekstblokker når du legger til tekstlenker. Du kan lenke fra mange andre deler av siden din:
Gjør nettsideopplevelsen din jevnere
Nettstedet ditt bør gjøre ulike typer innhold lett tilgjengelig. Å legge til lenker til sidene dine gjør nettopp det. Du kan også legge til lenker til sosiale mediekontoer i Squarespace slik at de besøkende kan følge deg. Inkorporer disse relevante endringene for de besøkende, så kommer de stadig tilbake for mer.
Bluetooth lar deg koble Windows 10-enheter og tilbehør til PC-en din uten behov for ledninger. Her er ulike teknikker for å løse Bluetooth-problemer.
Lær deg å ta kontroll over personvernet ditt ved å tømme Bing-søkeloggen og Microsoft Edge-loggen med enkle trinn.
Oppdag den beste samarbeidsprogramvaren for små bedrifter. Finn verktøy som kan forbedre kommunikasjon og produktivitet i teamet ditt.
Lær hvordan du holder statusen din aktiv i Microsoft Teams. Følg våre trinn for å sikre at du alltid er tilgjengelig for kolleger og kunder.
Oppdag den beste prosjektledelsesprogramvaren for småbedrifter som kan hjelpe deg med å organisere prosjekter og oppgaver effektivt.
Gjenopprett siste økt enkelt i Microsoft Edge, Google Chrome, Mozilla Firefox og Internet Explorer. Dette trikset er nyttig når du ved et uhell lukker en hvilken som helst fane i nettleseren.
Hvis du har mange duplikater klumpet på Google Photos eller ønsker å eliminere duplikatbilder, så sjekk ut de mange måtene å slette duplikater i Google Photos.
Hvordan fikse at Nintendo Switch ikke slår seg på? Her er 4 enkle løsninger for å fikse at Nintendo Switch ikke slår seg på.
Lær hvordan du tilbakestiller Gmail-passordet ditt enkelt og sikkert. Endre passordet regelmessig for å beskytte kontoen din.
Lær hvordan du konfigurerer flere skjermer på Windows 10 med denne bloggen. Det være seg to eller tre eller flere skjermer, du kan enkelt sette opp skjermer for spilling eller koding.








