Slik løser du Bluetooth-problemer på Windows 10

Bluetooth lar deg koble Windows 10-enheter og tilbehør til PC-en din uten behov for ledninger. Her er ulike teknikker for å løse Bluetooth-problemer.
Enhetskoblinger
I hovedsak og drift er Google Docs en app basert på MS Word. Hovedforskjellen er at førstnevnte er skybasert. Bygget med samarbeid i tankene, har denne funksjonsrike appen blitt uunnværlig i livene til mange profesjonelle. I seg selv er konturfunksjonen, for eksempel, absolutt unik.
Det er enkelt å legge til og jobbe med disposisjonsvisningen, men mange vet ikke hvordan de skal bruke den. Her er hvordan du legger til elementer i dokumentoversikten og hvordan du får det til å fungere best mulig.
Hvordan legge til en disposisjon til et Google-dokument på en datamaskin
Omrisset er plassert på venstre side av et Google-dokument, og det representerer dokumentets sorteringsindeks. Den viser listen over overskrifter og underoverskrifter, noe som kan være nyttig for lange dokumenter.
Hvis du ikke ser omrisset i Google-dokumentet ditt, må du aktivere denne visningen.
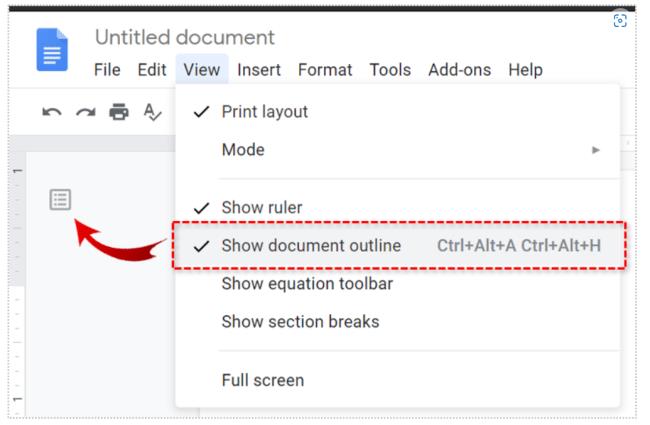
Du vil se omrisset vises på venstre side av dokumentet.
Hvordan legge til en disposisjon til et Google-dokument på Android
Siden appen og nettstedet er litt forskjellige, vil vi dekke å legge til dokumentoversikten ved hjelp av Google Dokumenter-appen.
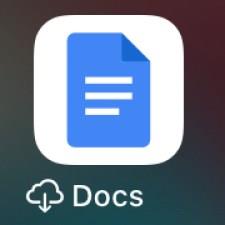
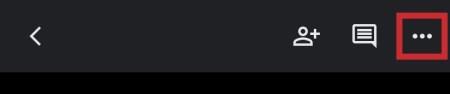
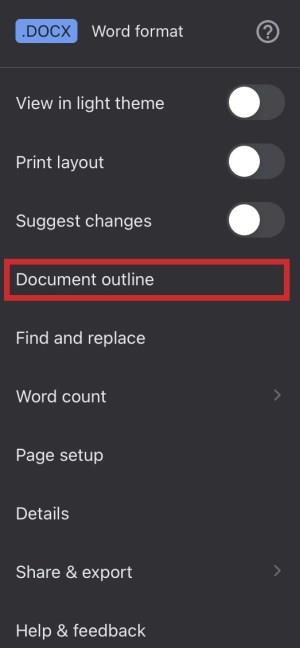

Slik legger du til en disposisjon til et Google-dokument på en iPhone eller iPad
For det meste er det samme på iOS som på Android å legge omrisset til Google-dokumentet ditt.
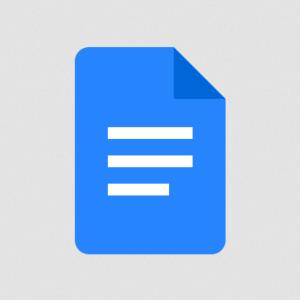
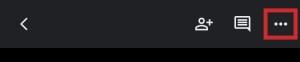
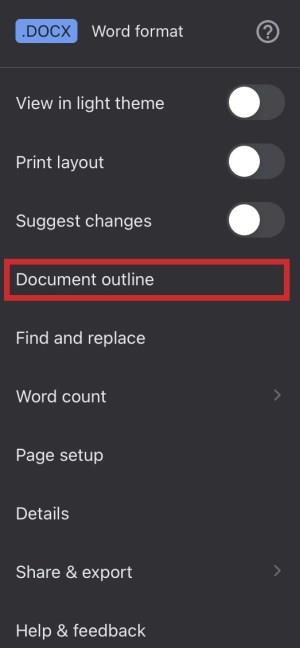

Legge til overskrifter til Google Document Outline
Hvis du er bekymret for at du må legge til ting som overskrifter i dokumentets disposisjon, kan du være rolig, fordi dette gjøres automatisk. Mens du skriver og legger til titler, overskrifter og underoverskrifter, vil de vises i disposisjonen.
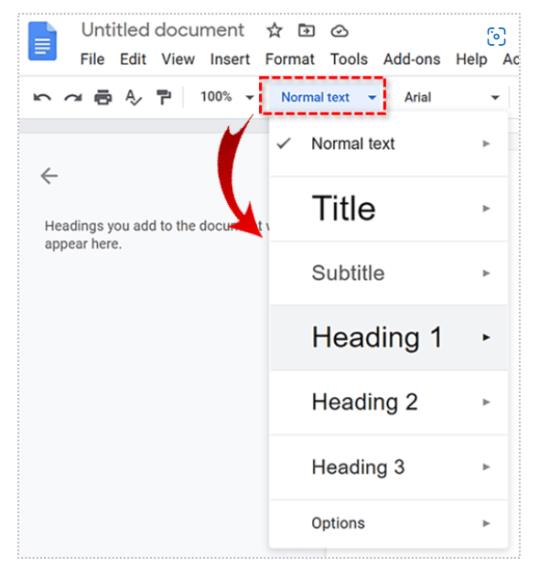
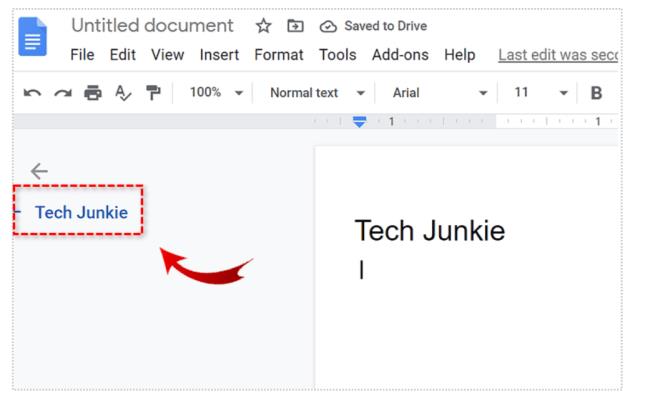
Husk at undertekster ikke vises i dokumentoversikten.
Fjerne overskrifter fra Google Document Outline
Bare fordi overskrifter vises i disposisjonen når du legger dem til i dokumentet, betyr det ikke at de må være der. Visst, når du fjerner en overskrift fra teksten, vil den forsvinne i omrisset, men forbli i selve teksten. Du kan imidlertid velge å fjerne den kun fra omrisset.

Merk at overskriften ble fjernet fra disposisjonen, selv om den fortsatt er i dokumentet.
Legge til overskrifter på nytt i disposisjonen
Hvis du har fjernet en overskrift fra en disposisjon og ønsker å legge den til på nytt, trenger du ikke velge den og formatere den på nytt. Re-formatering gjøres ved å velge overskriften, bytte til Normal tekst, og deretter bytte til ønsket overskrift igjen.
Dette vil resultere i at overskriften dukker opp igjen i disposisjonen.
Navigere gjennom dokumentet ved hjelp av disposisjonen

Tekstomrisset i Google Dokumenter er ikke bare der for å vise. Mens du kan bruke det til å få det generelle konseptet til teksten, har det en mer praktisk bruk.
Konturene er strålende for å effektivt og raskt flytte rundt i et dokument.
Lukke dokumentoversikten
Hvis du trenger å lukke eller skjule dokumentomrisset, kan du gjenta trinnene nevnt ovenfor for å åpne det, men fjern merket for Vis dokumentomriss denne gangen. Igjen kan du bruke Ctrl + Alt + A eller Ctrl + Alt + H for å oppnå det samme.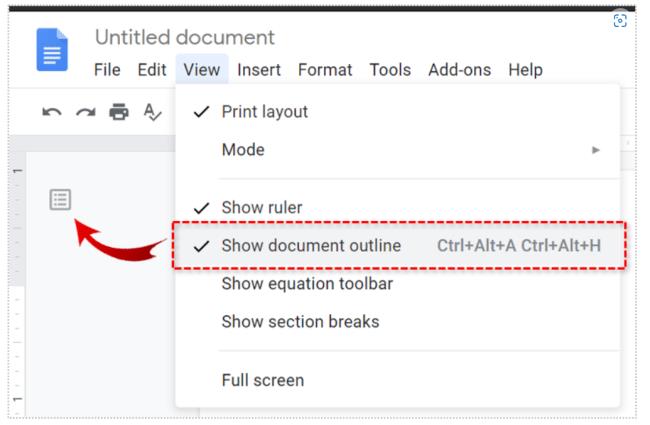
Google Dokumenter og Outlines
Som du kan se, er konturer en indekslignende Google Docs-funksjon som gir dokumentene dine mer organisering og orden. Disposisjonsdelene organiseres automatisk basert på overskriftene dine. Du kan imidlertid fjerne overskriftene fra en dokumentomriss uten å fjerne den fra selve dokumentet. Bruk dokumentomrisset for å enkelt flytte rundt i teksten.
Synes du dette var nyttig? Bruker du Google Dokumenter-konturene? Hvordan liker du denne funksjonen? Bli gjerne med på diskusjonen i kommentarfeltet nedenfor, og sørg for å legge til tanker, spørsmål, tips eller triks.
Bluetooth lar deg koble Windows 10-enheter og tilbehør til PC-en din uten behov for ledninger. Her er ulike teknikker for å løse Bluetooth-problemer.
Lær deg å ta kontroll over personvernet ditt ved å tømme Bing-søkeloggen og Microsoft Edge-loggen med enkle trinn.
Oppdag den beste samarbeidsprogramvaren for små bedrifter. Finn verktøy som kan forbedre kommunikasjon og produktivitet i teamet ditt.
Lær hvordan du holder statusen din aktiv i Microsoft Teams. Følg våre trinn for å sikre at du alltid er tilgjengelig for kolleger og kunder.
Oppdag den beste prosjektledelsesprogramvaren for småbedrifter som kan hjelpe deg med å organisere prosjekter og oppgaver effektivt.
Gjenopprett siste økt enkelt i Microsoft Edge, Google Chrome, Mozilla Firefox og Internet Explorer. Dette trikset er nyttig når du ved et uhell lukker en hvilken som helst fane i nettleseren.
Hvis du har mange duplikater klumpet på Google Photos eller ønsker å eliminere duplikatbilder, så sjekk ut de mange måtene å slette duplikater i Google Photos.
Hvordan fikse at Nintendo Switch ikke slår seg på? Her er 4 enkle løsninger for å fikse at Nintendo Switch ikke slår seg på.
Lær hvordan du tilbakestiller Gmail-passordet ditt enkelt og sikkert. Endre passordet regelmessig for å beskytte kontoen din.
Lær hvordan du konfigurerer flere skjermer på Windows 10 med denne bloggen. Det være seg to eller tre eller flere skjermer, du kan enkelt sette opp skjermer for spilling eller koding.








