Slik løser du Bluetooth-problemer på Windows 10

Bluetooth lar deg koble Windows 10-enheter og tilbehør til PC-en din uten behov for ledninger. Her er ulike teknikker for å løse Bluetooth-problemer.
En av de beste funksjonene på Notion er gallerivisningen. Her kan du vise alle dine visuelle elementer som bilder, oppskrifter, moodboards osv. Med dette verktøyet kan du bruke et enkelt rutenett bestående av kort. Hvert kort har et forhåndsvisningsbilde som gjør det enkelt for deg å se og velge filene dine.
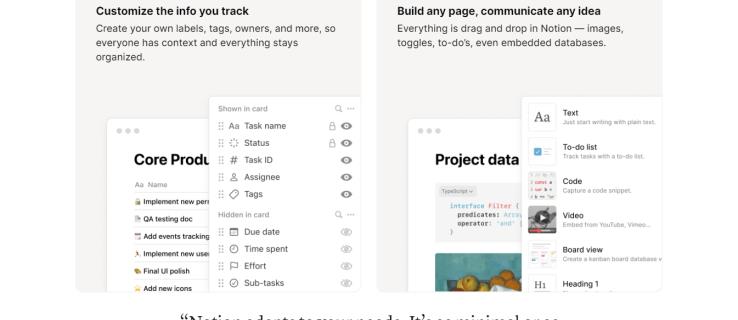
I denne artikkelen viser vi deg alt du trenger å vite for å legge til bilder og utnytte denne funksjonen fullt ut.
Legge til en gallerivisning
Gallerier gjør all informasjonen din tiltalende og enkel å velge på et øyeblikk. Her er tre måter å legge til et nytt galleri på:
Alternativ 1 – Opprette et nytt galleri
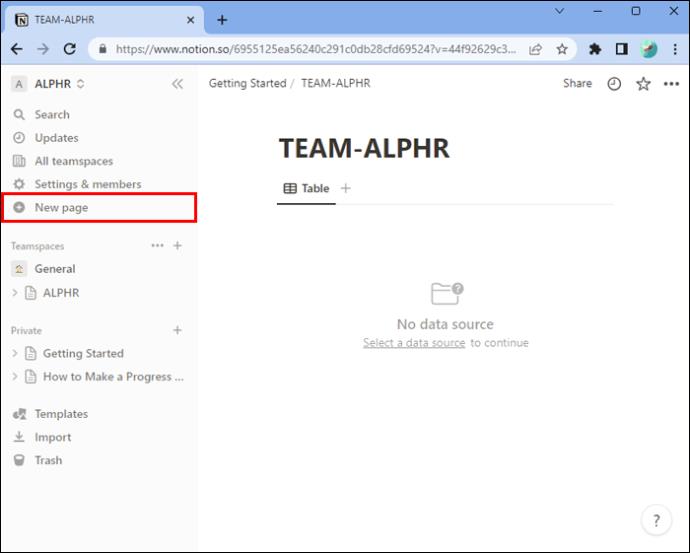
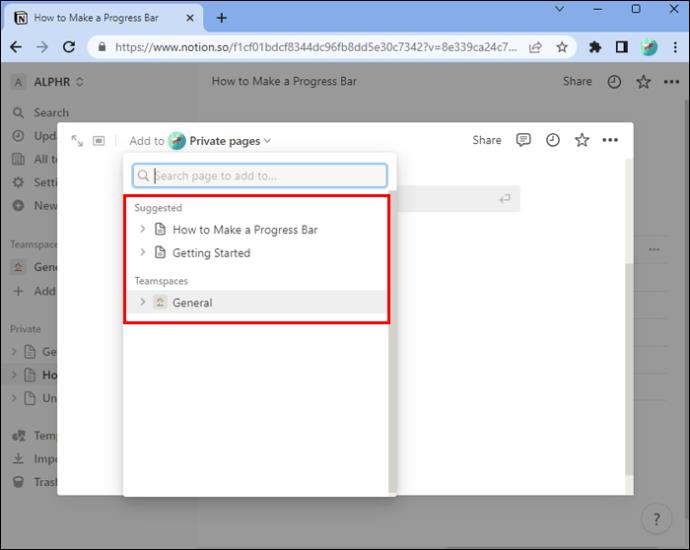
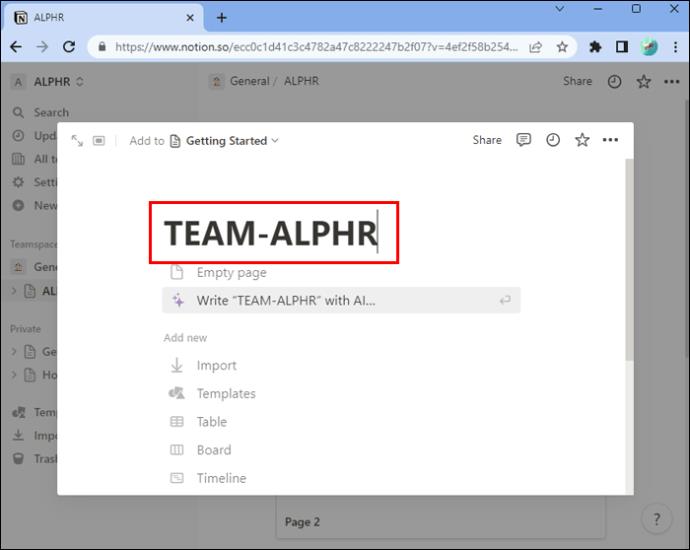
Klikk på «Mer» i «Legg til ny»-delen, og klikk deretter på «Galleri».
Alternativ 2 – For å lage et galleri på en side
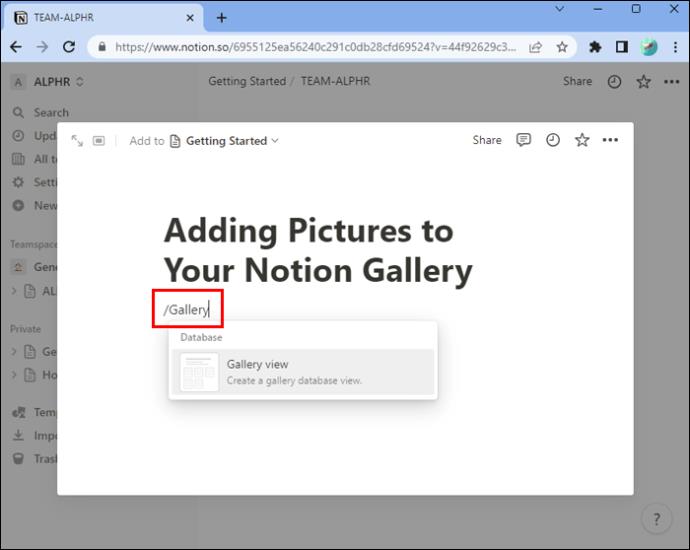
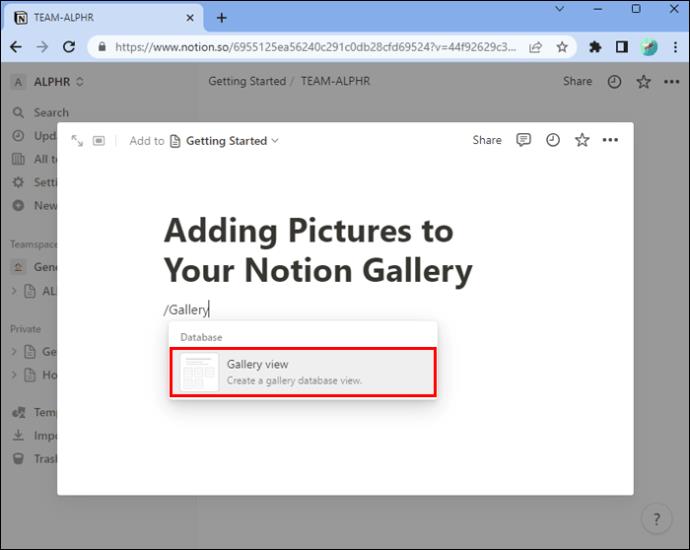
Alternativ 3 – Legge til gallerivisning i en eksisterende database
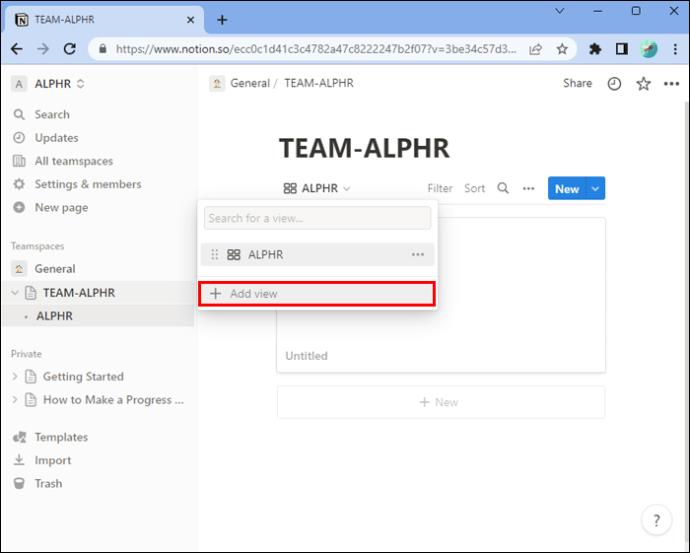
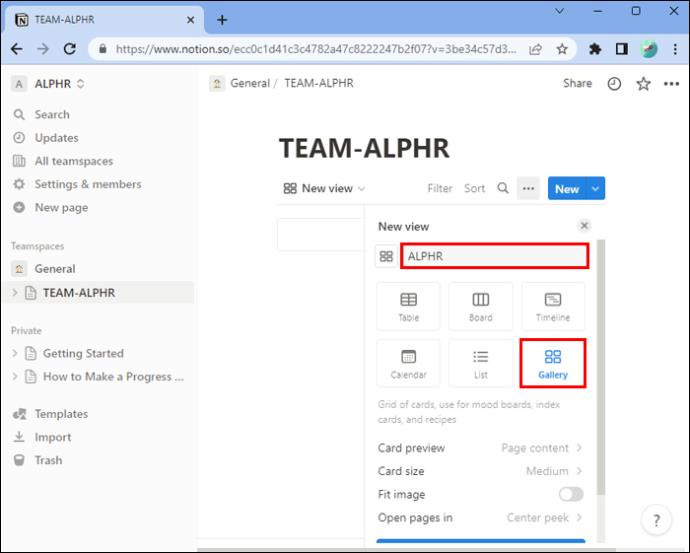
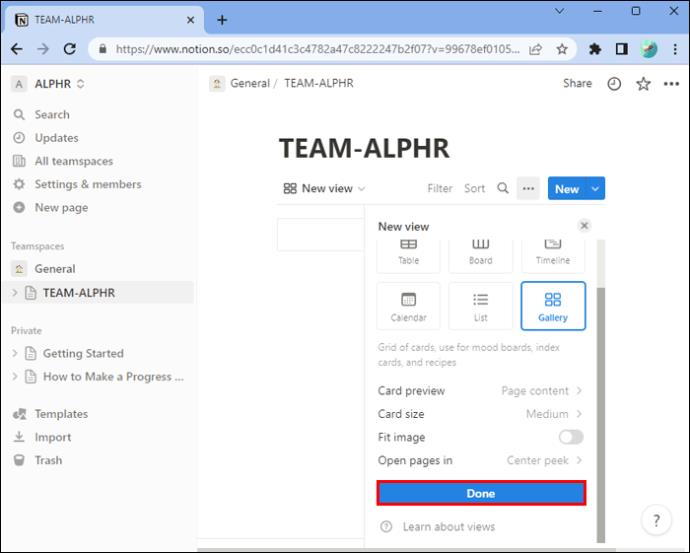
Legge til bilder i gallerivisningen
Nå som du har opprettet galleriet ditt, her er trinnene for hvordan du legger til bildene dine:
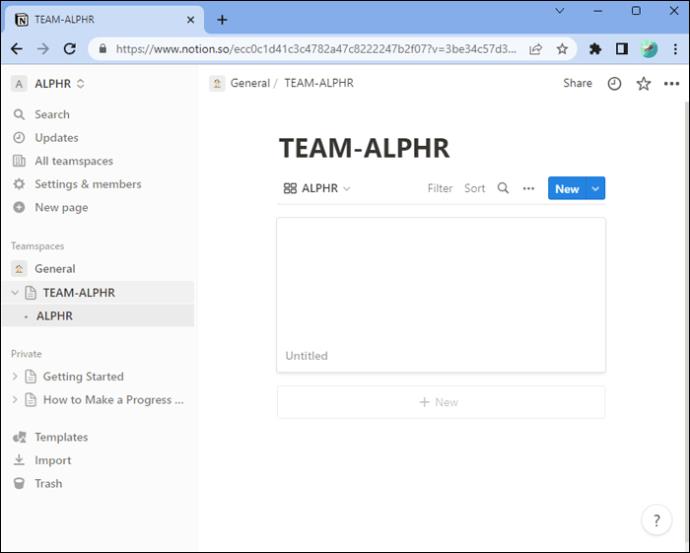
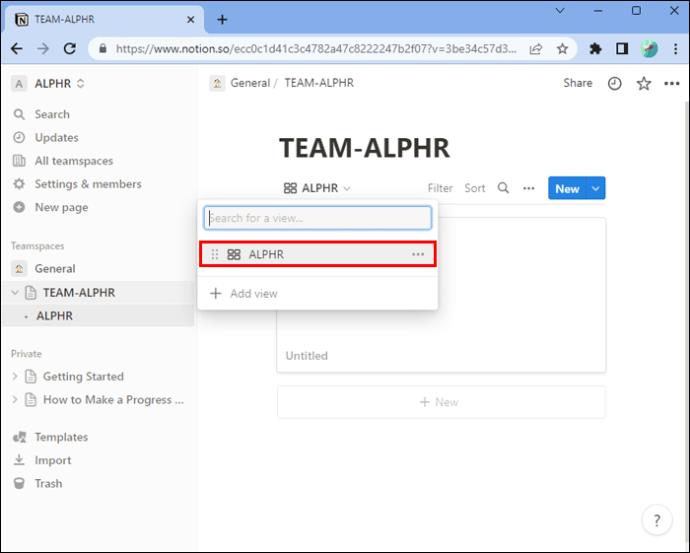
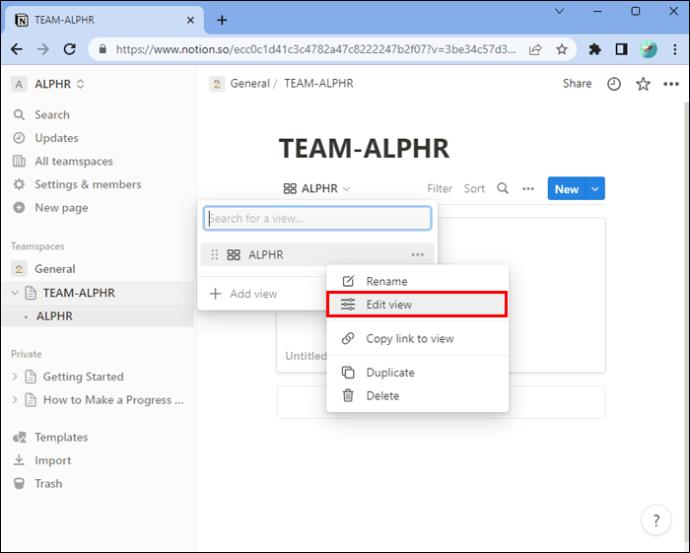
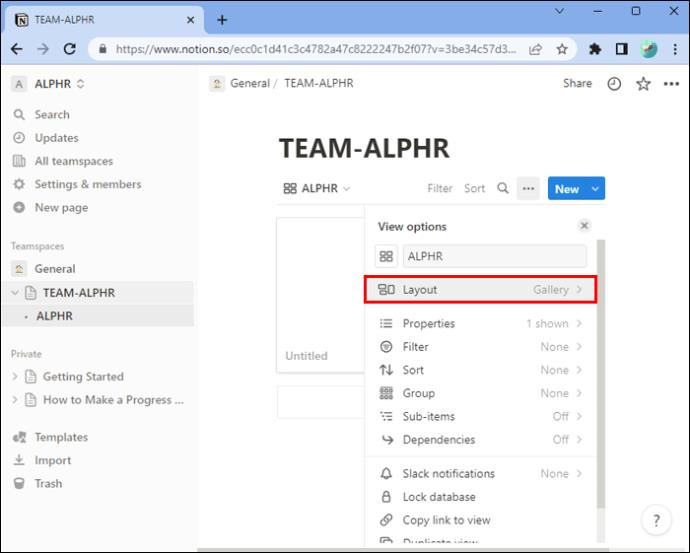
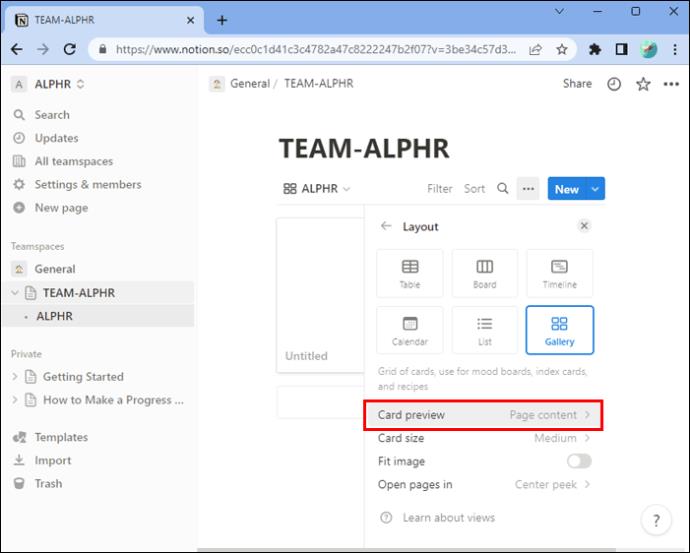
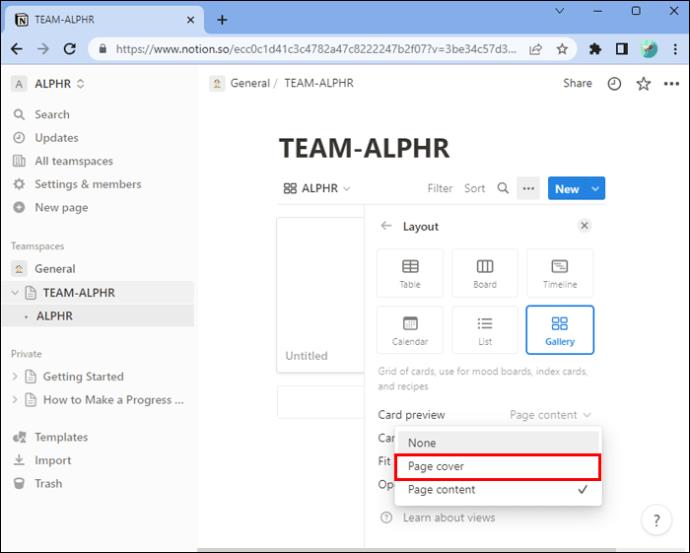
Redigere gallerivisningsegenskaper
Når du har opprettet gallerivisningen, kan du redigere egenskapene. Egenskaper er en måte for deg å legge til betydelige data eller informasjon til bildene dine. Det er ingen grense for hvor mange egenskaper bildene dine kan ha.
Slik legger du til egenskaper i gallerivisningen din:
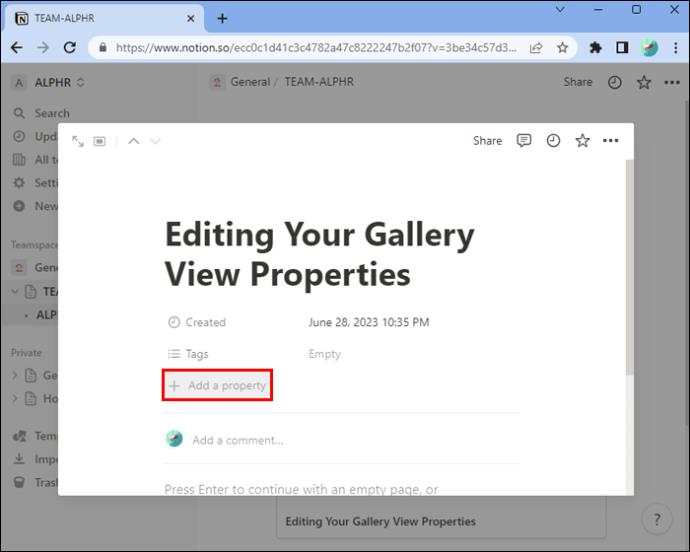
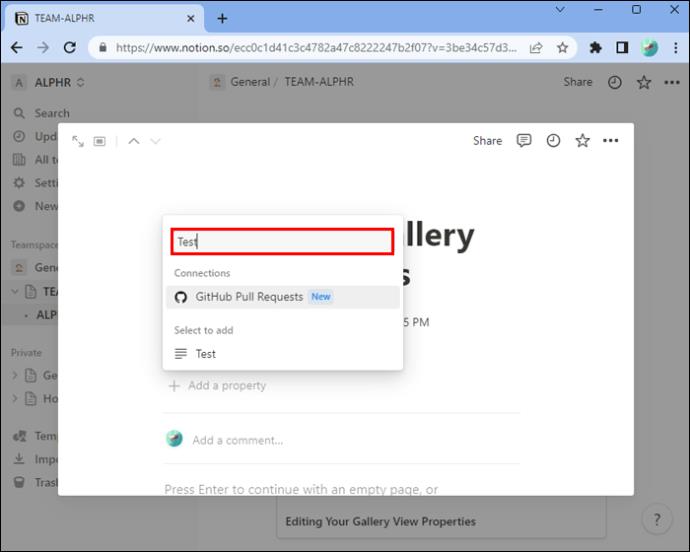
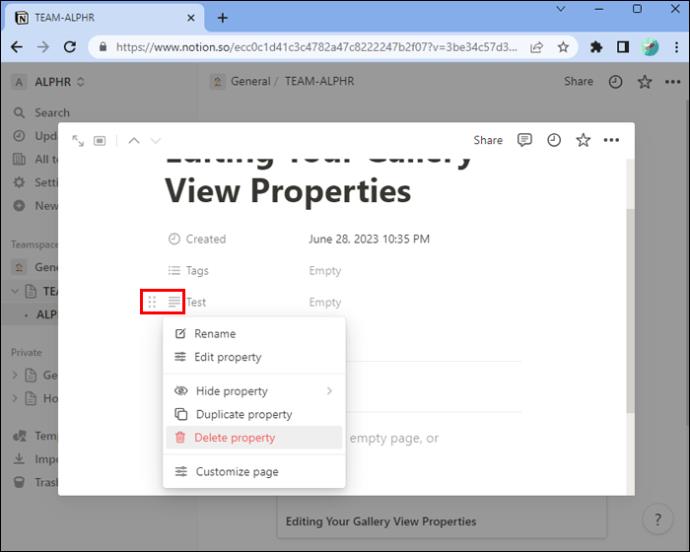
Endre forhåndsvisningen av kortet ditt
Gjør følgende for å endre en forhåndsvisning av kort:
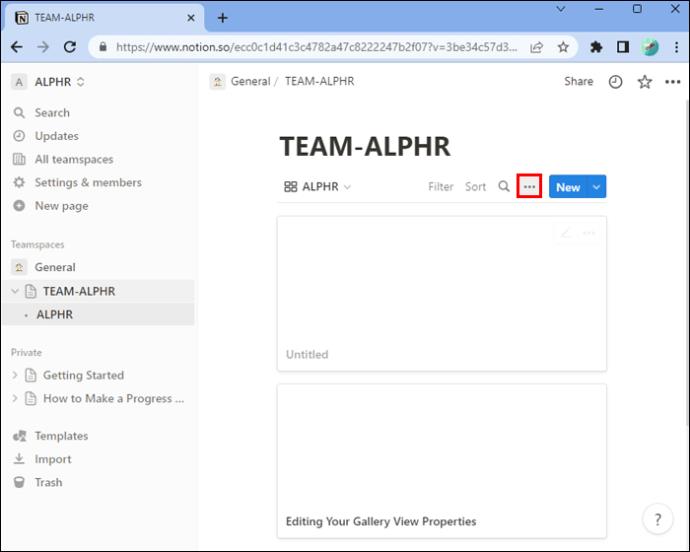
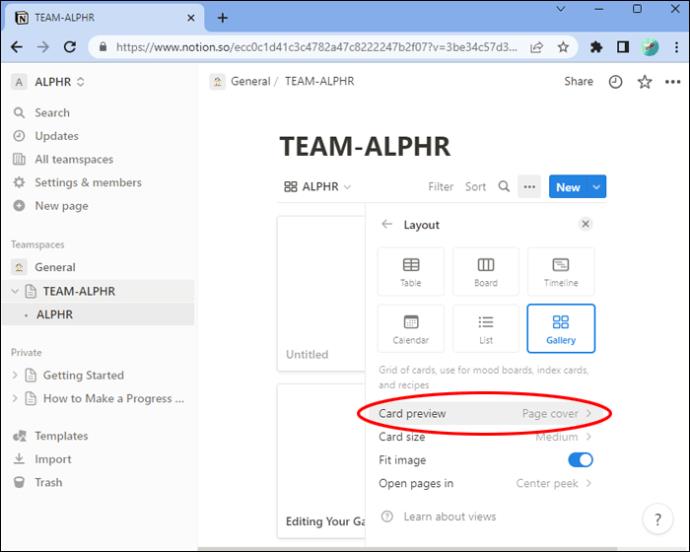
Du kan velge hvilke bilder som skal vises i galleriet ditt med disse alternativene:
Slik plasserer du bildene dine
Du kan angi at bildene dine skal vises på flere måter:
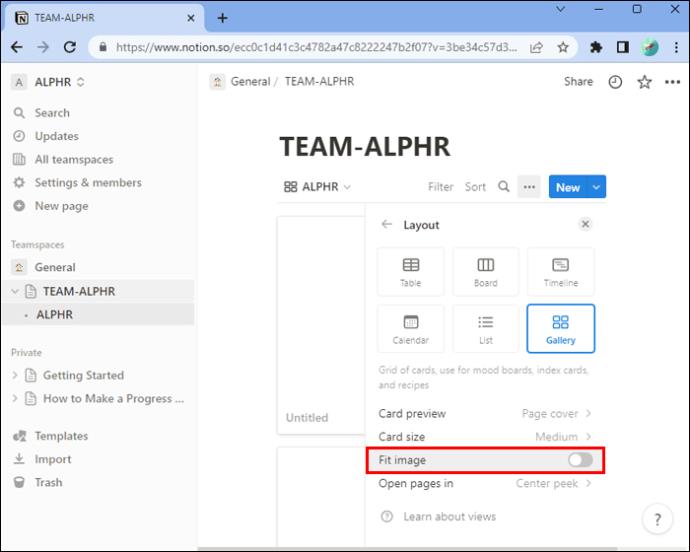
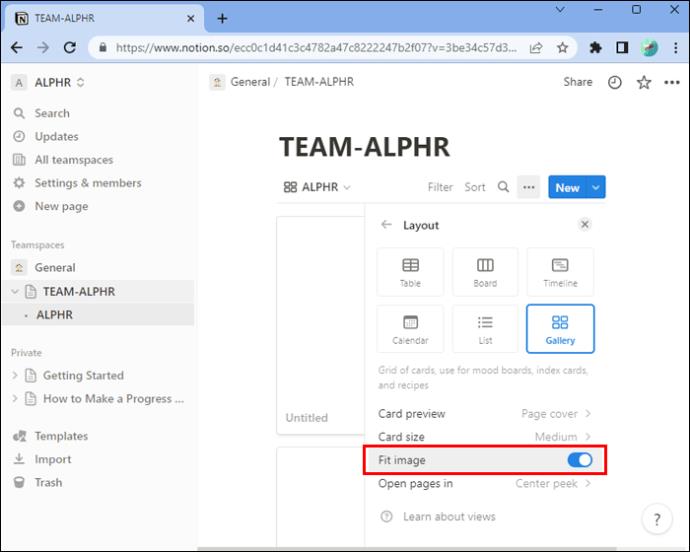
Hvis du vil endre rekkefølgen kortene dine vises i, klikk og hold og dra til den rekkefølgen du foretrekker.
Endre størrelsen på gallerikortene dine
Du vil kanskje at kortene dine skal være større, eller mindre eller midt i mellom. Slik endrer du størrelsen:
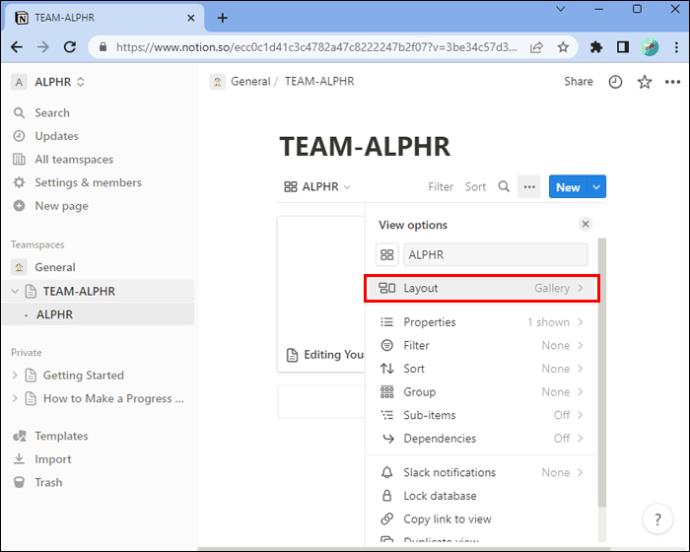
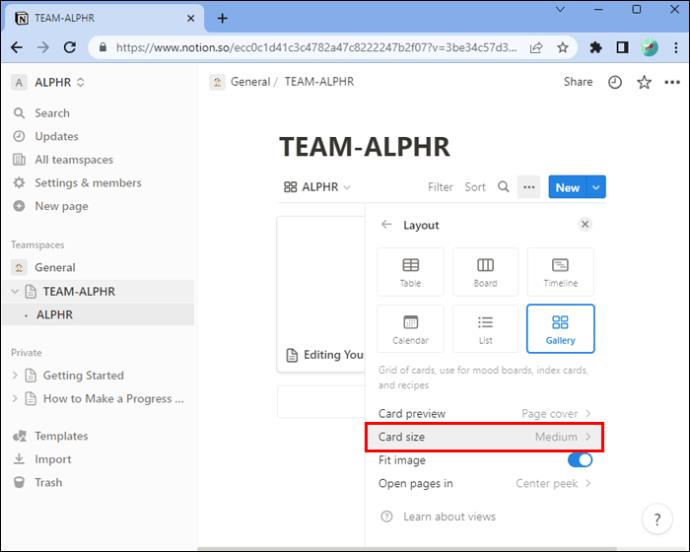
Gruppering av kortene dine
Gallerivisning lar deg gruppere alle kortene dine etter spesifikke egenskaper, slik at du kan se dem slik du vil. Slik gjør du det:
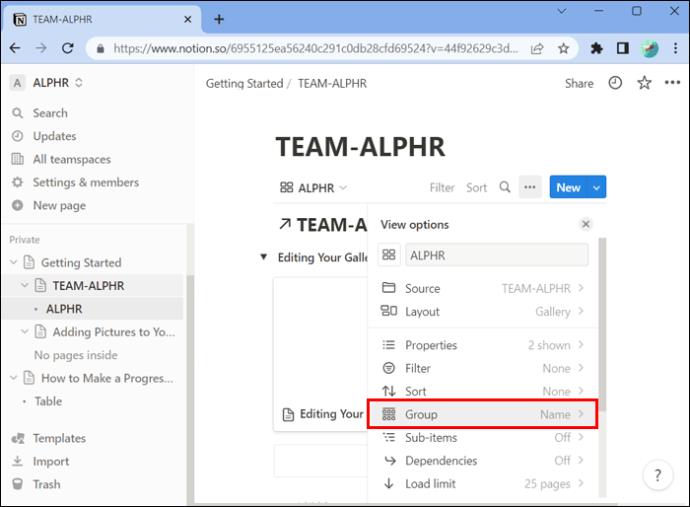
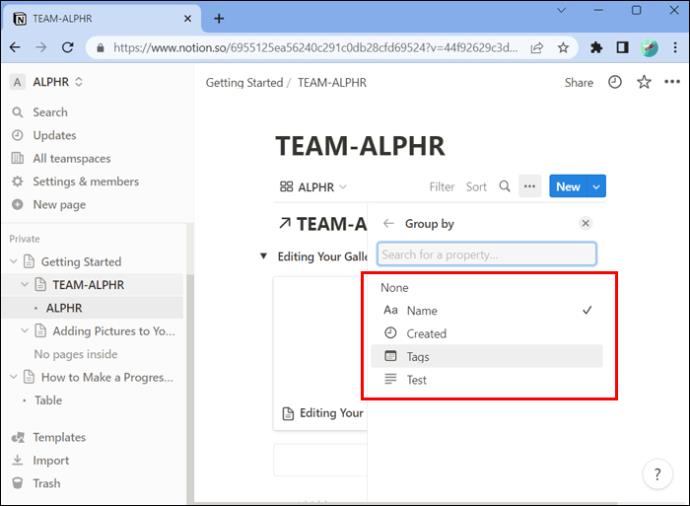
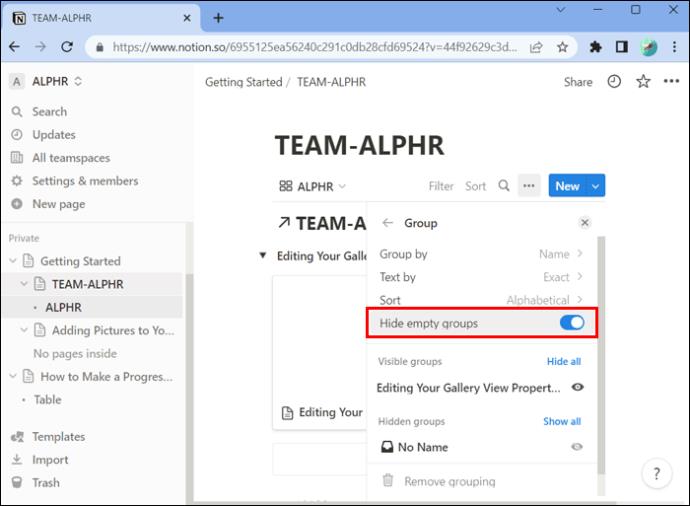
Se kort basert på kriterier
Det kan være lurt å se kort relatert til bestemte kriterier på en gang. Slik gjøres det:
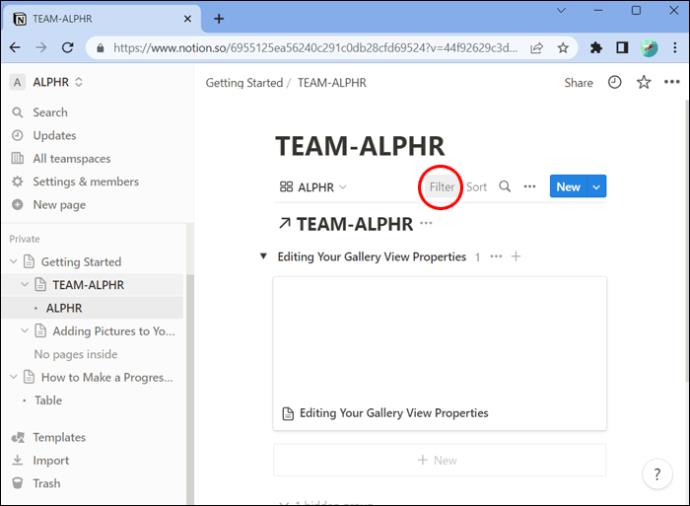
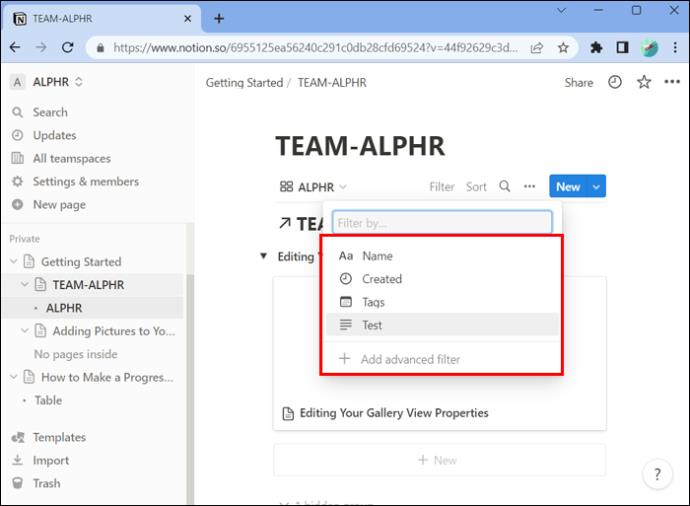
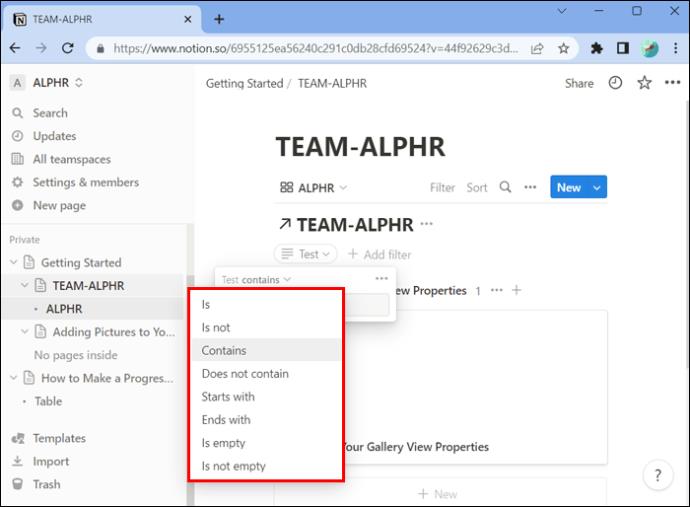
Ordne rekkefølgen galleriet ditt blir sett
Hvis du vil at galleribildene dine skal vises i stigende eller synkende rekkefølge, kan du gjøre dette ved å bruke egenskapene deres. Dette er hvordan:
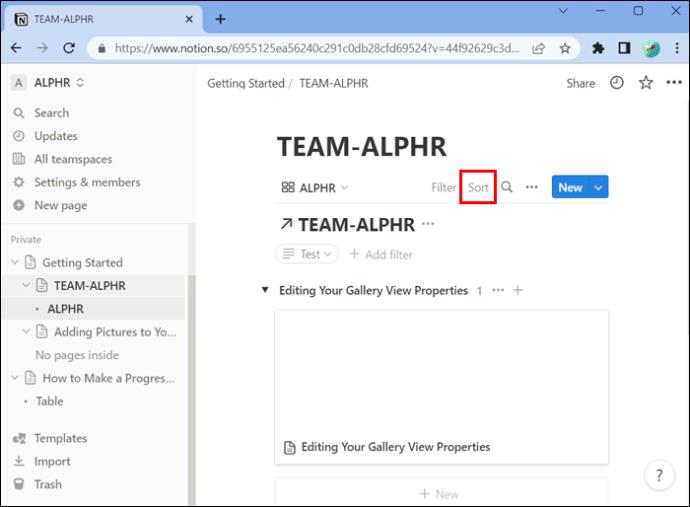
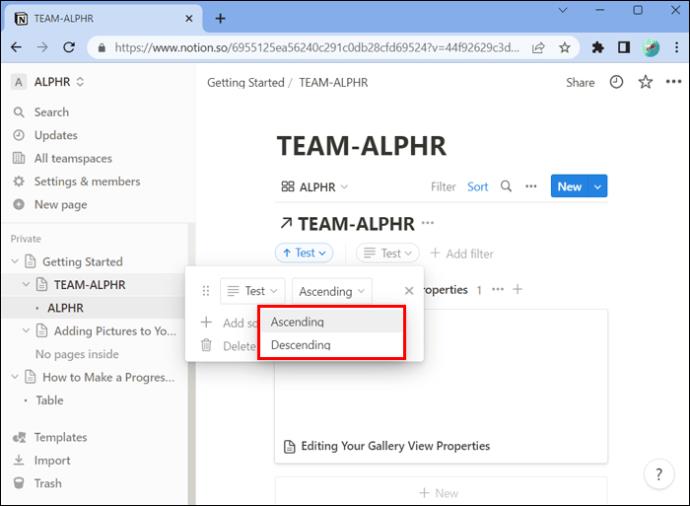
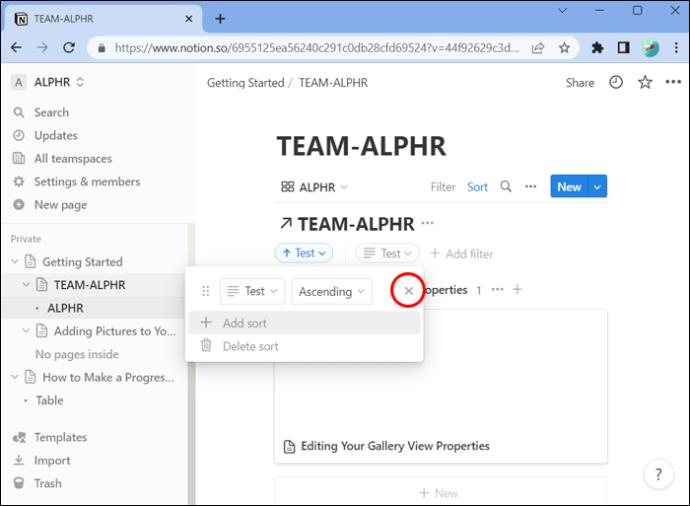
Søk etter hva som helst i gallerivisningen din
Hvis du vil finne noe spesifikt i gallerivisningen din, kan du gjøre følgende:
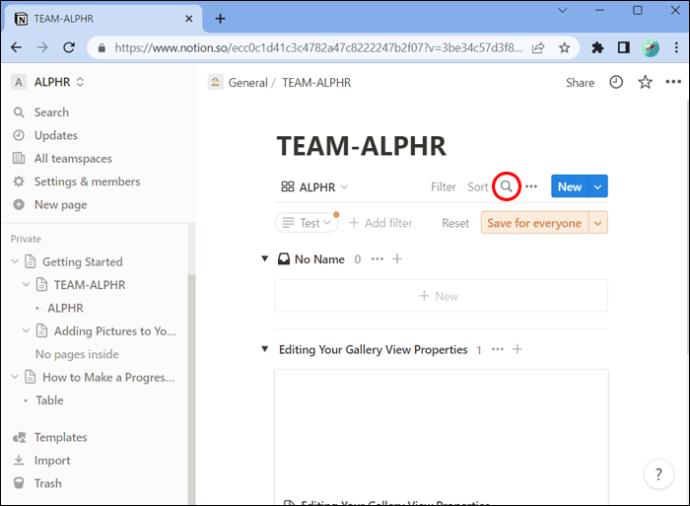
Del galleriet ditt med en lenke
Hvis du vil dele galleriet ditt, kan du bruke en lenke ved å gjøre følgende:

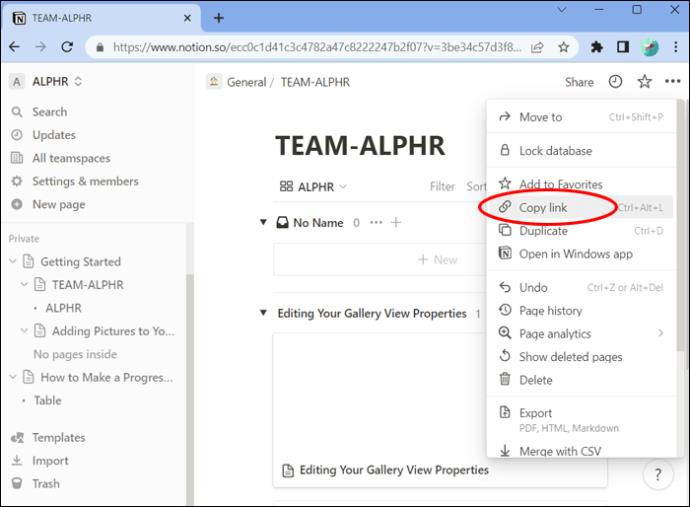
Ordne samlingene dine visuelt ved å legge til bilder i gallerivisningen
Gallerivisningene dine i Notion gjør det enkelt å vise samlingene dine på en visuell og dynamisk måte. Disse galleriene fungerer som en database, og du kan enkelt tilpasse dem for å passe dine formål. På denne måten gir du et flott visuelt element til alle samlingene dine.
Har du noen gang lagt til et bilde i Gallery View i Notion? I så fall, brukte du noen av tipsene og triksene i denne artikkelen? Gi oss beskjed i kommentarfeltet nedenfor.
Bluetooth lar deg koble Windows 10-enheter og tilbehør til PC-en din uten behov for ledninger. Her er ulike teknikker for å løse Bluetooth-problemer.
Lær deg å ta kontroll over personvernet ditt ved å tømme Bing-søkeloggen og Microsoft Edge-loggen med enkle trinn.
Oppdag den beste samarbeidsprogramvaren for små bedrifter. Finn verktøy som kan forbedre kommunikasjon og produktivitet i teamet ditt.
Lær hvordan du holder statusen din aktiv i Microsoft Teams. Følg våre trinn for å sikre at du alltid er tilgjengelig for kolleger og kunder.
Oppdag den beste prosjektledelsesprogramvaren for småbedrifter som kan hjelpe deg med å organisere prosjekter og oppgaver effektivt.
Gjenopprett siste økt enkelt i Microsoft Edge, Google Chrome, Mozilla Firefox og Internet Explorer. Dette trikset er nyttig når du ved et uhell lukker en hvilken som helst fane i nettleseren.
Hvis du har mange duplikater klumpet på Google Photos eller ønsker å eliminere duplikatbilder, så sjekk ut de mange måtene å slette duplikater i Google Photos.
Hvordan fikse at Nintendo Switch ikke slår seg på? Her er 4 enkle løsninger for å fikse at Nintendo Switch ikke slår seg på.
Lær hvordan du tilbakestiller Gmail-passordet ditt enkelt og sikkert. Endre passordet regelmessig for å beskytte kontoen din.
Lær hvordan du konfigurerer flere skjermer på Windows 10 med denne bloggen. Det være seg to eller tre eller flere skjermer, du kan enkelt sette opp skjermer for spilling eller koding.








