Slik løser du Bluetooth-problemer på Windows 10

Bluetooth lar deg koble Windows 10-enheter og tilbehør til PC-en din uten behov for ledninger. Her er ulike teknikker for å løse Bluetooth-problemer.
Hvis du legger til videoer i PowerPoint-en din, kan du løfte presentasjonen til et helt nytt nivå. Men hvordan legger du inn en video i et PowerPoint-lysbilde? Det er mange måter å gjøre dette på, som alle er relativt enkle.
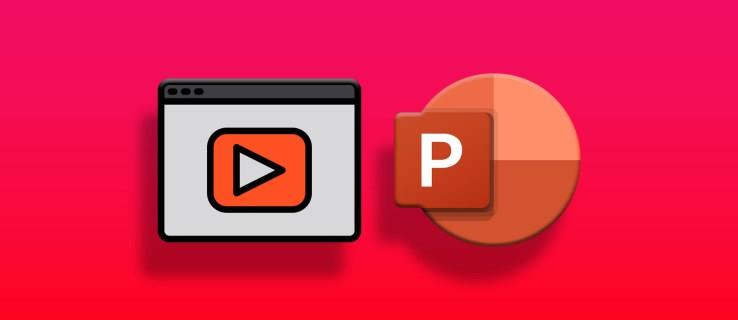
Denne veiledningen vil forklare hvordan du legger inn en video fra PCen, YouTube eller Internett i PowerPoint-presentasjonen.
Bygge inn en video fra PC-en din i PowerPoint
Du trenger ikke en internettforbindelse for å bygge inn en video lagret lokalt på PC-en din i PowerPoint. En fordel med å bruke lokalt innhold er at det sikrer at videoen din alltid spilles av optimalt, med eller uten Wi-Fi.
Vær imidlertid oppmerksom på at du bare kan sette inn videoer i PowerPoint fra PC-appen. Innholdet du vil legge til må også være i et av standard videoformater .
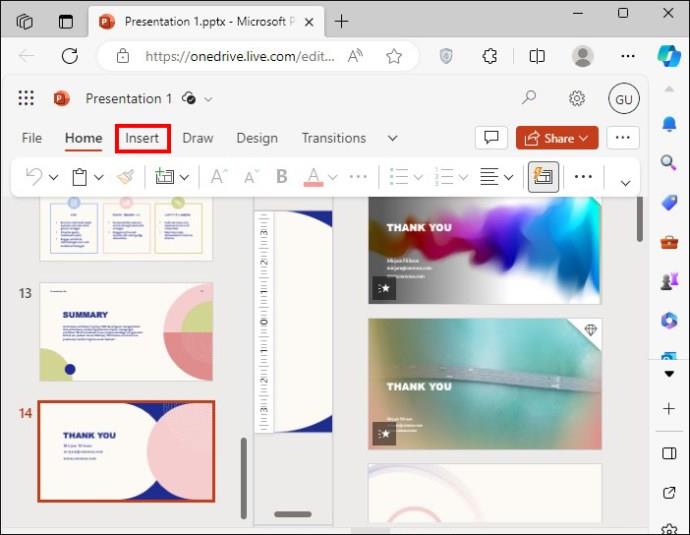
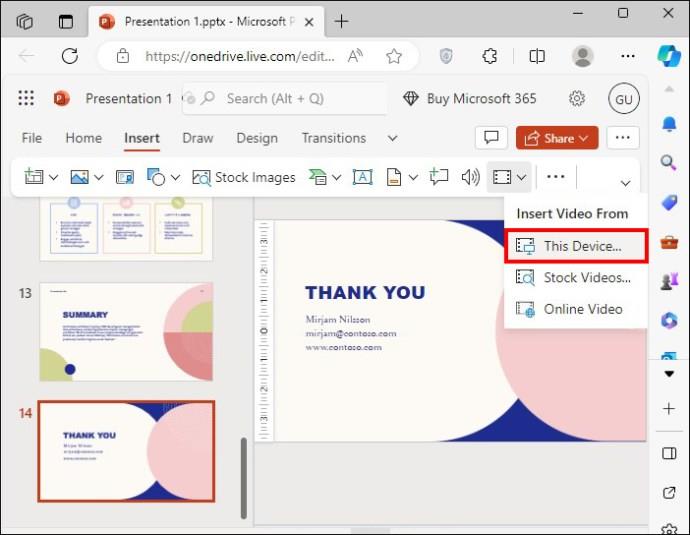
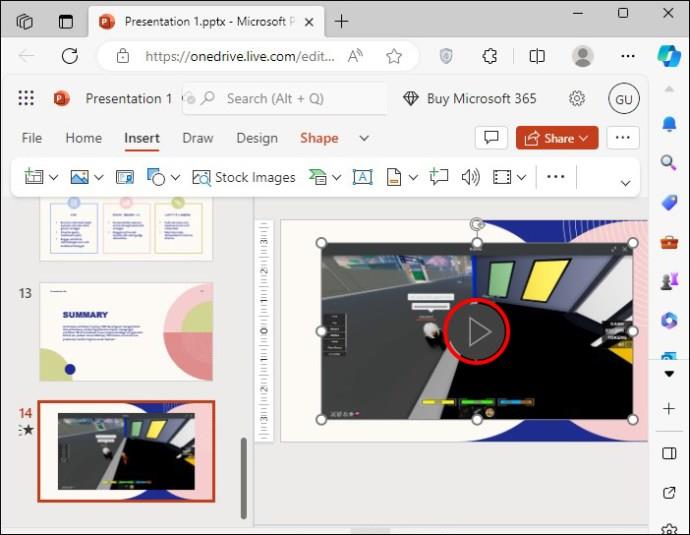
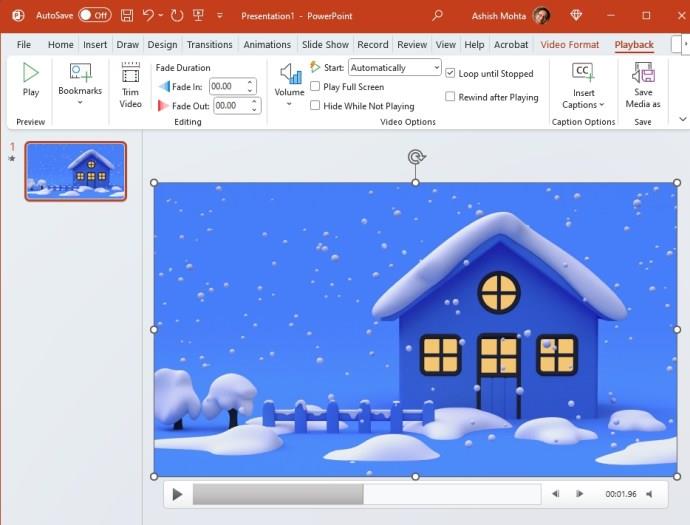
Ved å bruke Playback-delen kan du se den fra start til slutt for å sikre at den er riktig innebygd. I tillegg kan du kjøre presentasjonen, gå til lysbildet som har en video, og sjekke alt.
Bygge inn en arkivvideo i PowerPoint
Du kan velge en fra Microsofts depot hvis du trenger å sette inn royaltyfrie videoklipp direkte i en PowerPoint-presentasjon.
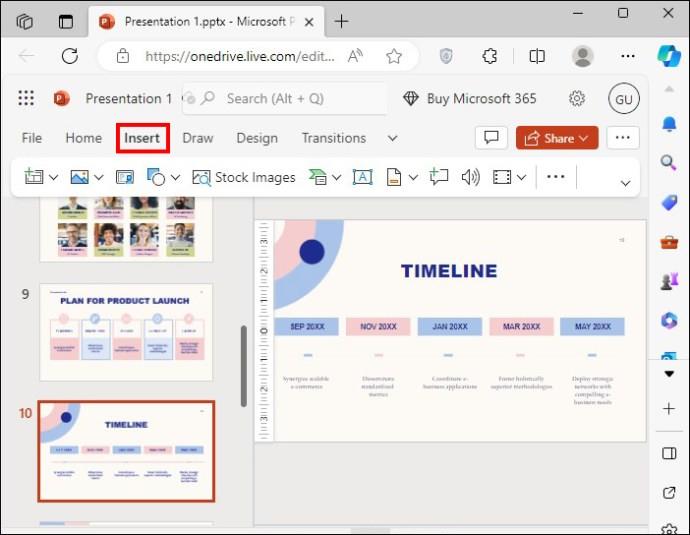

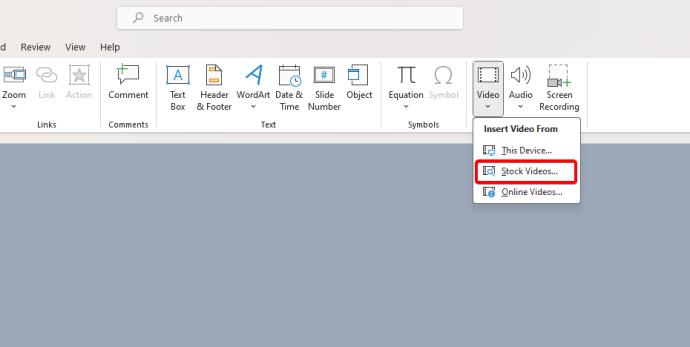
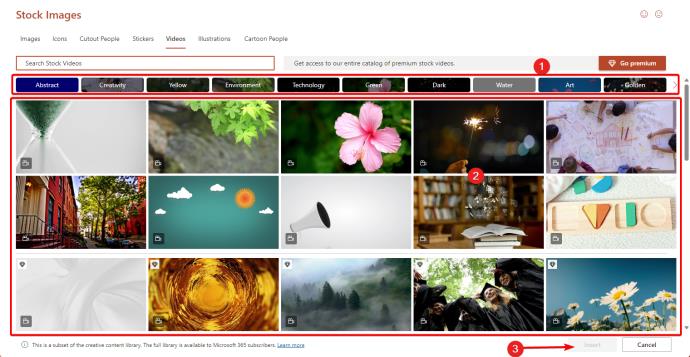
Bygge inn en YouTube-video i PowerPoint
Du kan også legge inn en video fra YouTube eller en annen større plattform på internett i PowerPoint-presentasjonen din. Fordelen med denne metoden er at du ikke trenger å lagre videoen lokalt på PC-en.
Men det er også noen ulemper. Hvis du ikke har tilgang til internett når du presenterer, spilles ikke videoen av. Videre velger YouTube forsidebildet som skal vises som en presentasjon på videolysbildet ditt.
Hvis du elsker estetikk eller foretrekker å tilpasse hele presentasjonen din, må du huske på disse begrensningene.

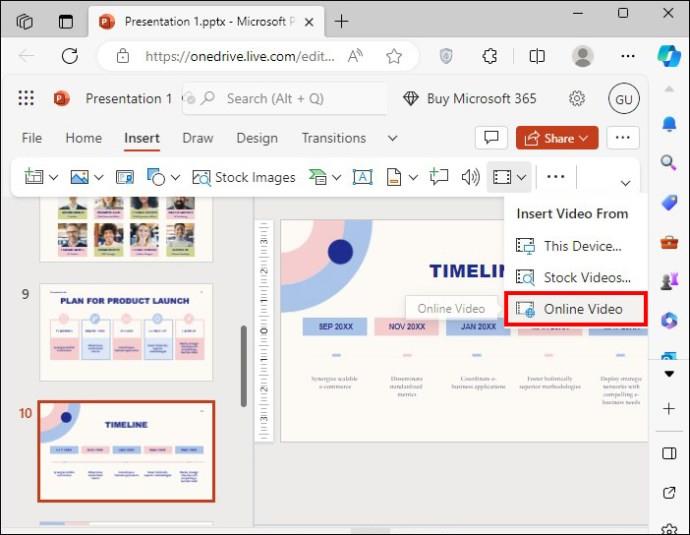
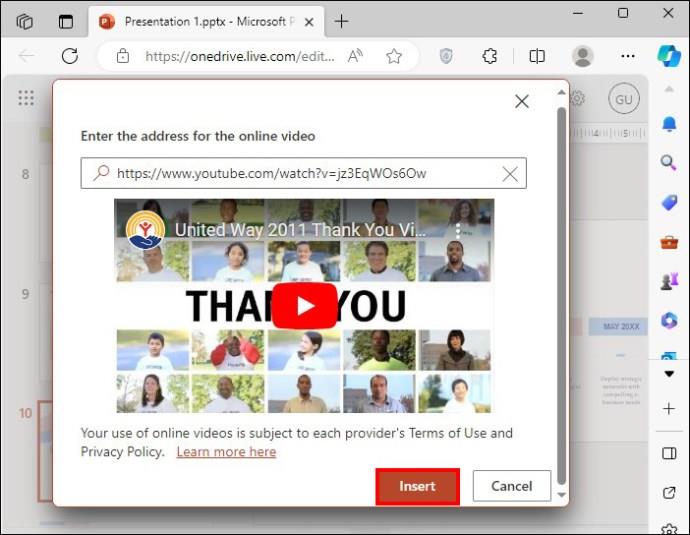
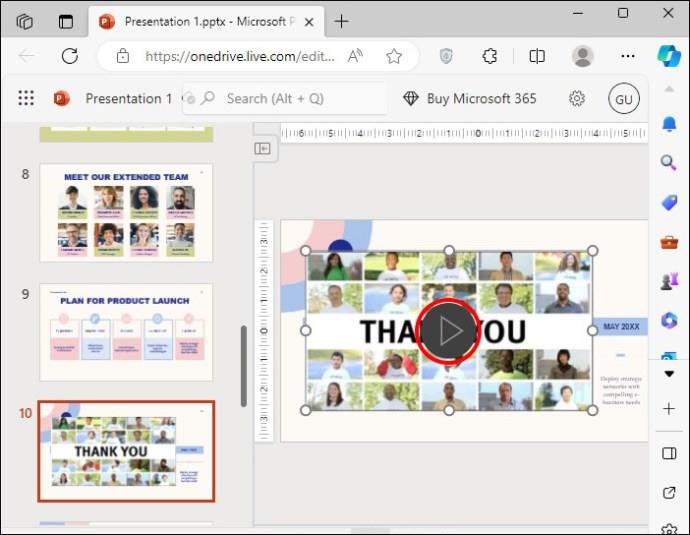
Merk at prosessen er lik hvis du vil legge inn videoer fra X eller en annen nettplattform.
Hva slags videoer kan du sette inn i PowerPoint?
Før du bygger inn PowerPoint-videoer, bør du være oppmerksom på følgende kriterier:
Videoformat
Du vil enkelt finne innbygging av MP4-videoer med H.264-kodek i PowerPoint. Noen formater som bruker denne kodeken er .mp4, .m4v og .mov. De anbefales fordi de tilbyr god kompatibilitet og komprimering. Imidlertid vil mange vanlige videoformater fungere, noen av dem inkluderer:
Maksimal videostørrelse
Offisielt er det ingen grense; men mindre videoer er mer tilpasningsdyktige og vil generelt tilby en jevnere opplevelse. Så mye som mulig kan det være lurt å holde dem under 50-100 MB for enkel avspilling og portabilitet. Du kan oppleve krasj, lag og filstørrelsesproblemer med store videoer.
Anbefalt oppløsning
Ideelt sett bør du legge inn 1080p-videoer (1920 x 1080 piksler) i PowerPoint-presentasjonen. Dette gir utmerket kvalitet uten å øke filstørrelsen for mye.
Når det er mulig, unngå høyere oppløsninger som 4K siden de kanskje ikke spiller jevnt på alle enheter og kan føre til belastning i ytelsen.
Du kan bruke lavere oppløsninger som 720p for mindre presentasjoner, men disse gir kanskje ikke den beste seeropplevelsen, spesielt hvis du presenterer på større skjermer. Men lavoppløsningsvideoen fungerer når du må presentere PowerPoint-en over en Google Meet-samtale .
Innebyggingssuksess
Å bygge inn videoer i PowerPoint-presentasjonen din er en fin måte å live den opp på. Enten du bruker en video du har laget eller en fra internett, er det viktig å vurdere fordeler og ulemper ved hver metode.
Hvis du ikke har en internettforbindelse, vil innbygging av en video fra internett eller YouTube resultere i en mislykket presentasjon, siden videoen din ikke spilles av. For å unngå problemer, er det tilrådelig å bruke metodene som passer best til dine omstendigheter.
Vanlige spørsmål
Trenger jeg en internettforbindelse for å bygge inn videoer i PowerPoint?
Du trenger ikke en internettforbindelse for å bygge inn en nedlastet video i PowerPoint. Du trenger imidlertid en Internett-tilkobling og en nettversjon av PowerPoint for å bygge inn nettvideoer.
Hva skal jeg gjøre hvis PowerPoint ikke kan sette inn videoen min?
Hvis du ikke kan bygge inn videoen din i PowerPoint, kan det være at den ikke er konvertert til det anbefalte formatet. Når du bygger inn videoer i PowerPoint, er det best å bruke mp4-filer som har H.264 kodet inn i dem. Dette er den best anbefalte kompatibiliteten for PowerPoint i Windows og Mac.
Hvorfor spilles ikke PowerPoint-videoene mine på en sekundær skjerm?
Hvis du opplever dette problemet, kan du prøve å deaktivere ett av to alternativer. Du kan enten deaktivere maskinvaregrafikkakselerasjon eller deaktivere maskinvaregrafikkakselerasjon for lysbildefremvisning . Du finner begge disse alternativene i fanen Vis under Fil og Avanserte alternativer .
Bluetooth lar deg koble Windows 10-enheter og tilbehør til PC-en din uten behov for ledninger. Her er ulike teknikker for å løse Bluetooth-problemer.
Lær deg å ta kontroll over personvernet ditt ved å tømme Bing-søkeloggen og Microsoft Edge-loggen med enkle trinn.
Oppdag den beste samarbeidsprogramvaren for små bedrifter. Finn verktøy som kan forbedre kommunikasjon og produktivitet i teamet ditt.
Lær hvordan du holder statusen din aktiv i Microsoft Teams. Følg våre trinn for å sikre at du alltid er tilgjengelig for kolleger og kunder.
Oppdag den beste prosjektledelsesprogramvaren for småbedrifter som kan hjelpe deg med å organisere prosjekter og oppgaver effektivt.
Gjenopprett siste økt enkelt i Microsoft Edge, Google Chrome, Mozilla Firefox og Internet Explorer. Dette trikset er nyttig når du ved et uhell lukker en hvilken som helst fane i nettleseren.
Hvis du har mange duplikater klumpet på Google Photos eller ønsker å eliminere duplikatbilder, så sjekk ut de mange måtene å slette duplikater i Google Photos.
Hvordan fikse at Nintendo Switch ikke slår seg på? Her er 4 enkle løsninger for å fikse at Nintendo Switch ikke slår seg på.
Lær hvordan du tilbakestiller Gmail-passordet ditt enkelt og sikkert. Endre passordet regelmessig for å beskytte kontoen din.
Lær hvordan du konfigurerer flere skjermer på Windows 10 med denne bloggen. Det være seg to eller tre eller flere skjermer, du kan enkelt sette opp skjermer for spilling eller koding.








