Slik løser du Bluetooth-problemer på Windows 10

Bluetooth lar deg koble Windows 10-enheter og tilbehør til PC-en din uten behov for ledninger. Her er ulike teknikker for å løse Bluetooth-problemer.
Når det kommer til enkelhet, sikkerhet og funksjoner, ble AnyDesk en umiddelbar hit for ventetid-fri skrivebordsdeling, og overgikk raskt TeamViewer. Hvis du bruker det ofte, må du ha møtt den irriterende skjermfrysingen eller den fryktede koblet fra AnyDesk-nettverksfeilen. Heldigvis kan du løse dem med noen få justeringer og visse innstillinger i appen. Følg denne veiledningen for å lære hvordan.
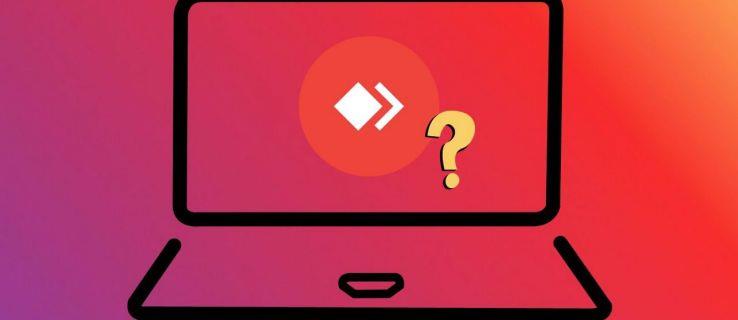
AnyDesk kan koble fra brått under en økt på grunn av flere underliggende årsaker. Disse inkluderer en ustabil internettforbindelse, blokkeringsproblemer med Windows-brannmur/antivirus eller feil internettprotokollinnstillinger. Disse problemene kan dukke opp selv når du har uovervåket tilgang aktivert på AnyDesk . Heldigvis kan du enkelt feilsøke AnyDesks tilkoblingsproblemer.
Før du starter, kontroller at skrivebordet oppfyller AnyDesks minimumskrav. Deretter kontrollerer du at systemet er koblet til en stabil internettforbindelse og logger på med riktig brukernavn og passord i stedet for å bruke appen i gjestemodus. Du kan teste tilkoblingshastigheten din med gratis online verktøy som SpeedTest og Fast.
1. Kjør AnyDesk som administrator
Manglende tillatelser er en vanlig årsak til at AnyDesk gjentatte ganger kobler fra under en skjermdelingsøkt. For å fikse det, start AnyDesk-appen med administrative rettigheter. Å gjøre dette gir fullstendige rettigheter til appen for å endre eller bruke systemressurser.
Høyreklikk AnyDesk-ikonet på skrivebordet og klikk Kjør som administrator . Alternativt kan du søke i AnyDesk-appen i søkefeltet i Windows og velge alternativet Kjør som administrator.
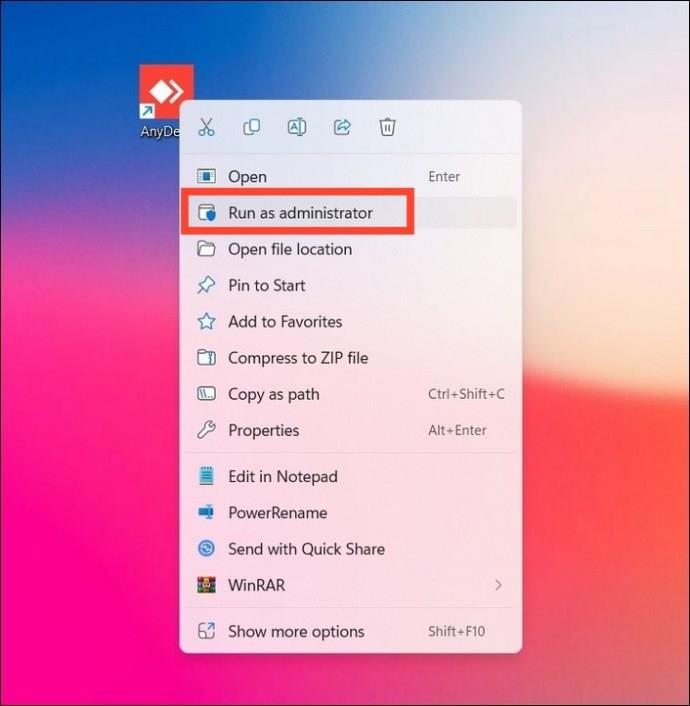
2. Oppdater AnyDesk til den nyeste versjonen
En foreldet appversjon er en vanlig årsak bak tilkoblingsproblemer med AnyDesk. Gå til innstillingene og installer den tilgjengelige oppdateringen for å bli kvitt tilfeldige frakoblingsproblemer.
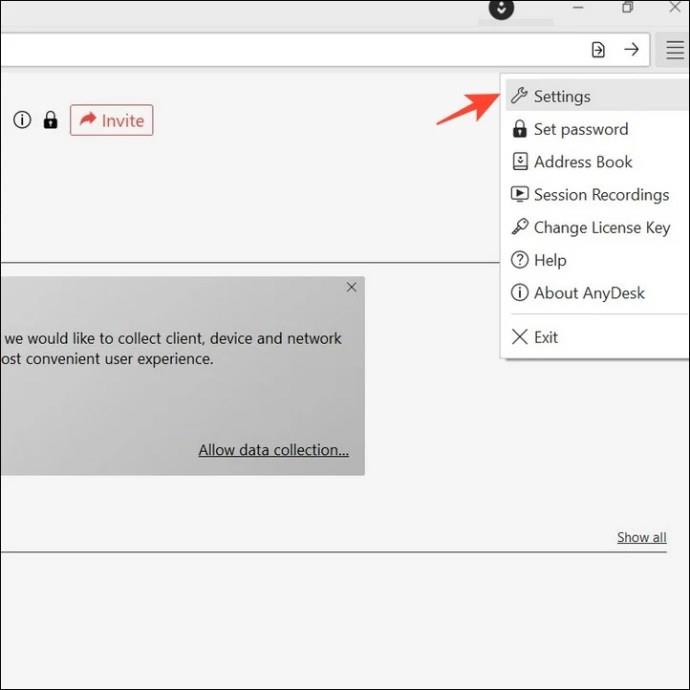
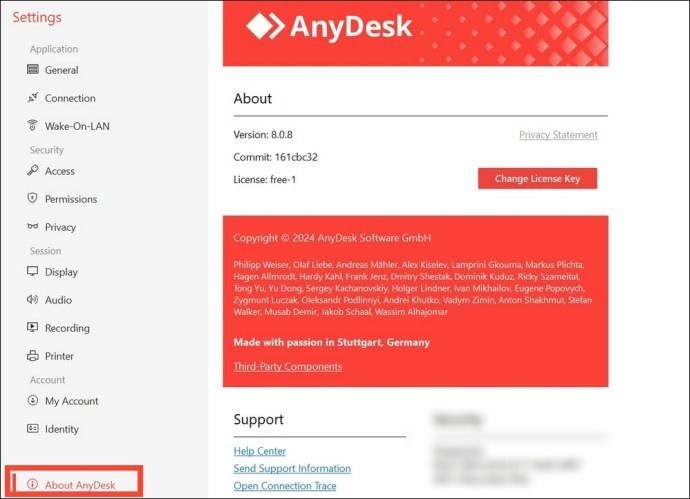
3. Avinstaller og installer AnyDesk på nytt
Hvis oppdatering av AnyDesk ikke løser frakoblingsproblemet, kan du avinstallere det og sette det opp på nytt. Følg disse trinnene for en enkel løsning:
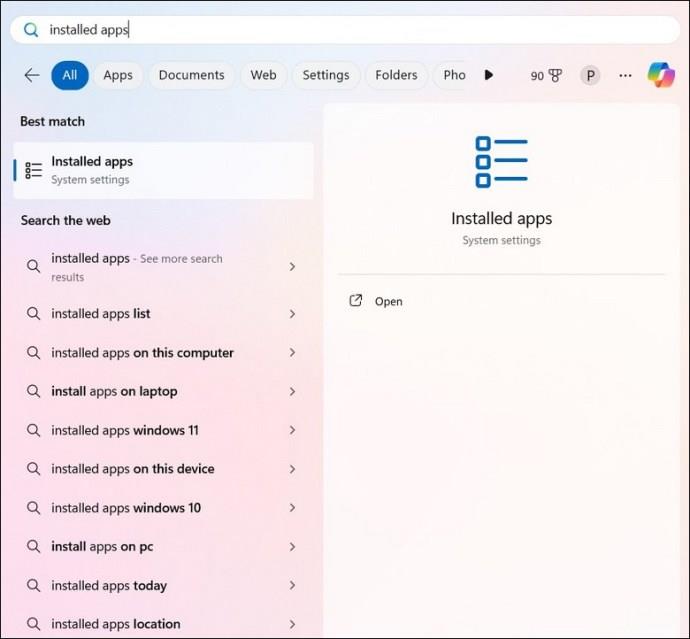
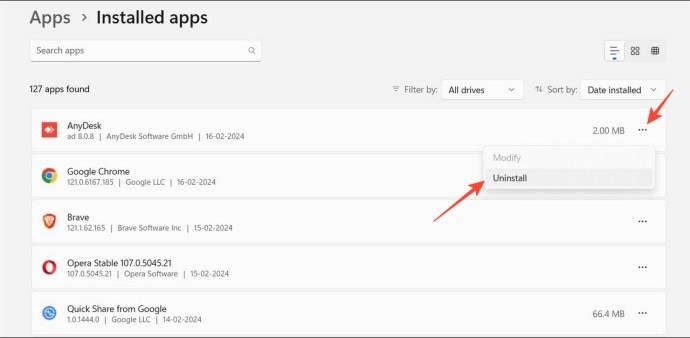
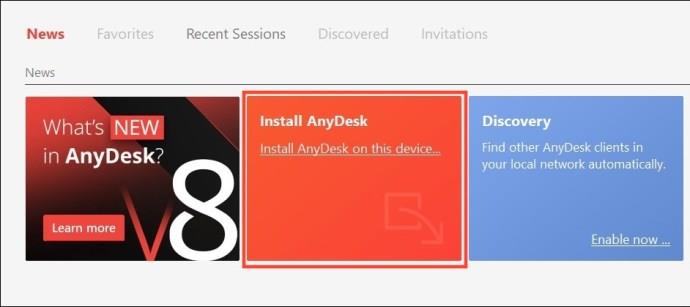
4. Tillat AnyDesk gjennom Windows-brannmur og antivirus
Noen ganger flagger Windows-brannmuren eller systemets antivirus AnyDesk feil som skadelig programvare. Følgelig blokkeres alle tilkoblingsforespørsler fra appen øyeblikkelig, noe som gir opphav til frakoblingsproblemer. For å fikse det, må du manuelt legge til et unntak for at AnyDesk skal tillate bruk gjennom Windows-brannmuren og antivirusprogramvaren.

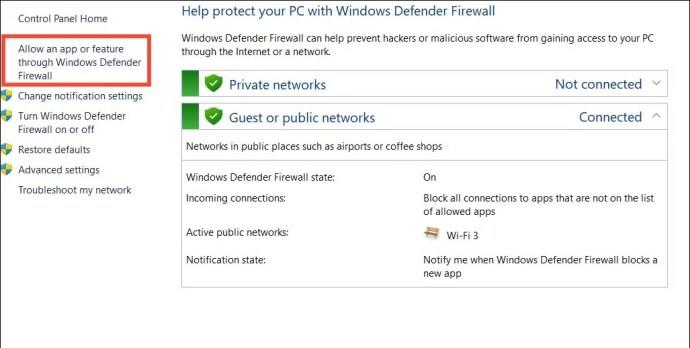
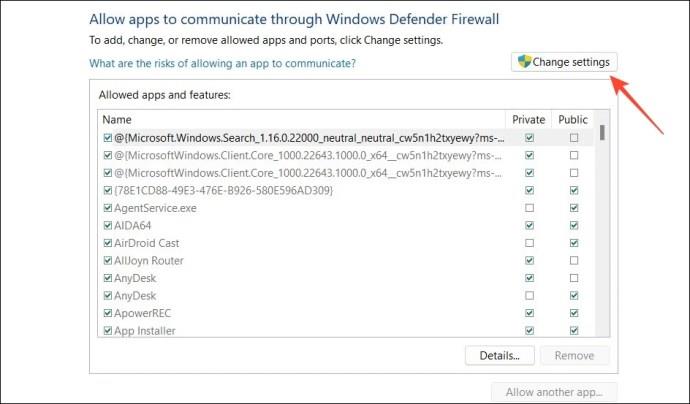


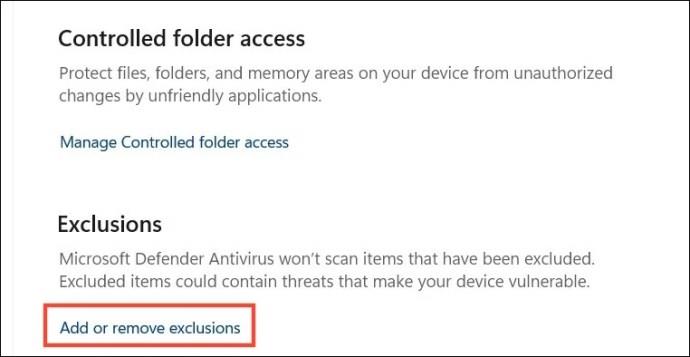
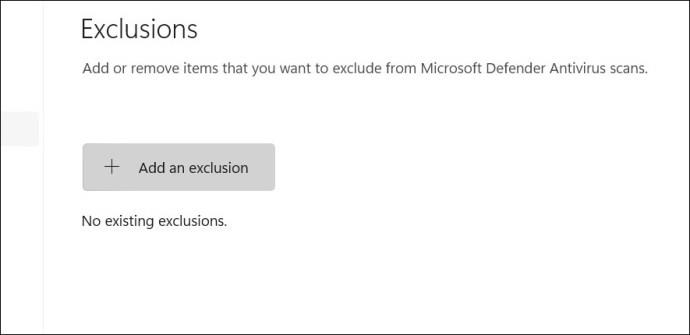
Hvis det ikke fungerer manuelt å tillate AnyDesk-appen, kan du slå av Windows-brannmuren eller deaktivere Windows Defender på PC-en i en stund.
5. Aktiver direkte tilkobling
Som standard bruker AnyDesk metoden for direkte tilkobling for å lage en økttunnel mellom lokale og eksterne endepunkter. Dette gir en rask tilkoblingshastighet, og sparer økten fra uønskede forstyrrelser og frakoblinger. Gå til AnyDesk-appinnstillingene for å bekrefte at den er aktivert. Du kan også tilordne en annen lokal port for å opprette en direkte tilkobling.
Hvis det ikke løser problemet, kan du deaktivere det og rute økten din gjennom AnyDesks servere for å dele skjermen din.
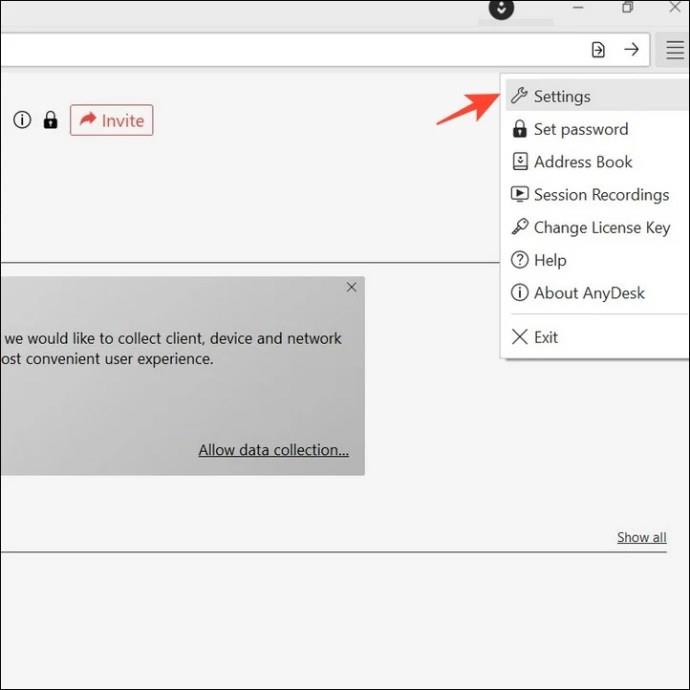
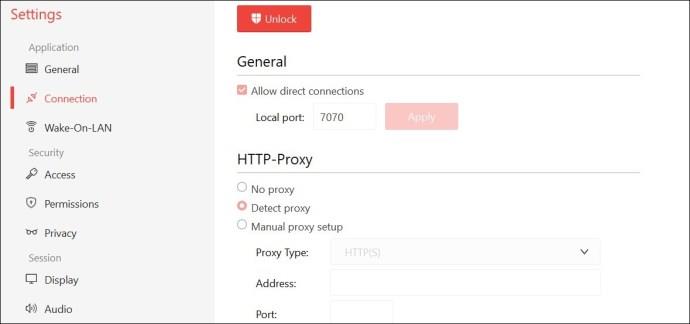
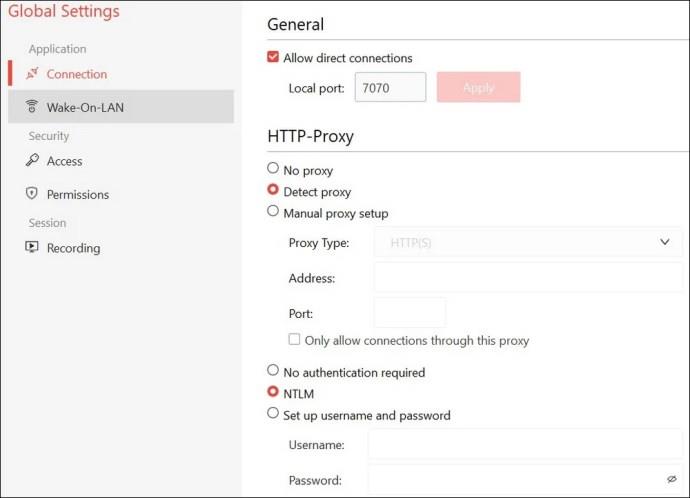
6. Tilbakestill lokal DNS-buffer
En ødelagt lokal DNS-bufferfil er en annen vanlig årsak bak brå problemer med ekstern frakobling på AnyDesk. Du kan utføre visse terminalkommandoer på skrivebordet ditt for å skylle ut DNS-cachen og tilbakestille Winsock, noe som løser problemet.
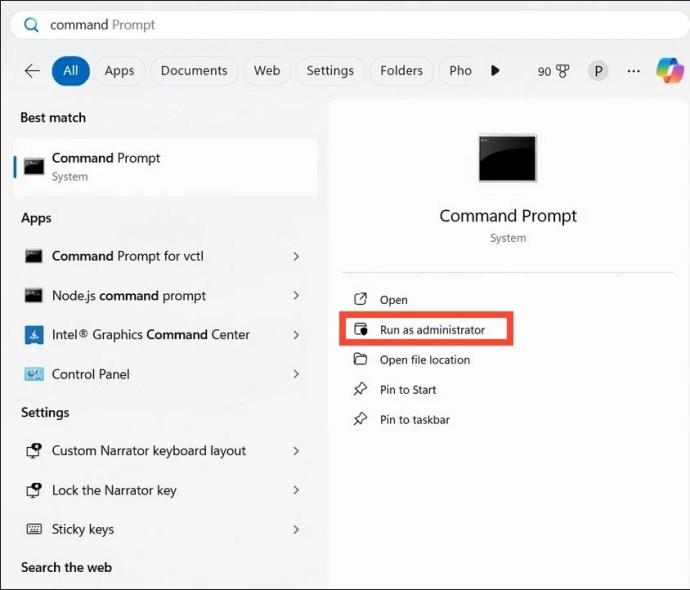
Ingen flere AnyDesk-frakoblinger
Det er frustrerende når du trenger kontinuerlig tilgang til en ekstern enhet gjennom AnyDesk, men den kobler seg stadig vekk. Selv om det kan være mange problemer i spill, vil de fleste reparasjoner ikke ta mer enn noen få minutter å bruke og få det til å kjøre.
Hvis du har bestemt deg for å gi AnyDesk en pause, kan du sjekke andre beste AnyDesk-alternativer for å etablere ekstern tilkobling med klienter og andre enheter.
Vanlige spørsmål
Hvordan holder jeg AnyDesk i gang hele tiden?
For å få ekstern tilgang til en AnyDesk PC uten tillatelse, må du først aktivere alternativet for uovervåket tilgang og angi et passord. Når du er ferdig, kan du koble til AnyDesk-PC-en ved å bruke passordet og aktivere alternativet "logg på automatisk fra nå av". Etter det kan du koble til AnyDesk PC-en uten å kreve tillatelse.
Hvorfor krasjer AnyDesk på skrivebordet mitt?
Det skjer vanligvis når du kjører en utdatert versjon eller har en ødelagt lokal DNS-bufferfil i systemet. Oppdater AnyDesk og utfør terminalkommandoene ovenfor for å løse frakoblingsproblemet.
Bluetooth lar deg koble Windows 10-enheter og tilbehør til PC-en din uten behov for ledninger. Her er ulike teknikker for å løse Bluetooth-problemer.
Lær deg å ta kontroll over personvernet ditt ved å tømme Bing-søkeloggen og Microsoft Edge-loggen med enkle trinn.
Oppdag den beste samarbeidsprogramvaren for små bedrifter. Finn verktøy som kan forbedre kommunikasjon og produktivitet i teamet ditt.
Lær hvordan du holder statusen din aktiv i Microsoft Teams. Følg våre trinn for å sikre at du alltid er tilgjengelig for kolleger og kunder.
Oppdag den beste prosjektledelsesprogramvaren for småbedrifter som kan hjelpe deg med å organisere prosjekter og oppgaver effektivt.
Gjenopprett siste økt enkelt i Microsoft Edge, Google Chrome, Mozilla Firefox og Internet Explorer. Dette trikset er nyttig når du ved et uhell lukker en hvilken som helst fane i nettleseren.
Hvis du har mange duplikater klumpet på Google Photos eller ønsker å eliminere duplikatbilder, så sjekk ut de mange måtene å slette duplikater i Google Photos.
Hvordan fikse at Nintendo Switch ikke slår seg på? Her er 4 enkle løsninger for å fikse at Nintendo Switch ikke slår seg på.
Lær hvordan du tilbakestiller Gmail-passordet ditt enkelt og sikkert. Endre passordet regelmessig for å beskytte kontoen din.
Lær hvordan du konfigurerer flere skjermer på Windows 10 med denne bloggen. Det være seg to eller tre eller flere skjermer, du kan enkelt sette opp skjermer for spilling eller koding.








