Slik løser du Bluetooth-problemer på Windows 10

Bluetooth lar deg koble Windows 10-enheter og tilbehør til PC-en din uten behov for ledninger. Her er ulike teknikker for å løse Bluetooth-problemer.
Hvis du venter på en viktig melding, er det frustrerende når iPhonen din ikke gir deg varsler. Et enkelt varsel på avveie kan bety at du går glipp av noe avgjørende med jobben eller familielivet.

Heldigvis er det flere ting du kan gjøre for å fikse problemet med å ikke få varsler på iPhone.
Metode nr. 1 – Start iPhone på nytt
Den klassiske metoden for å slå enheten på og av igjen kan bidra til å fikse varslingsproblemet. Den nøyaktige prosessen du følger varierer avhengig av iPhone-modellen du har.
Gjør følgende for en iPhone 8 Plus eller tidligere:

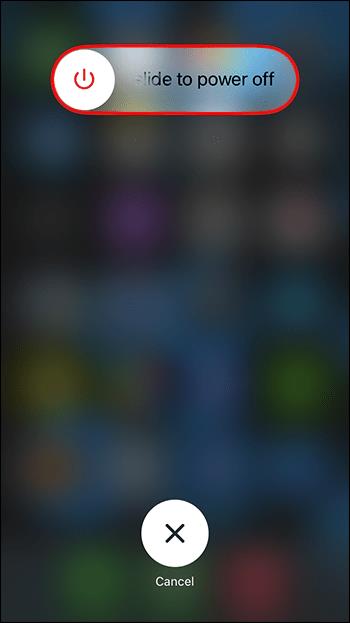

De med iPhone X eller nyere har en litt annen prosess å følge:
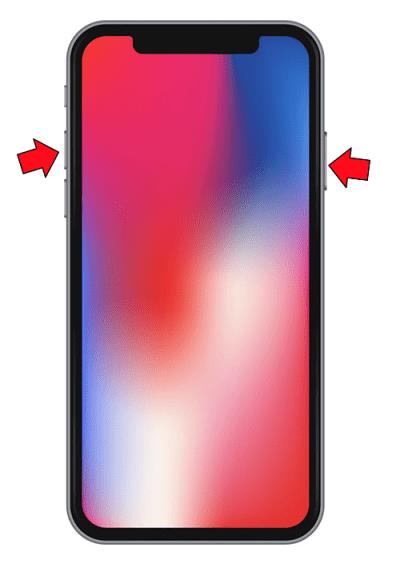
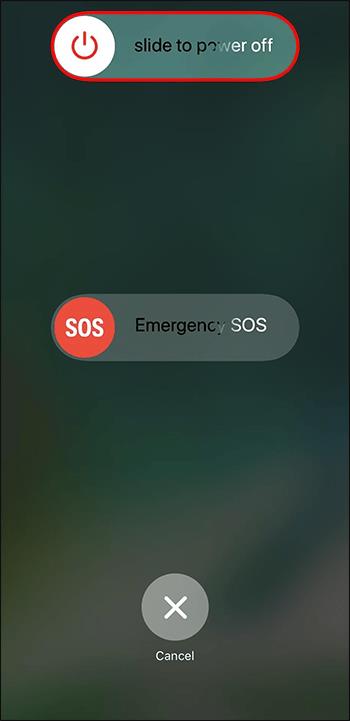
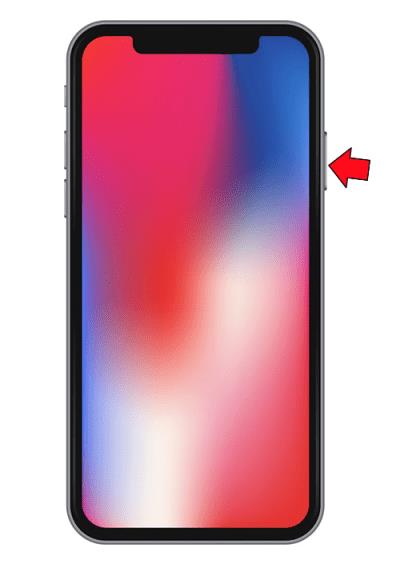
Metode nr. 2 – Sjekk varslingsinnstillingene dine
Du får kanskje ikke varsler fordi du ved et uhell har slått dem av. Du kan aktivere varslene på nytt ved å bruke disse trinnene:
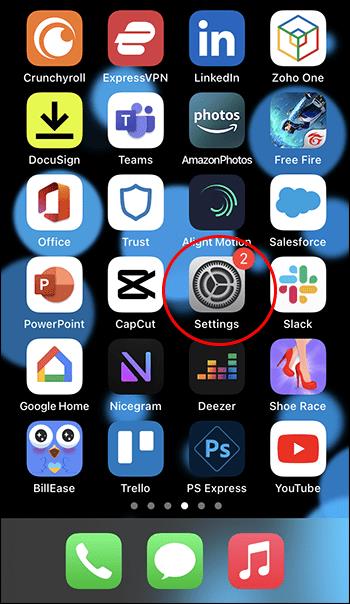
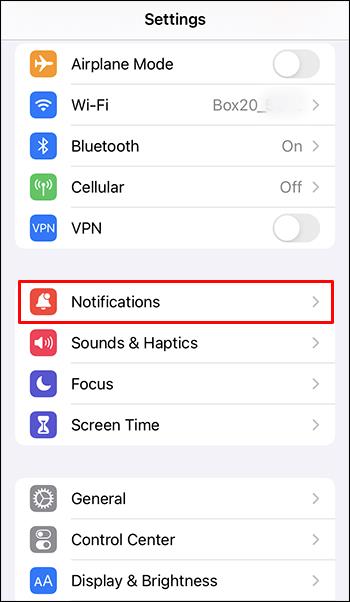

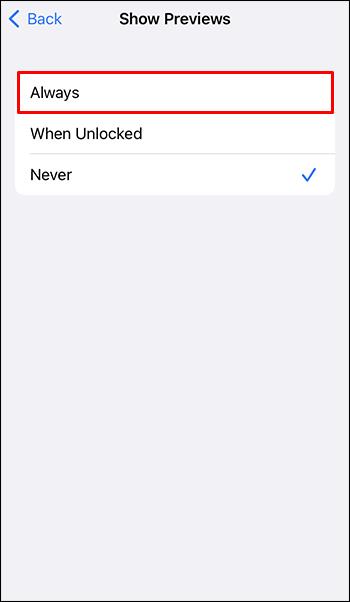
Du kan også bruke "Varslinger "-innstillingene for å opprette tillatelser for forskjellige apper:
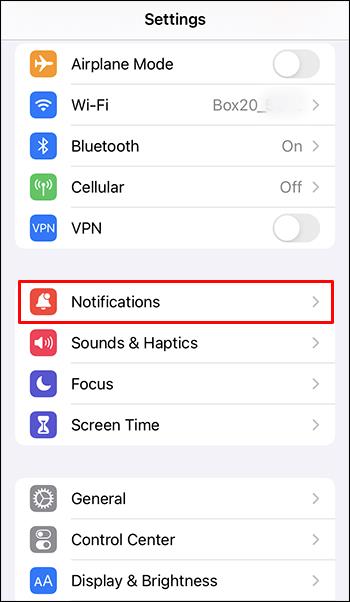
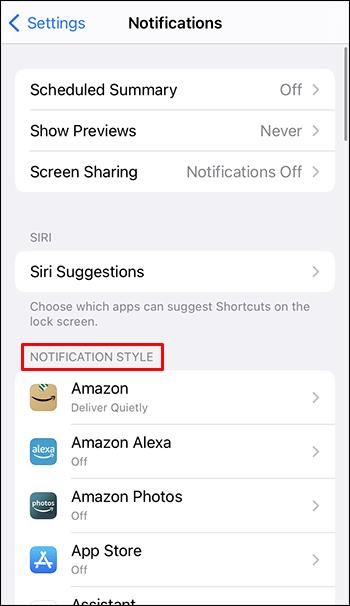
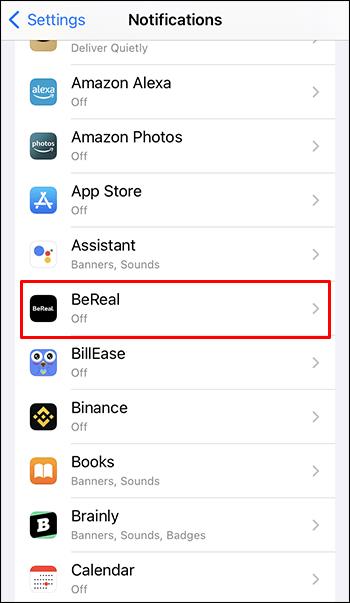
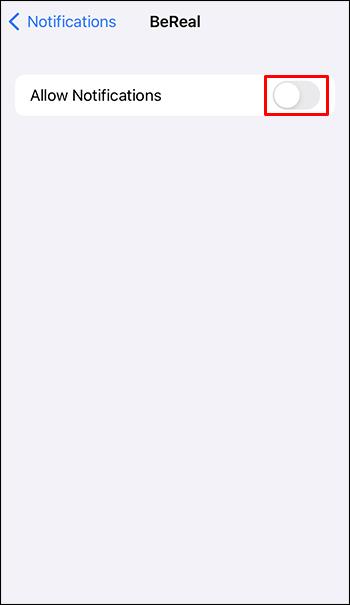
Metode nr. 3 – Deaktiver fokusmodus
Tidligere kjent som iPhones "Ikke forstyrr"-modus, lar fokusmodus deg når som helst stille lyden på iPhone. Når den er lydløs, mottar ikke telefonen varsler, noe som lar deg fokusere på aktiviteten din uten å bekymre deg for gjentatte summinger eller klokkelyder.
Fokusmodus er flott for å holde iPhone stille når du sover eller jobber med et viktig prosjekt. Det kan imidlertid hende du ikke mottar varsler fordi du har glemt å slå den av eller du har aktivert den ved et uhell.
Slik løser du problemet:
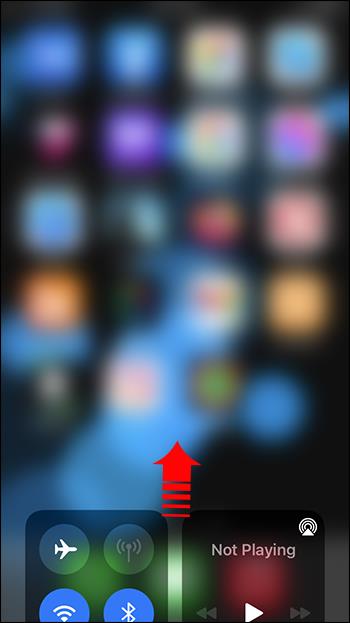

Du kan også bruke disse trinnene for å aktivere fokusmodus. iPhone-en din skal vise tekst ved siden av halvmåneikonet for å fortelle deg fokusmodusens nåværende status.
Metode nr. 4 – Angi unntak i fokusmodus
Det kan være lurt å holde fokusmodus aktiv mens du fortsatt lar enkelte personer eller apper sende varsler. Hvis dette er tilfelle, kan det hende at det å slå av fokusmodus ikke løser varslingsproblemene dine slik du ønsker å løse dem.
Den gode nyheten er at du kan angi unntak i fokusmodus slik at du bare mottar varslene du vil se:
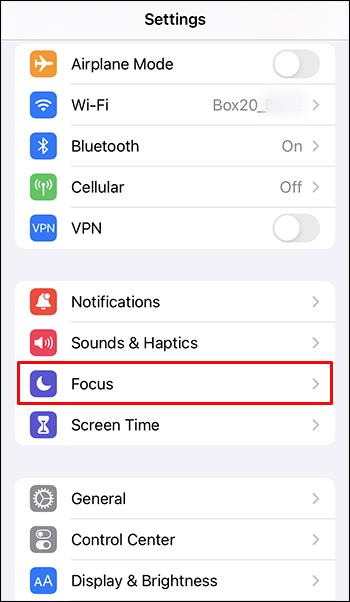
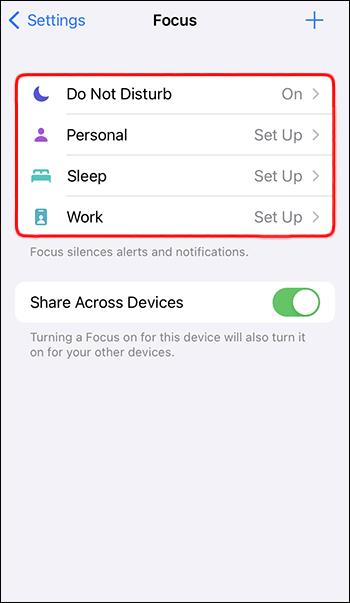
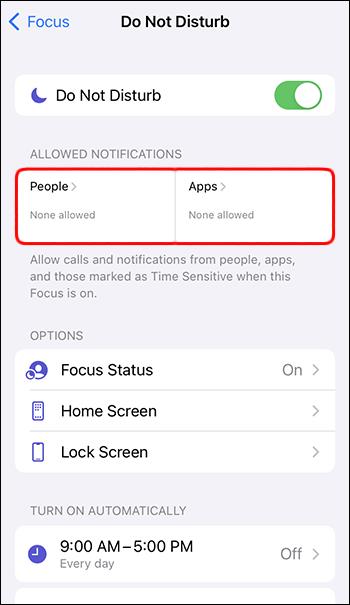
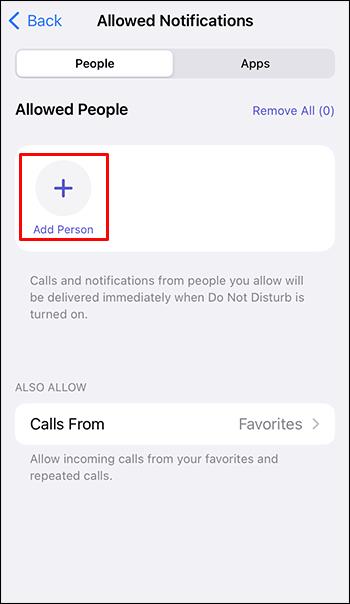
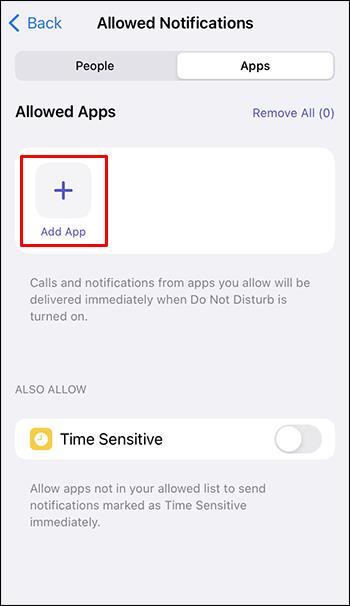
Når disse innstillingene er brukt, vil du motta varsler fra de valgte personene og appene dine selv når fokusmodus er aktiv.
Metode nr. 5 – Slå på mobildata
Noen apper krever tilgang til internett før de kan gi varsler. Hvis du ikke er koblet til et lokalt Wi-Fi-nettverk, må du slå på mobildata før du kan motta disse varslene:
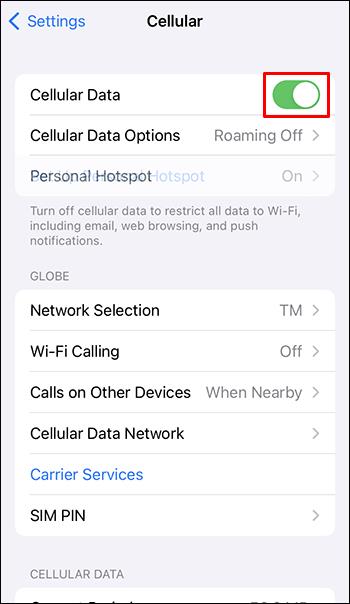
Merk at å ha mobildata aktiv fører til at telefonen din bruker data for alle aktive apper eller når den sender varsler. Hvis du når grensen for mobildata, følg trinnene ovenfor og slå alternativet "Mobildata" av.
Metode nr. 6 – Deaktiver varslingssammendrag
Introduksjonen av iOS varslet flere nye funksjoner. Varslingssammendrag er en av dem. Du kan bruke denne funksjonen til å planlegge bestemte tider når du vil motta varsler. Men å gjøre det betyr at du ikke vil motta varsler på uspesifiserte tidspunkter, noe som kan føre til at du går glipp av viktige meldinger.
Deaktiver varslingssammendrag sikrer at du mottar varsler umiddelbart:
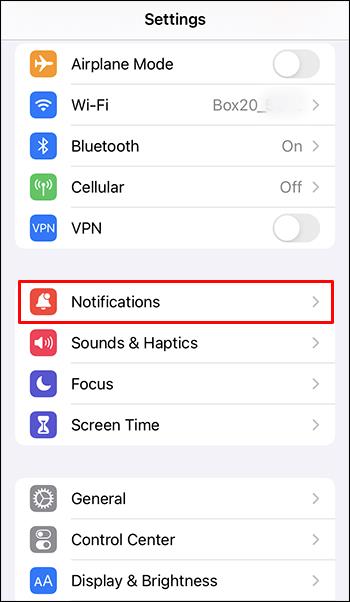
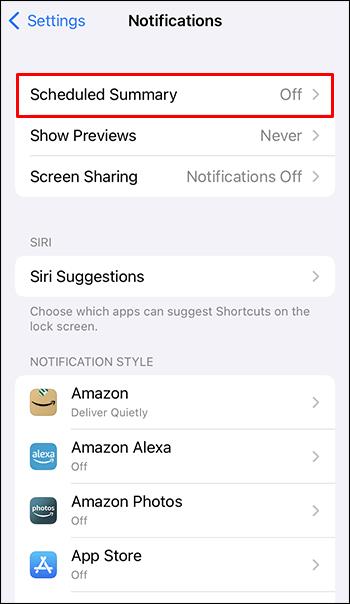
Hvis du ønsker å motta 24/7 varsler, kan du slå "Planlagt sammendrag" av.
Metode nr. 7 – Deaktiver fokusmodus Smart automatisering
Selv om du ikke har aktivert iPhones fokusmodus selv, kan du oppleve at den fortsatt er aktiv og hindrer varsler fra å nå deg. Det er på grunn av at fokusmodus har en "Smart Automation"-innstilling, som lar telefonen din automatisk aktivere den når den måtte ønske det.
Hvis du har deaktivert fokusmodus bare for å oppdage at den fortsetter å aktivere seg selv, følg disse trinnene for å slå av "Smart Automation":
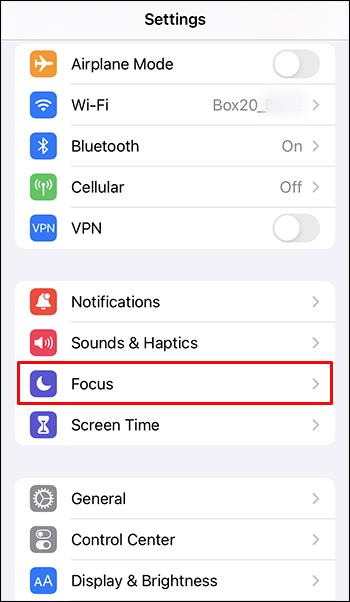
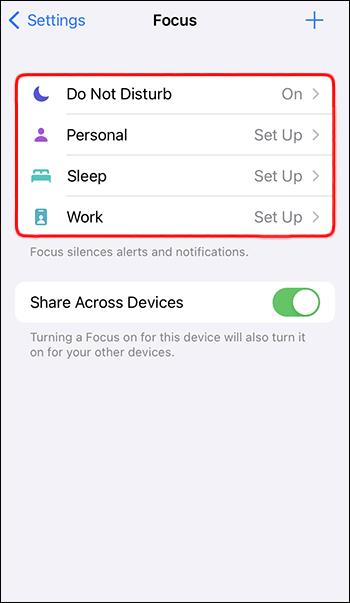
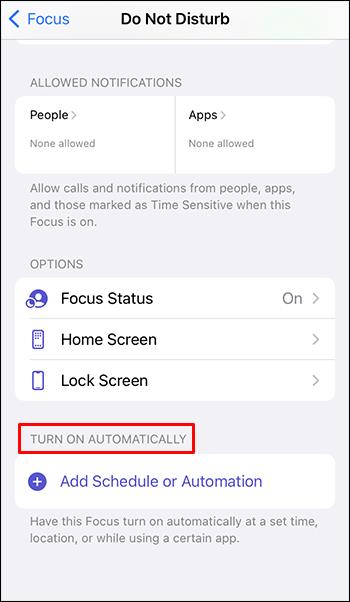
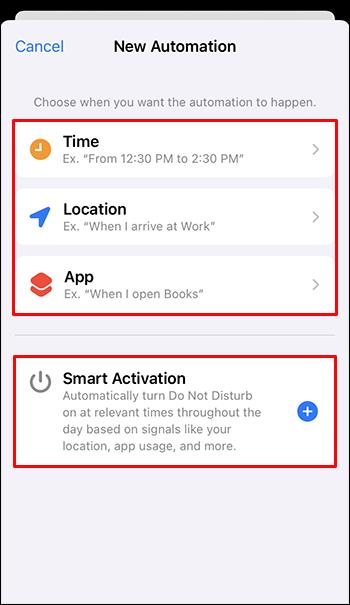
Med "Smart Automation" deaktivert, trenger du ikke å bekymre deg for at iPhone skal bruke fokusmodus for å blokkere varsler uten at du vet det.
Metode nr. 8 – Sjekk Wi-Fi-tilkoblingen din
Hvis du er koblet til et privat Wi-Fi-nettverk, kan det hende at telefonen din slutter å sende varsler for apper som krever internettilgang. Hvis dette skjer, er sjansen stor for at Wi-Fi-tilkoblingen din har skylden. Alternativt kan du ikke være koblet til det aktuelle Wi-Fi-nettverket.
Ved å sjekke Wi-Fi-tilkoblingen kan du bekrefte at du har tilgang til internett:
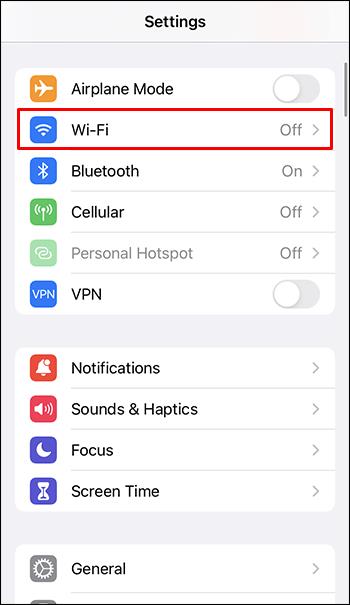

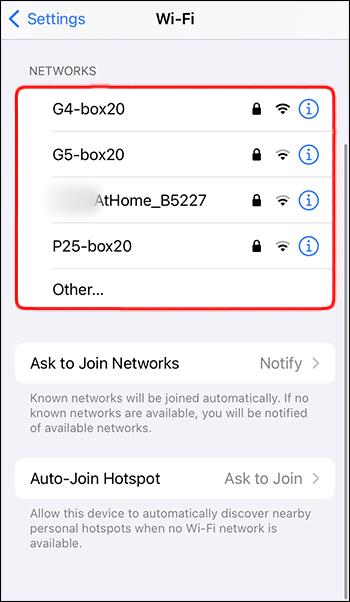
Hvis telefonen ikke klarer å koble til nettverket, kan det hende du har et problem med ruteren eller internettleverandøren (ISP). Hvis du mistenker det siste, kontakt Internett-leverandøren din for å sjekke om det er et internettproblem. Hvis du tror at problemet er relatert til ruteren din, tilbakestiller du enheten og prøver å koble til på nytt.
Metode nr. 9 – Sjekk varslingsinnstillingene for en spesifikk app
Du kan oppleve at du får varsler fra nesten alt du forventer. Det er imidlertid en enkelt app som ikke sender varsler, selv om du bruker den regelmessig. Hvis det er tilfelle, kan det være et problem med appens varslingsinnstillinger, som du kan løse med disse trinnene:
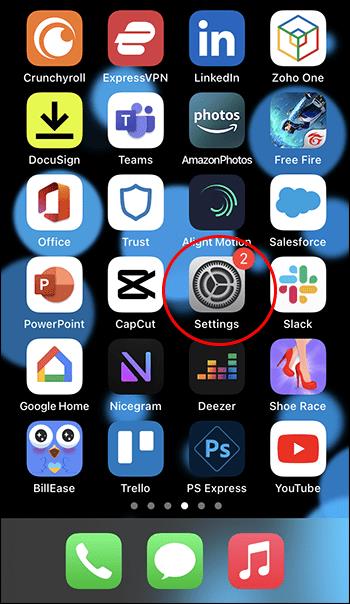
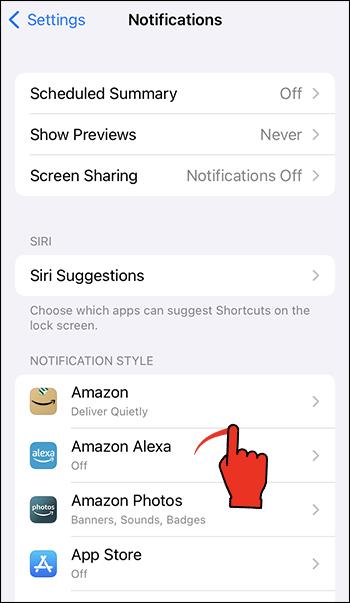
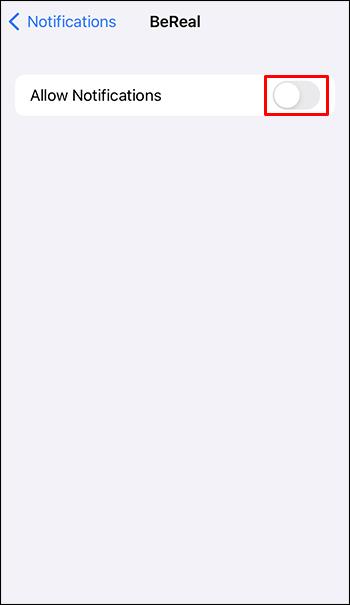
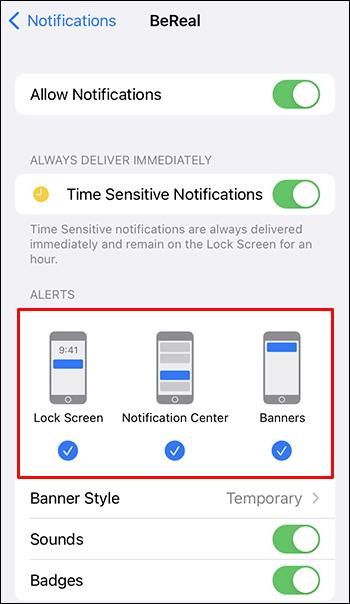
Ved å stille inn "Varsler" kan appen sende varsler selv når du har låst iPhone.
Metode nr. 10 – Oppdater eller installer appen på nytt
Bruk av en utdatert eller ødelagt versjon av en app kan hindre den i å sende varsler til iPhone. Noen ganger løser oppdatering eller reinstallering av appen problemet.
Slik oppdaterer du appen:
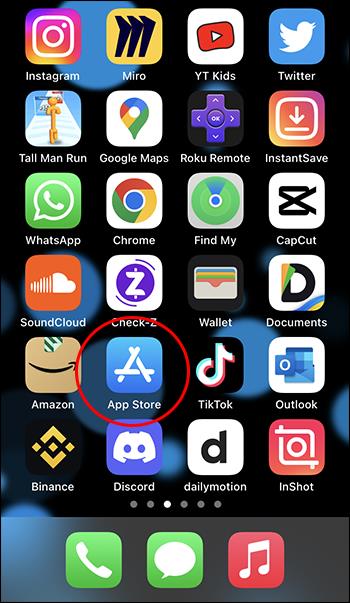

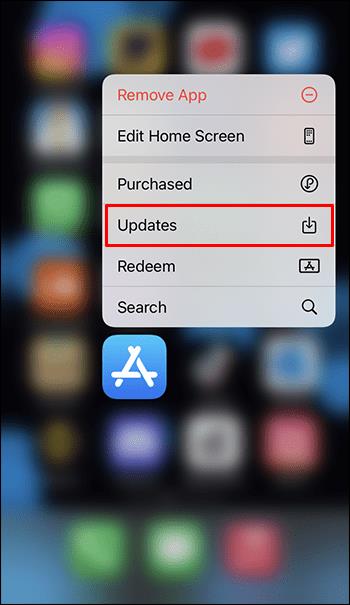
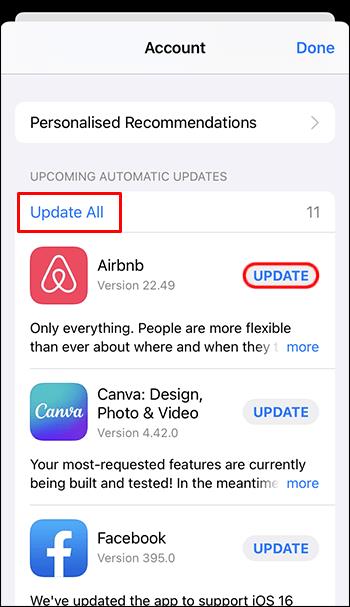
Følg disse trinnene hvis du vil prøve å installere appen på nytt:
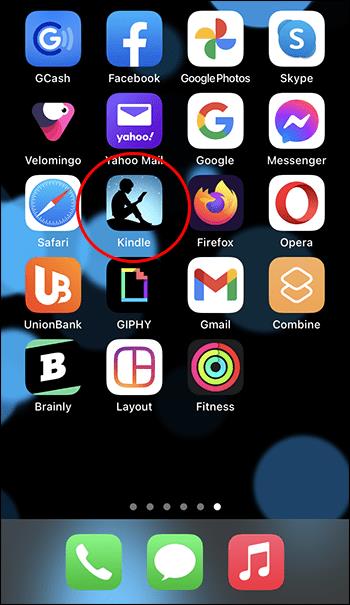
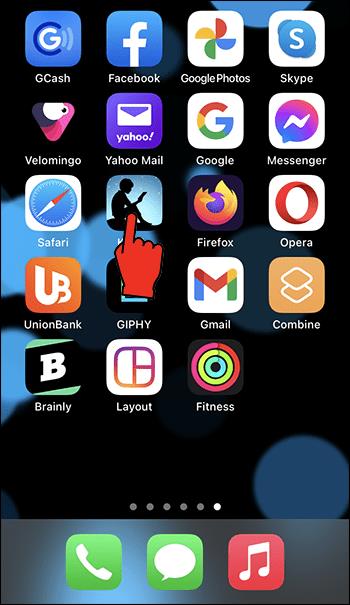
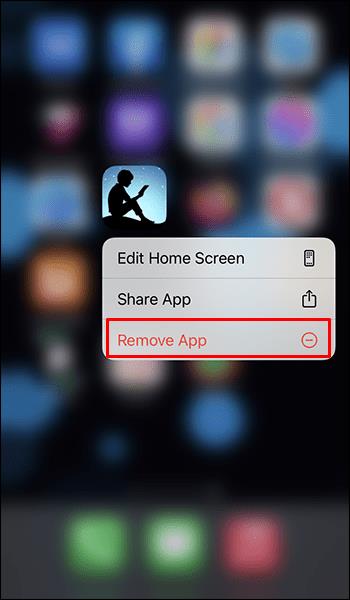
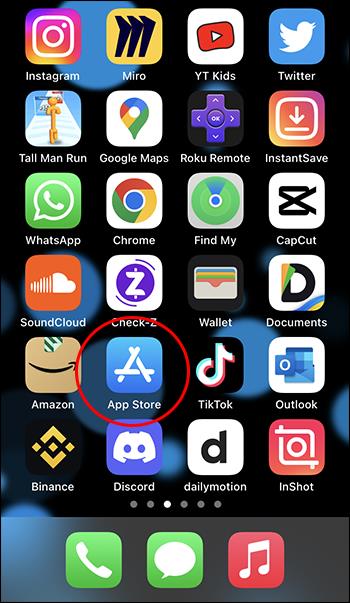
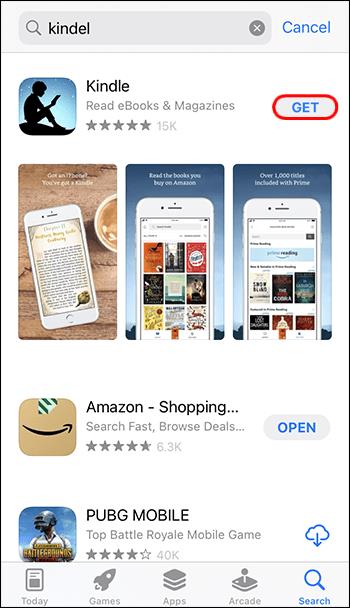
Metode nr. 11 – Tilbakestill iPhone-innstillingene
Hvis alt annet mislykkes og du fortsatt ikke mottar varsler, kan tilbakestilling av iPhone-innstillingene være det eneste alternativet som gjenstår. Vær oppmerksom på at denne metoden sletter dine preferanser, passord og Wi-Fi-nettverk fra telefonen. Telefonen din beholder imidlertid apper, bilder, tekstmeldinger og lignende personlige data.
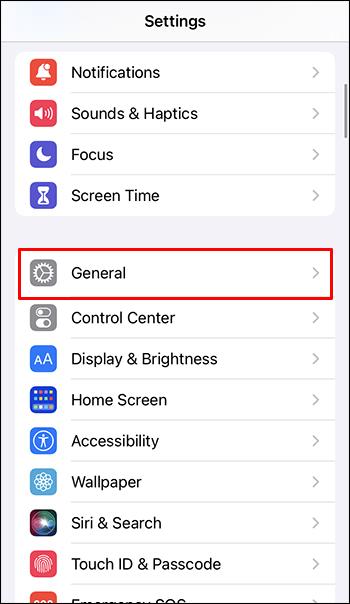
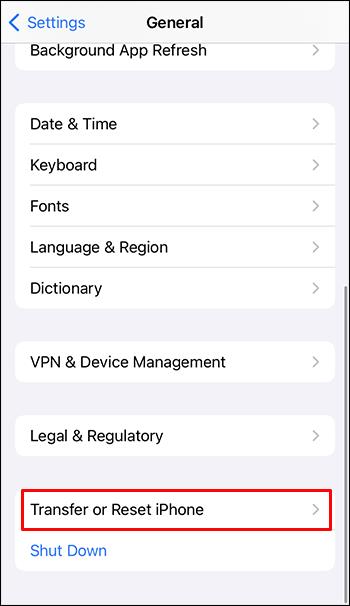
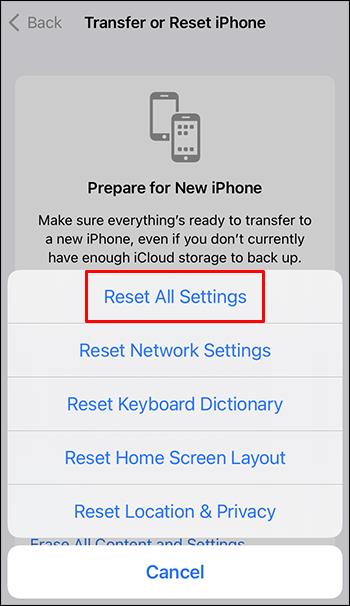
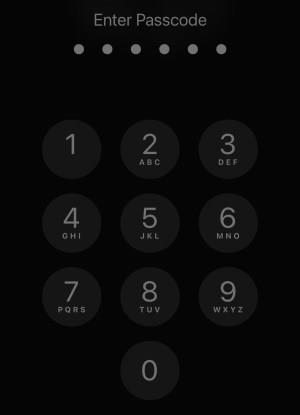
Få tilbake iPhone-varslene
Ingen ønsker å gå glipp av en viktig tekstmelding eller samtale fra en du er glad i. Men det kan skje, sammen med en rekke andre problemer, hvis iPhone ikke sender varsler. Metodene som er delt i denne artikkelen hjelper deg med å konfrontere spesifikke problemer som kan forhindre varsler, og sikrer at du kan løse problemet raskt.
Er det en spesifikk app som gir deg varslingsproblemer? Har ikke det å få varsler på iPhone ført til problemer for deg? Fortell oss alt om det i kommentarfeltet nedenfor.
Bluetooth lar deg koble Windows 10-enheter og tilbehør til PC-en din uten behov for ledninger. Her er ulike teknikker for å løse Bluetooth-problemer.
Lær deg å ta kontroll over personvernet ditt ved å tømme Bing-søkeloggen og Microsoft Edge-loggen med enkle trinn.
Oppdag den beste samarbeidsprogramvaren for små bedrifter. Finn verktøy som kan forbedre kommunikasjon og produktivitet i teamet ditt.
Lær hvordan du holder statusen din aktiv i Microsoft Teams. Følg våre trinn for å sikre at du alltid er tilgjengelig for kolleger og kunder.
Oppdag den beste prosjektledelsesprogramvaren for småbedrifter som kan hjelpe deg med å organisere prosjekter og oppgaver effektivt.
Gjenopprett siste økt enkelt i Microsoft Edge, Google Chrome, Mozilla Firefox og Internet Explorer. Dette trikset er nyttig når du ved et uhell lukker en hvilken som helst fane i nettleseren.
Hvis du har mange duplikater klumpet på Google Photos eller ønsker å eliminere duplikatbilder, så sjekk ut de mange måtene å slette duplikater i Google Photos.
Hvordan fikse at Nintendo Switch ikke slår seg på? Her er 4 enkle løsninger for å fikse at Nintendo Switch ikke slår seg på.
Lær hvordan du tilbakestiller Gmail-passordet ditt enkelt og sikkert. Endre passordet regelmessig for å beskytte kontoen din.
Lær hvordan du konfigurerer flere skjermer på Windows 10 med denne bloggen. Det være seg to eller tre eller flere skjermer, du kan enkelt sette opp skjermer for spilling eller koding.








