Slik løser du Bluetooth-problemer på Windows 10

Bluetooth lar deg koble Windows 10-enheter og tilbehør til PC-en din uten behov for ledninger. Her er ulike teknikker for å løse Bluetooth-problemer.
Chromebooks blir populære på grunn av det lette operativsystemet de har installert på dem, og det faktum at du kan kjøre alle Android-apper uten store problemer. Personene som bruker bærbar PC har blitt skilt inn i de, som bruker den til ganske små oppgaver som å se filmer, spille spill, e-post og lese/skrive og andre som utfører harde profesjonelle oppgaver. Mens en bærbar Windows-datamaskin anbefales for tunge oppgaver, er en Chromebook det beste alternativet for lette oppgaver inntil bærbare datamaskiner med Windows Core OS dukker opp.
Men ettersom de fleste av oss er vant til å bruke en Windows-bærbar datamaskin, kan det bli ganske vanskelig mens du bruker en Chromebook med sitt eget sett med kommandoer og funksjoner. Her er noen få trinn for hvordan du kopierer og limer inn på en Chromebook.
Trinn for hvordan du kopierer og limer inn på en Chromebook
Slik kopierer og limer du inn på en Chromebook med tradisjonelle metoder.
De grunnleggende kommandoene for Kopier, Lim inn og Klipp ut i Chromebook-enheten er de samme som på en bærbar Windows
For å kopiere tekst, filer og mapper i en Chromebook, trykk på CTRL- og C-tastene på tastaturet. Høyreklikk etter å ha valgt en tekst eller en fil, fungerer også i en Chromebook.
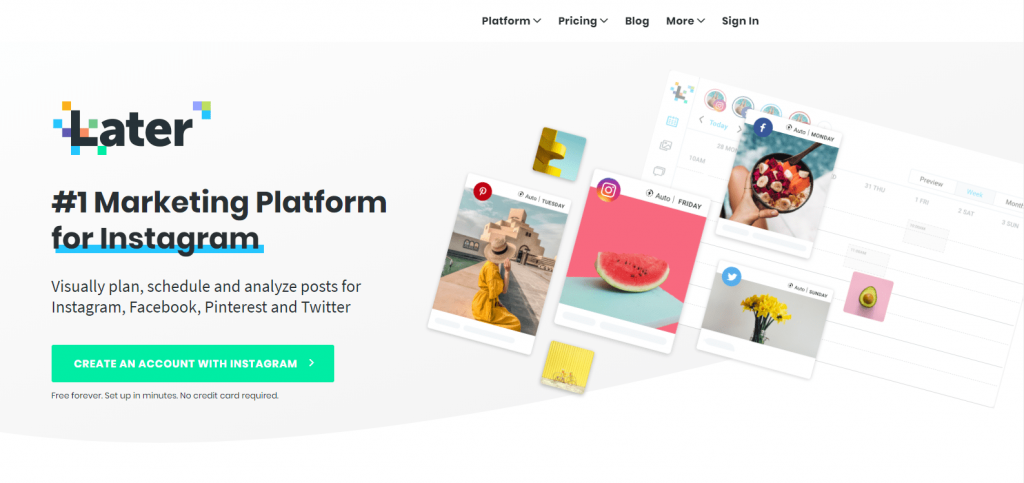
Snarveistaster: CTRL + C
For å lime inn tekst, filer og mapper som ble kopiert, må du trykke på CTRL- og V-tastene på Chromebook-tastaturet. Kontekstmenyen kan også brukes ved å høyreklikke på stedet du vil flytte de kopierte elementene til.
Snarveistaster: CTRL + V
Chromebook lar brukerne bare lime inn tekst uten å beholde den opprinnelige formateringen, en funksjon som er fraværende på en bærbar Windows-datamaskin. Dette er en nyttig funksjon som kan oppnås på en bærbar Windows ved å kopiere den originale teksten og deretter lime den inn i Notisblokken, hvor den mister all formatering. Og deretter kopiere den tilbake til stedet der du hadde tenkt at den skulle kopieres. Denne lange prosessen kan forkortes ved å trykke på tre taster samtidig på Chromebooken – CTRL & Shift & V.
Snarvei: Ctrl + Shift + V
Den siste metoden er å kutte filene, dvs. fjerne dem i stedet for å kopiere og lime dem inn et annet sted. Lim inn-kommandoen forblir alltid den samme enten du vil kopiere eller klippe ut. Kutt-kommandoen kan oppnås ved å trykke på CTRL- og X-tastene på tastaturet sammen med høyreklikk-kontekstmenyen.
Snarvei: Ctrl + X
Les også: Hvordan ta skjermbilde på Chromebook?
Slik kopierer og limer du inn på en Chromebook etter å ha tatt et skjermbilde
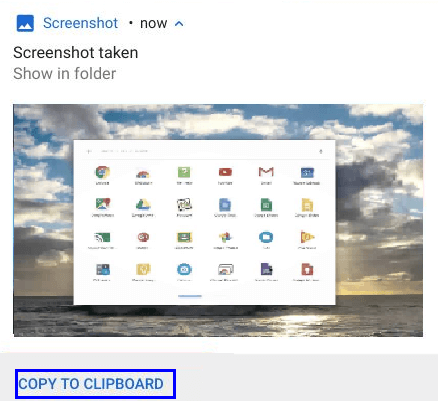
Hvis du vil kopiere og lime inn et bilde i tekstdokumentet ditt eller sette inn et bilde i et bilderedigeringsprogram, gir Chromebook et spesielt alternativ for brukerne. Når du tar et skjermbilde på en Chromebook, får du muligheten til å "Kopier til utklippstavlen" i den lille varslingsboksen som vises med et miniatyrbilde av bildet. Klikk på det alternativet, og du kan sette inn bildet hvor som helst du vil, inkludert Gmail-skriveboks eller annen støtte for Android-app. Bildet kopieres ved å klikke på alternativet og for å lime det inn, må du trykke CTRL & V.
Snarvei: Ctrl + V
Les også: Slik fikser du Chrome OS mangler eller er skadet
Slik kopierer og limer du inn på en Chromebook ved hjelp av Linux-terminalen.
En annen måte å kopiere og lime inn på Chromebook er å bruke Linux-terminalen. Hvis du har begynt å bruke Chromebook, vet du sannsynligvis hva en Linux-terminal er og hvordan du bruker den. Hvis tastatursnarveien ikke fungerer i terminalen, velg kommandoen ved hjelp av musen eller pekeplaten. Likevel, her er trinnene for hvordan du kopierer og limer inn på en Chromebook via Linux-terminalen.
For å kopiere er kommandoen: CTRL + Shift + C
For å lime inn er kommandoen: CTRL + Shift + V
For å kutte er kommandoen: CTRL + Shift + X
Merk: Ikke bruk CTRL + C, da det er kommandoen for å Avbryt ikke kopiere i Linux-terminalen.
Les også: Tilbakestill Chromebook til fabrikkstandard i raske og enkle trinn
Slik kopierer og limer du inn på en Chromebook ved hjelp av utklippstavleadministratorene.
Som diskutert, tilbyr tidligere Chromebook funksjoner som ikke er tilgjengelige på den bærbare Windows-datamaskinen, og blir derfor stadig mer populær. Et annet eksempel på en unik funksjon er tilgjengeligheten av Chrome OS-utvidelser som holder oversikt over alt du har kopiert og lar brukeren velge hva han/hun trenger å lime inn, når og hvor. Denne funksjonen kan benyttes ved å installere en av de nedenfor nevnte utvidelsene:
Clipboard History Pro er en av de beste ressursene for å kopiere og lime inn på en Chromebook. Den lar brukerne kopiere og lime inn alt de vil ved å velge fra listen over alternativer som vises i kontekstmenyen som vises med et høyreklikk. Jeg har personlig brukt den i Chromebooken min og kan si at den ikke har noen problemer og fungerer bra i Chrome OS. Den eneste funksjonen jeg ikke likte er at jeg måtte betale for premiumversjonen, som har noen ekstra widgets.
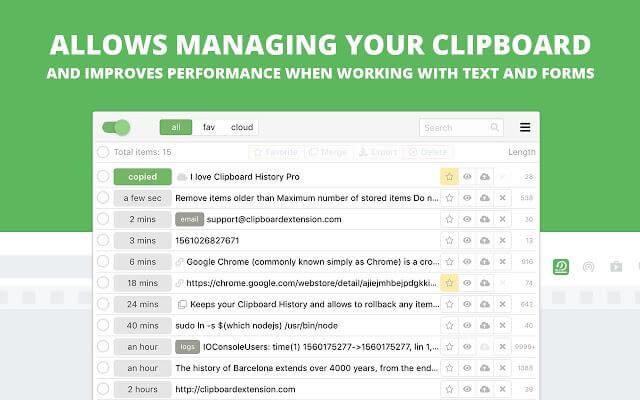
Bildekilde: Google
Clipboard Manager er en annen app som er en viktig omtale av trinn for å kopiere og lime inn i Chromebook. Den støtter bare kopiering og innliming av tekst i stedet for filer og mapper. Clipboard Manager er en liten app og ikke da en utvidelse, og det er grunnen til at du kan feste den til hyllen din og bruke hurtigtaster for å kopiere, fremheve og lime inn tekst.
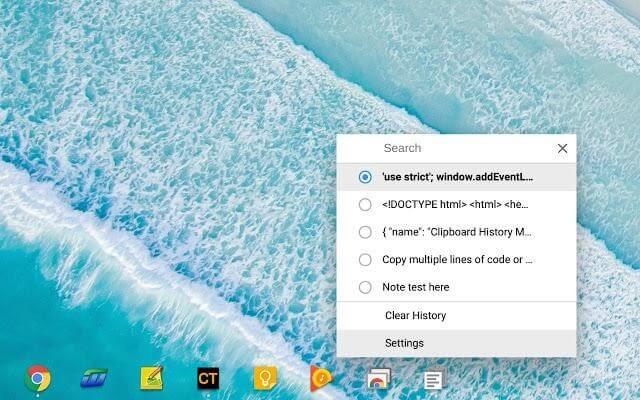
Bildekilde: Google
Les også: Slik får du fart på Chromebook
Raske og enkle trinn for hvordan du kopierer og limer inn på en Chromebook: Hvilken liker du?
Så nå vet du hvordan du kopierer og limer inn på Chromebook på mer enn én metode. Chromebook tilbyr spesielle funksjoner som å kopiere og lime inn når skjermbildet er tatt, lime inn en tekst uten å beholde den opprinnelige formateringen og bruk av utklippstavleadministratorer for å velge fra en liste over kopierte elementer. Om du bruker de tradisjonelle metodene, Linux-terminal- eller utklippstavleadministratorer er opp til deg, men jeg foreslår at å bruke Clipboard-administratorer er en av de beste opplevelsene jeg har hatt.
Hvis du står overfor et problem eller ikke vet hvordan du skal utføre en oppgave i den nye Chromebooken din, så send oss en melding i kommentarfeltet nedenfor, så hjelper vi deg gjerne med det samme.
Bluetooth lar deg koble Windows 10-enheter og tilbehør til PC-en din uten behov for ledninger. Her er ulike teknikker for å løse Bluetooth-problemer.
Lær deg å ta kontroll over personvernet ditt ved å tømme Bing-søkeloggen og Microsoft Edge-loggen med enkle trinn.
Oppdag den beste samarbeidsprogramvaren for små bedrifter. Finn verktøy som kan forbedre kommunikasjon og produktivitet i teamet ditt.
Lær hvordan du holder statusen din aktiv i Microsoft Teams. Følg våre trinn for å sikre at du alltid er tilgjengelig for kolleger og kunder.
Oppdag den beste prosjektledelsesprogramvaren for småbedrifter som kan hjelpe deg med å organisere prosjekter og oppgaver effektivt.
Gjenopprett siste økt enkelt i Microsoft Edge, Google Chrome, Mozilla Firefox og Internet Explorer. Dette trikset er nyttig når du ved et uhell lukker en hvilken som helst fane i nettleseren.
Hvis du har mange duplikater klumpet på Google Photos eller ønsker å eliminere duplikatbilder, så sjekk ut de mange måtene å slette duplikater i Google Photos.
Hvordan fikse at Nintendo Switch ikke slår seg på? Her er 4 enkle løsninger for å fikse at Nintendo Switch ikke slår seg på.
Lær hvordan du tilbakestiller Gmail-passordet ditt enkelt og sikkert. Endre passordet regelmessig for å beskytte kontoen din.
Lær hvordan du konfigurerer flere skjermer på Windows 10 med denne bloggen. Det være seg to eller tre eller flere skjermer, du kan enkelt sette opp skjermer for spilling eller koding.








