Slik løser du Bluetooth-problemer på Windows 10

Bluetooth lar deg koble Windows 10-enheter og tilbehør til PC-en din uten behov for ledninger. Her er ulike teknikker for å løse Bluetooth-problemer.
Å lytte til musikk er enklere enn noen gang, takket være det store antallet strømmeapper. Brukere kan lage ubegrensede spillelister, laste ned musikk offline, se musikkvideoer og lese sangtekster fra hvor som helst de er.

Når du bytter app, er det relativt normalt å ønske å overføre alle de nøye utvalgte spillelistene dine. Imidlertid er det ofte ikke lett å finne ut hvordan. Vi vil forklare hvordan du overfører musikk fra Amazon Music til Apple Music.
Amazon Music og Apple Music Converters
De fleste strømmeapper og -tjenester lar deg ikke bytte innhold mellom dem. Dette er hovedsakelig fordi utviklerne ønsker at du skal støtte tjenesten deres gjennom månedlige betalinger.
Amazon Music kommer med mange strømmefordeler, hovedsakelig på grunn av Amazons omfattende planer for tilpasning og deling. Den integreres imidlertid ikke sømløst med Apple-enheter, som først og fremst fungerer med den opprinnelige Apple Music-plattformen.
Som et resultat kan Apple-enhetsbrukere ende opp med to plattformer som har lignende mål (streaming av musikk) som ikke fungerer med hverandre. Hvis du vil ha all musikken din på begge enhetene, må du betale for begge Premium-tjenestene, noe som kan være kostbart.
Siden begge plattformene også gir forskjellig tilgang, kan det å betale mindre for en gi deg noen uønskede annonser i prosessen.
Heldigvis er det mange tredjepartsplattformer som fungerer med Amazon Music og Apple Music. De kan omgå appenes formatlåser og konvertere filer slik at du kan lytte til dem på hvilken som helst enhet du har.
Disse tredjepartstjenestene er vanligvis ikke gratis (men inkluderer vanligvis en sjenerøs prøveversjon), så du må fortsatt bruke litt penger for enkelhets skyld. Prisen på en konverter som kan fungere med flere apper oppveier imidlertid vanligvis kostnadene ved å legge til de samme spillelistene på nytt på disse plattformene og betale for dem separat.
Husk at tredjepartstjenester krever at du deler påloggingsinformasjonen din for Amazon Music og Apple Music med dem. Før du arbeider med et slikt program, undersøk det nøye for å sikre at det følger god sikkerhetspraksis og at du får det som står i vilkårene for bruk.
Nedenfor er vår korte liste over noen få måter du kan konvertere Amazon Music til Apple Music. Disse plattformene kan også fungere med andre streaming-apper, så de kan være verdt å sjekke ut i dybden for flere alternativer nedover.
Soundiiz
Soundiiz er et program som lar oss overføre musikk fra Amazon Music til Apple Music. Best av alt, den har et generøst gratistilbud som kan konvertere spor og spillelister, om enn én om gangen.
Alt du trenger er en datamaskin og et aktivt abonnement på både Amazon og Apple Music. Her er hva du må gjøre:
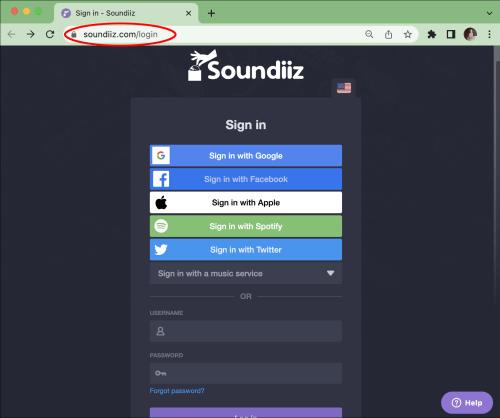
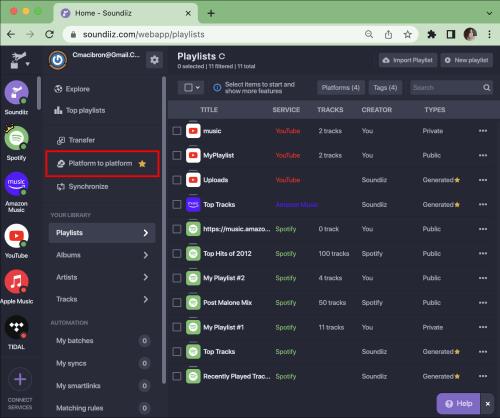
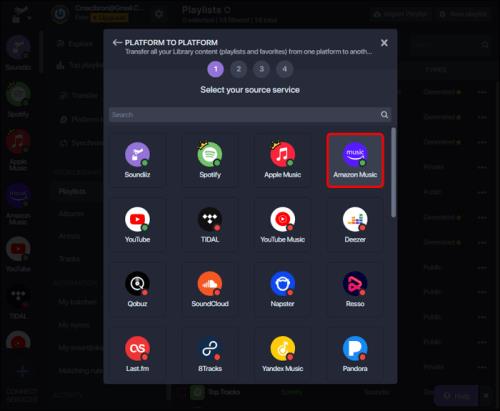
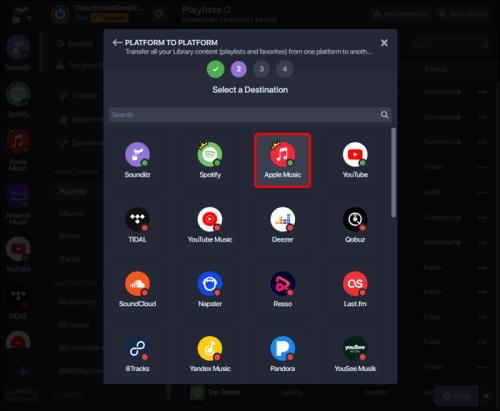
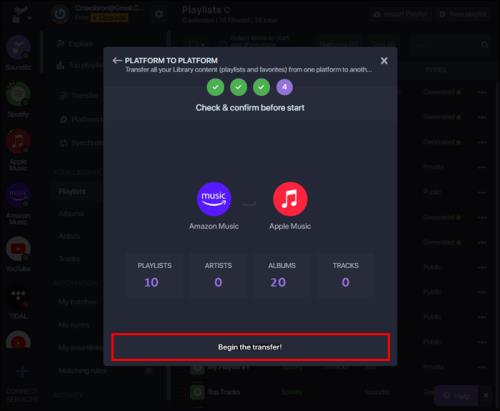
I utgangspunktet gir Soundiiz svært liten gjennomstrømning. Premium-tilbudet er imidlertid veldig billig for en måneds tilgang. Hvis du trenger en rask engangsoverføring, bør du vurdere å bruke litt kaffepenger for å få orden på musikken din.
MusConv
MusConv (forkortelse for Music Convert) er en enkel netttjeneste som overfører musikk mellom plattformer uten å miste noe du har lagret. Den kommer i form av en app som lar deg konvertere musikk fra de mest populære strømmetjenestene (og noen som er relativt obskure).
Her er hva du trenger å gjøre på en PC:
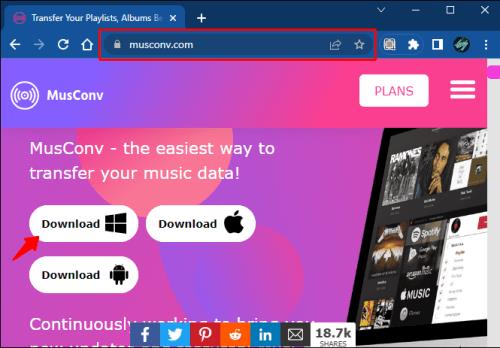
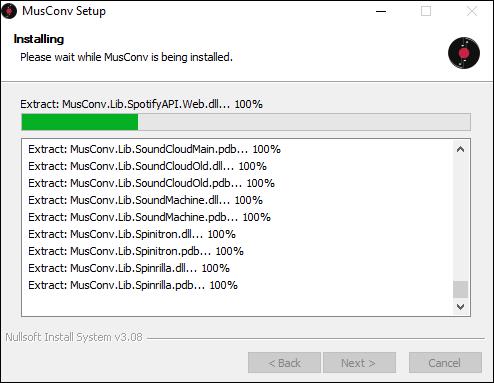
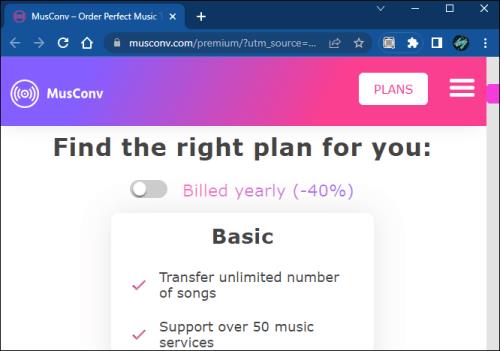
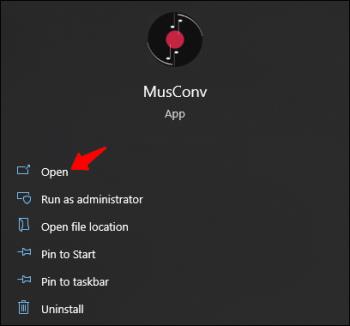
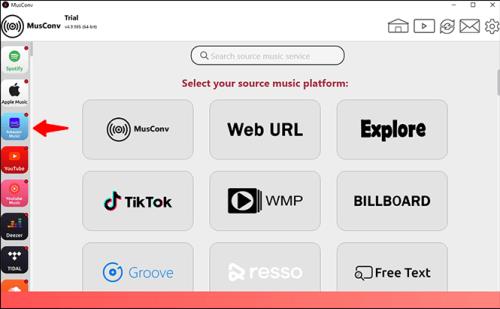
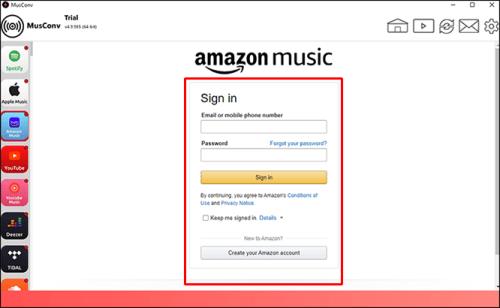
Etter overføringen kan du bekrefte at musikken din er overført ved å logge på Apple Music-appen.
I tillegg til å konvertere musikk, vil MusConv også holde musikkdetaljene dine oppdatert. Den lar deg synkronisere sømløst mellom Apple- og Amazon Music-kontoene dine.
MusConv har en gratis prøveperiode, som burde være tilstrekkelig for en engangs bulkoverføring av et stort musikkbibliotek. Du må imidlertid betale for en relativt kostbar Premium-tjeneste for å få den til å støtte Apple Music. Hvis du er dedikert til å bruke begge tjenestene, bør du vurdere et livstidstilbud som koster tilsvarende et årlig abonnement.
FreeYourMusic
Denne appen er tilgjengelig på datamaskiner og smarttelefoner. En av hovedfordelene er at du ikke trenger å abonnere. Den kommer med et engangskjøp, og gir deg ubegrenset filoverføringstilgang mellom strømmetjenester. Her er et eksempel for smarttelefoner:
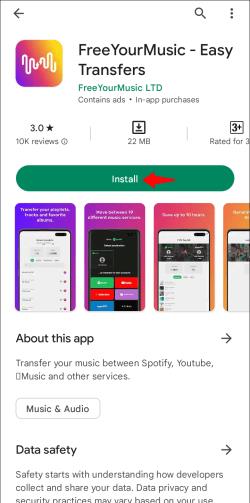
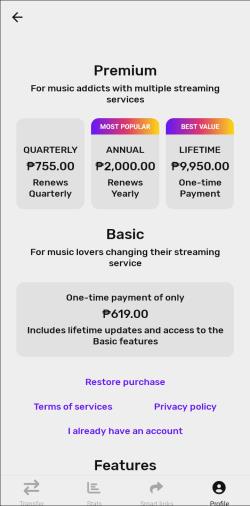
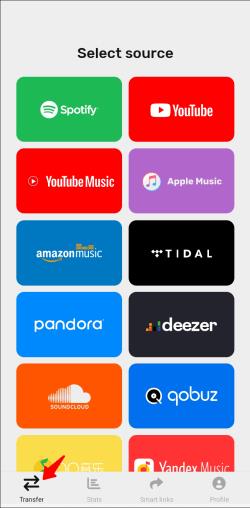


Tune My Music
Tune My Music er en flott app som lar deg konvertere musikkfiler fra forskjellige tjenester i noen få trinn. Her er hva du må gjøre:
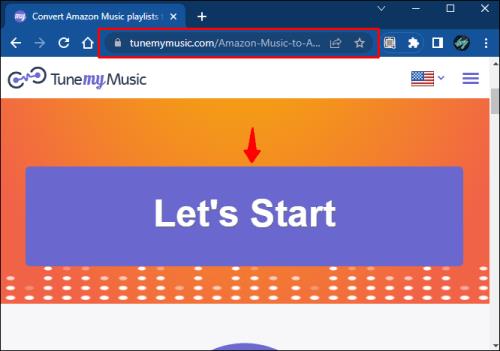
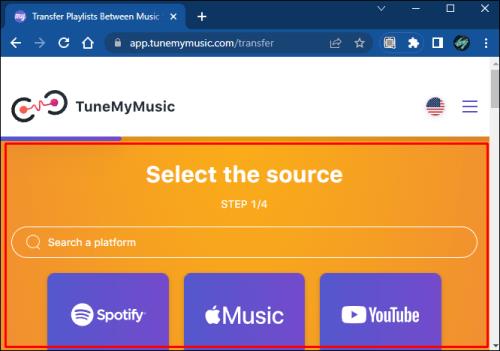
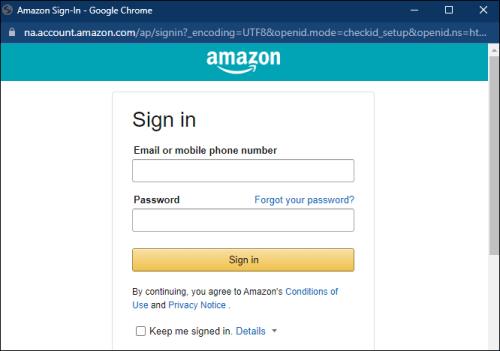
Tune My Music lar deg også synkronisere spillelister, dele filene dine og sikkerhetskopiere filene dine online gjennom Premium-tjenesten. Du kan lære mer om det på den offisielle siden.
Utrolig enkelt
Det er så mange tredjepartsalternativer tilgjengelig at alle kan finne den perfekte passformen. De få valgt ovenfor er intuitive, trygge og raske, og gir deg en anstendig start.
Hvilket alternativ foretrekker du når du overfører musikken din? Hvis du kjenner en annen flott app vi ikke har listet opp, koble den til kommentarene nedenfor!
Bluetooth lar deg koble Windows 10-enheter og tilbehør til PC-en din uten behov for ledninger. Her er ulike teknikker for å løse Bluetooth-problemer.
Lær deg å ta kontroll over personvernet ditt ved å tømme Bing-søkeloggen og Microsoft Edge-loggen med enkle trinn.
Oppdag den beste samarbeidsprogramvaren for små bedrifter. Finn verktøy som kan forbedre kommunikasjon og produktivitet i teamet ditt.
Lær hvordan du holder statusen din aktiv i Microsoft Teams. Følg våre trinn for å sikre at du alltid er tilgjengelig for kolleger og kunder.
Oppdag den beste prosjektledelsesprogramvaren for småbedrifter som kan hjelpe deg med å organisere prosjekter og oppgaver effektivt.
Gjenopprett siste økt enkelt i Microsoft Edge, Google Chrome, Mozilla Firefox og Internet Explorer. Dette trikset er nyttig når du ved et uhell lukker en hvilken som helst fane i nettleseren.
Hvis du har mange duplikater klumpet på Google Photos eller ønsker å eliminere duplikatbilder, så sjekk ut de mange måtene å slette duplikater i Google Photos.
Hvordan fikse at Nintendo Switch ikke slår seg på? Her er 4 enkle løsninger for å fikse at Nintendo Switch ikke slår seg på.
Lær hvordan du tilbakestiller Gmail-passordet ditt enkelt og sikkert. Endre passordet regelmessig for å beskytte kontoen din.
Lær hvordan du konfigurerer flere skjermer på Windows 10 med denne bloggen. Det være seg to eller tre eller flere skjermer, du kan enkelt sette opp skjermer for spilling eller koding.








