Slik løser du Bluetooth-problemer på Windows 10

Bluetooth lar deg koble Windows 10-enheter og tilbehør til PC-en din uten behov for ledninger. Her er ulike teknikker for å løse Bluetooth-problemer.
Å prøve å administrere fjernkontroller i 2024 føles som å prøve å håndtere regninger. Heldigvis, hvis du bruker en Fire Stick til å streame favorittprogrammene og -filmene dine, kan du ta på deg selv å redusere antallet fjernkontroller og spillkontrollere som sannsynligvis oversvømmer stuen din.

Avhengig av hvilken Fire Stick-modell du eier, kan det hende du har en fjernkontroll som allerede kontrollerer volumet ditt. Hvis du ikke gjør det, er det også greit. I denne guiden ser du alle alternativene for å få Fire Stick eller Cube til å endre TV-ens volum. La oss komme i gang!
Bruk Firestick-fjernkontrollen til å kontrollere TV-volumet
Med Fire Stick 4K begynte Amazon å utstyre Fire-fjernkontrollen med en volumbryter, en mute-knapp og en strømbryter for TV-en din. Uansett kan det hende du ikke har en TV utstyrt for å håndtere inngangen.
Hvis du prøver å få Firestick-fjernkontrollen til å fungere for TV-ens volum, sørg for at TV-en din støtter High-Definition Multimedia Interface-Consumer Electronics Control (HDMI-CEC) og at Fire Stick kobles til en CEC-kompatibel port med en CEC - kompatibel HDMI-kabel.

For alle andre som ikke har en Amazon Fire TV volumutstyrt fjernkontroll, her er de gode nyhetene: du kan kjøpe den nyeste versjonen tilgjengelig fra Amazon uten å måtte kjøpe en helt ny enhet. Amazon selger fjernkontroller individuelt, og de nyere utgivelsene fungerer med alle Fire Sticks/Cubes og de fleste andre Fire-enheter bortsett fra tidlige Fire TV-bokser eller TV-er med Fire OS innebygd.
Pare Firestick-fjernkontrollen for TV-ens volumkontroll
Å pare en ny fjernkontroll med Fire Stick er enkelt og kan hjelpe hvis du har en eldre fjernkontroll som ikke reagerer. Slik gjør du det.
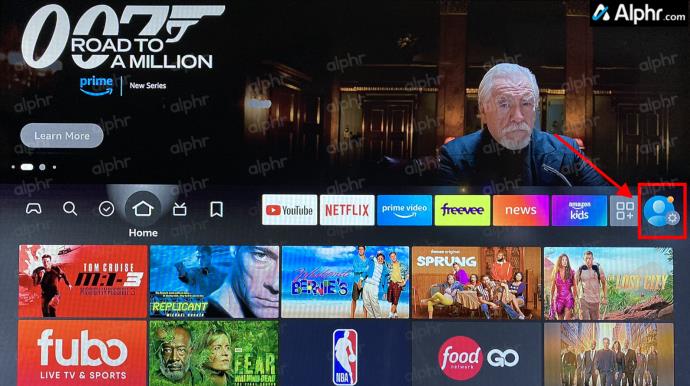

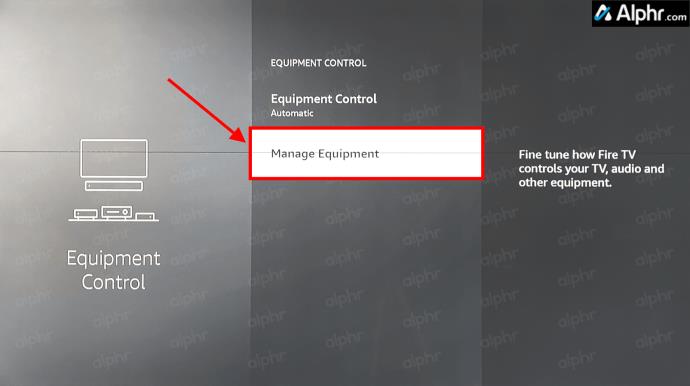
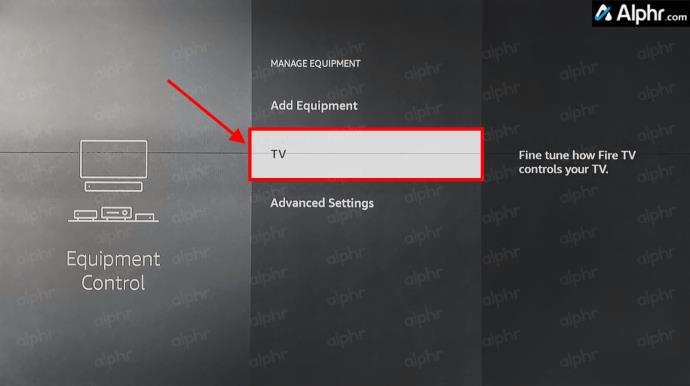
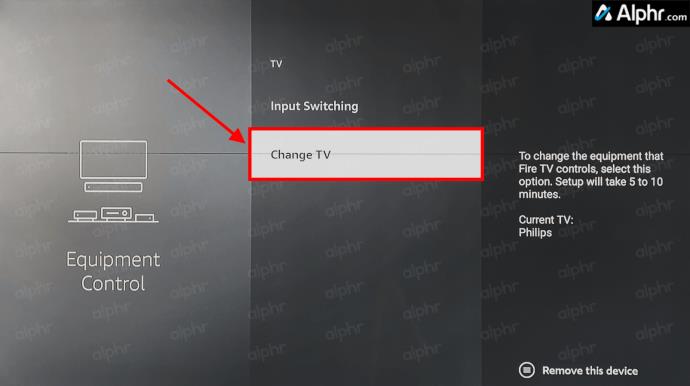
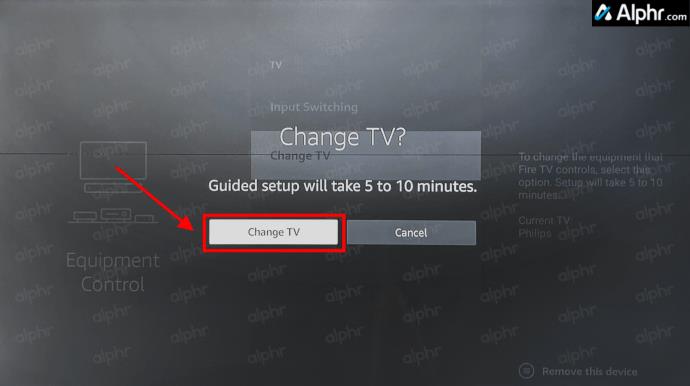
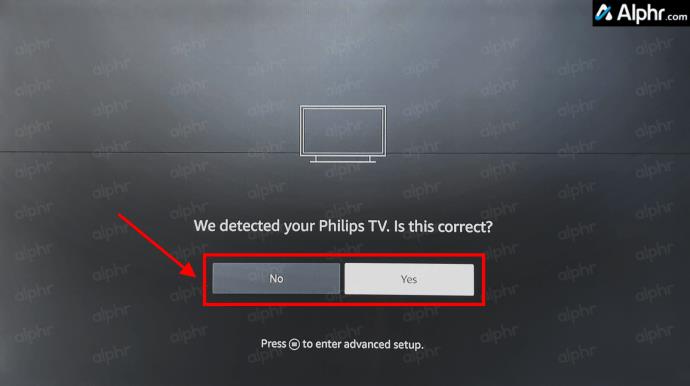
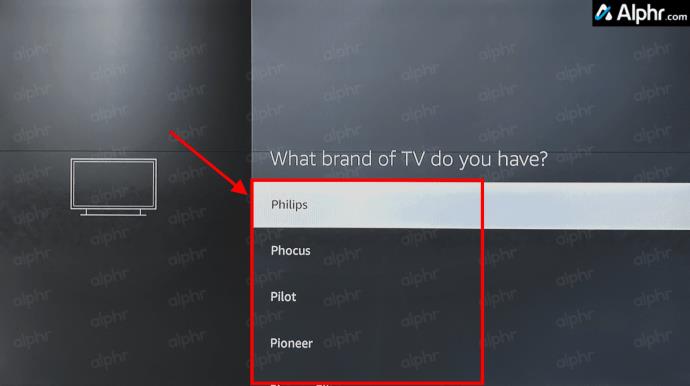


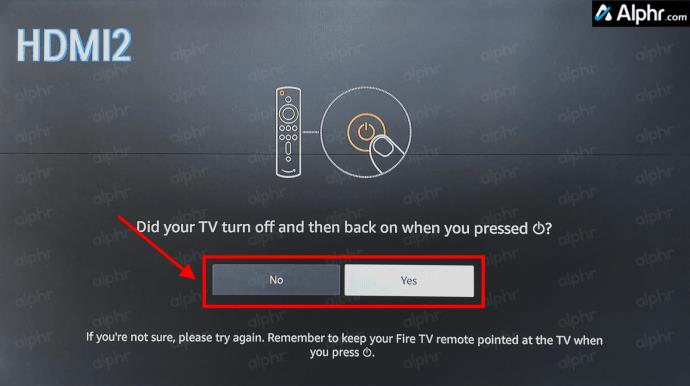
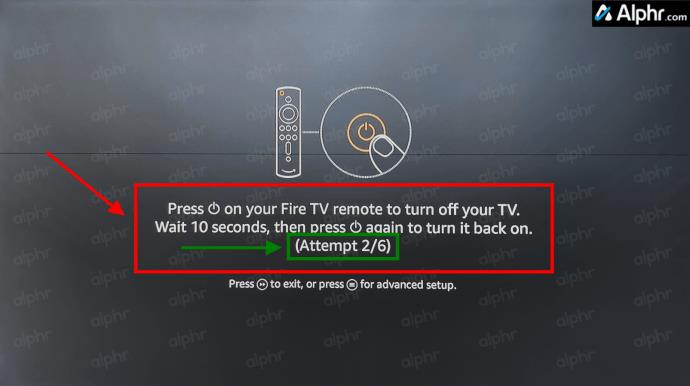
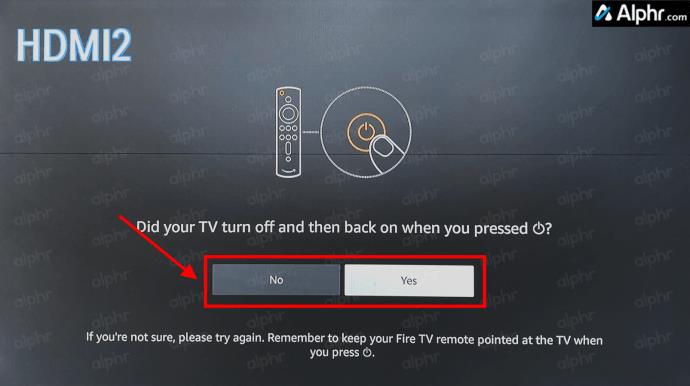
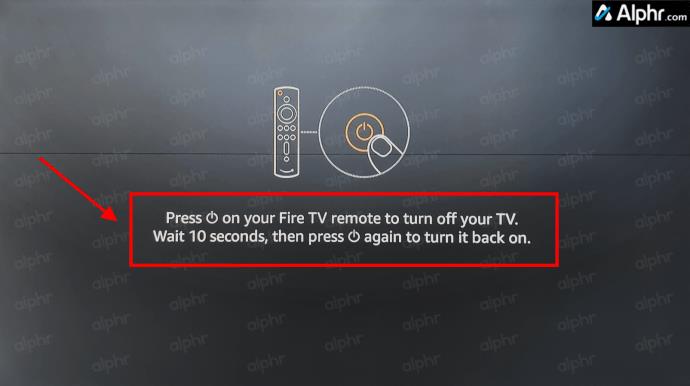

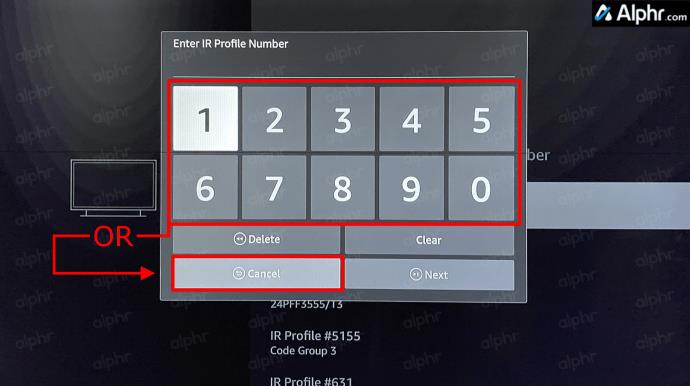
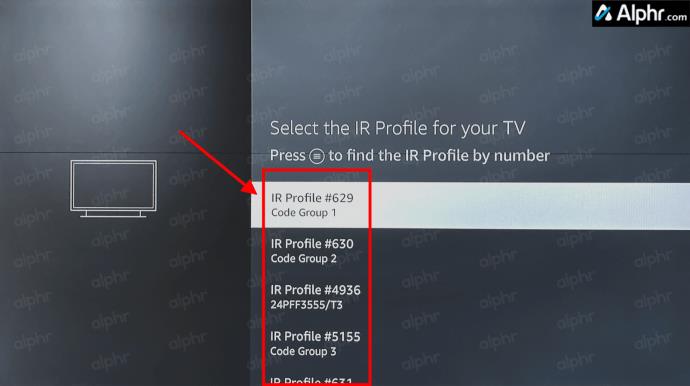
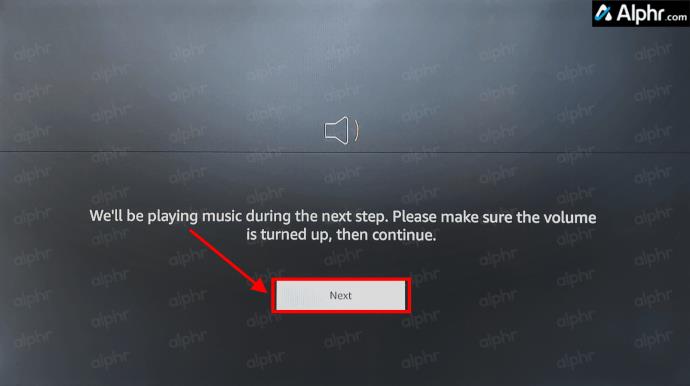

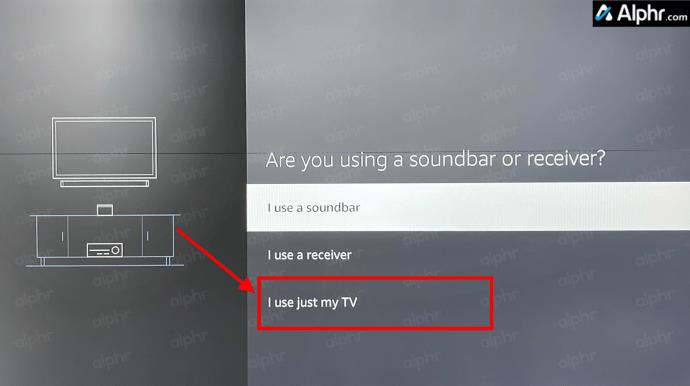
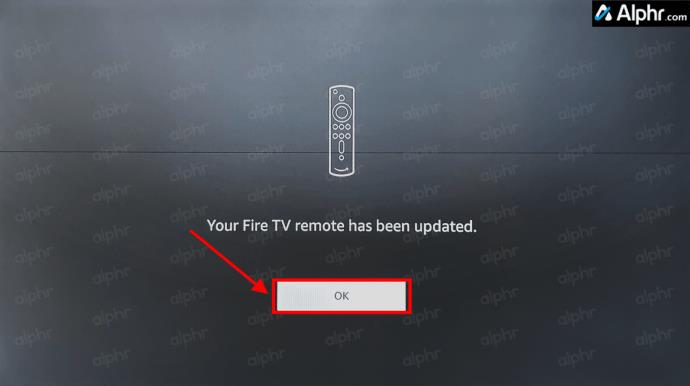
Flere personer har rapportert at de må kjøre gjennom fjernoppsettprosessen minst tre ganger for å få den til å fungere , så vær tålmodig og fortsett å prøve om nødvendig. Ikke for å kjede deg med detaljer om hvordan det fungerer, men fjernkontrollen skanner og stiller seg selv til å matche TV-ens IR-mottakerfrekvens ved å bruke det som kalles IR-profiler.
Eiere av Fire Stick-enheter som har 2. generasjons Alexa-fjernkontroller kan også kontrollere volumet via talekommandoer . Trykk på fjernkontrollens "Mikrofon" -knapp og be Alexa om å øke eller redusere volumet.

Bruke Alexa til å kontrollere TV-volumet
Ikke glem; hvis du ikke har en Fire TV Stick 4K-fjernkontroll som støtter volumkontroll, kan du fortsatt bruke Echo-enheter til å be Alexa skru opp eller ned volumet. Selvfølgelig har du også Alexa-fjernkontrollen å snakke med når det trengs. Det vil ikke fungere på alle TV-er, men hvis enheten din støtter CEC, bør du kunne kontrollere volumet uten fjernkontroll.
Feilsøking av Firestick-volumkontroller
Mens Firestick og de fleste Amazon-produkter fungerer bra, skjer det hikke. Så, hva skjer, og hva kan du gjøre? La oss se på noen feilsøkingstrinn for å få volumet til å fungere.
Vanlige spørsmål om Firestick TV-volumkontroll
Hva er HDMI-CEC?
Hvis du ikke er kjent med portene på TV-en din, støtter de fleste nyere TV-er HDMI-CEC (Consumer Electronics Control). I hovedsak støtter HDMI-CEC-porten avansert kommunikasjon mellom enheter og TV-en, for eksempel automatisk strømforsyning, automatisk valg av inngang, automatisk oppsett (lyd, video, oppløsning, etc.), volumkontroll og bruk av én fjernkontroll for å kontrollere alle enheter ved å sende signaler.
Imidlertid refererer ikke alle TV-produsenter til denne porten som HDMI-CEC. For eksempel viser Philips porten som EasyLink, mens Sony viser den som BRAVIA Link. Sjekk TV-ens håndbok for den beste porten du kan bruke med Firestick.
Til slutt er det enkelt å kontrollere TV-ens volum fra Fire TV Stick-fjernkontrollen, så lenge du har riktig fjernkontroll (4K Firestick eller nyere). Men ikke bekymre deg hvis du har en eldre Firestick-modell. Du kan enten snakke med Echo Dot, bruke mikrofonknappen for å spørre Alexa, eller oppgradere fjernkontrollen fra din eldre Firestick.
Bluetooth lar deg koble Windows 10-enheter og tilbehør til PC-en din uten behov for ledninger. Her er ulike teknikker for å løse Bluetooth-problemer.
Lær deg å ta kontroll over personvernet ditt ved å tømme Bing-søkeloggen og Microsoft Edge-loggen med enkle trinn.
Oppdag den beste samarbeidsprogramvaren for små bedrifter. Finn verktøy som kan forbedre kommunikasjon og produktivitet i teamet ditt.
Lær hvordan du holder statusen din aktiv i Microsoft Teams. Følg våre trinn for å sikre at du alltid er tilgjengelig for kolleger og kunder.
Oppdag den beste prosjektledelsesprogramvaren for småbedrifter som kan hjelpe deg med å organisere prosjekter og oppgaver effektivt.
Gjenopprett siste økt enkelt i Microsoft Edge, Google Chrome, Mozilla Firefox og Internet Explorer. Dette trikset er nyttig når du ved et uhell lukker en hvilken som helst fane i nettleseren.
Hvis du har mange duplikater klumpet på Google Photos eller ønsker å eliminere duplikatbilder, så sjekk ut de mange måtene å slette duplikater i Google Photos.
Hvordan fikse at Nintendo Switch ikke slår seg på? Her er 4 enkle løsninger for å fikse at Nintendo Switch ikke slår seg på.
Lær hvordan du tilbakestiller Gmail-passordet ditt enkelt og sikkert. Endre passordet regelmessig for å beskytte kontoen din.
Lær hvordan du konfigurerer flere skjermer på Windows 10 med denne bloggen. Det være seg to eller tre eller flere skjermer, du kan enkelt sette opp skjermer for spilling eller koding.








