Slik løser du Bluetooth-problemer på Windows 10

Bluetooth lar deg koble Windows 10-enheter og tilbehør til PC-en din uten behov for ledninger. Her er ulike teknikker for å løse Bluetooth-problemer.
I dagens verden er de aller fleste Wi-Fi-nettverk passordbeskyttet. Til og med offentlig Wi-Fi har begynt å bli kontrollert. Mange steder du besøker har passordet sitt oppgitt i bygningen for å forhindre båndbreddetyver fra utsiden og for å kryptere dataoverføringene på innsiden. For ekstra bekvemmelighet har produsenter laget flere måter for en gjestebruker å komme inn på nettverket uten å vite et passord, men det er ikke så enkelt som du tror. I denne artikkelen vil du se flere metoder for å koble til Wi-Fi uten passord.

Vær imidlertid oppmerksom på at det bryter med god oppførsel (og muligens loven) å få tilgang til noens Wi-Fi-nettverk uten tillatelse. Sørg for at du har godkjenning fra nettverkseieren før du bruker noen av metodene nedenfor. For offentlige virksomheter står samtykket på plakater og skilt.
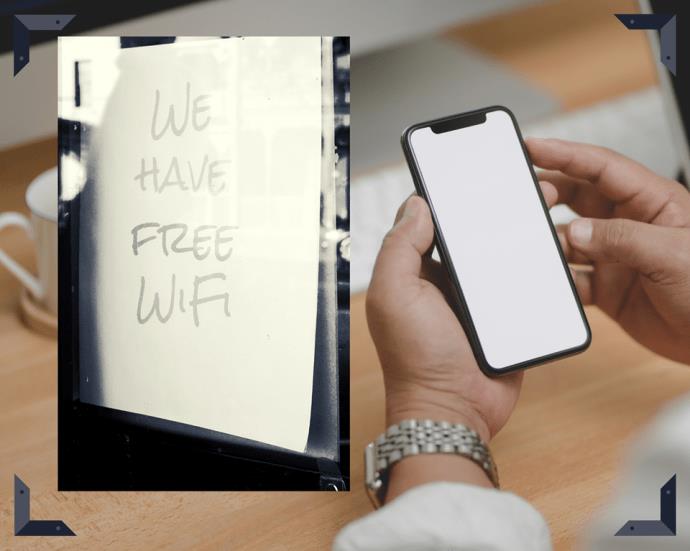
Med den forrige uttalelsen ute av veien, er det to trådløse protokoller som brukes for Wi-Fi-nettverk der du kan koble til uten passord, og en av dem har blitt foreldet.
Wi-Fi Protected Setup (WPS) er den avviklede som bare fungerer på eldre enheter. WPS ble erstattet av Device Provisioning Protocol (DPP), også referert til som Wi-Fi Easy Connect™, og den ble utgitt i 2018 av Wi-Fi Alliance.
Men ikke bekymre deg. De nye enhetene dine kan fortsatt koble til ved å bruke SSID og passord når det foretrekkes. Det er bare det at WPS-tilkoblinger er utdatert.
Mens DPP/Wi-Fi Easy Connect™ erstattet WPS, kan det hende du fortsatt har enheter som kan WPS, og det er grunnen til at denne artikkelen beholder dette innholdet for referanse. Uansett er DPP sikrere og endrer ting angående passord. Fortsett å lese for å finne ut mer!
Bruke DPP/Wi-Fi Easy Connect™ for å koble til rutere uten passord
Android 10 og nyere erstattet WPS med DPP-sikkerhetstilkoblinger, som gir en tettere forsegling av dataoverføring og muliggjør mer uanstrengt enhetstilkobling til nettverk og rutere uten å ha et passord. I dag kjenner du kanskje denne typen tilkobling som "Wi-Fi Easy Connect™", som bruker DPP-tilkobling i stedet for WPS.
Merk: Wi-Fi Easy Connect er IKKE det samme som Wi-Fi Direct, som kobler enheter til hverandre som et nettverk.
DPP/Wi-Fi Easy Connect™-funksjoner:
DPP/Wi-Fi Easy Connect™-teknologien er relativt ny, og utviklere lærer å integrere protokollen og dens funksjoner i enhetene og appene deres. Google var det første selskapet som startet protokollen i sin Android 10-utgivelse. Derfor vil du ikke finne for mye informasjon på nettet fordi de fleste enheter og apper ennå ikke har implementert DPP-funksjonalitet.
For bedre å forstå teknologien kobler du smarttelefonen til ruteren, og bruker deretter telefonen som en konfigurator som kobler andre enheter til nettverket. Deretter kobler alle tilkoblede enheter til ruteren og får internett og en WLAN-tilkobling (Wireless Local Area Network). Telefonen din blir assistenten for å koble enheter til nettverket, og mer enn én enhet kan bli en konfigurator.
Sette opp en Android 10+-enhet som en konfigurator for DPP/Wi-Fi Easy Connect™
Før noen enheter kan bruke DPP/Wi-Fi Easy Connect™ til å koble til rutere uten passord, må du ha en konfigurator. En konfiguratorenhet kobles allerede til Wi-Fi-nettverket og leverer en QR-kode som andre enheter kan bruke. Når QR-koden er skannet, kobles den nye enheten til det samme nettverket uten å trenge passord. Etter vellykket tilkobling blir den samme nye enheten automatisk en annen konfigurator hvis den støtter DPP-protokollen. Som tidligere nevnt tilbyr en Android 10 eller nyere enhet slik funksjonalitet, mens iPhone for øyeblikket krever en tredjepartsapp for å lage QR-koder.
Merk: Eldre enheter som støttet WPS eller Wi-Fi Direct (kommuniserer med hverandre ved hjelp av Wi-Fi-nettverket) kan ikke dele Wi-Fi som en konfigurator under DPP-protokollen. De kan imidlertid bruke QR-koden på DPP-enheter for å koble til uten passord. Bare installer en tredjeparts Wi-Fi QR-kodeskannerapp.
For å få tilgang til Wi-Fi-delingsalternativet Easy Connect på Android 10+, utfør følgende trinn:
Bruke DPP/Wi-Fi Connect uten å trenge et ruterpassord.
Nå som du har en enhet som gir en QR-kode for å koble andre enheter til Wi-Fi-nettverket, er alt du trenger å gjøre å skanne koden for å bli med uten passord. Hver telefon eller nettbrett har forskjellige metoder for å skanne Wi-Fi QR-koden. La oss dele det ned i noen av dem.
Koble til Wi-Fi uten passord på Android 10 og nyere
Koble til Wi-Fi uten passord på Android 9 og tidligere ved å bruke DPP/Easy Connect
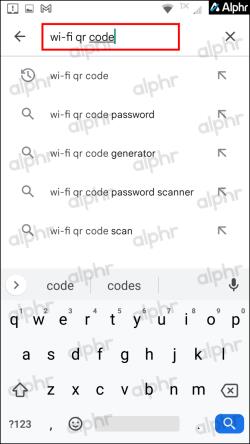
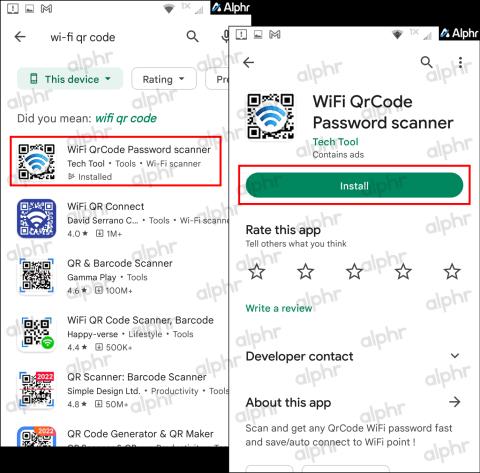
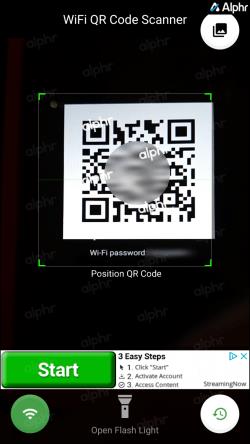

Koble til Wi-Fi uten passord på iOS/iPhone
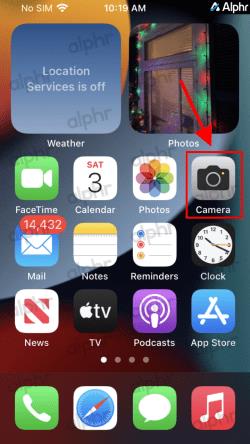
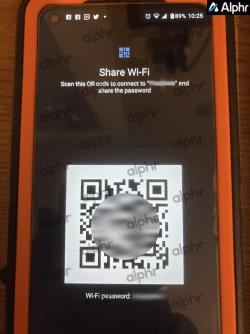
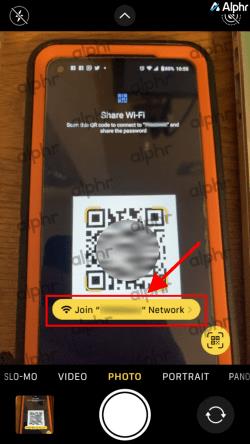
Koble til Wi-Fi uten passord på Fire HD-nettbrett
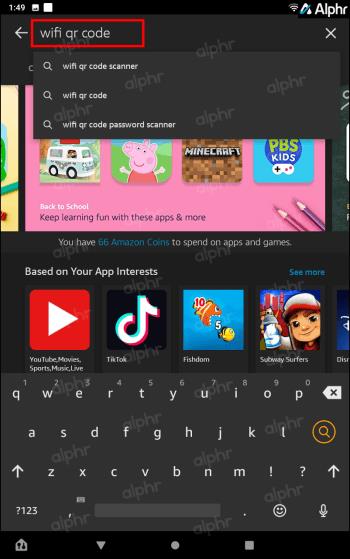

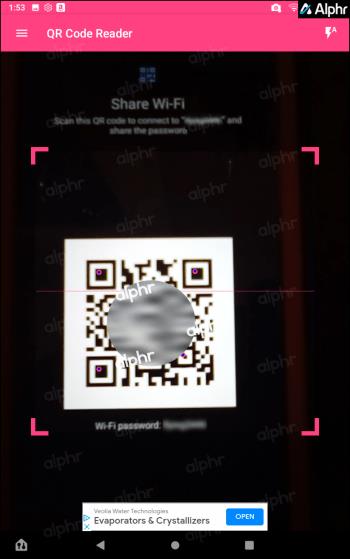
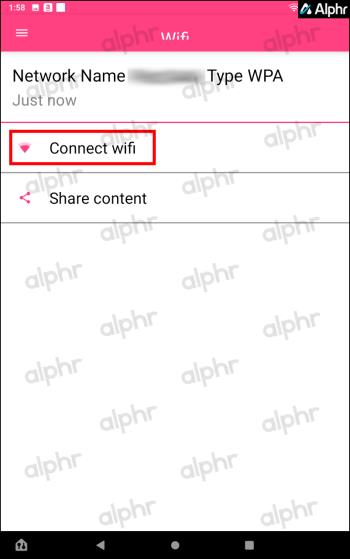
Etter å ha fullført trinnene ovenfor for det aktuelle systemet, håndterer enheten resten – ingen passord og ingen SSID-liste å bla gjennom. Du har nå en tilkobling til nettverket og muligens internett hvis det er tilstede. Alle andre telefoner eller nettbrett som skanner en QR-kode kobles også til, så lenge de støtter WPA2 på et minimum. I tillegg kan hver Easy Connect-enhet koblet til Wi-Fi-nettverket gi en praktisk QR-kode til andre.
Til slutt vet du nå hovedmetodene for å koble til Wi-Fi uten passord, og at WPS er historie. WPS-tilkoblinger er generelt akseptable for gamle enheter, men den nyere DPP-protokollen er best hvis de har WPA2-støtte. DPP krever at ruteren og alle enheter støtter WPA2 (for eldre enheter) eller WPA3. Android byttet til DPP/Wi-Fi Easy Connect™ fra og med Android 10.
Apple støttet aldri WPS mens Android gjorde det, men iOS har heller ikke en Easy Connect QR-kodedelingsfunksjon. Når det gjelder Amazon Fire-nettbrett, bruker de ikke Easy Connect, akkurat som Apple. Du må installere en tredjeparts Wi-Fi QR-kodeskanner på slike enheter.
Hvis all denne mumbo jumboen virker forvirrende, bare husk at DPP-protokollen erstattet WPS. De gamle dagene med å koble enheter til ruteren eller tilgangspunktet (AP) direkte uten passord ved hjelp av WPS er erstattet med å la andre enheter gjøre jobben. En DPP-støttet enhet kan betjene Wi-Fi uten ruter eller AP-passord til andre enheter, til og med gamle med WPA2-kryptering.
—-Start av bevart WPS-innhold for referanse—-
Merk: Android 10 og nyere bruker den sikrere DPP Wi-Fi-tilkoblingen (Wi-Fi Easy Connect™ ) i stedet for WPS. Vi har bevart denne delen av artikkelen for eldre enheter som bruker WPS.
Bruke WPS for å koble til uten passord
WPS står for Wi-Fi Protected Setup. WPS er en eldre teknologi som fungerer på nettverk som bruker sikkerhetsprotokollen WPA Personal eller WPA2 Personal. Som diskutert i neste avsnitt, ble WPS erstattet av DPP (Device Provisioning Protocol).
Fratatt technobabble betyr WPS at hvis en Wi-Fi-ruter befinner seg på et sted som er fysisk tilgjengelig for gjester, kan de opprette en nettverkstilkobling til ruteren ved å trykke på en knapp på enheten i stedet for å skrive inn et passord. Du hadde vanligvis ikke tilgang til ruterne på et offentlig sted, men du KUNNE bruke WPS i boligmiljø, forutsatt at leietakeren eller huseieren lar deg "berøre" ruteren deres.
WPS var en utbredt metode for å koble gjestebrukere i et hjemme- eller lite kontormiljø. Siden folk utenfor bygningen eller i et sett med rom ikke hadde fysisk tilgang til ruteren, hadde de ingen mulighet til i det skjulte å stjele Wi-Fi-tjenesten. Bare folk du inviterte inn, kunne komme inn på Wi-Fi-nettverket ditt uten passord. Det er langt enklere å trykke på en knapp på ruterens kontrollpanel enn å skrive inn en 16-sifret tilfeldig sikkerhetskode på en smarttelefons lille tastatur.
Det er veldig enkelt å bruke WPS. Vanligvis er alt du trenger å gjøre å sørge for at du har de riktige innstillingene på smarttelefonen (Android 9 eller tidligere) eller en annen gjesteenhet og sørge for at du har fysisk tilgang til ruteren. Slik gjør du det.
Merk: De nøyaktige trinnene kan variere litt avhengig av operativsystemet og versjonen.
Bruke WPS i stedet for et passord
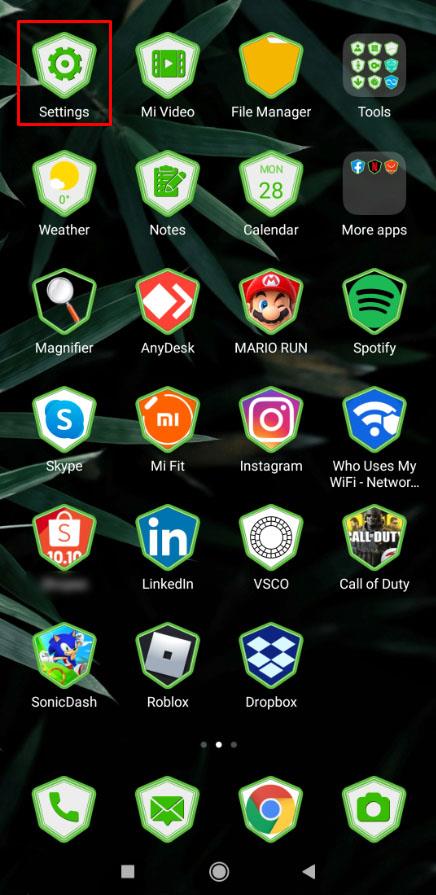

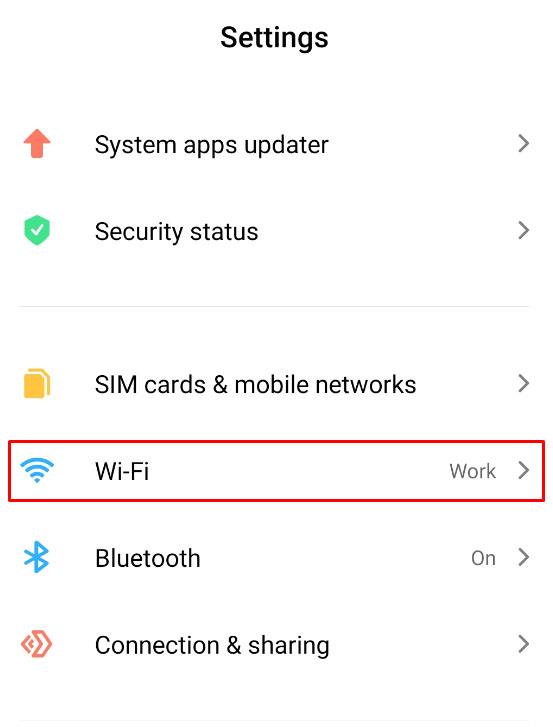
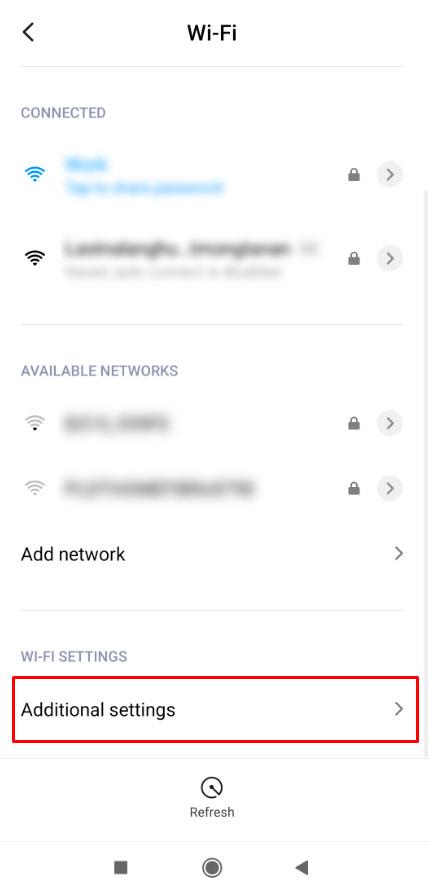
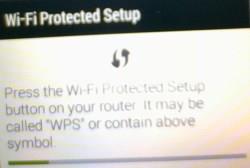

Merk: For noen rutere er det en WPS PIN-kode i stedet for en knapp. Du må trykke på det alternativet i Internett-innstillingene på enheten og angi PIN-koden, vanligvis funnet på et klistremerke under ruteren.
WPS var en praktisk og praktisk metode for å koble til et Wi-Fi-nettverk uten passord. Imidlertid var den utsatt for passord- og SSID-hacking, hovedsakelig fra hackede Internet of Things (IoT)-enheter og brute force på PIN-koden. Apple nektet å støtte WPS-standarden, og Android gjorde unna alternativet i Android 9-oppdateringene. Denne uttalelsen betyr at vår nyere teknologi ikke vil ha dette som et alternativ. Selvfølgelig har du allerede lest noe av det ovenfor.
Bruke ruter gjestemodus uten passord
Et annet alternativ for å koble til uten Wi-Fi-passord i tillegg til WPS er å bruke en "Gjest" Wi-Fi-tilkobling. Den nyere DPP-protokollen trenger ikke et gjestealternativ. Denne typen skiller seg fra å koble til et sikret nettverk som gjest, som nevnt tidligere. Et "gjeste"-nettverk, som du kanskje allerede vet, er et Wi-Fi-nettverk, vanligvis usikret/ukryptert og krever ikke noe passord for å koble til. Begrepet "vanligvis" ble brukt fordi noen gjestenettverk blir satt opp med passord som krypterte tilkoblinger. Bare signalet er ikke kryptert og er lett å avskjære.
De fleste offentlige virksomheter som tilbyr gratis Wi-Fi inkluderer "Gjest"-tilkoblingen uten passord. Avhengig av nettverket som brukes, krever de fleste at du godtar vilkår og betingelser, som vises som en nettleser-popup. Når du velger «Godta» eller «Godta», åpnes porten for Wi-Fi-internetttilgang.
Ulempen med et gjestenettverk uten passord er de potensielle båndbreddegrensene som er satt av virksomheten og det faktum at forbindelsen er usikret uten kryptering. Det er sannsynligvis greit for fjelltopphytta eller ditt andre hjem på Mars. Uansett fungerer gjestenettverk for alle enhetstyper.
Bruke en QR-kode på WPS for å få tilgang til Wi-Fi uten passord
Når du vil ha tilgang til noens WPS Wi-Fi-nettverk, kan du alltid bruke QR-koder i stedet. Husk at QR-kodemetoden er litt involvert og krever litt teknisk kunnskap.
Noen rutere har en QR-kode på baksiden eller bunnen, vanligvis nær SSID og standard passordinformasjon. Denne metoden fungerer imidlertid bare for fabrikkinnstilte SSIDer og passord. Videre kan QR-koden på nyere rutere være for DPP/Wi-Fi Easy Connect™-tilkoblinger i stedet for WPS.
Hvis brukeren endrer SSID-navnet eller passordet når som helst, blir ruterens utskrevne QR-kode ubrukelig. Uavhengig av denne ulempen, brukes denne metoden vanligvis for smarttelefoner og nettbrett fordi bærbare datamaskiner vanligvis ikke tilbyr en QR-skanningsenhet eller app.
Bruk av ruterens QR-kode for å få tilgang til noens Wi-Fi
—-Slutten på bevart WPS-innhold for referanse—-
Bluetooth lar deg koble Windows 10-enheter og tilbehør til PC-en din uten behov for ledninger. Her er ulike teknikker for å løse Bluetooth-problemer.
Lær deg å ta kontroll over personvernet ditt ved å tømme Bing-søkeloggen og Microsoft Edge-loggen med enkle trinn.
Oppdag den beste samarbeidsprogramvaren for små bedrifter. Finn verktøy som kan forbedre kommunikasjon og produktivitet i teamet ditt.
Lær hvordan du holder statusen din aktiv i Microsoft Teams. Følg våre trinn for å sikre at du alltid er tilgjengelig for kolleger og kunder.
Oppdag den beste prosjektledelsesprogramvaren for småbedrifter som kan hjelpe deg med å organisere prosjekter og oppgaver effektivt.
Gjenopprett siste økt enkelt i Microsoft Edge, Google Chrome, Mozilla Firefox og Internet Explorer. Dette trikset er nyttig når du ved et uhell lukker en hvilken som helst fane i nettleseren.
Hvis du har mange duplikater klumpet på Google Photos eller ønsker å eliminere duplikatbilder, så sjekk ut de mange måtene å slette duplikater i Google Photos.
Hvordan fikse at Nintendo Switch ikke slår seg på? Her er 4 enkle løsninger for å fikse at Nintendo Switch ikke slår seg på.
Lær hvordan du tilbakestiller Gmail-passordet ditt enkelt og sikkert. Endre passordet regelmessig for å beskytte kontoen din.
Lær hvordan du konfigurerer flere skjermer på Windows 10 med denne bloggen. Det være seg to eller tre eller flere skjermer, du kan enkelt sette opp skjermer for spilling eller koding.








