Slik løser du Bluetooth-problemer på Windows 10

Bluetooth lar deg koble Windows 10-enheter og tilbehør til PC-en din uten behov for ledninger. Her er ulike teknikker for å løse Bluetooth-problemer.
Mange av oss bruker Sony TV-ene våre til å se streamingprogrammer på plattformer som Amazon Prime, Netflix og YouTube eller bare surfe på internett. Og vi kan gjøre alt på Sony TV-en din ved å koble den til vårt Wi-Fi-nettverk. Ved å koble din Sony TV til Wi-Fi kan du også kontrollere smarthjemenhetene dine gjennom TVen og bruke funksjoner som stemmekontroll.

Les videre for instruksjoner om hvordan du kobler Sony TV-en til et Wi-Fi-nettverk for å forbedre underholdningsopplevelsen.
Koble Sony TV-en til WiFi ved hjelp av en fjernkontroll
For å bruke dette trinnet må Sony TV-modellen din ha innebygd Wi-Fi-tilkobling. Sørg for at du har påloggingsinformasjonen for Wi-Fi-nettverket ditt, og gjør deretter følgende for å koble den til Sony TV:
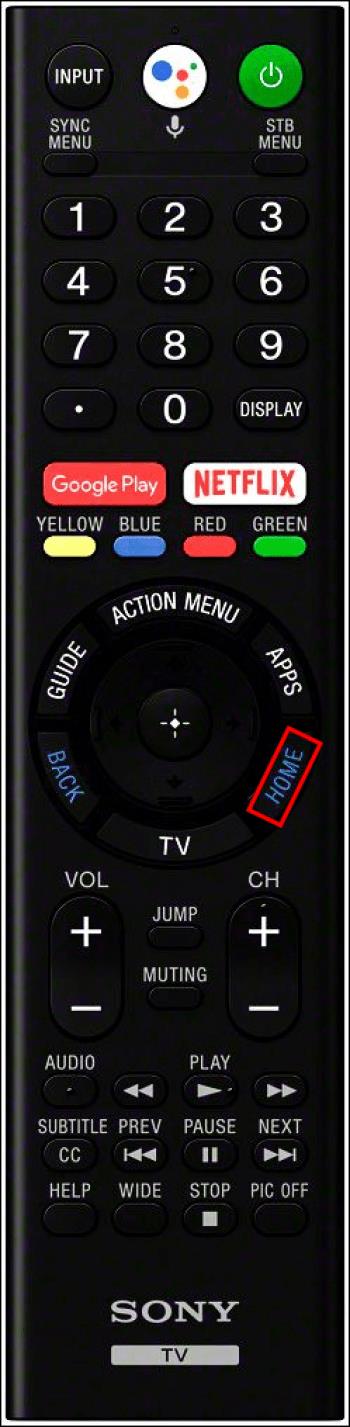
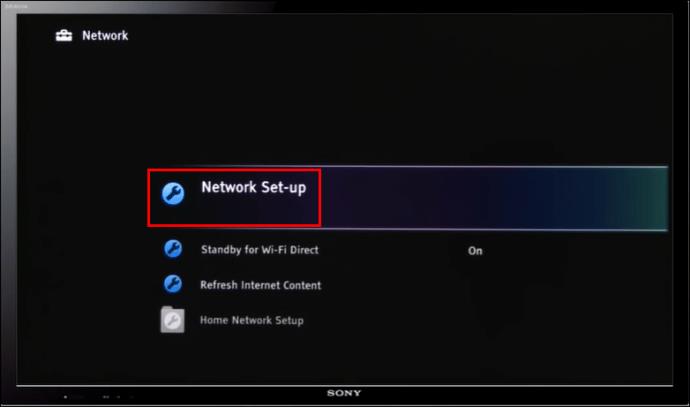
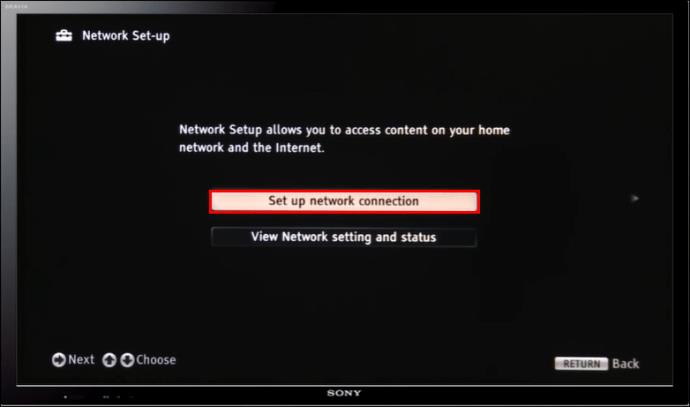
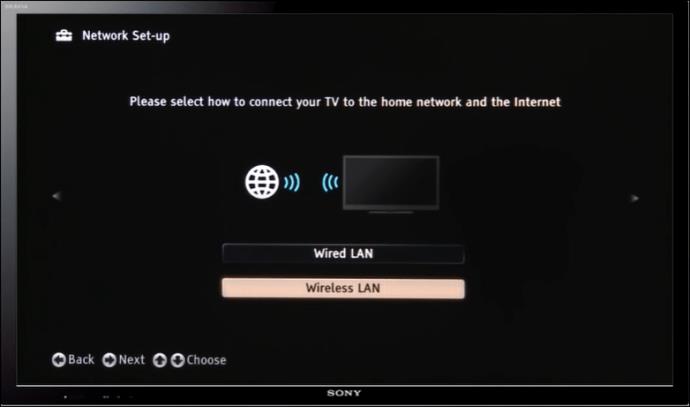
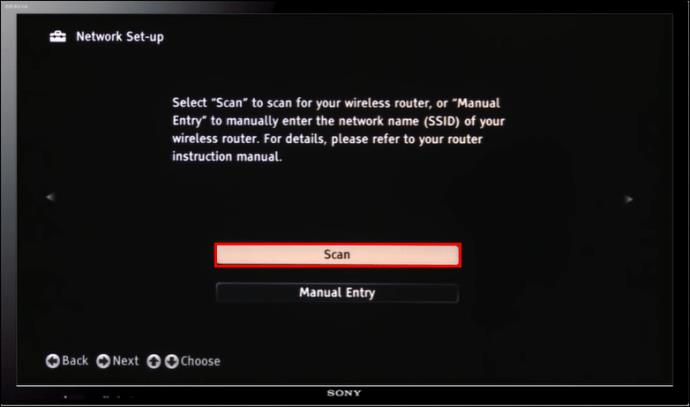
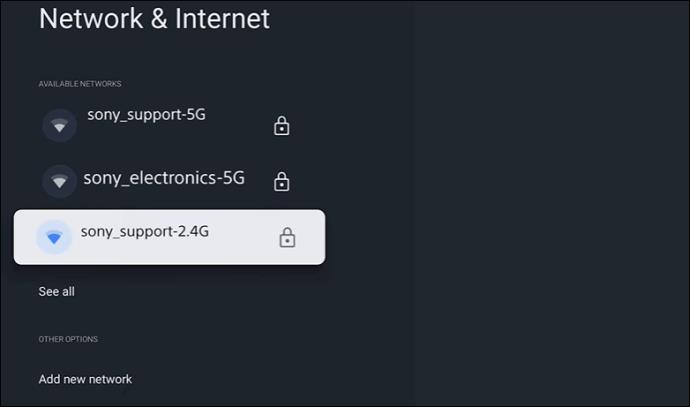
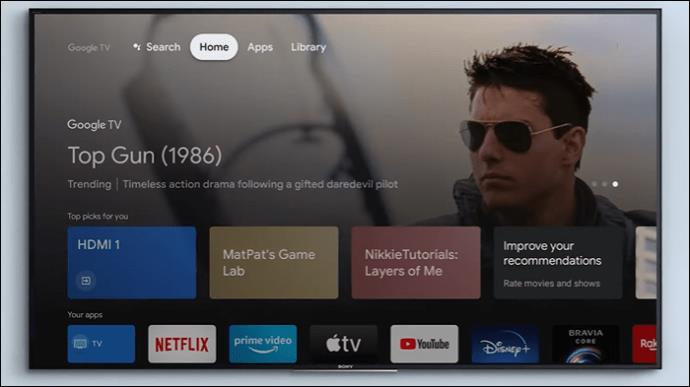
Koble Sony TV-en til WiFi ved hjelp av en mobil eller et nettbrett
Hvis du ikke har Sony TV-fjernkontrollen tilgjengelig, eller den ikke fungerer, kan du bruke TV SideView-mobilappen som en virtuell fjernkontroll fra et nettbrett eller en telefon. Slik kobler du til et Wi-Fi-nettverk ved hjelp av TV SideView-appen:
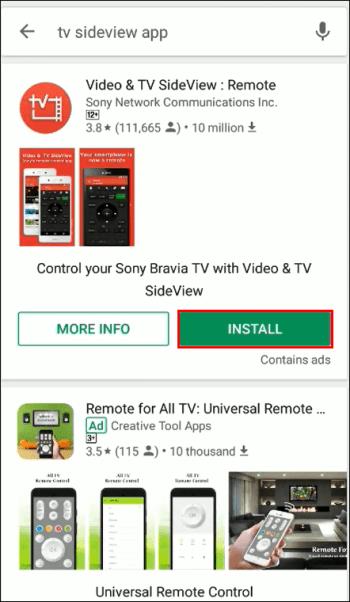

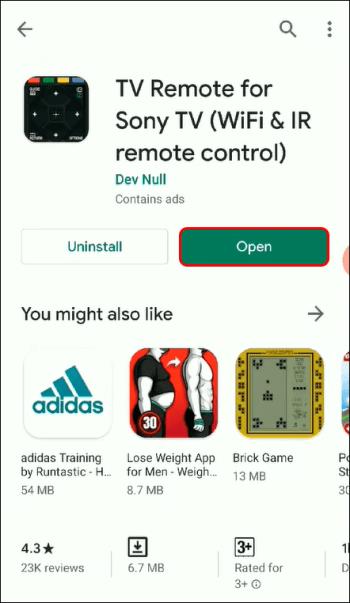
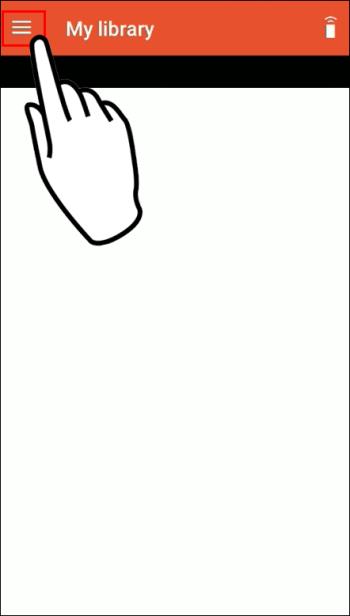
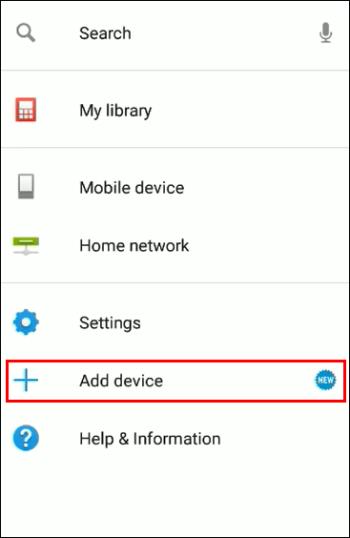
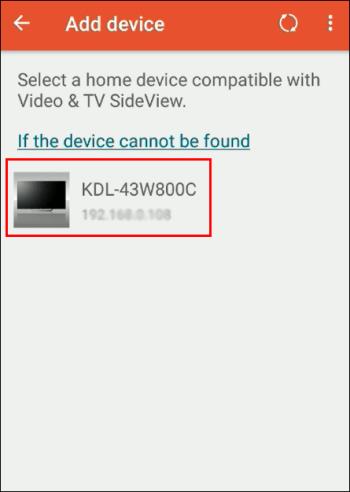
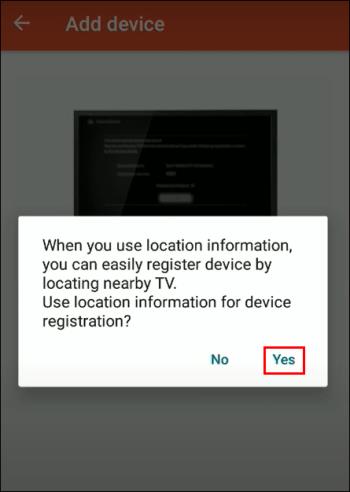
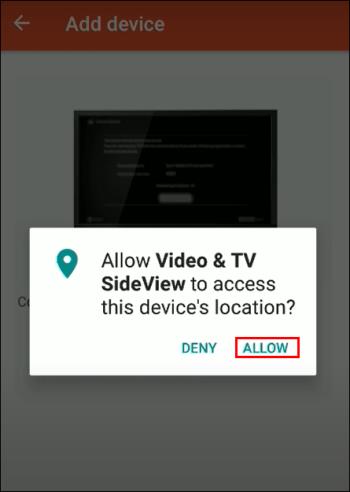
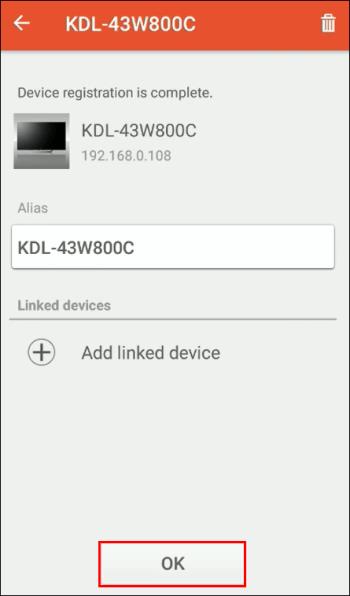
Koble en ikke-smart Sony TV til WiFi ved hjelp av en strømmeenhet
Hvis du bruker en ikke-smart Sony TV, kan du koble den til Wi-Fi-nettverket via en strømmeenhet. Strømmeenheter gir din ikke-smart-TV tilgang til live-streaming-plattformer som HBO Max, Hulu og Netflix. Noen flotte strømmeenheter inkluderer:
Trinn for hvordan du kobler en strømmeenhet til din ikke-smarte Sony TV
Trinn 1: Slå på strømmeenheten din
Strømmeenheten din leveres med en USB-strømadapter. Hvis Sony TV-en din har en USB-port, kan du strømme strømmeenheten din ved å koble til de to, men det er bedre å koble den direkte til en stikkontakt fordi enkelte TV-USB-porter kanskje ikke gir tilstrekkelig strøm.
Trinn 2: Koble strømmeenheten til Sony TV-en
Koble strømmeenhetens HDMI-kabel til en HDMI-port på Sony TV-en. Legg merke til porten du har brukt – du må bytte til den porten for å se strømmetjenesten.
Trinn 3: Bruk fjernkontrollen til strømmeenheten din
Legg til batterier til fjernkontrollen som følger med strømmeenheten din, og fjernkontrollen vil automatisk pares med strømmeenheten din. Hvis du bruker en Fire Stick, trykk ned i 15 sekunder på "Hjem"-knappen for å pare.
Trinn 4: Bytt Sony TV til HDMI koblet til strømmeenheten
Bruk fjernkontrollen til Sony TV og bytt til HDMI-porten du koblet strømmeenheten til på Sony TV. Du vil se en velkomstskjerm når du er koblet til.
Trinn 5: Koble strømmeenheten til WiFi-nettverket ditt
Når du har byttet Sony TV-en til HDMI-kanalen som er koblet til strømmeenheten, bør du få instruksjoner på skjermen for å legge til Wi-Fi-nettverket.
Koble din ikke-smarte Sony TV til WIFI via en datamaskin
Hvis du ikke har en strømmeenhet å koble til Sony TV-en, kan du koble til et Wi-Fi-nettverk via datamaskinen med en HDMI-port. For å gjøre dette, koble HDMI-kabelen til både Sony TV og datamaskin, og bytt deretter Sony TV til den HDMI-kanalen. Du kan nå bruke Sony TV-en som en ekstern skjerm.
Koble din ikke-smarte Sony TV til WIFI med et spillsystem
Alle spillsystemer kan kobles til Wi-Fi. Du kan bruke ett av følgende spillsystemer for å koble din ikke-smart-TV til Wi-Fi-nettverket:
Du kan få tilgang til de fleste strømmetjenester ved å bruke disse systemene.
Feilsøking for å koble Sony TV-en til WiFi-nettverket
Hvis du har prøvd å koble Sony TV-en til Wi-Fi-nettverket og du får meldingen «Sony TV vil ikke koble til internett», kan du prøve feilsøkingen nedenfor:
Måter å sjekke om Sony TV-en din har innebygd WiFi
Hvis du ikke er sikker på om Sony TV-en din har innebygd Wi-Fi, kan du sjekke dette ved å bruke ett av følgende alternativer:
Grenseløs seerglede med WiFi på din Sony TV
Enten du bruker en gammel ikke-smart Sony TV eller en moderne med tilkobling, håper vi disse trinnene har hjulpet deg med å koble enheten til Wi-Fi-nettverket. Nå kan du glede deg over store fordeler som live-dampende show, nettsurfing og kontroll av andre smarthusenheter.
Sony TV-er med innebygd Wi-Fi lar deg koble til ved hjelp av TV-fjernkontrollen eller ved å laste ned og installere Sonys TV SideView-app til en mobil eller nettbrett. Prøv feilsøkingstipsene ovenfor hvis du har problemer med å koble Sony TV-en til Wi-Fi-nettverket.
Bortsett fra strømming og nettsurfing, hvorfor bruker du Wi-Fi på Sony TV? Hvis du har en ikke-smart Sony TV, hvilket alternativ for en Wi-Fi-tilkobling er din preferanse? Gi oss beskjed i kommentarfeltet nedenfor.
Bluetooth lar deg koble Windows 10-enheter og tilbehør til PC-en din uten behov for ledninger. Her er ulike teknikker for å løse Bluetooth-problemer.
Lær deg å ta kontroll over personvernet ditt ved å tømme Bing-søkeloggen og Microsoft Edge-loggen med enkle trinn.
Oppdag den beste samarbeidsprogramvaren for små bedrifter. Finn verktøy som kan forbedre kommunikasjon og produktivitet i teamet ditt.
Lær hvordan du holder statusen din aktiv i Microsoft Teams. Følg våre trinn for å sikre at du alltid er tilgjengelig for kolleger og kunder.
Oppdag den beste prosjektledelsesprogramvaren for småbedrifter som kan hjelpe deg med å organisere prosjekter og oppgaver effektivt.
Gjenopprett siste økt enkelt i Microsoft Edge, Google Chrome, Mozilla Firefox og Internet Explorer. Dette trikset er nyttig når du ved et uhell lukker en hvilken som helst fane i nettleseren.
Hvis du har mange duplikater klumpet på Google Photos eller ønsker å eliminere duplikatbilder, så sjekk ut de mange måtene å slette duplikater i Google Photos.
Hvordan fikse at Nintendo Switch ikke slår seg på? Her er 4 enkle løsninger for å fikse at Nintendo Switch ikke slår seg på.
Lær hvordan du tilbakestiller Gmail-passordet ditt enkelt og sikkert. Endre passordet regelmessig for å beskytte kontoen din.
Lær hvordan du konfigurerer flere skjermer på Windows 10 med denne bloggen. Det være seg to eller tre eller flere skjermer, du kan enkelt sette opp skjermer for spilling eller koding.








