Slik løser du Bluetooth-problemer på Windows 10

Bluetooth lar deg koble Windows 10-enheter og tilbehør til PC-en din uten behov for ledninger. Her er ulike teknikker for å løse Bluetooth-problemer.
Mens en TV sannsynligvis vil fungere bra uten internettforbindelse hvis du har et kabelabonnement, har amerikanske brukere begynt å bytte til online streaming-plattformer. Hvis du ikke har en strømmetjenestedongle som Roku, må du få tilgang til hjemmet ditt Wi-Fi direkte fra TV-en for å se favorittprogrammene dine på nettet.

I denne artikkelen vil du lære hvordan du kobler Samsung TV-en til Wi-Fi.
Slik kobler du Samsung TV til Wi-Fi
For å koble din Samsung Smart TV til Internett, kan du enkelt sette den opp på Wi-Fi-nettverket. Denne integrasjonen gir TV-en din trådløs Internett-tilgang, slik at du kan få tilgang til ulike nettfunksjoner, inkludert nettapper, strømmetjenester og programvareoppdateringer for enklere feilsøking.
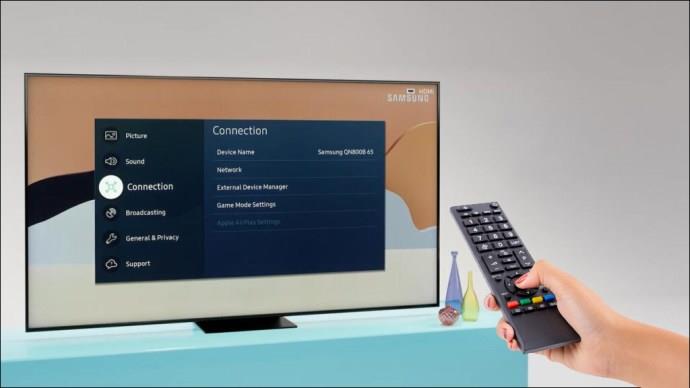
Her er hvordan du kan gjøre det.
1. Slå på Samsung TV

Slå på Samsung TV ved å trykke på strømknappen på enten fjernkontrollen eller selve TVen.
2. Trykk på menyknappen på fjernkontrollen

For å få tilgang til menyen, trykk på "Meny"-knappen på fjernkontrollen. Alternativt kan du bruke "Hjem"-knappen eller "SmartHub" for å gå til Hjem-menyen. Husk at Samsung tilbyr ulike TV-modeller, og mens denne metoden generelt gjelder for de fleste nyere modeller, kan den spesifikke modellen din ha forskjellige menyalternativer.
3. Velg “General” Settings
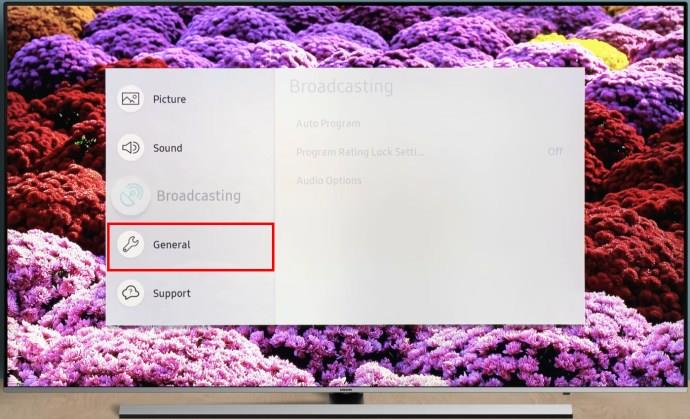
Dette tar deg vanligvis til en meny eller skjerm der du kan endre generelle eller systemomfattende innstillinger og preferanser. I menystrukturen er "Genеral" der du finner de fleste innstillingene relatert til hvordan enheten eller applikasjonen fungerer.
4. Gå til "Nettverk"
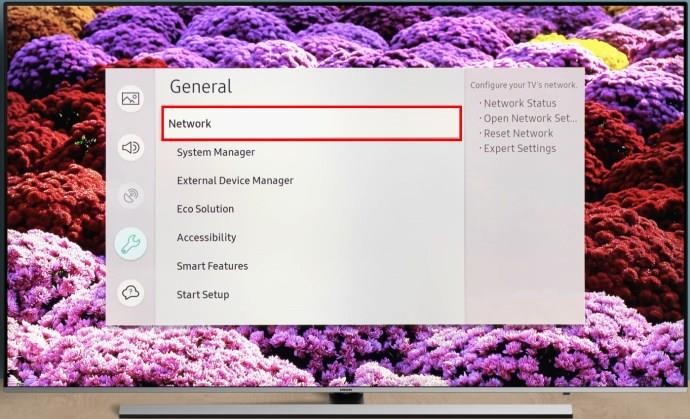
Du må gå til "Nettverk"-delen, noe som betyr at du bør velge menyelementet eller alternativet merket "Nettverk" i enhetens eller applikasjonens grensesnitt. Dette vil vanligvis ta deg til en meny eller skjerm der du kan konfigurere og administrere nettverksrelaterte innstillinger som Wi-Fi, Ethernet eller Internett-tilkoblingsalternativer.
5. Velg "Åpne nettverksinnstillinger"
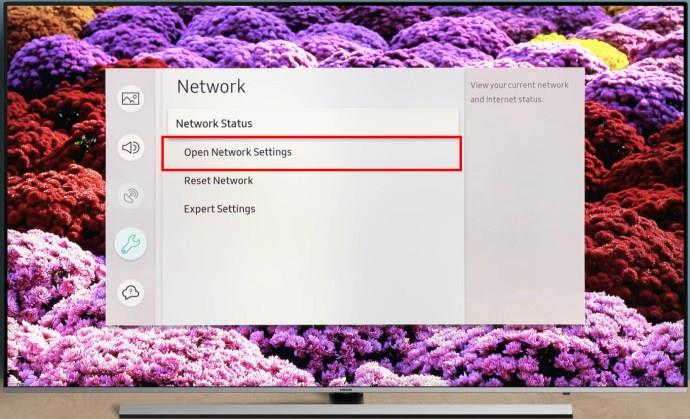
Hvis du ikke finner dette alternativet, prøv å søke etter "Nettverksinnstillinger" fordi menyalternativene kan være forskjellige avhengig av din spesifikke modell og programvareversjon.
6. Fortsett ved å velge "Trådløs" som nettverkstype
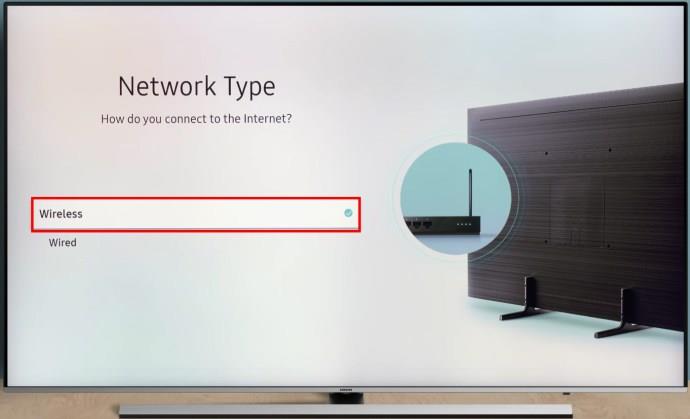
Etter å ha valgt dette, vil du se en liste over tilgjengelige trådløse nettverk på skjermen. Hvis du ikke finner det ønskede nettverket, prøv å starte Wi-Fi-hotspotet på nytt for å hjelpe nettverket med å dukke opp.
Merk at 2018 smart-TV-modeller som NU7100, NU710D, NU7300 og NU730D bare kan kobles til 2,4 GHz trådløse nettverk. Å prøve å koble disse modellene til et 5 GHz-nettverk vil ikke fungere for Internett-tilgang. Imidlertid kan 2019 og nyere modeller fungere med både 5 GHz- og 2,4 GHz-nettverk, noe som gir deg mer fleksibilitet i nettverksalternativene.
7. Velg ditt Wi-Fi-nettverk
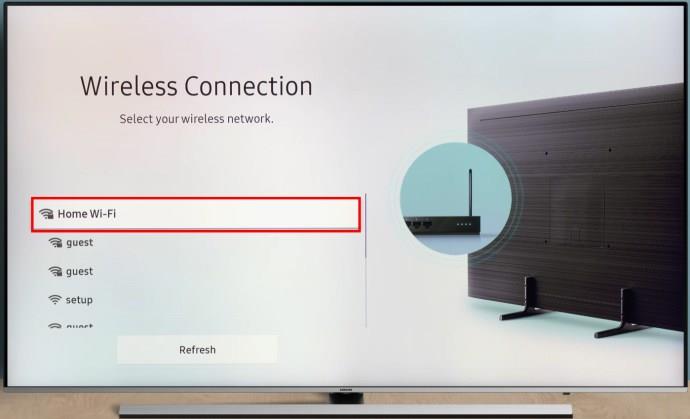
Hvis Wi-Fi-nettverket ditt krever et passord, vil du se et popup-vindu med et felt for å skrive inn passordet.
Hvis du nylig har installert et internettmodem eller en ruter i hjemmet ditt, vil standard Wi-Fi-navn (SSID) og passord være plassert på baksiden av ruteren.
8. Skriv inn passordet ditt og velg "Ferdig"
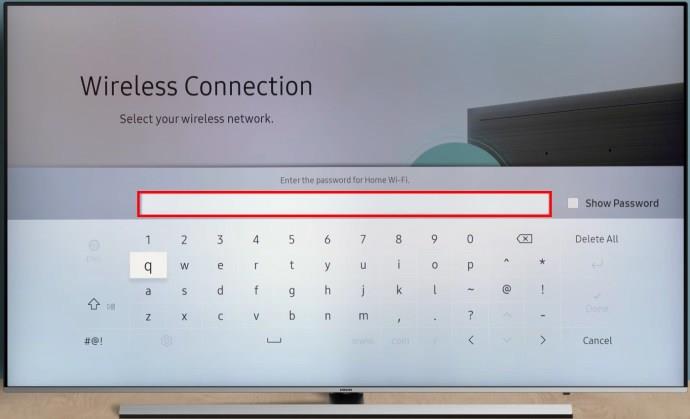
Etter at du har skrevet inn passordet og trykket på "Ferdig", vil Samsung TV-en din begynne å koble til det spesifiserte Wi-Fi-nettverket. Den vil verifisere passordet og kommunisere med Wi-Fi-ruteren for å etablere en sikker tilkobling.
9. Hvis du mottar "Suksess"-meldingen, velg "OK"
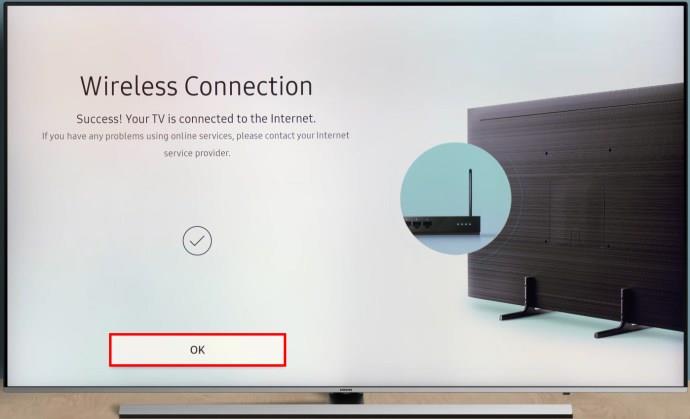
Når du gjør dette, vil TV-en din være koblet til, og du kan bruke alle tjenestene og funksjonene som krever en internettforbindelse, noe som gjør visningen og underholdningsopplevelsen din bedre.
Noen TV-er viser ikke denne meldingen, men ikke bekymre deg hvis du ikke ser den.
Hvorfor er ikke TV-en min i stand til å etablere en Wi-Fi-tilkobling?
Det er noen mulige grunner til at TV-en din ikke kan koble til Wi-Fi. Her er noen måter å feilsøke de vanligste problemene med Wi-Fi-tilkobling på.
Bekreft Internett-tilkoblingen
Sørg for at Internett fungerer på andre enheter. Hvis ikke, kontakt din internett-tjenesteleverandør for å fikse eventuelle tilkoblingsproblemer.
Gjennomgå TV-ens nettverksinnstillinger
Gå til TV-ens Wi-Fi-innstillinger og sørg for at den er koblet til riktig Wi-Fi-nettverk. Dobbeltsjekk også passordet du skrev inn.
Sjekk Wi-Fi-signaldekning
Bruk telefonen til å se hvor sterkt Wi-Fi-signalet er i nærheten av TV-en. Hvis TV-en din er langt fra ruteren, kan den ha en svak tilkobling. Prøv å flytte ruteren nærmere TV-en eller bruk en Wi-Fi-repeter for å forlenge signalet.
Start ruteren og TV-en på nytt
Noen ganger er det like enkelt å fikse tilkoblingsproblemer som å starte både ruteren og TV-en på nytt. Begynn med å slå av ruteren, vent et øyeblikk, og slå den deretter på igjen. På samme måte, slå av TV-en, vent kort og slå den på igjen. Denne enkle prosessen kan hjelpe med tilkoblingsproblemer.
Se etter programvareoppdateringer
Se etter tilgjengelige programvareoppdateringer for TV-en din, og installer dem hvis det er nødvendig. Programvareoppdateringer adresserer ofte Wi-Fi-tilkoblingsproblemer.
Hvis ingen av trinnene ovenfor fungerer, ta kontakt med kundeserviceavdelingen til TV-produsenten for personlig veiledning basert på TV-modellen og nettverksoppsettet. De kan gi en mer spesifikk løsning på problemet ditt.
Hvordan vet jeg om TV-en min er på Wi-Fi?
Et overveldende flertall av moderne Samsung-TV-er kan koble til Wi-Fi rett ut av esken og uten eksterne deler. Hvis du har en eldre enhet, kan du imidlertid sjekke om TV-en din har Wi-Fi-funksjon.
Sjekk TVens tekniske spesifikasjoner
Slå opp TV-modellens tekniske detaljer i bruksanvisningen eller på nettet. Sjekk om den nevner Wi-Fi-tilkobling i funksjonene eller spesifikasjonene.
Utforsk TV-innstillinger
Gå inn i TV-ens innstillingsmeny og finn seksjonen for nettverks- eller tilkoblingsinnstillinger. Hvis TV-en din har Wi-Fi, bør det være et alternativ for å sette opp en trådløs tilkobling.
Se etter Wi-Fi-ikoner
Noen TV-er kan vise ikoner på skjermen, som et Wi-Fi-symbol eller et trådløst nettverkssymbol. Å se et av disse ikonene indikerer Wi-Fi-kapasitet.
Prøv en mobilapp
Visse TV-merker (f.eks. Samsung, LG) tilbyr mobilapper for å kontrollere og få tilgang til TV-innstillinger. Last ned appen for TV-en din og se etter en funksjon som viser Wi-Fi-status.
Kontakt kundestøtte
Hvis du ikke finner informasjonen du trenger, kan du besøke produsentens nettsted eller kontakte deres kundestøtte for spesifikk veiledning om TV-modellens Wi-Fi-muligheter.
Husk at prosessen kan variere avhengig av TV-ens merke og modell, men disse trinnene bør hjelpe deg med å finne ut om TV-en din har Wi-Fi.
Vanlige spørsmål
Kan jeg bruke en kablet tilkobling i stedet for Wi-Fi?
For de fleste TV-er kan du bruke en Ethernet-kabel for å etablere en kablet tilkobling. Bare koble den ene enden av Ethernet-kabelen til TV-en og den andre enden til ruteren eller modemet.
Trenger jeg en Samsung-konto for å koble til Internett på smart-TV-en min?
Selv om en Samsung-konto ikke er nødvendig for grunnleggende internettforbindelse, kan det være nødvendig for enkelte Smart TV-funksjoner, appnedlastinger og personlig innholdsanbefalinger.
Koble Samsung TV til Wi-Fi: En oppsummering for en problemfri opplevelse
Å koble din Samsung smart-TV til Wi-Fi-nettverket gir fordelen med trådløs internettilgang. Dette åpner opp en verden av muligheter, inkludert nettapper, strømmetjenester og mer. Ved å følge trinnene og tipsene i denne veiledningen kan du forbedre TV-seeropplevelsen din og nyte de endeløse underholdningsalternativene i den digitale æraen.
Har du noen gang koblet Samsung TV-en til Wi-Fi? I så fall, brukte du noen av tipsene og triksene i denne artikkelen? Gi oss beskjed i kommentarseksjonen nedenfor.
Bluetooth lar deg koble Windows 10-enheter og tilbehør til PC-en din uten behov for ledninger. Her er ulike teknikker for å løse Bluetooth-problemer.
Lær deg å ta kontroll over personvernet ditt ved å tømme Bing-søkeloggen og Microsoft Edge-loggen med enkle trinn.
Oppdag den beste samarbeidsprogramvaren for små bedrifter. Finn verktøy som kan forbedre kommunikasjon og produktivitet i teamet ditt.
Lær hvordan du holder statusen din aktiv i Microsoft Teams. Følg våre trinn for å sikre at du alltid er tilgjengelig for kolleger og kunder.
Oppdag den beste prosjektledelsesprogramvaren for småbedrifter som kan hjelpe deg med å organisere prosjekter og oppgaver effektivt.
Gjenopprett siste økt enkelt i Microsoft Edge, Google Chrome, Mozilla Firefox og Internet Explorer. Dette trikset er nyttig når du ved et uhell lukker en hvilken som helst fane i nettleseren.
Hvis du har mange duplikater klumpet på Google Photos eller ønsker å eliminere duplikatbilder, så sjekk ut de mange måtene å slette duplikater i Google Photos.
Hvordan fikse at Nintendo Switch ikke slår seg på? Her er 4 enkle løsninger for å fikse at Nintendo Switch ikke slår seg på.
Lær hvordan du tilbakestiller Gmail-passordet ditt enkelt og sikkert. Endre passordet regelmessig for å beskytte kontoen din.
Lær hvordan du konfigurerer flere skjermer på Windows 10 med denne bloggen. Det være seg to eller tre eller flere skjermer, du kan enkelt sette opp skjermer for spilling eller koding.








