Slik løser du Bluetooth-problemer på Windows 10

Bluetooth lar deg koble Windows 10-enheter og tilbehør til PC-en din uten behov for ledninger. Her er ulike teknikker for å løse Bluetooth-problemer.
Enhetskoblinger
JBL-hodetelefoner er et enormt populært merke med mange imponerende funksjoner, inkludert Google- og Alexa-integrasjon og lang batterilevetid til en budsjettvennlig pris. Å pare JBL-hodetelefonene dine med favorittenheten din bør bare ta noen få sekunder.

Les videre for å lære hvordan du kobler hodetelefonene til ulike enheter.
Slik kobler du JBL-hodetelefoner med en iPhone
For å pare JBL-hodetelefoner med iPhone, må du først sette hodetelefonene i sammenkoblingsmodus, og deretter sørge for at iPhone er innenfor rekkevidde med Bluetooth aktivert.
Følg disse trinnene for å sette hodetelefonene i sammenkoblingsmodus:



Gjør nå iPhone klar for sammenkobling:
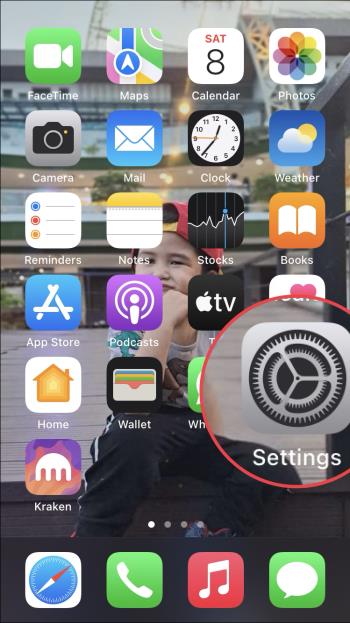
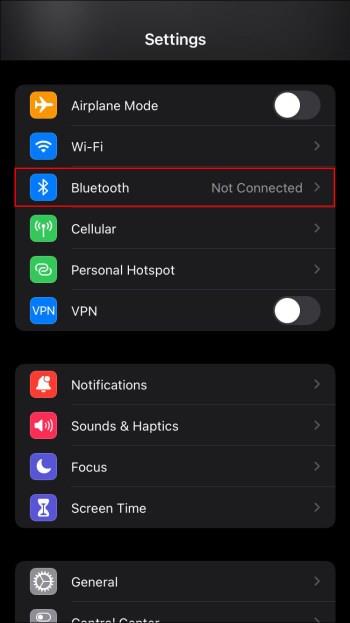
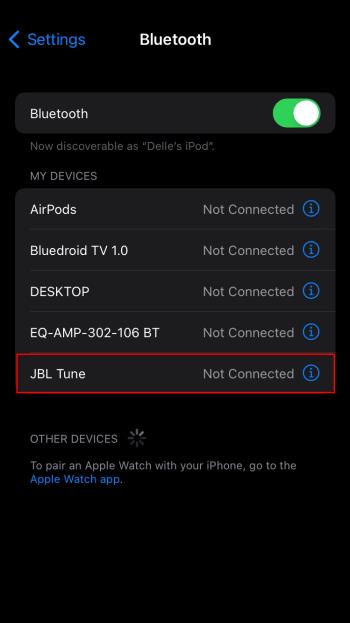

Det blinkende lyset på hodetelefonene dine endres til et fast lys, og du vil høre en annen keynote-lyd for å bekrefte en vellykket tilkobling.
Slik kobler du JBL-hodetelefoner til en Android-enhet
Når du parer Android-enheten din med hodetelefonene dine, må du først aktivere sammenkoblingsmodus på hodetelefonene og Android-enheten.
Slik aktiverer du sammenkoblingsmodus på JBL-hodetelefonene dine:



Sørg for at Android-enheten din er innenfor rekkevidde, og følg deretter disse trinnene for å pare:
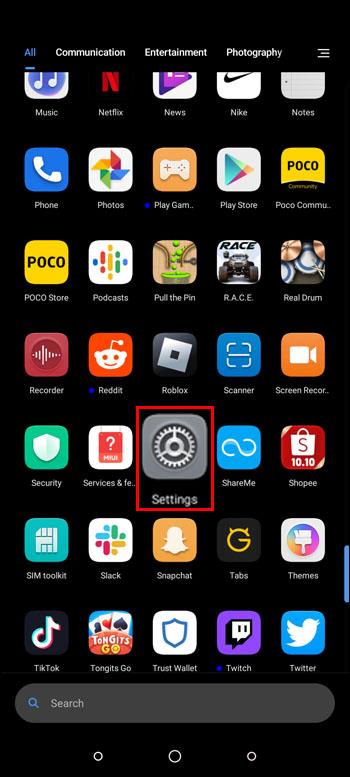

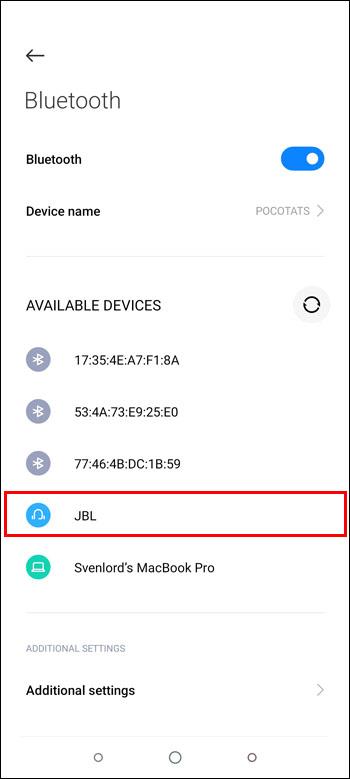
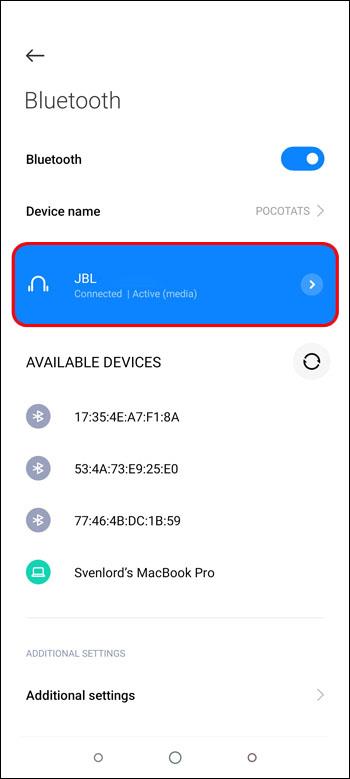
Når du har sammenkoblet enhetene, vil det blinkende lyset på hodetelefonene endres til et fast lys, og en annen tone spilles av for å bekrefte en vellykket tilkobling.
Slik kobler du JBL-hodetelefoner til en MacBook
Prosessen er den samme hvis du vil koble JBL-hodetelefonene til en MacBook eller iMac. Aktiver først Bluetooth på hodetelefonene og MacBook og sørg for at de er innenfor rekkevidde.
Aktiver sammenkoblingsmodus på hodetelefonene dine med disse trinnene:



Følg disse trinnene for å aktivere Bluetooth på MacBook:
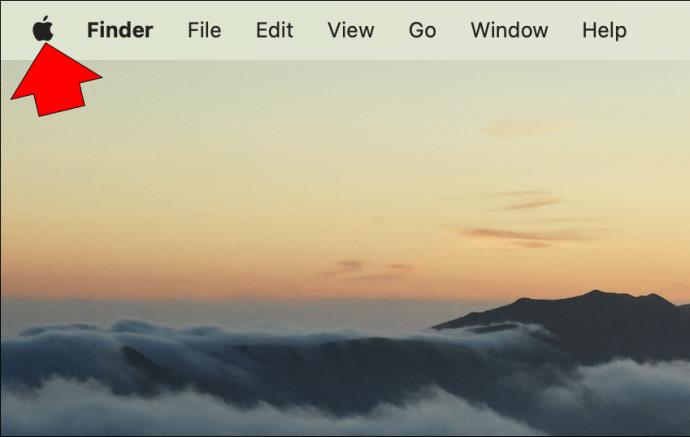
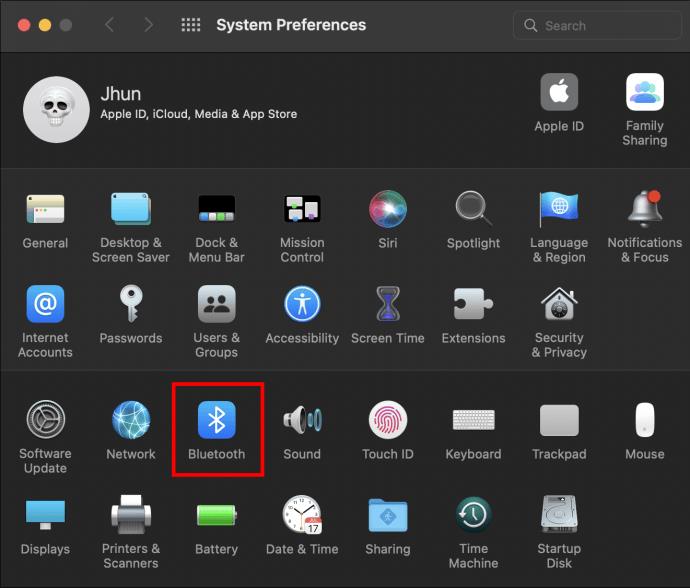
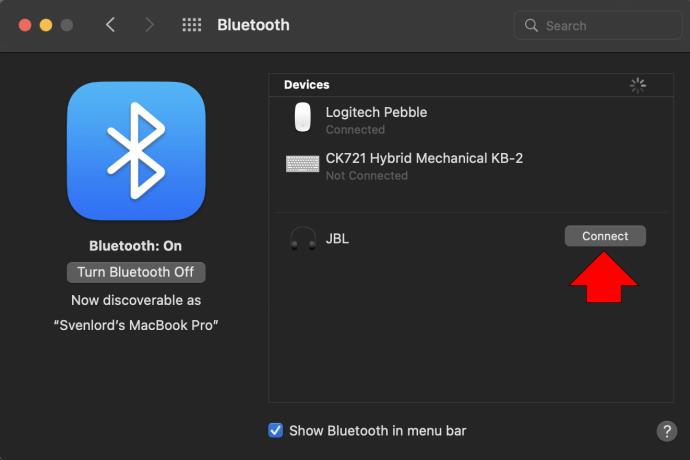
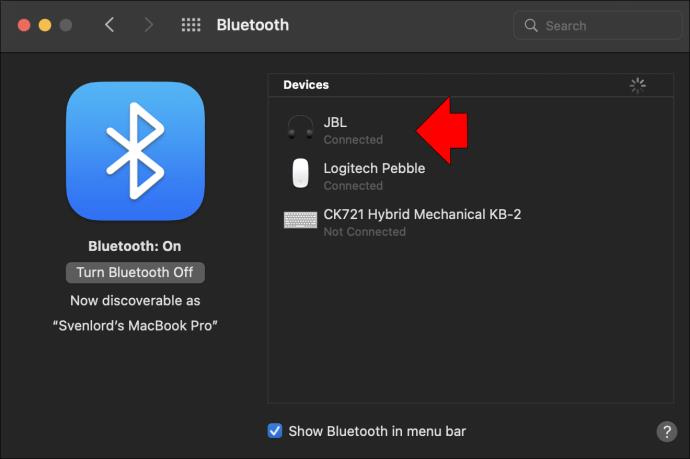
Det blinkende blå lyset på hodetelefonene dine endres til et fast lys, og du vil høre en annen lyd for å indikere en vellykket sammenkobling.
Slik kobler du JBL-hodetelefoner til en Chromebook
Du kan pare JBL-hodetelefonene dine med Chromebooken når begge enhetene har Bluetooth aktivert og er innenfor rekkevidde av hverandre.
Her er trinnene for å aktivere sammenkoblingsmodus på hodetelefonene dine:



Koble nå Chromebooken til hodetelefonene:

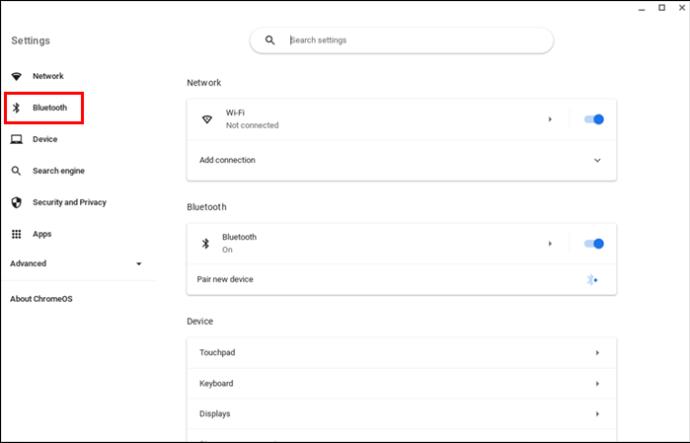
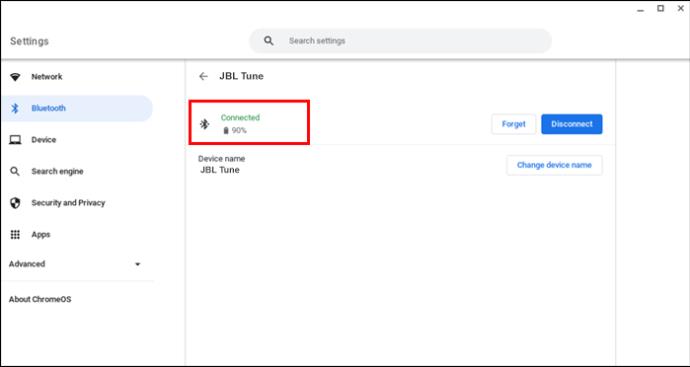
Det blå blinkende lyset på hodetelefonene endres til et fast lys, og du vil høre en annen lyd for å bekrefte en vellykket tilkobling.
Slik kobler du JBL-hodetelefoner til en Windows-PC
For å pare JBL-hodetelefoner med din Windows-PC eller bærbare datamaskin, sørg for at begge har Bluetooth aktivert.
Følg disse trinnene for å aktivere sammenkoblingsmodus på hodetelefonene dine:



Sørg for at Windows-datamaskinen din er innenfor Bluetooth-rekkevidden til hodetelefonene dine, og følg deretter disse trinnene for å koble til JBL-hodetelefonene dine:
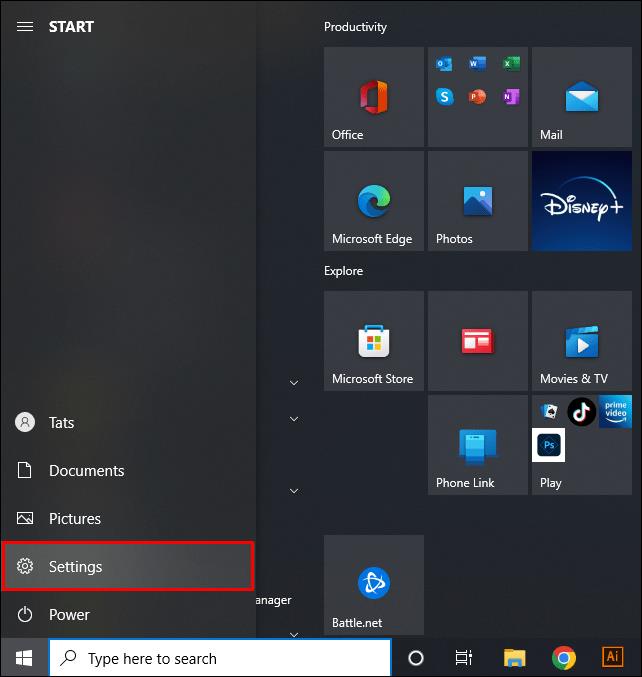
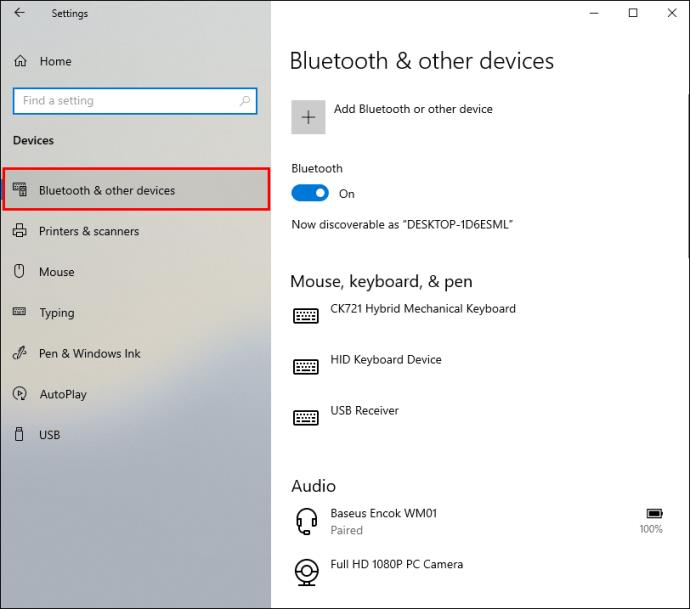
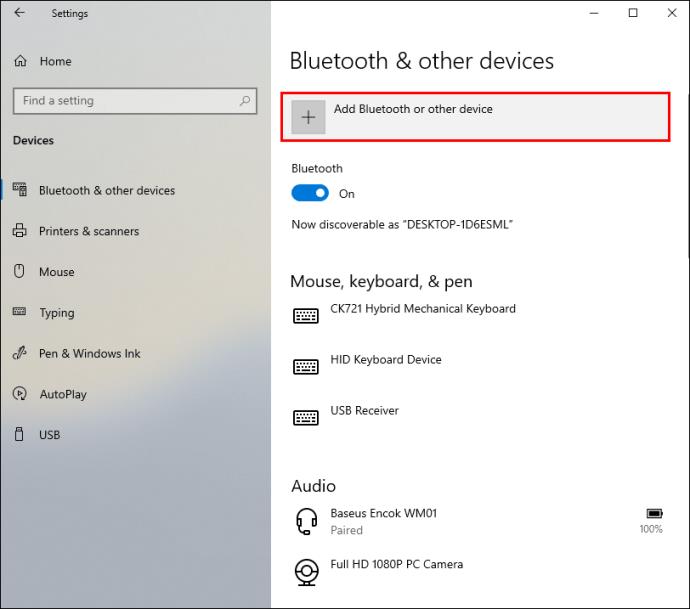
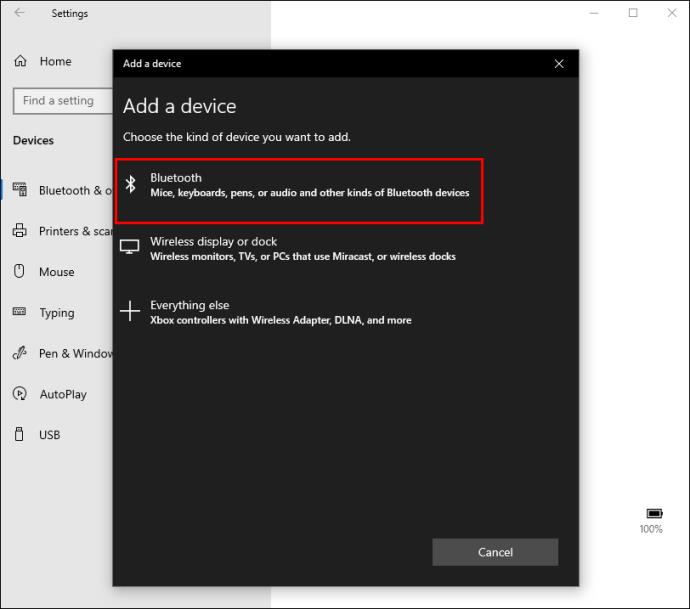
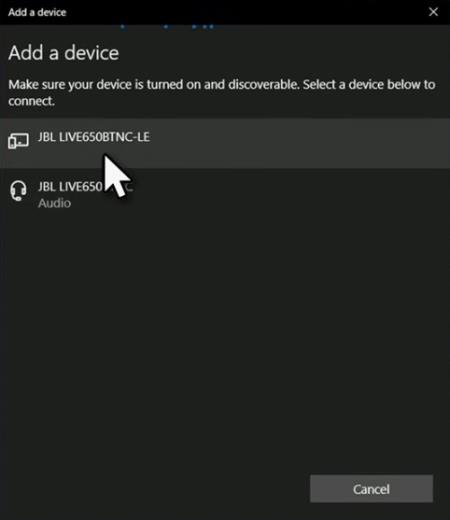
Det blinkende blå lyset på hodetelefonene dine endres til et konstant blått lys, og du vil høre en annen lyd for å bekrefte en vellykket tilkobling.
JBL-hodetelefoner paret vellykket!
JBL-hodetelefoner er et flott utstyr; naturlig nok er eiere glade for å koble dem til favorittenhetene sine. Det er enkelt å pare dem til enheten din så lenge begge er i "Bluetooth"-modus og innenfor rekkevidde.
Klarte du å koble hodetelefonene til enheten din? Hva liker du best med JBL-hodetelefonene dine? Fortell oss om det i kommentarfeltet nedenfor.
Bluetooth lar deg koble Windows 10-enheter og tilbehør til PC-en din uten behov for ledninger. Her er ulike teknikker for å løse Bluetooth-problemer.
Lær deg å ta kontroll over personvernet ditt ved å tømme Bing-søkeloggen og Microsoft Edge-loggen med enkle trinn.
Oppdag den beste samarbeidsprogramvaren for små bedrifter. Finn verktøy som kan forbedre kommunikasjon og produktivitet i teamet ditt.
Lær hvordan du holder statusen din aktiv i Microsoft Teams. Følg våre trinn for å sikre at du alltid er tilgjengelig for kolleger og kunder.
Oppdag den beste prosjektledelsesprogramvaren for småbedrifter som kan hjelpe deg med å organisere prosjekter og oppgaver effektivt.
Gjenopprett siste økt enkelt i Microsoft Edge, Google Chrome, Mozilla Firefox og Internet Explorer. Dette trikset er nyttig når du ved et uhell lukker en hvilken som helst fane i nettleseren.
Hvis du har mange duplikater klumpet på Google Photos eller ønsker å eliminere duplikatbilder, så sjekk ut de mange måtene å slette duplikater i Google Photos.
Hvordan fikse at Nintendo Switch ikke slår seg på? Her er 4 enkle løsninger for å fikse at Nintendo Switch ikke slår seg på.
Lær hvordan du tilbakestiller Gmail-passordet ditt enkelt og sikkert. Endre passordet regelmessig for å beskytte kontoen din.
Lær hvordan du konfigurerer flere skjermer på Windows 10 med denne bloggen. Det være seg to eller tre eller flere skjermer, du kan enkelt sette opp skjermer for spilling eller koding.








