Slik løser du Bluetooth-problemer på Windows 10

Bluetooth lar deg koble Windows 10-enheter og tilbehør til PC-en din uten behov for ledninger. Her er ulike teknikker for å løse Bluetooth-problemer.
Hvis du har oppgradert iPhone og har Apple Watch, lurer du kanskje på hvordan du parer dem. Heldigvis finnes det måter å smidig overgang mellom Apple-enheter og sikre at du beholder alt innholdet.
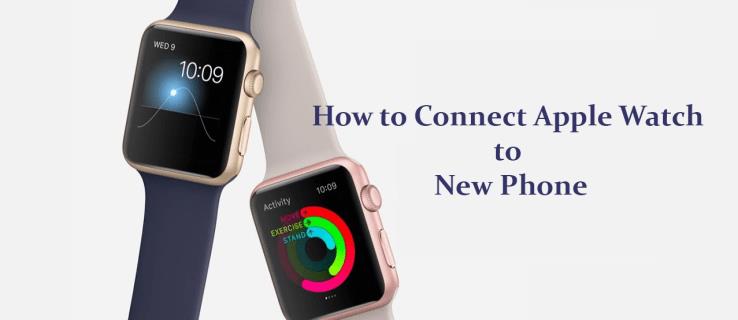
Denne artikkelen vil forklare hvordan du kobler Apple Watch til en ny iPhone. I tillegg vil du lære hvordan du kobler en Apple Watch til en ny iPhone uten din gamle iPhone.
Ting du trenger før du kobler Apple Watch til en ny iPhone
Når du kobler Apple Watch til den nye iPhone, er det visse forutsetninger som må kontrolleres for at en jevn overgang skal finne sted:
Koble Apple Watch til din nye iPhone hvis du har din gamle iPhone
Apple Watch var sannsynligvis sammenkoblet med din gamle iPhone. Nå som du har en ny modell, må du koble klokken fra den gamle iPhonen slik at den kan kobles til den nye enheten. Før du gjør det, er det viktig å sørge for at dataene dine er sikkerhetskopiert på iCloud, en PC eller til og med en harddisk. Når du starter opp den nye iPhonen, kan du legge til den siste sikkerhetskopien til den nye enheten og Apple Watch.
Trinn 1 – Sørg for at din gamle iPhone er oppdatert
Før du kobler Apple Watch til din nye iPhone, sørg for at din eksisterende iPhone er oppdatert til den nyeste iOS-versjonen og Apple Watch. Oppdatering kan ta alt fra noen få minutter til et par timer. Dine dingser må være ladet under oppdateringen, spesielt hvis du velger å oppdatere over natten.
Trinn 2 – Slå på "Helse" og "Aktivitet"
Hvis du velger å sikkerhetskopiere dataene dine med iCloud, gjør du følgende:
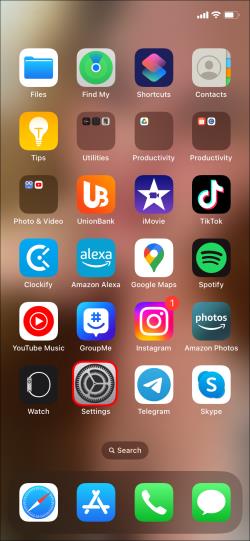
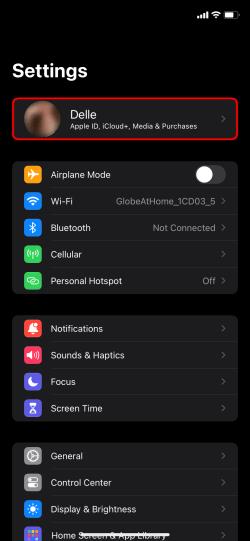
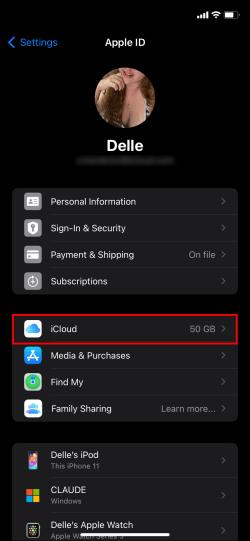
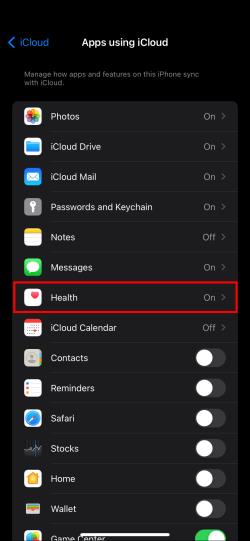
Hvis du velger å sikkerhetskopiere dataene dine ved hjelp av en PC, er dette hva du må gjøre:
Trinn 3 – Sikkerhetskopier den gamle iPhone
Når du sikkerhetskopierer den gamle iPhonen, kan du bruke iCloud eller Mac. Apple Watch blir også automatisk sikkerhetskopiert.
Hvis du sikkerhetskopierer med iCloud, gjør følgende:
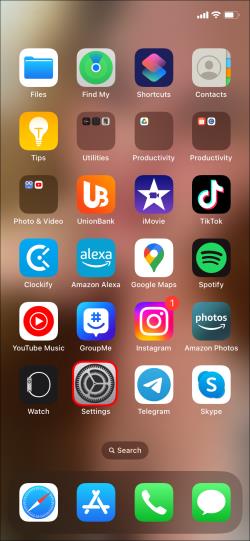
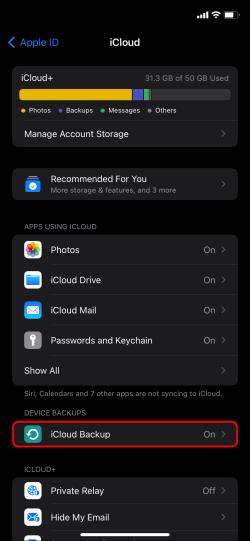
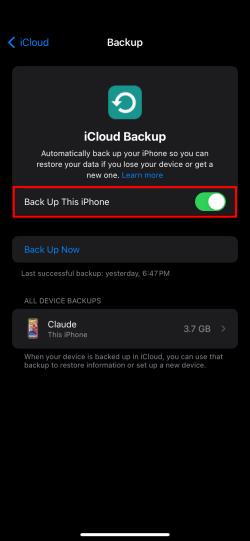

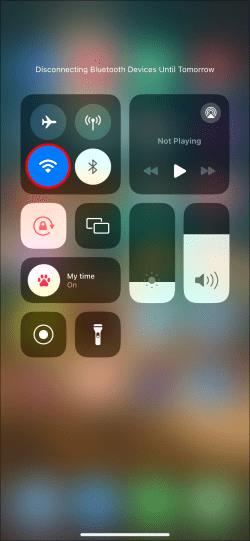

Hvis du mottar et varsel om at du ikke har nok iCloud-lagring, kan du følge trinnene på skjermen for å kjøpe mer iCloud-lagring.
Slik sikkerhetskopierer du på en Mac:


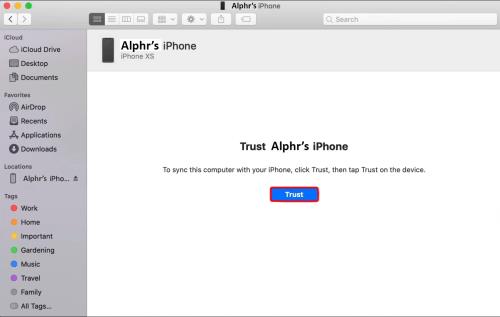
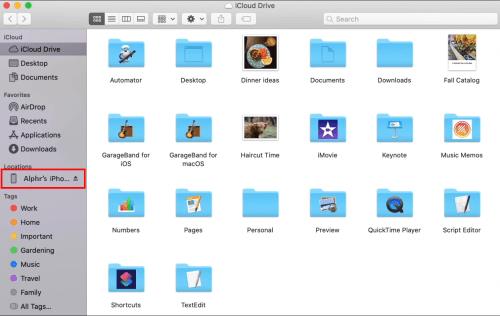
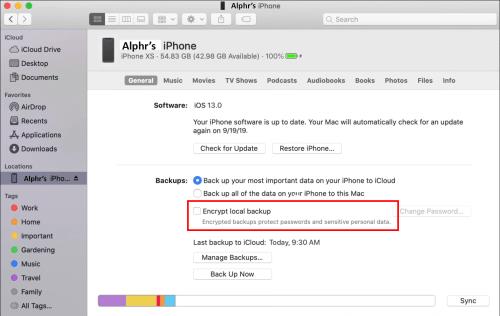
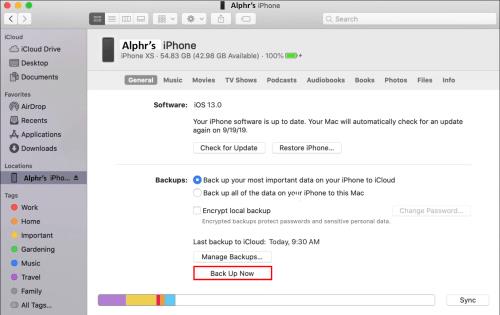
Trinn 4 – Konfigurer den nye iPhonen
Start oppsettet på den nye iPhonen. Under prosessen vil du motta et varsel som spør om du har enten "iCloud" eller en "iTunes" sikkerhetskopi. Velg den siste fullførte sikkerhetskopien for å gjenopprette alt innholdet ditt fra den gamle iPhone til den nye. Det er viktig at alle iPhones og Apple Watch er oppdatert. Hvis ikke, vil du ikke kunne se sikkerhetskopien på listen.
Trinn 5 – Bruk din nye iPhone for å få tilgang til Apple Watch-applikasjonen
Koble Apple Watch til ny iPhone uten gammel iPhone eller hvis gammel iPhone ble slettet
Hvis du ikke lenger eier din gamle iPhone eller du allerede har slettet alt innholdet, er det en sjanse for at Apple Watch fortsatt er sammenkoblet med den.
Følg disse trinnene for å koble fra Apple Watch fra din gamle iPhone:
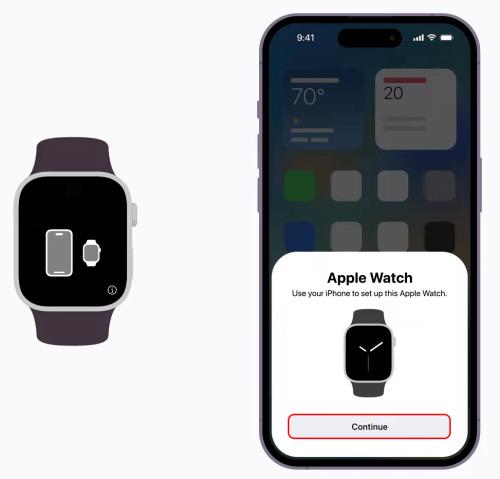
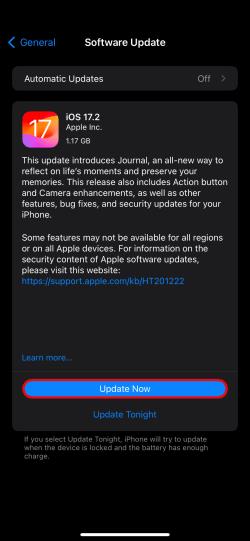
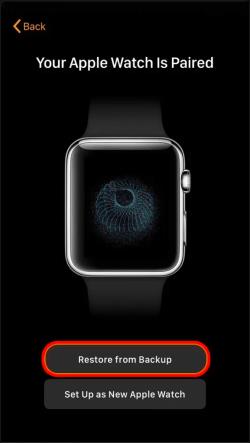
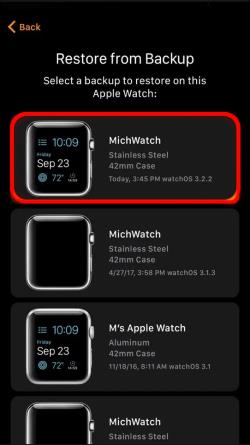
Når du prøver å gjenopprette dataene dine, hvis Apple Watch og nye iPhone ikke er oppdatert, vil du ikke se sikkerhetskopien på listen. I tillegg mister du «Treningsøkter», «Aktivitet» og alle innstillingene som ble endret mellom forrige sikkerhetskopiering og nå på klokken.
Hvis du bruker versjon iOS 11 eller nyere og bruker iCloud, vil «Helse» og «Aktivitet»-informasjon som er lagret i iCloud din automatisk bli sikkerhetskopiert. I tillegg vil den bli lagret oppdatert på alle Apple-enheter som bruker samme Apple-ID.
Apple Watch sitter fast under sammenkobling
Hvis du er midt i å sammenkoble Apple Watch og den plutselig setter seg fast, viser den hvite Apple-logoen på en svart skjerm, og følg trinnene nedenfor for å fikse problemet:
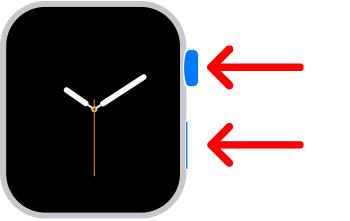

FAQ
Hva kan jeg gjøre hvis Apple Watch ikke pares med iPhone?
Hvis Apple Watch ikke parer med iPhone, kan du prøve å sjekke Apple Watch-tilkoblingen for å sikre at Wi-Fi er på, sjekk at du har de riktige innstillingene for sammenkobling, og at ingen av enhetene er i flymodus . I tillegg kan du prøve å starte iPhone på nytt.
Perfekt sammenkoblet
Å koble Apple Watch til din nye iPhone er relativt enkelt. Bare sørg for at du har alle Apple-enhetene dine oppdatert og sikkerhetskopiert. Det er også viktig å utføre regelmessige oppdateringer og sikkerhetskopier på alle Apple-enhetene dine. På denne måten blir dataene dine alltid lagret og lagret, noe som reduserer sjansene for at du noen gang mister dem.
Har du noen gang koblet en Apple Watch til en ny iPhone? I så fall, brukte du noen av tipsene eller triksene i artikkelen hans? Gi oss beskjed i kommentarfeltet nedenfor.
Bluetooth lar deg koble Windows 10-enheter og tilbehør til PC-en din uten behov for ledninger. Her er ulike teknikker for å løse Bluetooth-problemer.
Lær deg å ta kontroll over personvernet ditt ved å tømme Bing-søkeloggen og Microsoft Edge-loggen med enkle trinn.
Oppdag den beste samarbeidsprogramvaren for små bedrifter. Finn verktøy som kan forbedre kommunikasjon og produktivitet i teamet ditt.
Lær hvordan du holder statusen din aktiv i Microsoft Teams. Følg våre trinn for å sikre at du alltid er tilgjengelig for kolleger og kunder.
Oppdag den beste prosjektledelsesprogramvaren for småbedrifter som kan hjelpe deg med å organisere prosjekter og oppgaver effektivt.
Gjenopprett siste økt enkelt i Microsoft Edge, Google Chrome, Mozilla Firefox og Internet Explorer. Dette trikset er nyttig når du ved et uhell lukker en hvilken som helst fane i nettleseren.
Hvis du har mange duplikater klumpet på Google Photos eller ønsker å eliminere duplikatbilder, så sjekk ut de mange måtene å slette duplikater i Google Photos.
Hvordan fikse at Nintendo Switch ikke slår seg på? Her er 4 enkle løsninger for å fikse at Nintendo Switch ikke slår seg på.
Lær hvordan du tilbakestiller Gmail-passordet ditt enkelt og sikkert. Endre passordet regelmessig for å beskytte kontoen din.
Lær hvordan du konfigurerer flere skjermer på Windows 10 med denne bloggen. Det være seg to eller tre eller flere skjermer, du kan enkelt sette opp skjermer for spilling eller koding.








