Slik løser du Bluetooth-problemer på Windows 10

Bluetooth lar deg koble Windows 10-enheter og tilbehør til PC-en din uten behov for ledninger. Her er ulike teknikker for å løse Bluetooth-problemer.
Hvis Wallpaper Engine bremser PC-en din på grunn av høy CPU-bruk, er det viktig å endre kvalitetsinnstillingene. På denne måten vil du redusere CPU-bruken for Wallpaper Engine for å forhindre at datamaskinens ytelse henger. Heldigvis er dette en relativt enkel prosess.

Denne artikkelen vil forklare hvordan du redigerer innstillingene dine slik at Wallpaper Engine-opplevelsen din er sømløs og datamaskinens ytelse ikke blir kompromittert.
Redigere bakgrunnsmotorinnstillinger
Kvalitetsinnstillingene for Wallpaper Engine er de ulike nivåene av ytelse og grafikk appen opererer på. De ulike nivåene inkluderer: Høy, Lav, Medium og Ultra. Hvert nivå har en annen avveining mellom ytelsen og den grafiske kvaliteten på bakgrunnsbildene dine. Et eksempel er at hvis du kjører Wallpaper Engine på Ultra, vil du få den høyeste grafikkkvaliteten, men ytelsen kan være lavere i enkelte systemer.
Her er enkle trinn for å endre innstillinger i Wallpaper Engine-appen og øke datamaskinens ytelse:
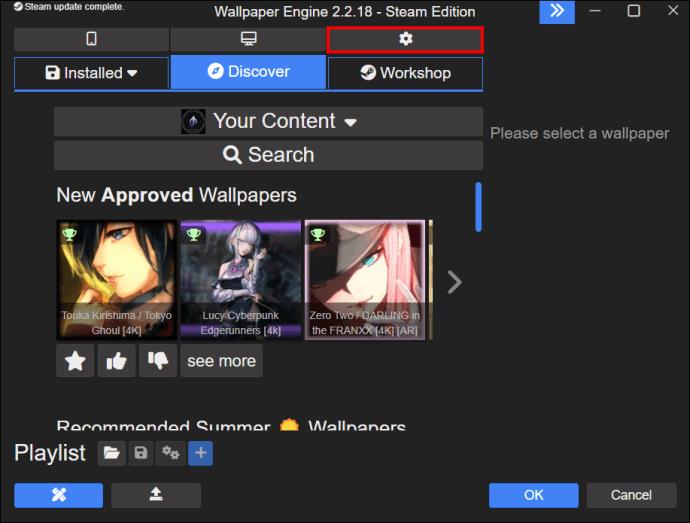
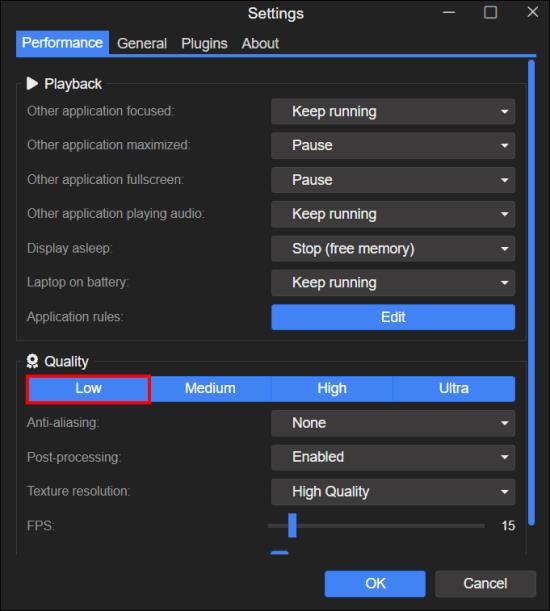
Deaktivering eller senking av generelle innstillinger vil også hjelpe. Lek med de forskjellige innstillingene til du er fornøyd med kvaliteten på det visuelle og med CPU-bruken din. FPS-innstillingene påvirker datamaskinens ytelse i stor grad. Hvis datamaskinen din ikke kan håndtere 25 FPS, senk den til 15 eller 20.
Oppdatering av operativsystemet
Det er viktig for datamaskinens ytelse at du bruker et oppdatert operativsystem. Søk etter "Oppdater" på oppgavelinjen. Last ned den siste oppdateringen fra innstillingsvinduet "Se etter oppdateringer", og start datamaskinen på nytt. Dette bør sikre at du har mindre ytelsesproblemer.
Oppdatering av grafikkortdriveren
Grafikkort fra NVIDIA vil øke GeForce Experience-applikasjonen din. Klikk her og last ned denne applikasjonen til ditt datasystem. Når applikasjonen er lastet ned, åpne den og i "Drivere"-fanen, og velg "Last ned." Denne nedlastingen installerer deretter den oppdaterte GPUen, og det tar bare noen få minutter.
Ytelsesproblemer med spesifikke applikasjoner eller spill
Når du er i spillet, vil Wallpaper Engine pause som standard. Hvis du ønsker å endre dette, kan du gjøre det i "Ytelse"-fanen i Wallpaper Engine-innstillingene. De fleste ytelsesproblemer er forårsaket av at systemet går tom for video-RAM (som er minne på grafikkortet), eller RAM. Hvis du vil at Wallpaper Engine skal frigjøre minne mens du er i spillet, kan du endre "Annen applikasjon fullskjerm"-innstillingen til "Stopp (frigjør minne)" i Performance-fanen i innstillingene for Wallpaper Engine .
Hvis du finner ut at du har problemer med en spesifikk programvare eller et bestemt spill, kan du endre dette for bare det spesifikke spillet eller programvaren ved å lage en "applikasjonsregel."
Slik gjøres det:
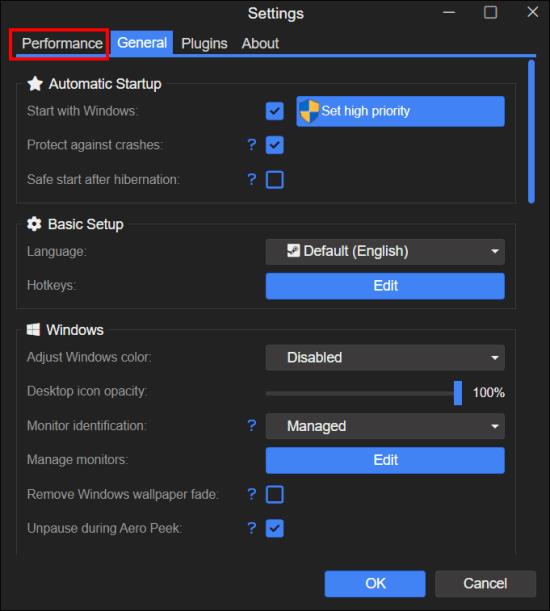
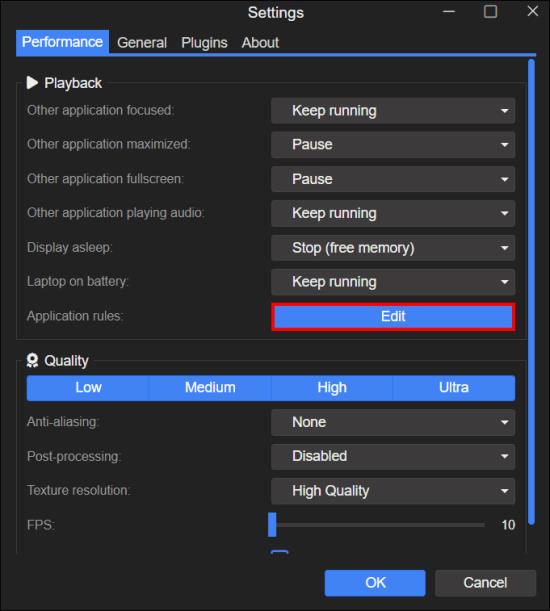

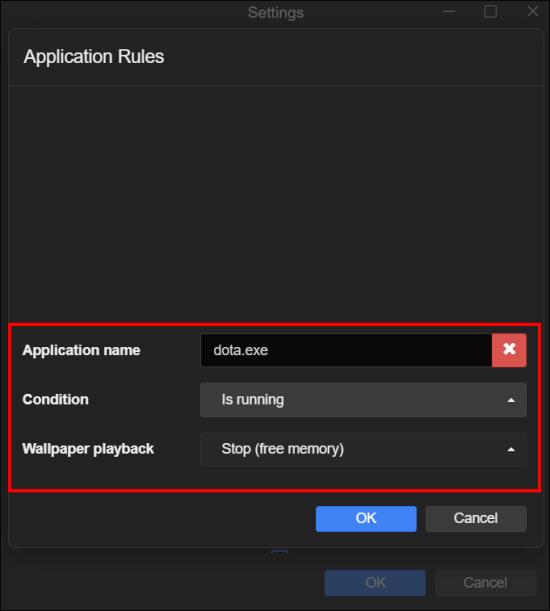
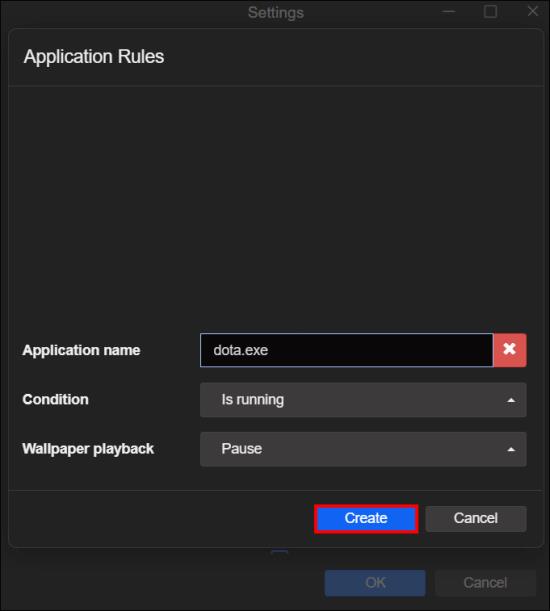
Når .exe du brukte åpnes, vil Wallpaper Engine fjerne bakgrunnsbilder fra minnet.
Hvordan sette opp en flerskjermsprofil
I applikasjonsreglene refererer "Load Profile" til multimonitorprofilene du kan konfigurere fra monitoroversikten. Hver profil inneholder et øyeblikksbilde av gjeldende spillelister og bakgrunnsbilder for alle skjermene dine. Når du laster inn en profil, plasseres spillelistene og bakgrunnsbildene i henhold til hvordan du konfigurerte profilen.
Rediger innstillingene for spillelistene og bakgrunnsbildene for alle skjermer, og klikk deretter på "Lagre profil" i skjerminnstillingene. Nå kan du lagre oppsettet ditt ved å bruke et valgfritt navn. Hvis du gjør ytterligere endringer i oppsettet, endres ikke profilen din med mindre du bruker «Lagre profil»-alternativet igjen. Du kan sette opp eller tilordne flere profiler til flere apper samtidig. Du kan lage separate profiler for filmer, musikk eller spill, og tilordne hver av profilene til alle .exe-filene som samsvarer med kategoriene.
Sette bakgrunnsmotoren til høy prioritet
Du kan sette Wallpaper Engine til "Høy prioritet" i "Oppgavebehandling", hvis du vil at den skal ha prioritet over andre datamaskinprosesser og kjøre bedre.
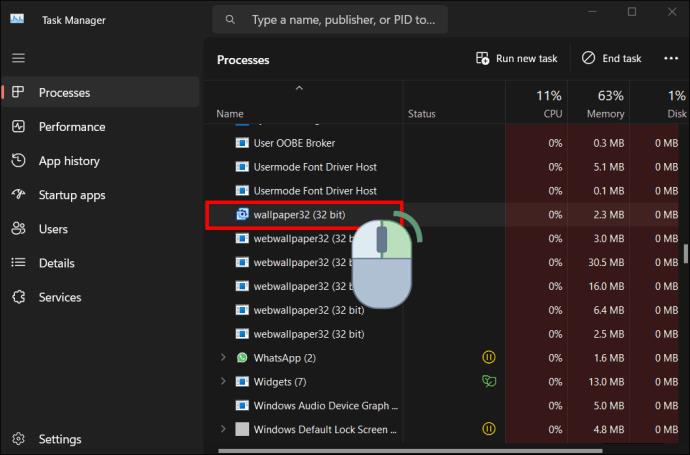
Løse skjermsparerproblemer
Windows aktiverer din Wallpaper Engine-skjermsparer. Hvis du har problemer med at skjermspareren ikke fungerer som den skal, sjekk om en av standard Windows-skjermsparere fungerer bra. Sjekk energiinnstillingene for Windows og skjermsparerinnstillingene for Windows for å se om skjermspareren bruker riktig tidsavbrudd og om Wallpaper Engine er satt som aktiv skjermsparer.
Du finner den installerte skjermspareren i C:\Windows\System32\wpxscreensaver64.scr. Forsikre deg om at det ikke er noen antivirusapp som fjerner denne filen ved en feil, eller stopper den fra å installeres. For å avinstallere skjermspareren manuelt, kan du slette den filen. Ikke slett noen andre Windows-filer i System32-katalogen.
Slik slår du av skjermspareren for bakgrunnsmotoren
Etter en kort periode med inaktivitet vil du ikke at noen bakgrunnsbilder skal være fullskjerm, du kan slå av dette i Wallpaper Engine-skjermsparerfunksjonaliteten. For å gjøre det, åpne innstillingene for "Windows Screensaver" og velg "Ingen." Hvis du vil aktivere skjermspareren på nytt, kan du følge de samme trinnene som er nevnt ovenfor.
Slik gjenoppretter du slettede bakgrunnsbilder
Hvis du har slettet noen av de forhåndsinstallerte bakgrunnsbildene som følger med Wallpaper Engine og du ønsker å gjenopprette dem, kan du gjøre dette ved å fjerne en konfigurasjonsfil fra "wallpaper_engine" installasjonsmappen.
Slik gjør du det:
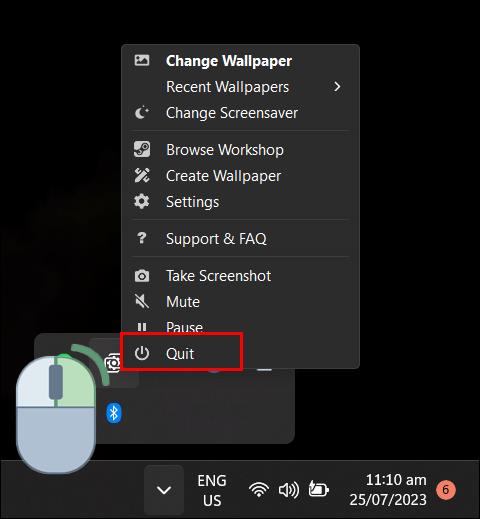
Merk: Hvis du ikke finner «visibility.json»-filen, kan du ganske enkelt installere Wallpaper Engine på nytt, som vil gjenopprette standard bakgrunnsbilder.
Endre innstillingene dine for en jevnere ytelse
Hvis datamaskinen henger og du ønsker å få best mulig ytelse fra spesifikk programvare eller spill, kan du endre hvordan datamaskinen behandler bilder med Wallpaper Engine-innstillinger. Hvis du endrer dette, frigjøres datamaskinens ressurser slik at den fokuserer på å kjøre den programvaren eller spillet mer jevnt.
Har datamaskinens ytelse blitt påvirket av Wallpaper Engine? Fant du ut at det hjalp å leke med innstillingene som forklart i denne artikkelen? Gi oss beskjed i kommentarfeltet nedenfor.
Bluetooth lar deg koble Windows 10-enheter og tilbehør til PC-en din uten behov for ledninger. Her er ulike teknikker for å løse Bluetooth-problemer.
Lær deg å ta kontroll over personvernet ditt ved å tømme Bing-søkeloggen og Microsoft Edge-loggen med enkle trinn.
Oppdag den beste samarbeidsprogramvaren for små bedrifter. Finn verktøy som kan forbedre kommunikasjon og produktivitet i teamet ditt.
Lær hvordan du holder statusen din aktiv i Microsoft Teams. Følg våre trinn for å sikre at du alltid er tilgjengelig for kolleger og kunder.
Oppdag den beste prosjektledelsesprogramvaren for småbedrifter som kan hjelpe deg med å organisere prosjekter og oppgaver effektivt.
Gjenopprett siste økt enkelt i Microsoft Edge, Google Chrome, Mozilla Firefox og Internet Explorer. Dette trikset er nyttig når du ved et uhell lukker en hvilken som helst fane i nettleseren.
Hvis du har mange duplikater klumpet på Google Photos eller ønsker å eliminere duplikatbilder, så sjekk ut de mange måtene å slette duplikater i Google Photos.
Hvordan fikse at Nintendo Switch ikke slår seg på? Her er 4 enkle løsninger for å fikse at Nintendo Switch ikke slår seg på.
Lær hvordan du tilbakestiller Gmail-passordet ditt enkelt og sikkert. Endre passordet regelmessig for å beskytte kontoen din.
Lær hvordan du konfigurerer flere skjermer på Windows 10 med denne bloggen. Det være seg to eller tre eller flere skjermer, du kan enkelt sette opp skjermer for spilling eller koding.








