Slik løser du Bluetooth-problemer på Windows 10

Bluetooth lar deg koble Windows 10-enheter og tilbehør til PC-en din uten behov for ledninger. Her er ulike teknikker for å løse Bluetooth-problemer.
Hvis du er en Python-utvikler, er sjansen stor for at du har hørt om NumPy, må-ha-pakken for vitenskapelig databehandling i Python. Men vet du hvordan du får det til å kjøre i Visual Studio Code (VS Code), det viktigste koderedigeringsprogrammet for mange utviklere?

Denne artikkelen vil ta en grundig titt på NumPy-installasjonen i VS Code og noen andre relaterte emner som kan være interessante.
Installer NumPy i VS Code
Uten forsinkelse, her er alle trinnene du må ta for å installere NumPy:
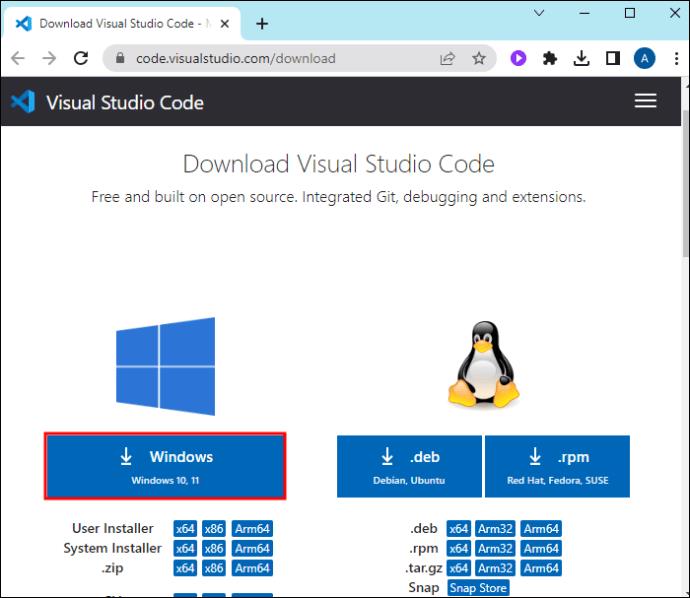

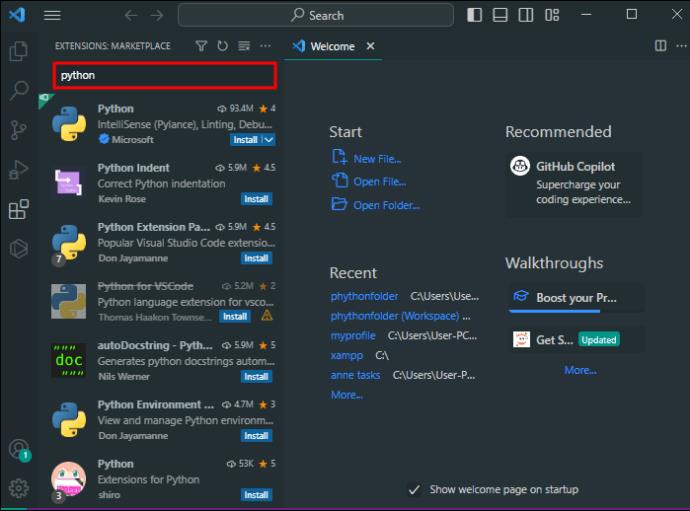
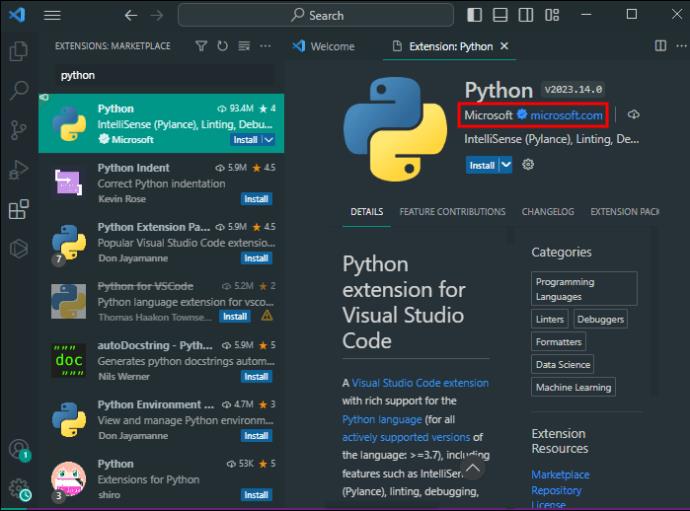
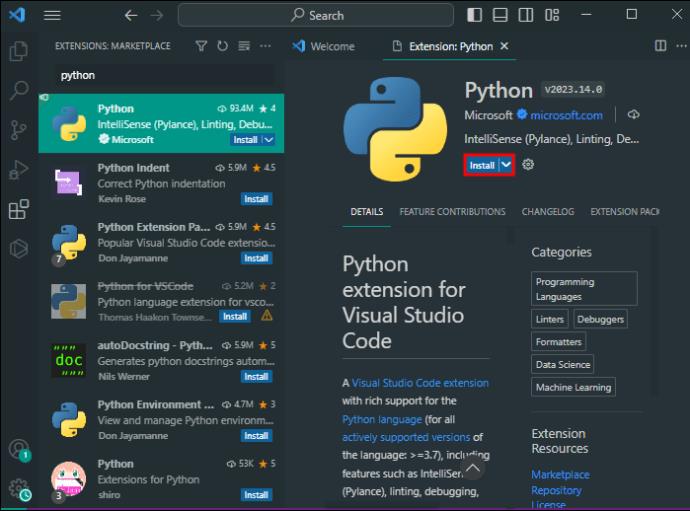
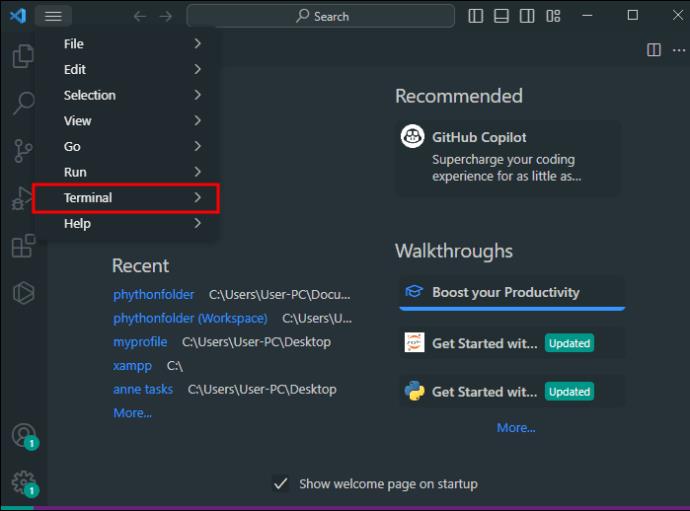

pip install numpy.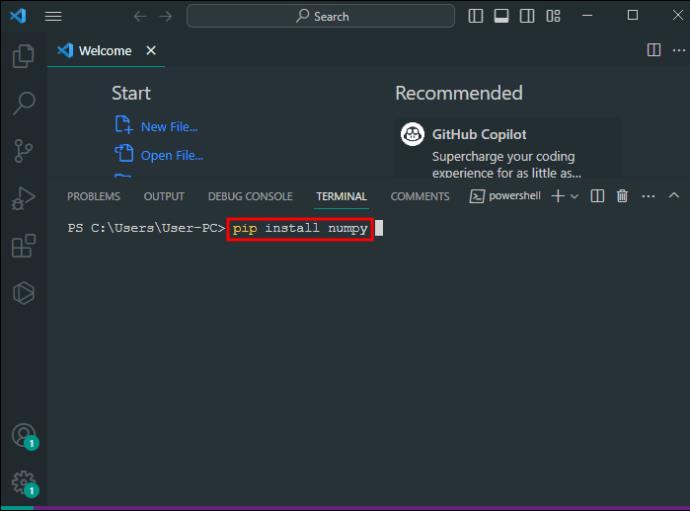
Dette ber Python-pakkeinstallasjonsprogrammet laste ned NumPy og installere det på datamaskinen din. Prosessen fra da av er automatisk.
Python-utvidelsen du lastet ned gir også en overflod av støtte for de andre Python-prosjektene dine, for eksempel IntelliSense, linting eller feilsøking.
Hvis du støter på noen veisperringer som nevner "ingen modul med navn numpy" som en feilmelding, dobbeltsjekk om du valgte riktig Python-tolk. Du kan justere dette ved å navigere til "Python" i den nedre delen av skjermen og velge tolken som har pip og NumPy.
Få mest mulig ut av NumPy i VS-kode
Med NumPy oppe og kjører kan du dra nytte av Visual Studio Codes funksjoner for å gjøre programmeringen mer effektiv og morsom.
Feilsøking
Programmering er intrikat og delikat, og du er nødt til å feilsøke kode som ikke vil gjøre det den skal. VS Code har et omfattende feilsøkingsmiljø spesielt for Python-applikasjoner og de som bruker NumPy for vitenskapelig databehandling. Her er noen tips:
Bruke Jupyter Notebooks
En erfaren dataanalytiker kan dra nytte av det interaktive miljøet til Jupyter Notebooks, tilgjengelig direkte fra VS Code. På denne måten kan du konstruere, kjøre og feilsøke kode i et sømløst grensesnitt.
Hvis du vil lage en ny Jupyter Notebook i Visual Studio Code:

Create: New Jupyter Notebook."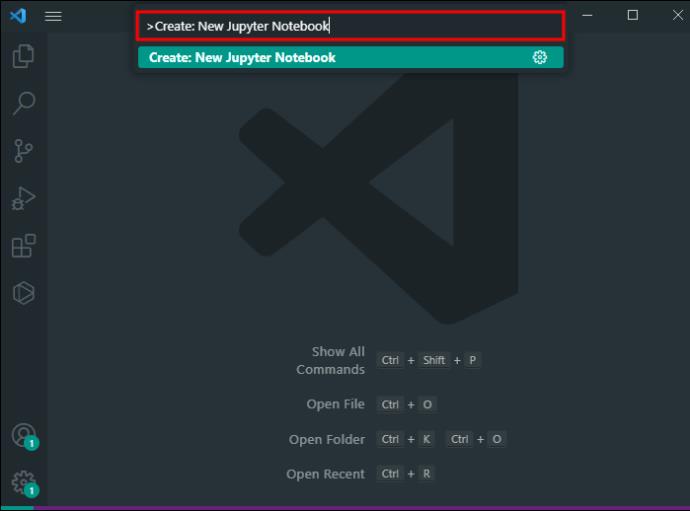

Når du har opprettet en notatbok, kan du skrive inn Python-kode i cellene og utføre disse kommandoene ved å klikke på "Kjør celle"-knappen som vises når markøren svever over den. Resultatene av cellen din vil da vises under den slik at du kan bruke dem i andre beregninger eller operasjoner.
Du kan velge Python-tolken for hver Notebook du lager ved å velge fra kjernevelgeren øverst til høyre. Dette alternativet er nyttig, spesielt hvis du har mer enn ett Python-miljø på datamaskinen din og ønsker å bruke dem alle, avhengig av arbeidet.
Bruker IntelliSense
VS Codes IntelliSense er din beste venn og følgesvenn til NumPy-koding. Dette kraftige settet med funksjoner gir intelligent kodefullføring mens du skriver. Du trenger ikke overtenke funksjonsnavn, variabler osv. IntelliSense kan finne det ut fra kodens kontekst.
For eksempel, hvis du trenger å skrive en funksjon, begynn å skrive navnet, og IntelliSense vil gi deg alle tilgjengelige funksjoner fra NumPy og andre moduler. Velg en som passer, og verktøyet legger den til i koden. Du vil også få en korrekt liste over argumenter for hver funksjon, som også gir stor hastighet til koding.
NumPy med VS-kodeutvidelser
VS Codes utvidbarhet er en av de kraftigste funksjonene. Med de riktige utvidelsene kan du superlade både Python og NumPy. Her er noen utvidelser som kan være spesielt nyttige sammen med NumPy.
Skriv god kode med NumPy
Som du kan se, er det ikke skremmende å installere NumPy i VS Code i det hele tatt, og funksjonene er til stor hjelp for koding og analyse av datavitenskap. Og innenfor Visual Studio Code kan du ta NumPy-utviklingen videre når du kombinerer den med andre kraftige verktøy og utvidelser.
Fikk du NumPy til å fungere i VS-koden din? Hva er den mest nyttige funksjonaliteten for deg? Fortell oss i kommentarene.
Bluetooth lar deg koble Windows 10-enheter og tilbehør til PC-en din uten behov for ledninger. Her er ulike teknikker for å løse Bluetooth-problemer.
Lær deg å ta kontroll over personvernet ditt ved å tømme Bing-søkeloggen og Microsoft Edge-loggen med enkle trinn.
Oppdag den beste samarbeidsprogramvaren for små bedrifter. Finn verktøy som kan forbedre kommunikasjon og produktivitet i teamet ditt.
Lær hvordan du holder statusen din aktiv i Microsoft Teams. Følg våre trinn for å sikre at du alltid er tilgjengelig for kolleger og kunder.
Oppdag den beste prosjektledelsesprogramvaren for småbedrifter som kan hjelpe deg med å organisere prosjekter og oppgaver effektivt.
Gjenopprett siste økt enkelt i Microsoft Edge, Google Chrome, Mozilla Firefox og Internet Explorer. Dette trikset er nyttig når du ved et uhell lukker en hvilken som helst fane i nettleseren.
Hvis du har mange duplikater klumpet på Google Photos eller ønsker å eliminere duplikatbilder, så sjekk ut de mange måtene å slette duplikater i Google Photos.
Hvordan fikse at Nintendo Switch ikke slår seg på? Her er 4 enkle løsninger for å fikse at Nintendo Switch ikke slår seg på.
Lær hvordan du tilbakestiller Gmail-passordet ditt enkelt og sikkert. Endre passordet regelmessig for å beskytte kontoen din.
Lær hvordan du konfigurerer flere skjermer på Windows 10 med denne bloggen. Det være seg to eller tre eller flere skjermer, du kan enkelt sette opp skjermer for spilling eller koding.








