Slik løser du Bluetooth-problemer på Windows 10

Bluetooth lar deg koble Windows 10-enheter og tilbehør til PC-en din uten behov for ledninger. Her er ulike teknikker for å løse Bluetooth-problemer.
Høyreklikk på en datamaskin er en verdifull funksjon som gir deg tilgang til hurtigmenyen. Selv om denne kommandoen kan forenkle livet ditt, kan du slite med det på en Mac, spesielt hvis du er en ny bruker.

Ikke bekymre deg. Denne veiledningen vil forklare hvordan du høyreklikker på en Mac.
Slik høyreklikker du på en Mac
Høyreklikk på Mac kalles kontrollklikking fordi du holder nede kontrolltasten og klikker. Hvis du noen gang kommer over begrepet, er det samme funksjon som å høyreklikke på en hvilken som helst annen datamaskin eller mobilenhet.
Det er forskjellige måter å høyreklikke på en Mac-datamaskin. Du kan bruke musen, styreflaten, kontrolltasten på tastaturet og noen få andre metoder.
Bruke Trykk for å klikke
En metode for å høyreklikke på en Mac er å trykke på to fingre samtidig på styreflaten. Du må imidlertid aktivere Trykk for å klikke for dette. Slik gjøres det:
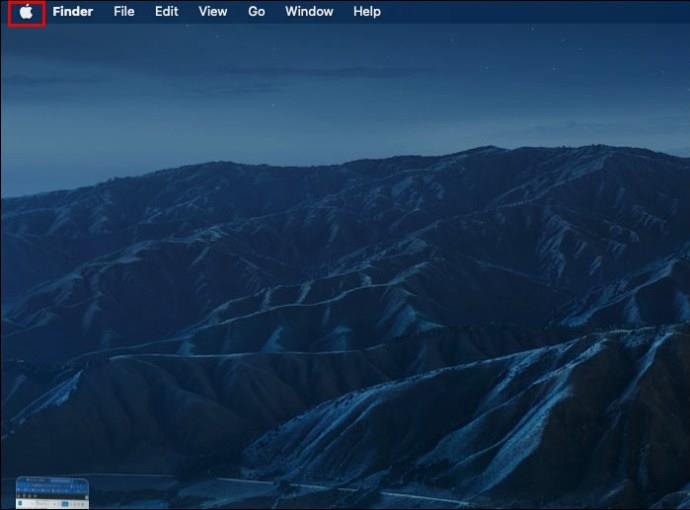
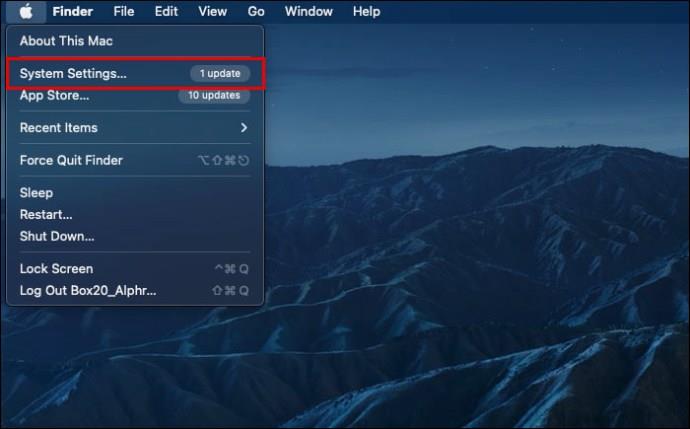
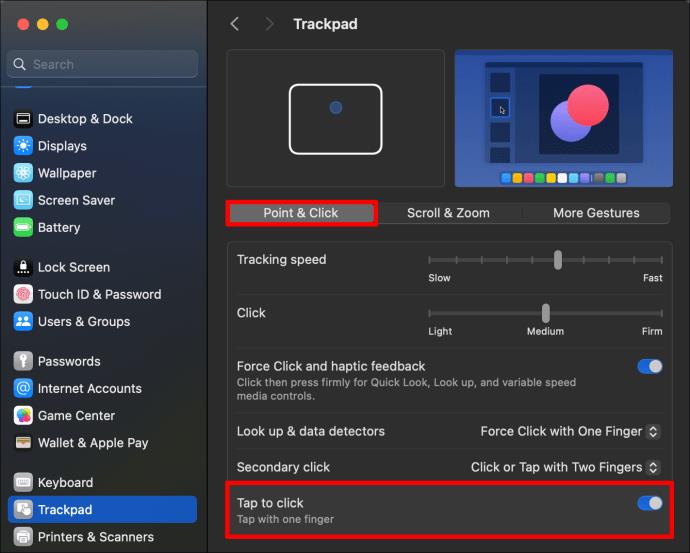
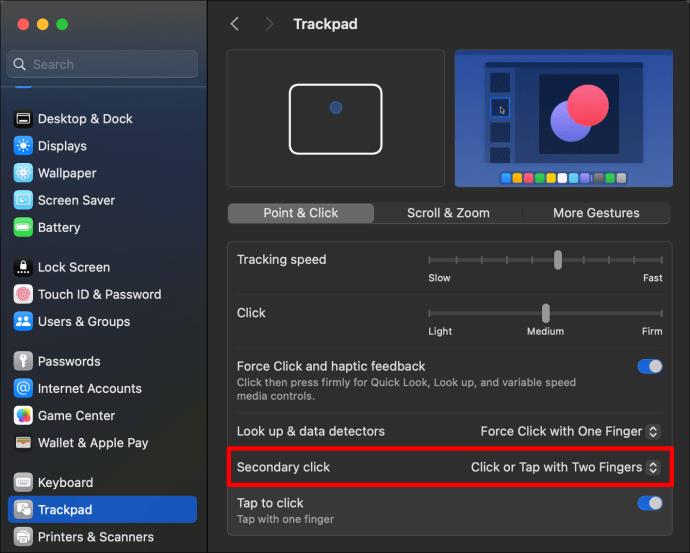
Deretter kan du utløse høyreklikkkommandoen ved å trykke på styreflaten med to fingre. På MacBook-er kan du også trykke hardere ned på styreflaten for å bruke Force Touch og ta med relevante kontekstuelle menyer og alternativer.
Hvis du er ny på Mac-økosystemet, vil du kanskje også lære hvordan du kopierer og limer inn på en Mac .
Bruke tastaturet
Denne metoden vil kreve en mus eller styreflate for å fungere, selv om du bruker en hurtigtast for å utløse et høyreklikk på Mac-en.
Sørg for at du holder nede Ctrl - tasten mens du klikker, ellers vil du utløse en annen kommando.
Bruke stemmekontroll
Et annet alternativ er å bruke stemmekontroll for å høyreklikke, selv om du må ha en mikrofon koblet til Mac-en. Sørg også for å konfigurere stemmekontroll først. Dette vil kreve tilgang til internett, siden din Mac vil laste ned de nødvendige filene fra Apple. Etter det første oppsettet kan du bruke stemmekontroll uten internettilgang.
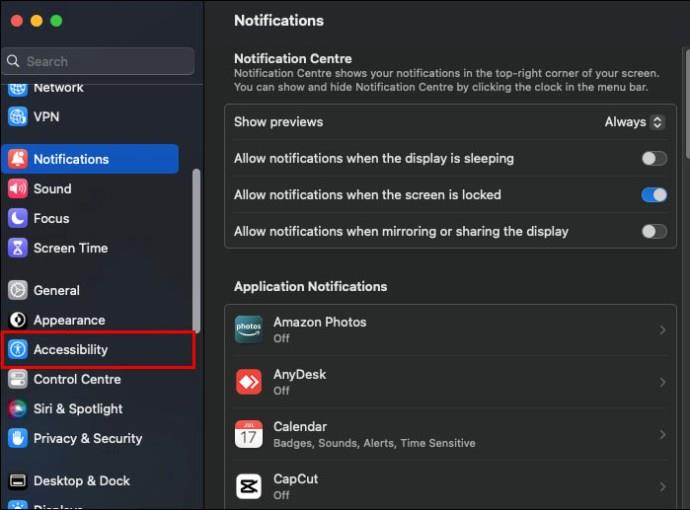
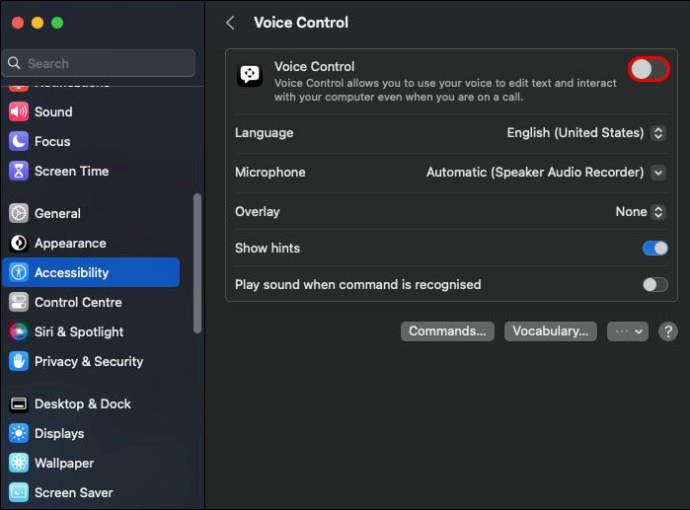
Husk at på en Mac kalles høyreklikk kontroll-klikk, så å si høyreklikk fungerer kanskje ikke. Husk også at dette ikke fungerer for alle macOS-versjoner.
Hvordan sette opp Høyreklikk på en magisk mus
Apple lar brukere sette opp Magic Mouse på systemet for å få høyreklikk- eller venstreklikkfunksjoner. Hvis Magic Mouse ikke fungerer som den skal, må du kanskje aktivere høyreklikk i innstillingene. Slik gjøres det:
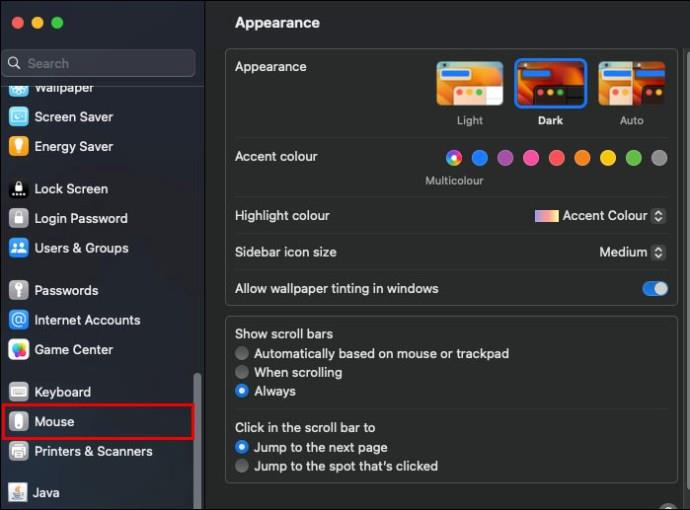
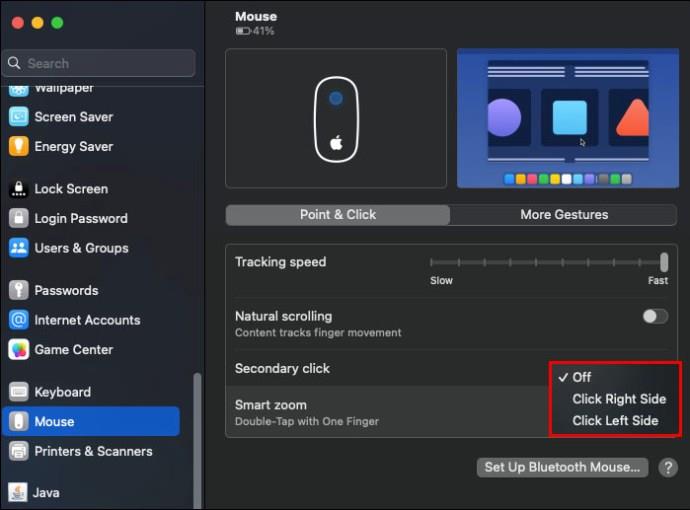
Med Magic Mouse aktivert, vil høyreklikk eller venstreklikk åpne snarveimenyen.
Hvordan sette opp Høyreklikk på MacBooks styreflate
På samme måte kan du sette opp styreflaten til å høyreklikke eller venstreklikke.
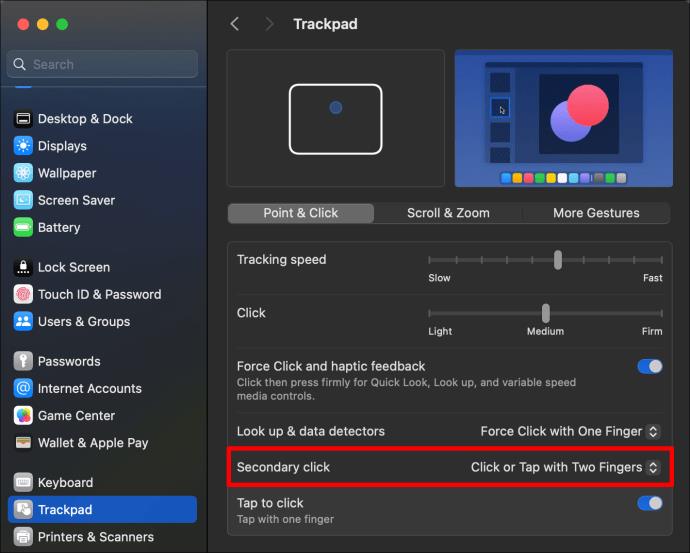
Høyreklikk komfortabelt på Mac-en din
Grunnleggende oppgaver som å høyreklikke og sette en skjermsparer på en Mac kan i utgangspunktet føles utfordrende. Heldigvis blir det en annen natur når du lærer hvordan prosessen fungerer. Det er flere måter å høyreklikke på en Mac, og du kan bruke metoden du synes er mest komfortabel.
Vanlige spørsmål
Kan jeg høyreklikke på Macen min uten å sette opp den magiske musen eller styreflaten for å høyreklikke?
Nei, det kan du ikke. Den eneste måten å utløse høyreklikkkommandoen på musen eller styreflaten er å sette den opp fra musen eller styreflatens innstillinger. Hvis det virker som for mye arbeid, kan du alltids bruke de andre alternativene til å høyreklikke på musen.
Hva gjør jeg hvis jeg fortsatt ikke kan høyreklikke på Mac-en etter å ha konfigurert høyreklikkfunksjonen fra Innstillinger?
Bekreft at du har riktig konfigurert høyreklikkfunksjonen i Mac-ens styreflate eller mus-innstilling. I så fall kan det enten være at Mac-en din har utviklet en feil eller en produksjonsfeil. Gå til en Apple-butikk og be om råd.
Er det en spesifikk type ekstern mus jeg må kjøpe for å fungere på min Mac?
Nei, enhver fungerende ekstern mus skal fungere på din Mac-datamaskin, enten den er trådløs eller ikke. Hvis Mac-en din ikke svarer på en bestemt Mac, er det sannsynlig at musen er defekt. Dette er grunnen til at det er viktig å lese produktanmeldelser før du kjøper dem.
Kan jeg bruke "Control"-tasten på tastaturet til å høyreklikke tekst på Mac-en?
Ja det kan du. Alt du trenger å gjøre er å markere teksten og klikke på den mens du trykker ned "Control"-tasten samtidig.
Kan jeg deaktivere høyreklikk- eller venstreklikkfunksjonen i innstillingene for mus eller styreflate?
Ja, hvis du heller ikke vil ha funksjonen i musen eller styreflaten, kan du alltid bruke de samme metodene for å fjerne merket for funksjonen du sjekket for å aktivere høyreklikk- eller venstreklikkfunksjonen.
Bluetooth lar deg koble Windows 10-enheter og tilbehør til PC-en din uten behov for ledninger. Her er ulike teknikker for å løse Bluetooth-problemer.
Lær deg å ta kontroll over personvernet ditt ved å tømme Bing-søkeloggen og Microsoft Edge-loggen med enkle trinn.
Oppdag den beste samarbeidsprogramvaren for små bedrifter. Finn verktøy som kan forbedre kommunikasjon og produktivitet i teamet ditt.
Lær hvordan du holder statusen din aktiv i Microsoft Teams. Følg våre trinn for å sikre at du alltid er tilgjengelig for kolleger og kunder.
Oppdag den beste prosjektledelsesprogramvaren for småbedrifter som kan hjelpe deg med å organisere prosjekter og oppgaver effektivt.
Gjenopprett siste økt enkelt i Microsoft Edge, Google Chrome, Mozilla Firefox og Internet Explorer. Dette trikset er nyttig når du ved et uhell lukker en hvilken som helst fane i nettleseren.
Hvis du har mange duplikater klumpet på Google Photos eller ønsker å eliminere duplikatbilder, så sjekk ut de mange måtene å slette duplikater i Google Photos.
Hvordan fikse at Nintendo Switch ikke slår seg på? Her er 4 enkle løsninger for å fikse at Nintendo Switch ikke slår seg på.
Lær hvordan du tilbakestiller Gmail-passordet ditt enkelt og sikkert. Endre passordet regelmessig for å beskytte kontoen din.
Lær hvordan du konfigurerer flere skjermer på Windows 10 med denne bloggen. Det være seg to eller tre eller flere skjermer, du kan enkelt sette opp skjermer for spilling eller koding.








