Slik løser du Bluetooth-problemer på Windows 10

Bluetooth lar deg koble Windows 10-enheter og tilbehør til PC-en din uten behov for ledninger. Her er ulike teknikker for å løse Bluetooth-problemer.
Apples plasseringstjenester gir en praktisk måte å se hvor du har vært i det siste. Dette kan være nyttig for å spore de ofte besøkte stedene dine eller huske et sted du har mistet tankene dine på. Apple bruker den til å gi deg trafikkinformasjon og stedsbaserte anbefalinger. Denne informasjonen kan også slettes, ved et uhell eller på annen måte.

Dessverre tilbyr Apple ingen rask måte å gjenopprette denne informasjonen på. Det betyr imidlertid ikke at du ikke kan. Hvis du trenger disse dataene tilbake, vil denne artikkelen vise deg flere måter å gjøre det på.
Rett foran er det ingen måte på iOS-en din å gjenopprette slettet posisjonshistorikk. Hvis plasseringene dine er fjernet, kan du ikke få dem tilbake. Alternativene dine ligger i å gjenopprette sikkerhetskopier, bruke en annen plasseringsapp, bruke tredjeparts gjenopprettingsprogramvare eller søke spesialisthjelp.
Hastighet er også nøkkelen når du merker posisjonshistorikk avvik. Jo lenger telefonen din kjører, jo mer data legges til, og jo vanskeligere vil det være for noen av disse gjenopprettingsalternativene å lykkes.
Når det gjelder iPhone-sikkerhetskopieringslagring, er det to hovedalternativer åpne for deg: iCloud og iTunes. Det er alltid en god idé å regelmessig sikkerhetskopiere iPhone i tilfelle tap eller funksjonsfeil. Hvis du har nok plass på iCloud, bør telefonens applikasjoner og data automatisk legges til den. iTunes vil kreve at du tar en hel eller delvis sikkerhetskopi manuelt.
For begge sikkerhetskopieringsalternativene vil du miste alle data og innstillinger som er gjort etter det valgte gjenopprettingspunktet, så gjør et poeng av å sikkerhetskopiere alt du kommer til å gå glipp av eksternt.
Før du går gjennom en sikkerhetskopi, sørg for at du har en levedyktig sikkerhetskopifil i iCloud. Du kan gjøre det ved å gå til iCloud-mappen din på en PC eller på nettsiden og sjekke om du har sikkerhetskopifiler (vanligvis i fanen "Generelt").
For å gjenopprette en sikkerhetskopi fra iCloud, må du tilbakestille telefonen først. Dette er hvordan:
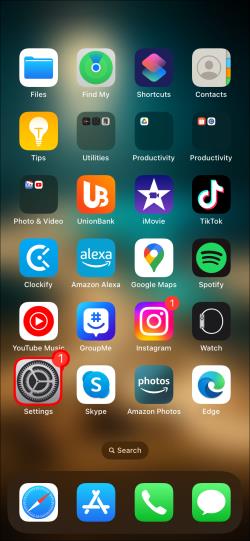
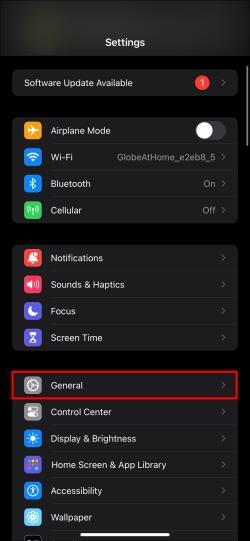
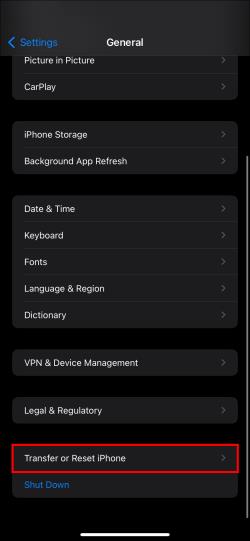
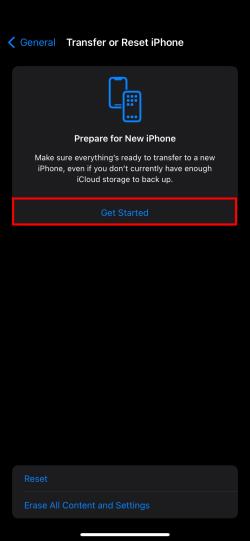
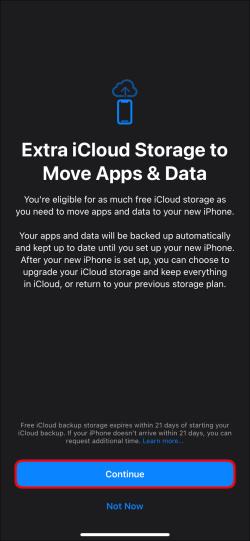
Med iPhone slettet, kan du deretter gjenopprette den fra den valgte sikkerhetskopien. Før du begynner, er det en god idé å ha telefonen koblet til et stabilt Wi-Fi-nettverk for en sømløs gjenoppretting. Slik gjenoppretter du en sikkerhetskopi på telefonen din:
Hvis du har lagret nylige sikkerhetskopier på datamaskinen (Mac eller PC), trenger du iTunes for å fullføre gjenopprettingsprosessen. Mac kan også fullføre denne oppgaven i Finder, men trinnene er de samme. Her er hva du skal gjøre:

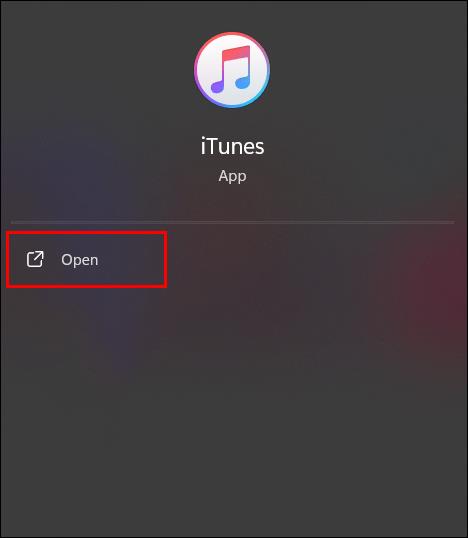
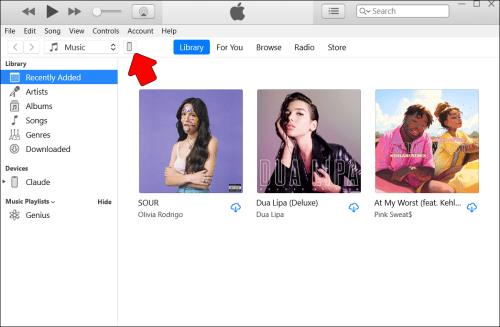
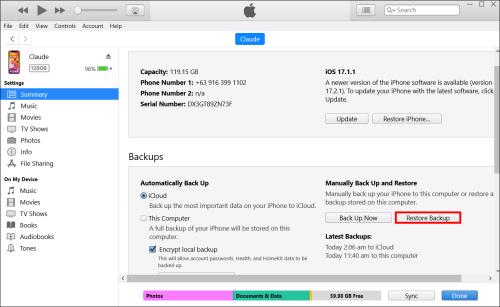
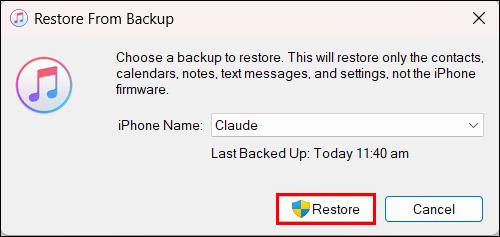
Bare fordi du ikke kan gjenopprette posisjonsloggen din fra iOS, betyr det ikke at andre apper ikke registrerer. Google Maps kan også spore posisjonen din regelmessig, og du kan bruke denne informasjonen til å fylle ut hullene etter iPhones slettede posisjoner. Hvis appen har posisjonslogg aktivert, kan du enkelt få tilgang til en detaljert oversikt over hvor du befinner deg over lang tid. Slik sjekker du:
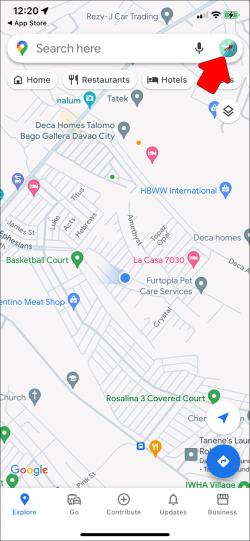
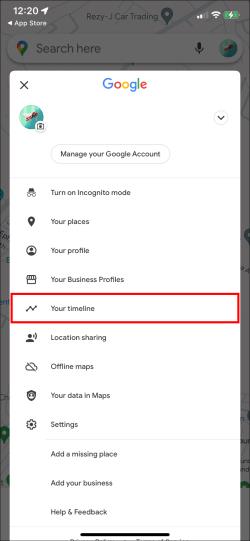
Hvis du ikke har slått på posisjonsloggen, kan du fortsatt sjekke søkeloggen din i Google Maps. Det er ikke perfekt, men det er noe. Her er hva du skal gjøre:
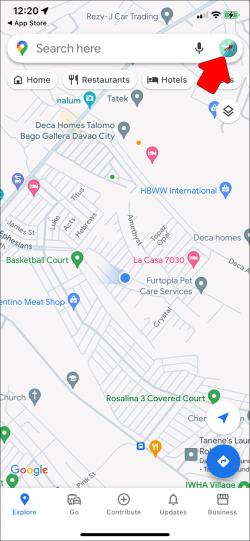
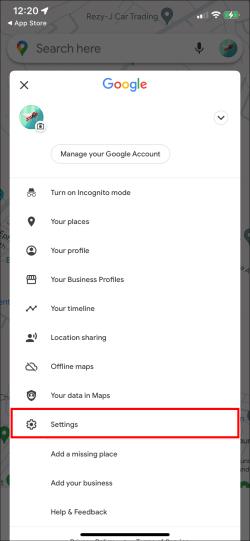

Hvis du virkelig trenger tilbake posisjonshistorikken din, kan du også vurdere å gå til en datagjenopprettingsspesialist. Det kan være veldig dyrt, men prosessen er grundig.
Du kan også søke hjelp fra din lokale autoriserte Apple-forhandler eller pålitelige reparasjonsbutikk. Sørg for å gi en omtrentlig tidsramme for når posisjonsdataene dine ble slettet, samt trinnene du har tatt for å prøve å gjenopprette dem. De kan ikke alltid hjelpe, men de kan tilby alternative løsninger.
Det er alltid godt å huske hvor du har vært. Å få viktige stedsdata slettet kan være en stor forstyrrelse for å huske en god snarvei eller en fantastisk restaurant. Selv om det kan være en vanskelig og frustrerende prosess å gjenopprette en tapt posisjonshistorikk, kan det gjøres. Nøkkelen er å handle raskt. Den kan gjenopprettes ved sikkerhetskopiering og gjenoppretting, eller huskes ved å bruke andre plasseringsapper. Forhåpentligvis trenger du ikke å ta noen drastiske skritt for å få vite hvor du befinner deg igjen.
Bluetooth lar deg koble Windows 10-enheter og tilbehør til PC-en din uten behov for ledninger. Her er ulike teknikker for å løse Bluetooth-problemer.
Lær deg å ta kontroll over personvernet ditt ved å tømme Bing-søkeloggen og Microsoft Edge-loggen med enkle trinn.
Oppdag den beste samarbeidsprogramvaren for små bedrifter. Finn verktøy som kan forbedre kommunikasjon og produktivitet i teamet ditt.
Lær hvordan du holder statusen din aktiv i Microsoft Teams. Følg våre trinn for å sikre at du alltid er tilgjengelig for kolleger og kunder.
Oppdag den beste prosjektledelsesprogramvaren for småbedrifter som kan hjelpe deg med å organisere prosjekter og oppgaver effektivt.
Gjenopprett siste økt enkelt i Microsoft Edge, Google Chrome, Mozilla Firefox og Internet Explorer. Dette trikset er nyttig når du ved et uhell lukker en hvilken som helst fane i nettleseren.
Hvis du har mange duplikater klumpet på Google Photos eller ønsker å eliminere duplikatbilder, så sjekk ut de mange måtene å slette duplikater i Google Photos.
Hvordan fikse at Nintendo Switch ikke slår seg på? Her er 4 enkle løsninger for å fikse at Nintendo Switch ikke slår seg på.
Lær hvordan du tilbakestiller Gmail-passordet ditt enkelt og sikkert. Endre passordet regelmessig for å beskytte kontoen din.
Lær hvordan du konfigurerer flere skjermer på Windows 10 med denne bloggen. Det være seg to eller tre eller flere skjermer, du kan enkelt sette opp skjermer for spilling eller koding.








