Slik løser du Bluetooth-problemer på Windows 10

Bluetooth lar deg koble Windows 10-enheter og tilbehør til PC-en din uten behov for ledninger. Her er ulike teknikker for å løse Bluetooth-problemer.
Å koble fra USB-stasjonen mens den er i ferd med å overføre filer er ikke et godt trekk. Å gjøre det kan føre til tap av filer hvis overføringen ikke fullføres. Filer kan også forsvinne hvis stasjonen er infisert med skadelig programvare eller strømforsyningen til enheten er avbrutt. Hvis du opplever slettede USB-filer, uansett hvordan det skjedde, er det måter å gjenopprette dem på. Denne artikkelen vil gi deg flere alternativer for gjenoppretting av USB-filer. Les videre for å lære mer.

Gjenopprett filene med Windows Backup
Å lage en USB-stasjon-sikkerhetskopi er flott i tilfelle du mister filer og trenger dem tilbake. For at dette skal fungere, bør sikkerhetskopien være tilgjengelig når du gjenoppretter filene.
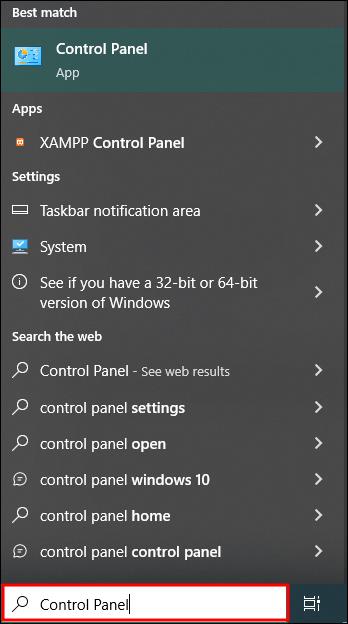
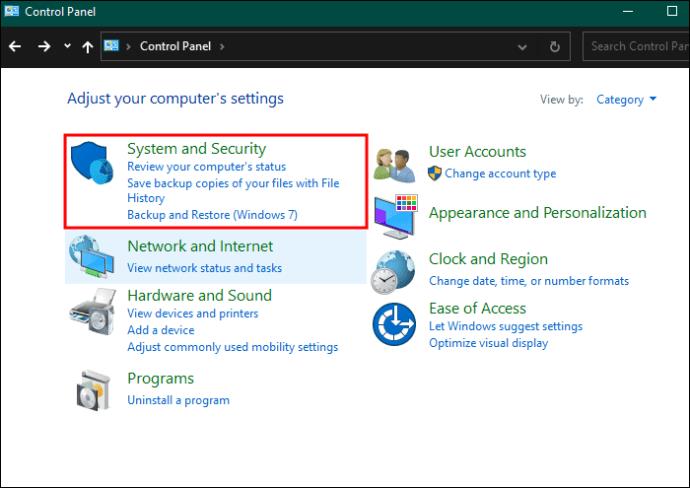
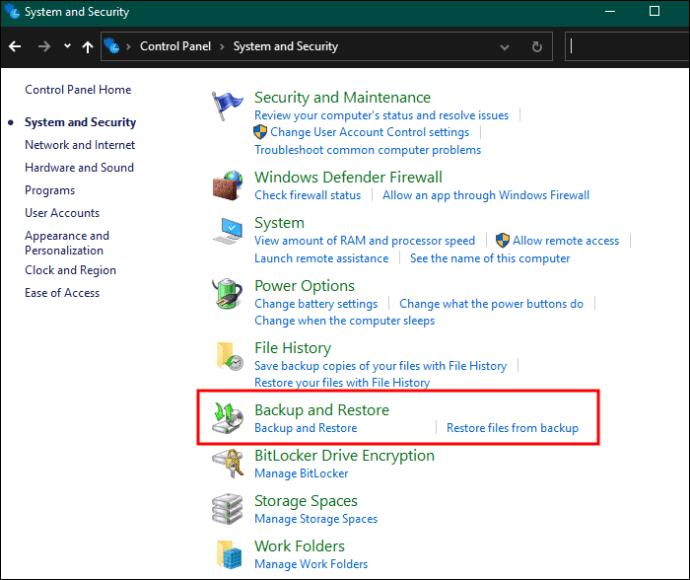
Disse trinnene skal hjelpe deg med å gjenopprette filer.
Gjenopprett USB-slettede filer ved hjelp av kommandoprompt (CMD)
Dette er en effektiv og enkel metode som du kan bruke hvis du ikke vil laste ned et tredjepartsverktøy. Ledeteksten er en del av Windows-installasjonen. Det fungerer med flere kommandoer. Her er trinnene du må følge for å bruke Windows-funksjonen:

cmd" og velg "Enter" på tastaturet.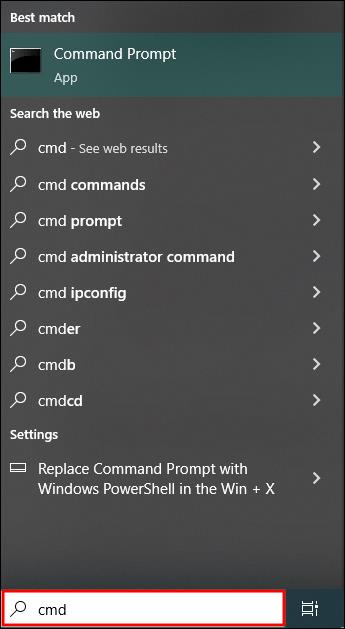
chksdsk X: /f" og velge "Enter."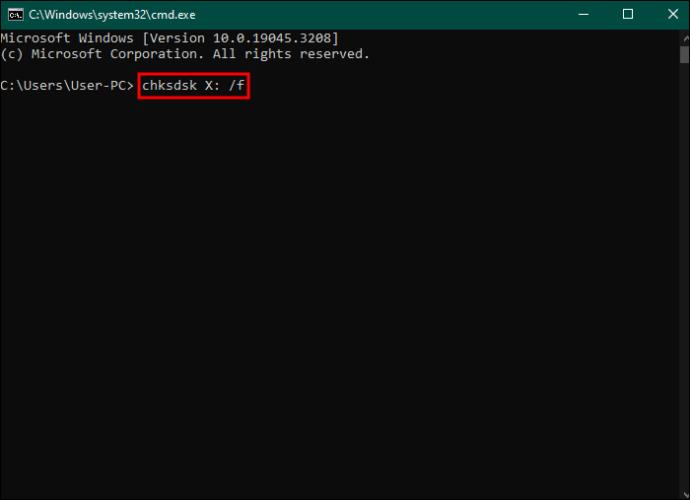
ATTRIB-H-R-S /S /D X:*.*" og velg "Enter". X-en bør også erstattes her med bokstaven som er tildelt USB-stasjonen.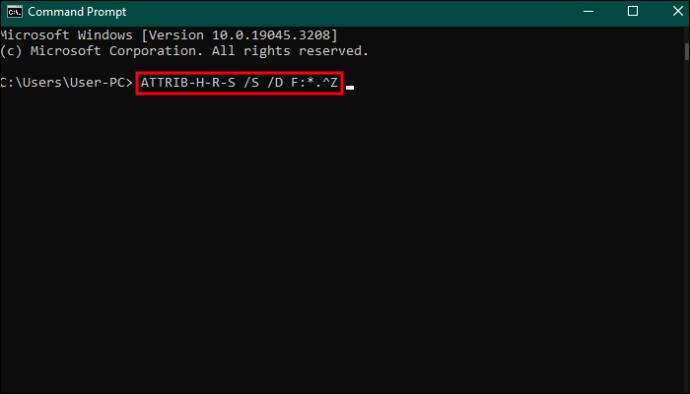
Hvis prosessen er vellykket, vil du se de slettede filene i en ny mappe på USB Flash-stasjonen.
Gjenopprett slettede filer ved hjelp av programvare
Det kan være ganske opprørende hvis viktige filer går tapt på USB-en, spesielt når slettingen er permanent. Det er imidlertid håp siden det finnes programmer du kan bruke til å gjenopprette filene. Slike programvarealternativer har avanserte algoritmer for å skanne stasjonen og gjenopprette tapte filer.
En tredjepartsprogramvare du kan bruke er Disk Drill. Det er en løsning av profesjonell kvalitet som er relativt enkel å lære, selv for nybegynnere. Programvaren hjelper til med å hente skadede, formaterte eller ødelagte filer på USB-en. For å gjenopprette de slettede filene, må du:
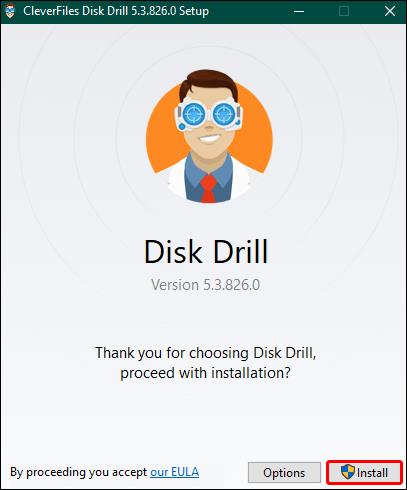

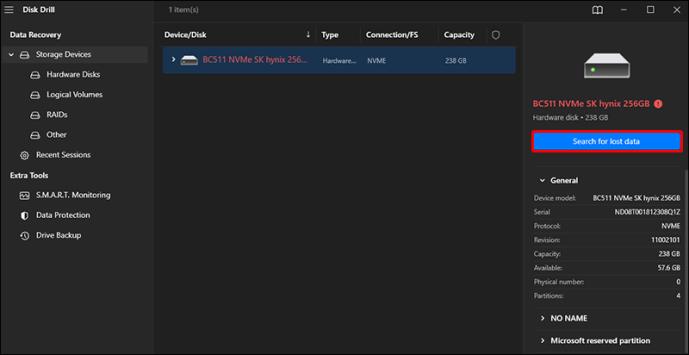
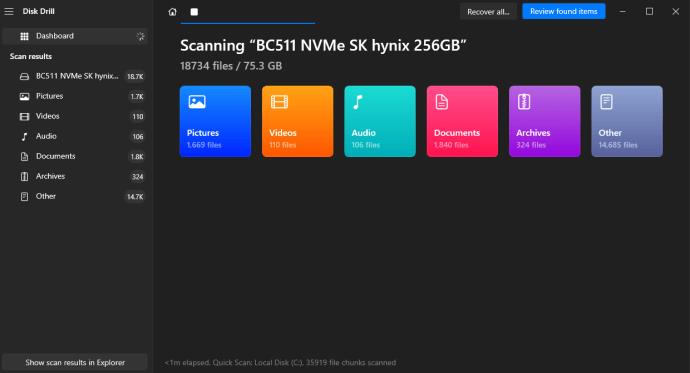
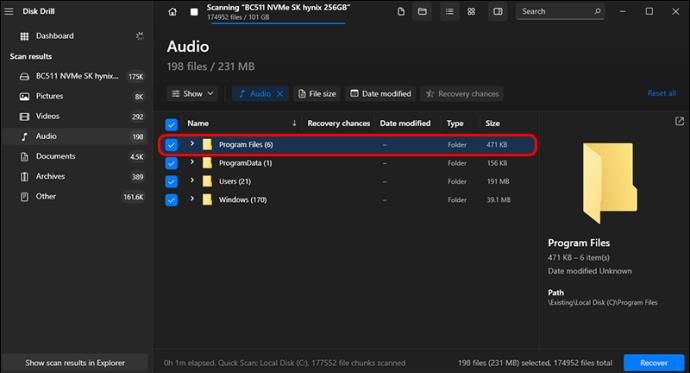
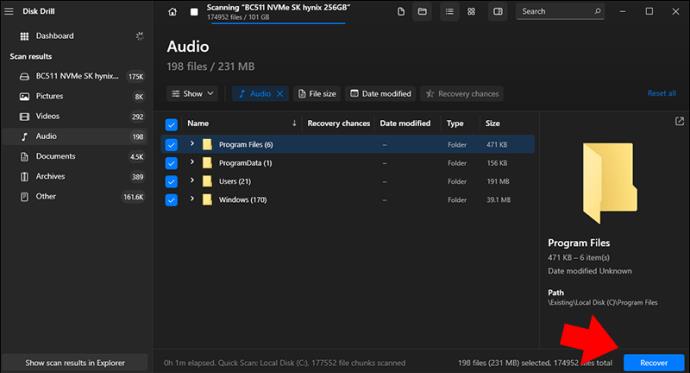
Du kan skanne USB-stasjonen og andre enheter ved å bruke de beste filgjenkjenningsalgoritmene med Disk Drill. Disse kan positivt identifisere eventuelle skadede filer og gjenopprette dem. Denne programvaren kan prøves ut gratis opptil 500 MB, deretter må du betale.
Bruk det innebygde filgjenopprettingsverktøyet på Windows
På grunn av den høye etterspørselen etter datagjenopprettingsprogramvare som Disk Drill, ga Microsoft ut sin egen versjon, Windows File Recovery. Denne gjenopprettingen har vært tilgjengelig siden Windows 10 versjon 2004 og senere versjoner. Dette alternativet kan brukes til å gjenopprette slettede filer fra USB-er. Den eneste mangelen med alternativet er at det mangler et grafisk brukergrensesnitt som gjør det vanskelig å konkurrere med tredjeparts programvarealternativer. Slik gjenoppretter du filer ved å bruke denne metoden:
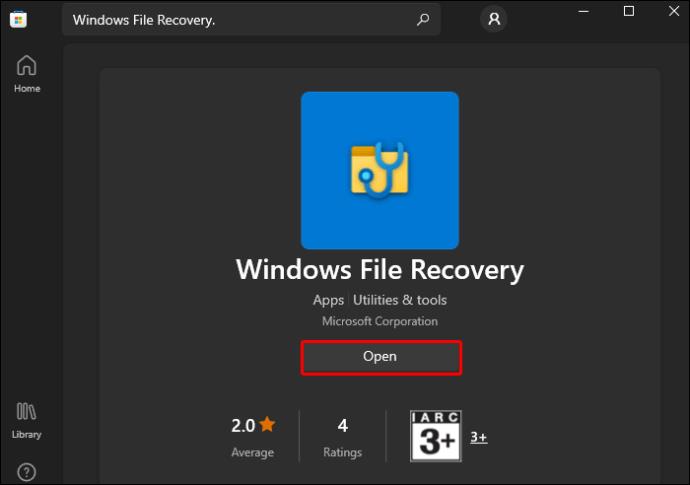

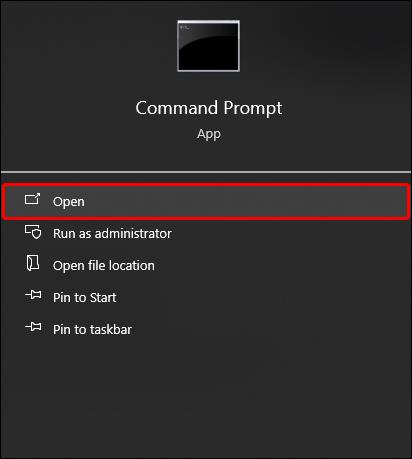
Winfr E: C: /extensive" (bokstaven E: skal erstattes med USB-stasjonen som er tildelt bokstaven. Erstatt bokstaven C: med bokstaven som er tildelt destinasjonsenheten, vil filene bli lagret etter gjenoppretting).
Årsaker til at USB-datatap oppstår
Det er mange scenarier som kan føre til slettede filer i en stasjon i tillegg til å koble fra mens stasjonen fortsatt er i bruk. Andre grunner til at du kan miste filene dine inkluderer:
Uansett hvordan filtapet skjedde, er det noen ting du kan gjøre for å øke sjansene for en vellykket gjenoppretting.
Forhindrer tap av USB-datafil
Det er mulig å beskytte filer på en USB-stasjon for å unngå tap. Du bør sørge for at:
Aktiver skrivebeskyttelse: Vurder dette for ekstremt viktige filer. Bruk skrivebeskyttelsesalternativet for å forhindre utilsiktet endring eller sletting.
Et annet godt alternativ er å reaktivere papirkurven på USB-stasjonen. Du vil kanskje legge merke til at papirkurven ikke brukes når du sletter informasjon fra lagringsenhetene i den nyere Windows-versjonen. Dette betyr at de slettede filene slettes permanent. Slik kan registret justeres for å aktivere funksjonen:
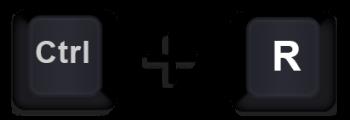
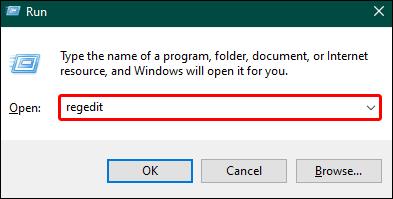
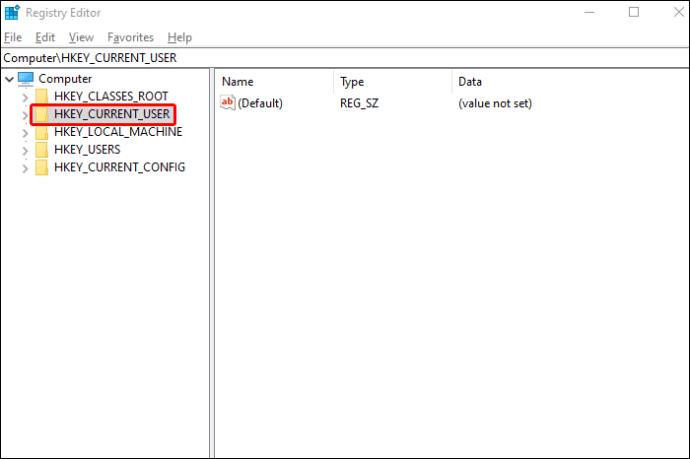

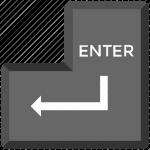
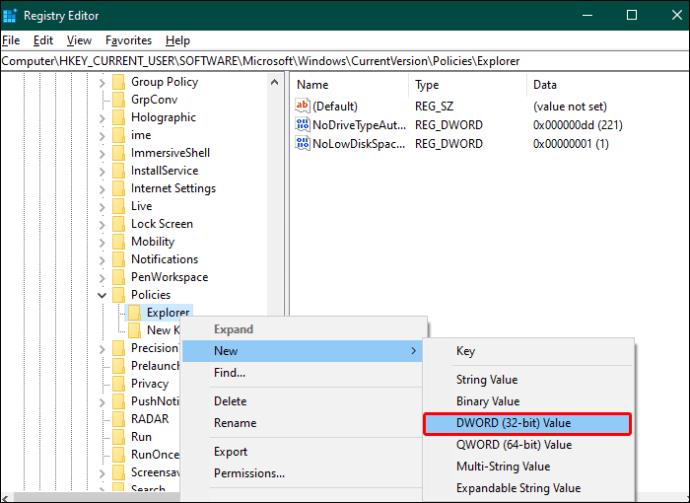
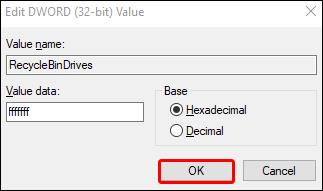
En skjult $RECYCLE.BIN-mappe vil bli opprettet på USB-stasjoner når den er koblet til PC-en. Konfigurer File Explorer for å vise de skjulte filene hvis du vil se dem.
FAQ
Kan en skadet USB-stasjon fikses?
Det er ikke lett å reparere en USB-stasjon som har blitt fysisk skadet. Mye arbeid er involvert i en slik sak, som å fjerne og lodde brikken til et annet kretskort. Dette er ikke i alles ferdigheter, men hvis du er fast bestemt på å gjenopprette filene dine, bør du vurdere å ta stasjonen til et datagjenopprettingssenter.
Gjenopprett alle dine tapte USB-filer
Å miste viktige USB-filer er noe vi alle gruer oss til. Det er imidlertid alltid håp og en god sjanse for at filene kan gjenopprettes ved hjelp av forskjellige metoder. Du trenger kanskje ikke å laste ned programvare for å få tilbake filene, men det kan være en nødvendighet i noen ekstreme tilfeller.
Har du noen gang mistet viktige filer fra en USB-flashstasjon? Gjenopprettet du dem med noen av trinnene ovenfor? Gi oss beskjed i kommentarfeltet nedenfor.
Bluetooth lar deg koble Windows 10-enheter og tilbehør til PC-en din uten behov for ledninger. Her er ulike teknikker for å løse Bluetooth-problemer.
Lær deg å ta kontroll over personvernet ditt ved å tømme Bing-søkeloggen og Microsoft Edge-loggen med enkle trinn.
Oppdag den beste samarbeidsprogramvaren for små bedrifter. Finn verktøy som kan forbedre kommunikasjon og produktivitet i teamet ditt.
Lær hvordan du holder statusen din aktiv i Microsoft Teams. Følg våre trinn for å sikre at du alltid er tilgjengelig for kolleger og kunder.
Oppdag den beste prosjektledelsesprogramvaren for småbedrifter som kan hjelpe deg med å organisere prosjekter og oppgaver effektivt.
Gjenopprett siste økt enkelt i Microsoft Edge, Google Chrome, Mozilla Firefox og Internet Explorer. Dette trikset er nyttig når du ved et uhell lukker en hvilken som helst fane i nettleseren.
Hvis du har mange duplikater klumpet på Google Photos eller ønsker å eliminere duplikatbilder, så sjekk ut de mange måtene å slette duplikater i Google Photos.
Hvordan fikse at Nintendo Switch ikke slår seg på? Her er 4 enkle løsninger for å fikse at Nintendo Switch ikke slår seg på.
Lær hvordan du tilbakestiller Gmail-passordet ditt enkelt og sikkert. Endre passordet regelmessig for å beskytte kontoen din.
Lær hvordan du konfigurerer flere skjermer på Windows 10 med denne bloggen. Det være seg to eller tre eller flere skjermer, du kan enkelt sette opp skjermer for spilling eller koding.








