Slik løser du Bluetooth-problemer på Windows 10

Bluetooth lar deg koble Windows 10-enheter og tilbehør til PC-en din uten behov for ledninger. Her er ulike teknikker for å løse Bluetooth-problemer.
Papirkurven er nyttig for Windows-enheter siden det er en praktisk måte å fjerne data på uten å slette dem umiddelbart. Men hva skjer hvis den mangler eller har blitt slettet? Heldigvis finnes det måter å få tilbake denne praktiske funksjonen på, og den er ikke så komplisert som du kanskje tror.

Fortsett å lese denne artikkelen for å lære mer om å gjenopprette en slettet papirkurv på Windows-enheter.
Gjenopprette papirkurven på skrivebordet ditt
Det er en rekke måter å gjenopprette papirkurven på skrivebordet. Husk imidlertid at trinnene kan variere avhengig av Windows-versjonen din.
Aktiver skrivebordsikonet på nytt på Windows 10/11
Papirkurvikonet kan deaktiveres på Windows-operativsystemet. Dette kan være nødvendig i tilfeller der du trenger at skrivebordet ditt skal være rent, men ikke vil at ikonene skal forkastes. Hvis papirkurven ikke lenger er på skrivebordet ditt, kan du aktivere den på nytt med trinnene nedenfor.






Alternativt kan du bruke disse trinnene for å gjenopprette papirkurvikonet:

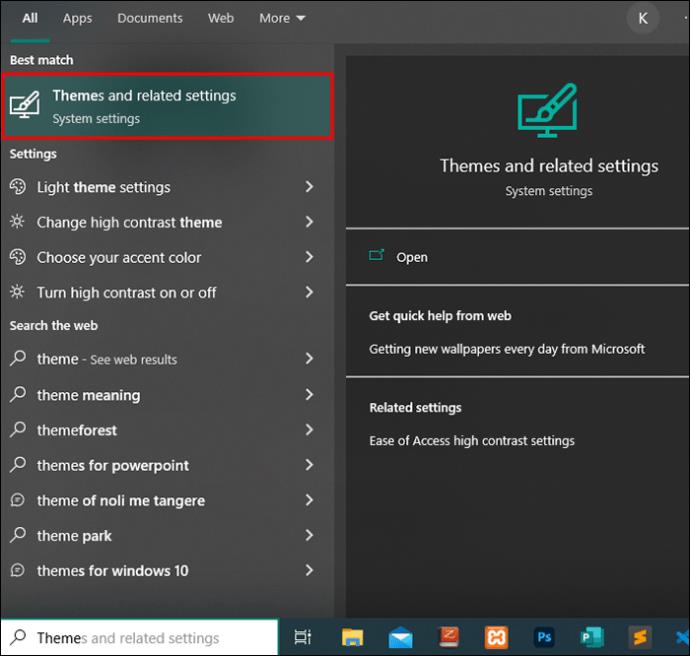


Gjenopprett papirkurven på Windows 8 og 8.1
For de som fortsatt bruker Windows 8/8.1, kan du også gjenopprette papirkurvikonet på skrivebordet.






Gjenopprette papirkurven på Windows 7 og Windows Vista
Hvis du er en bruker som elsker nostalgien til Windows 7 og Vista, eller du bare ikke har kommet deg rundt med å oppgradere operativsystemet ditt, er det gode nyheter: du kan også gjenopprette papirkurvikonet. Følg trinnene nedenfor for å komme i gang:





Finn resirkuleringen ved å bruke Windows eller filutforsker
Papirkurven kan nås ved å bruke filbehandling i nyere Windows-versjoner eller Windows Utforsker hvis du bruker et eldre operativsystem. Følg disse trinnene på de nyere Windows 10- og 11-versjonene:
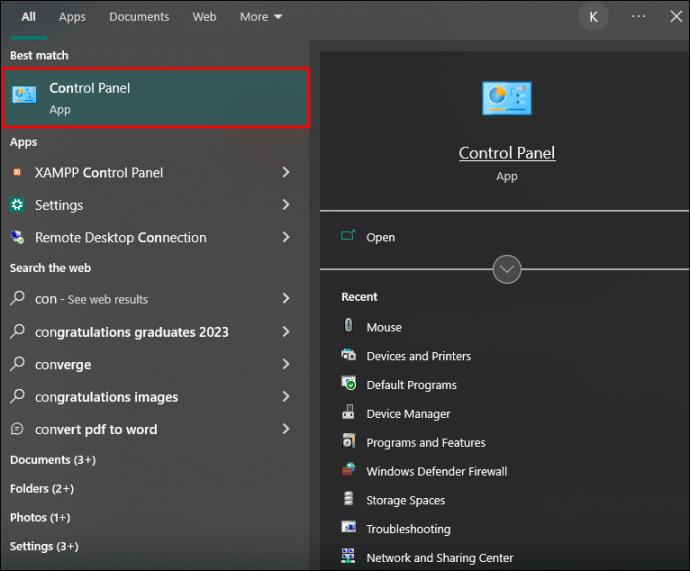


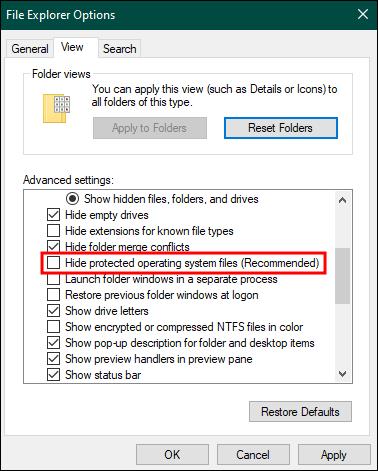
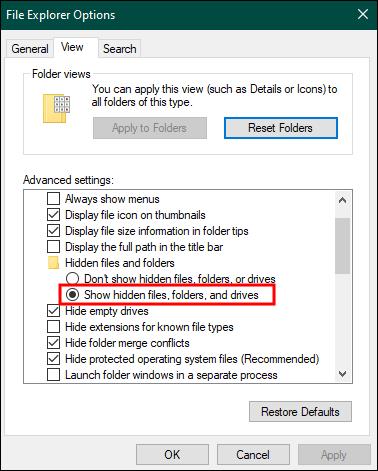
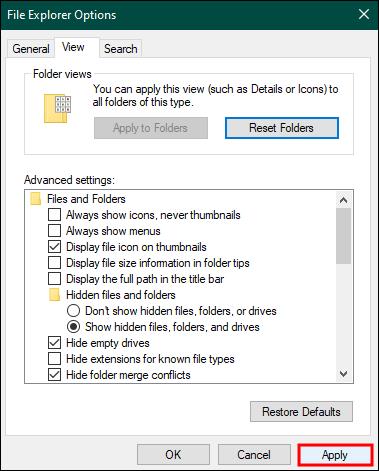
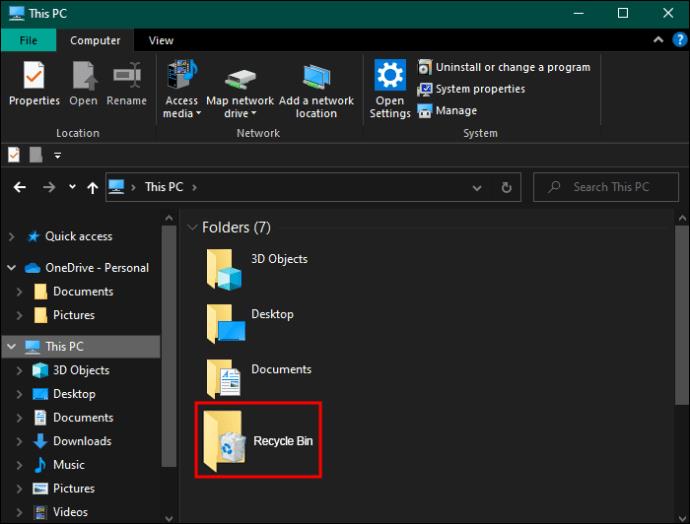
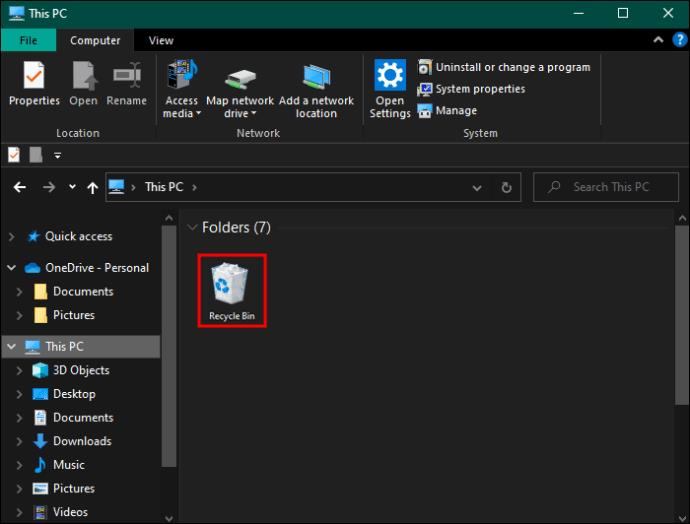
Slå av nettbrettmodus
Nettbrettmodusen ble introdusert i nyere Windows-versjoner for å gjøre bærbare datamaskiner berøringsvennlige. Hvis denne modusen er aktivert, åpnes en app i fullskjerm. Dette ender opp med å redusere skrivebordsikoner og oppgavelinje. I et slikt scenario kan du finne det vanskelig å få tilgang til papirkurven. Nettbrettmodus kan imidlertid slås av.

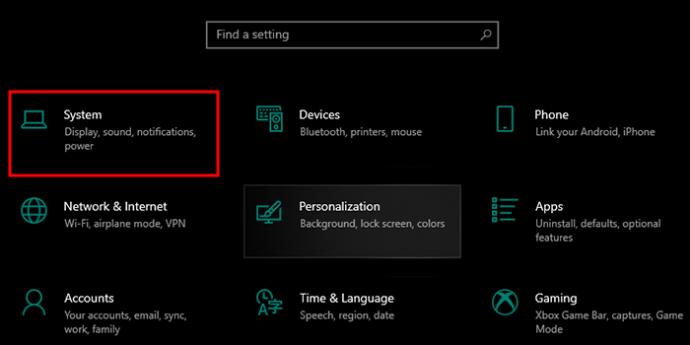
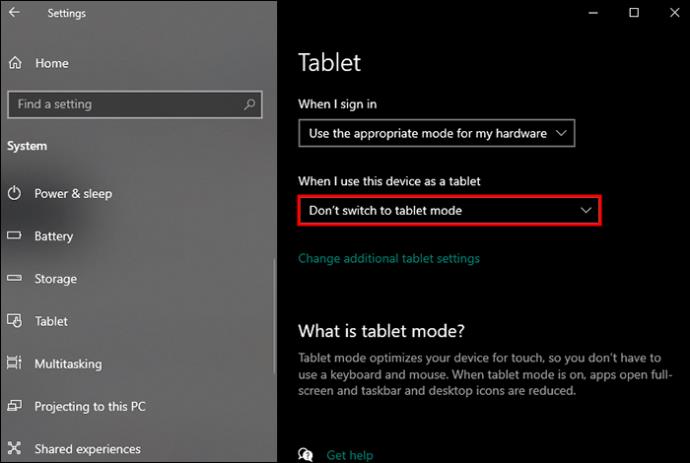
Reparer eventuelle skadede systemfiler
En manglende papirkurv kan være forårsaket av systemfiler som er skadet. Disse kan imidlertid erstattes.
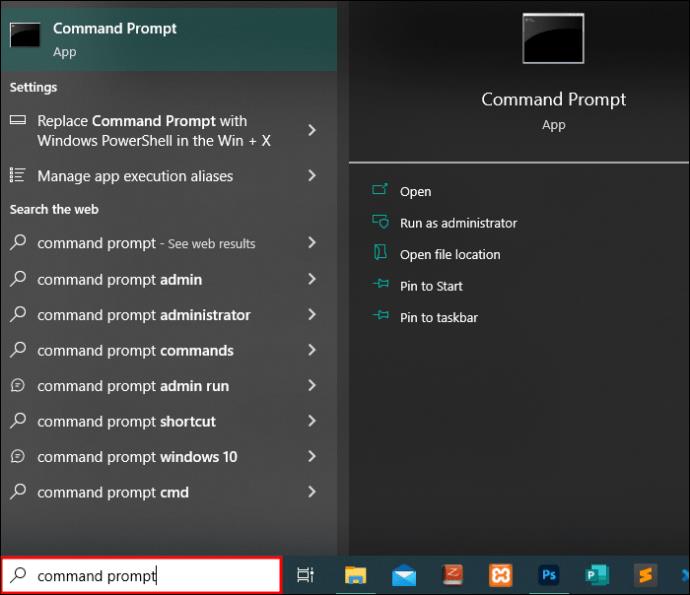
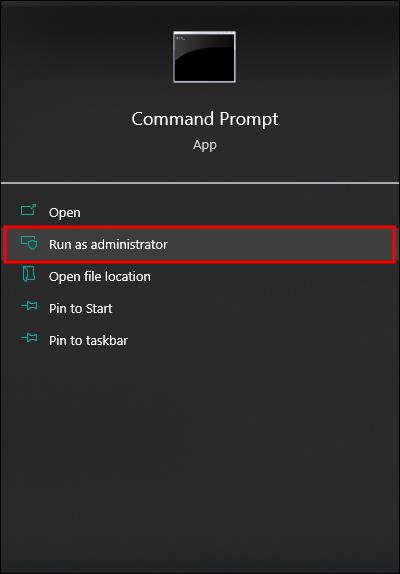
sfc/scannow"-kommandoen og velg "Enter".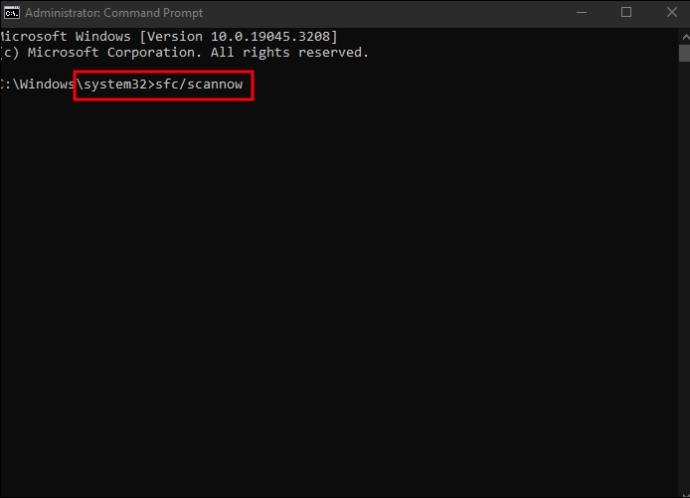
Dette systemfilkontrollverktøyet skanner og gjenoppretter automatisk eventuelle korrupsjoner som finnes i systemfilene.
Årsaker til en forsvunnet papirkurv
Papirkurven din forsvant ikke bare uten grunn. Sjekk ut listen nedenfor og se om noen av disse scenariene høres kjent ut.
Vanlige spørsmål
Hvor ble det av papirkurven min?
Hvis papirkurven din forsvant, er det sannsynligvis i dataene dine i et beskyttet system kalt "&Recycle.bin." Dette er på hovedstasjonen din. Du kan også ta skritt for å gjenopprette papirkurven som beskrevet ovenfor.
Ikke gå glipp av fordelene med papirkurven
Papirkurven er en viktig del av Windows-systemet. Det lar brukere holde systemet rent og gjenopprette filer som kan ha blitt slettet feilaktig. Den plutselige forsvinningen av papirkurven kan være frustrerende, men den kan gjenopprettes uansett hvordan den forsvant i utgangspunktet.
Har du noen gang måttet forholde deg til en slettet papirkurv? Hvordan gjenopprettet du det? Gi oss beskjed i kommentarfeltet nedenfor.
Bluetooth lar deg koble Windows 10-enheter og tilbehør til PC-en din uten behov for ledninger. Her er ulike teknikker for å løse Bluetooth-problemer.
Lær deg å ta kontroll over personvernet ditt ved å tømme Bing-søkeloggen og Microsoft Edge-loggen med enkle trinn.
Oppdag den beste samarbeidsprogramvaren for små bedrifter. Finn verktøy som kan forbedre kommunikasjon og produktivitet i teamet ditt.
Lær hvordan du holder statusen din aktiv i Microsoft Teams. Følg våre trinn for å sikre at du alltid er tilgjengelig for kolleger og kunder.
Oppdag den beste prosjektledelsesprogramvaren for småbedrifter som kan hjelpe deg med å organisere prosjekter og oppgaver effektivt.
Gjenopprett siste økt enkelt i Microsoft Edge, Google Chrome, Mozilla Firefox og Internet Explorer. Dette trikset er nyttig når du ved et uhell lukker en hvilken som helst fane i nettleseren.
Hvis du har mange duplikater klumpet på Google Photos eller ønsker å eliminere duplikatbilder, så sjekk ut de mange måtene å slette duplikater i Google Photos.
Hvordan fikse at Nintendo Switch ikke slår seg på? Her er 4 enkle løsninger for å fikse at Nintendo Switch ikke slår seg på.
Lær hvordan du tilbakestiller Gmail-passordet ditt enkelt og sikkert. Endre passordet regelmessig for å beskytte kontoen din.
Lær hvordan du konfigurerer flere skjermer på Windows 10 med denne bloggen. Det være seg to eller tre eller flere skjermer, du kan enkelt sette opp skjermer for spilling eller koding.








