Slik løser du Bluetooth-problemer på Windows 10

Bluetooth lar deg koble Windows 10-enheter og tilbehør til PC-en din uten behov for ledninger. Her er ulike teknikker for å løse Bluetooth-problemer.
Google Disk er et viktig verktøy for å lagre viktige filer og data. Noen ganger kan en fil eller en mappe slettes ved et uhell, eller du vil bli kvitt de stablede filene på Google Disk og slette noe du trenger.
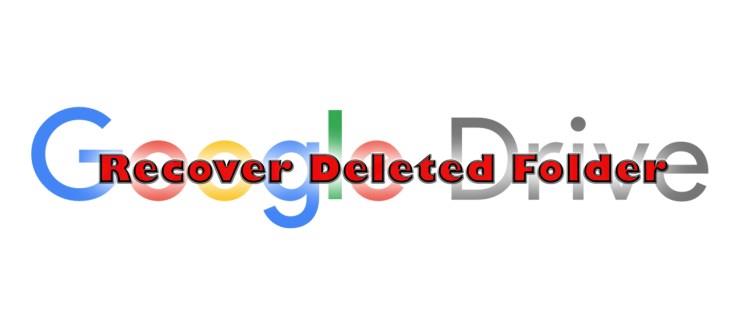
Hvis du ikke har sikkerhetskopilagring for filene dine, kan du gjenopprette slettede mapper på Google Disk. Det er noen få måter å hente data på, og prosessen er forskjellig for personlige kontoer og de på Google Workspace der du trenger administratorhjelp.
Les videre for å lære alt du trenger å vite om å gjenopprette filer på Google Disk.
Gjenopprette en slettet mappe fra papirkurven
Hvis du ikke vil at bestemte mapper skal fylle plassen din på Google Disk, kan du slette dem. Hvis du ikke velger alternativet "Slett permanent", vil mappene være i papirkurven. Du kan også dra elementene til papirkurven for å flytte dem dit. Du har en måned på deg til å gjenopprette dem, deretter slettes de permanent.
Gjenopprett slettet mappe fra PC-en
Hvis du bruker datamaskinen din, er det slik du kan gjenopprette slettede filer:

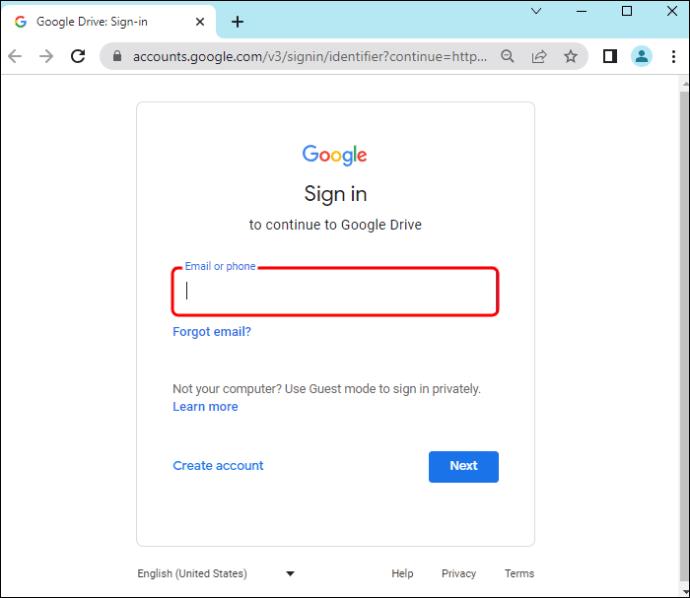
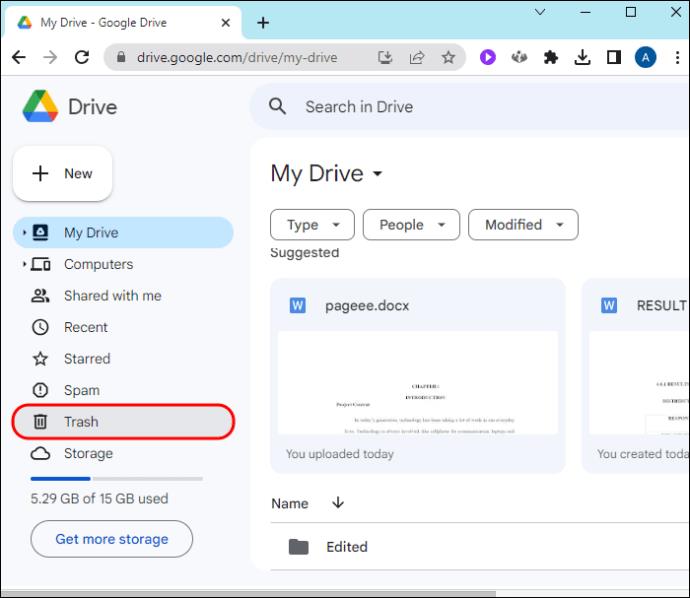
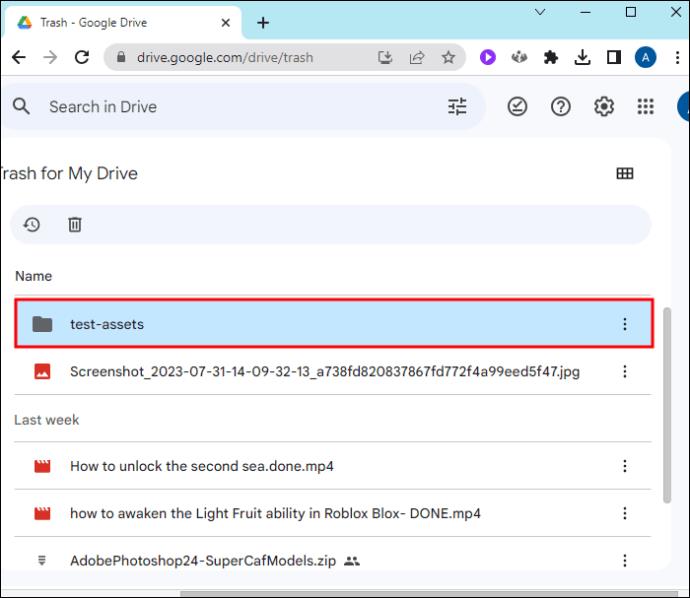
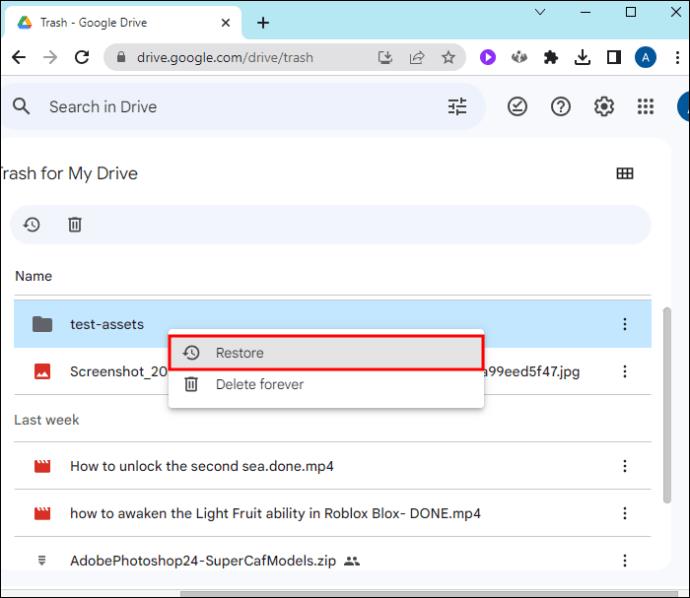
Denne prosessen er enkel hvis det er din personlige fil du lastet opp på Google Disk, men hvis noen har delt filen med deg og slettet den, kan du ikke gjenopprette den ved å følge trinnene ovenfor. Du må be eieren om å hente dem. Dette er imidlertid unødvendig siden du kan åpne filen i papirkurven og kopiere det du trenger.
Gjenopprett slettede mapper på mobile enheter
Slik kan du gjenopprette slettede mapper på Google Disk på Android- eller iOS-enheten din (iPad og iPhone):
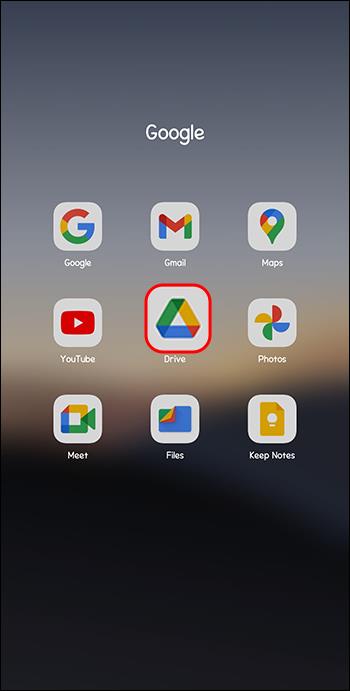
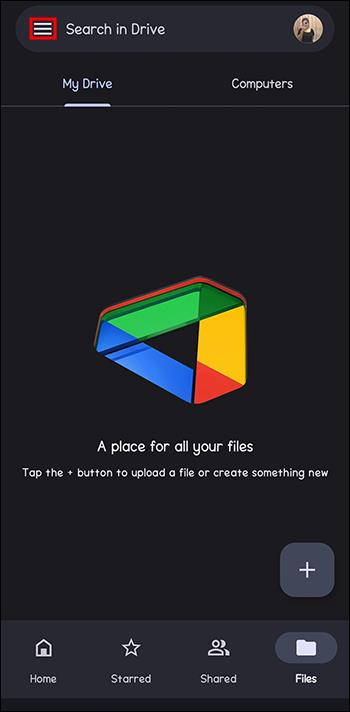
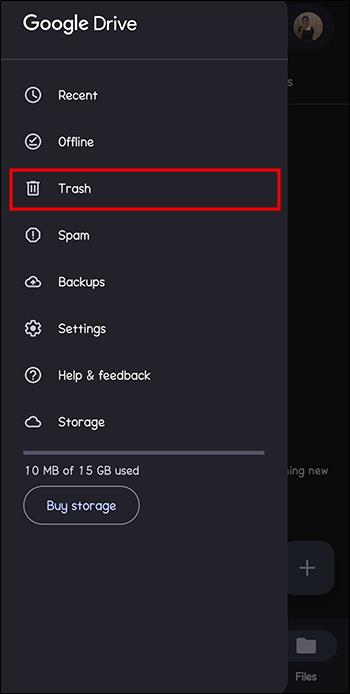
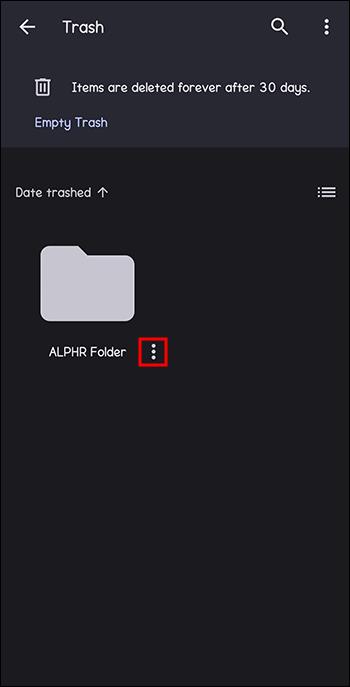
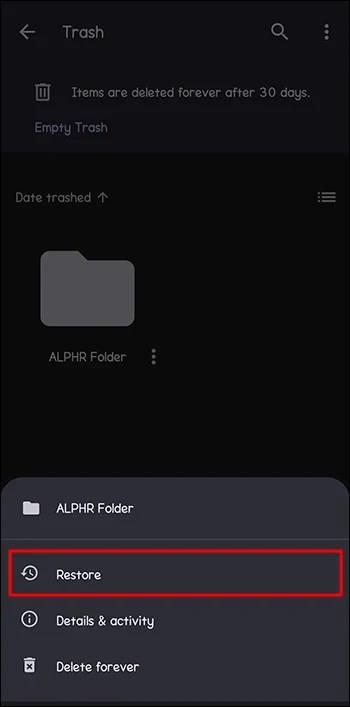
Gjenopprett en permanent slettet mappe
Hvis du har fjernet noe permanent fra Disk eller de 30 dagene dine har utløpt og filene nå er fjernet fra papirkurven, kan du ikke gjenopprette dem på samme måte som nevnt ovenfor. I dette tilfellet må du sende inn en billett til Google Support. Slik kan du fortsette med det:
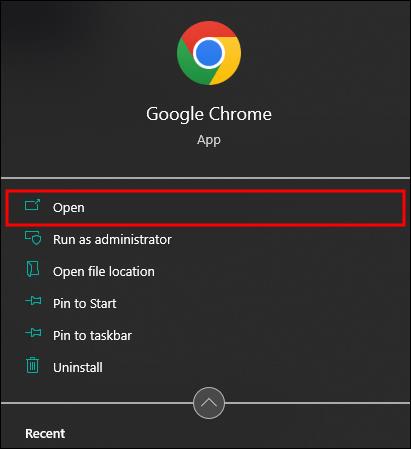
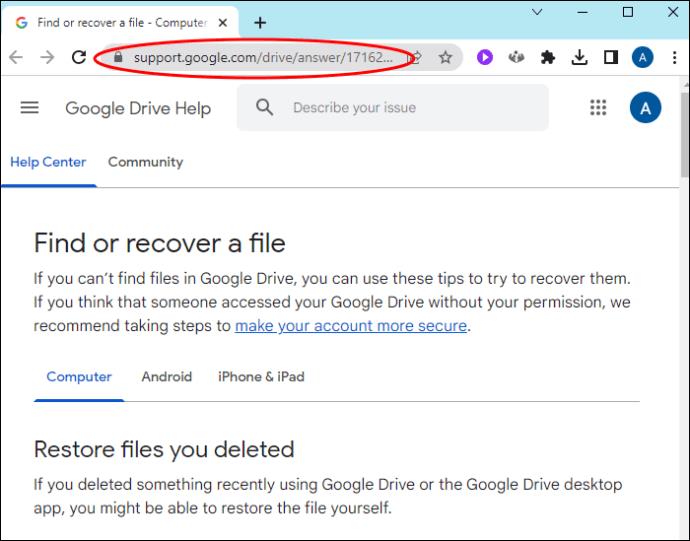
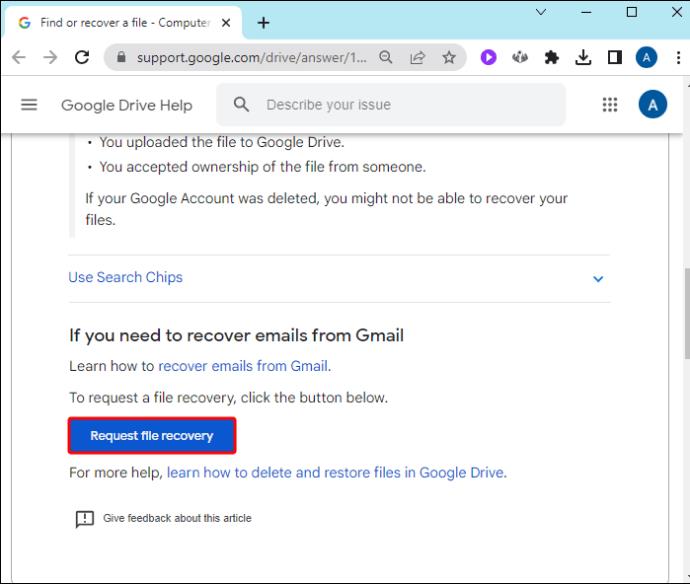
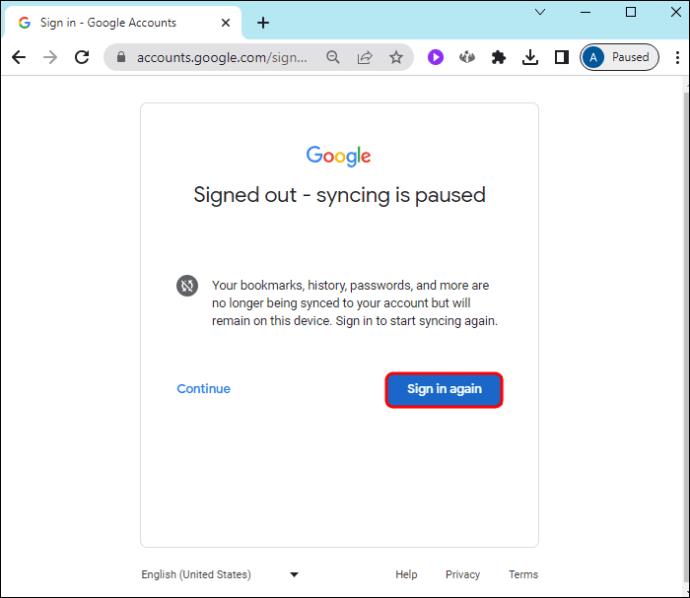
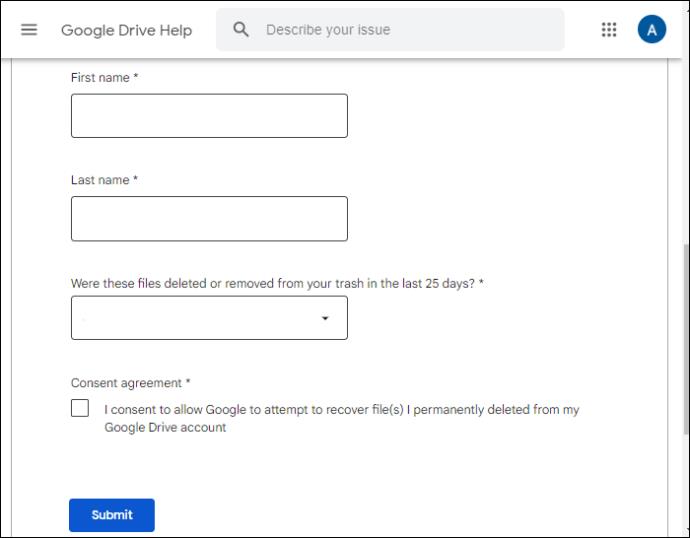
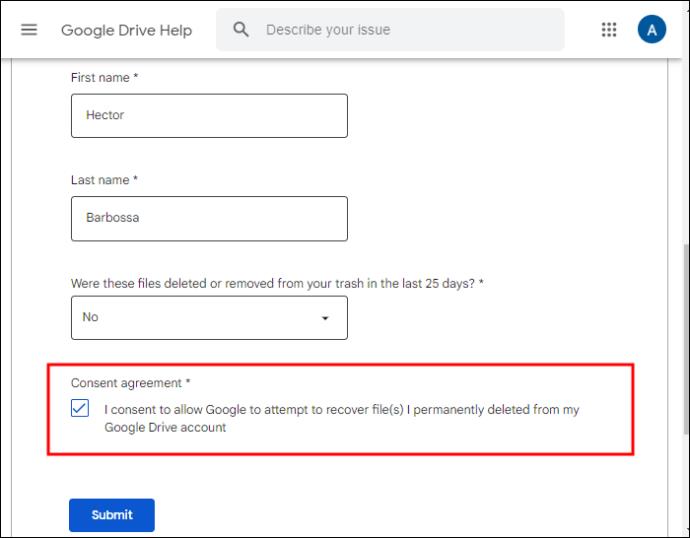
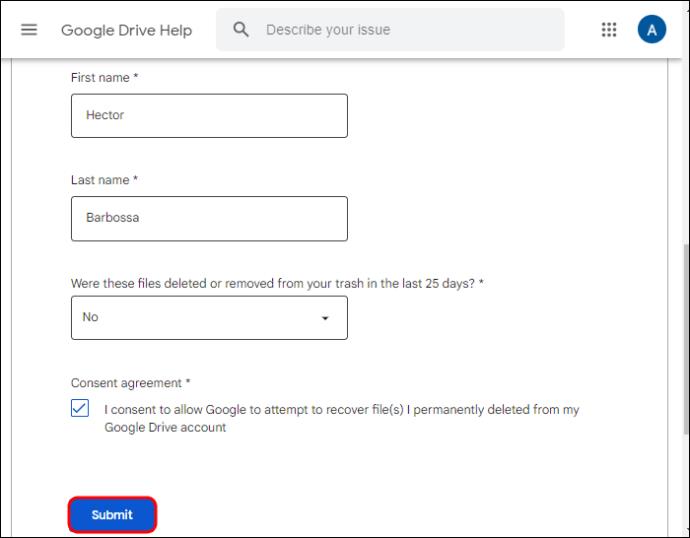
Etter at du har fullført billetten, vil du motta to e-poster, en for å bekrefte forespørselen din og den andre for å bekrefte at de har gjenopprettet filen. Prosessen bør ikke ta mer enn 48 timer. Noen ganger løser de problemet i løpet av noen timer. Som nevnt tidligere kan Google-støtte bare hjelpe deg med å hente dine personlige filer, så vær forsiktig når du sletter mapper noen har delt med deg.
Gjenopprett permanent slettet mappe som administrator
Hvis du har slettet filer fra Workspace-kontoen din, kan du ikke kontakte Googles brukerstøtte for å hente dem siden det ikke er din Disk. I dette tilfellet er det bare administratoren som kan forsøke å hente mappene dine. De kan gjøre dette innen 25 dager etter sletting. Imidlertid kan de gjenopprette alle dataene i den valgte perioden, ikke bare personlige mapper. Slik kan du gjenopprette noens data som administrator:

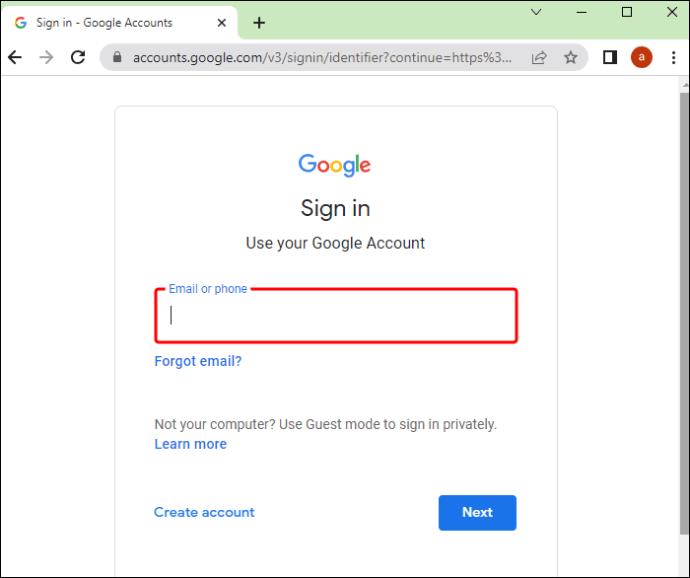
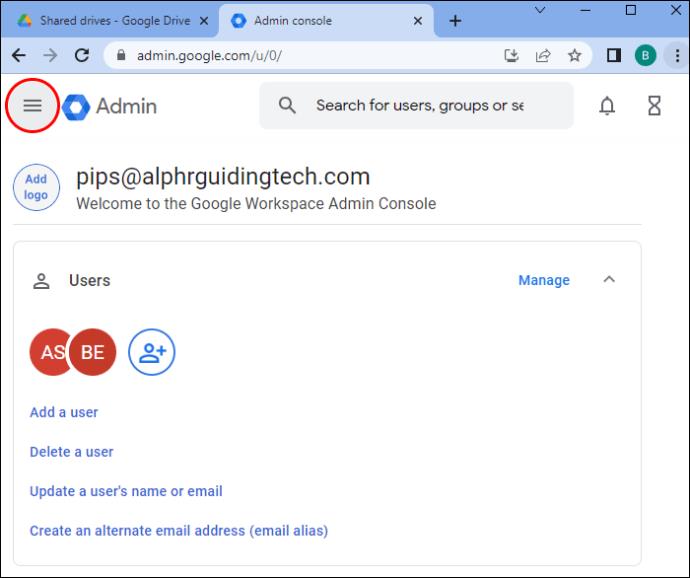
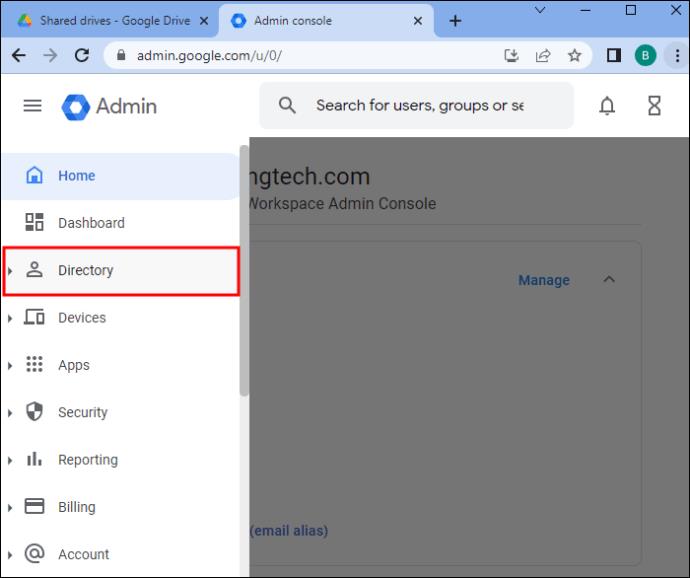

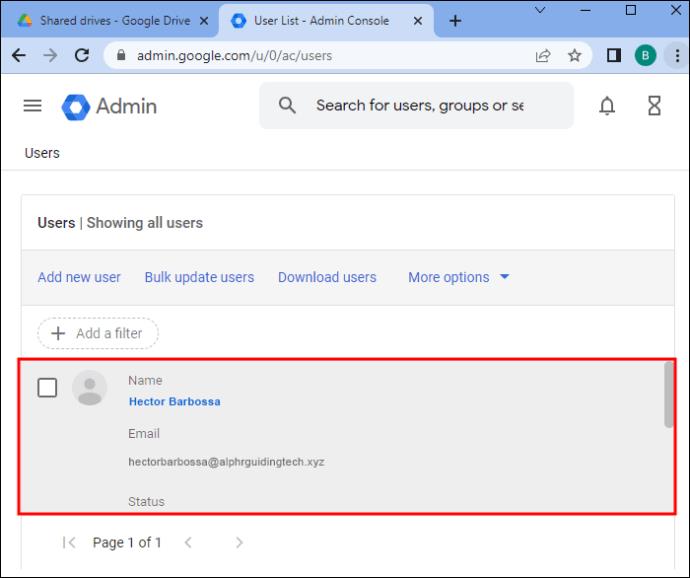
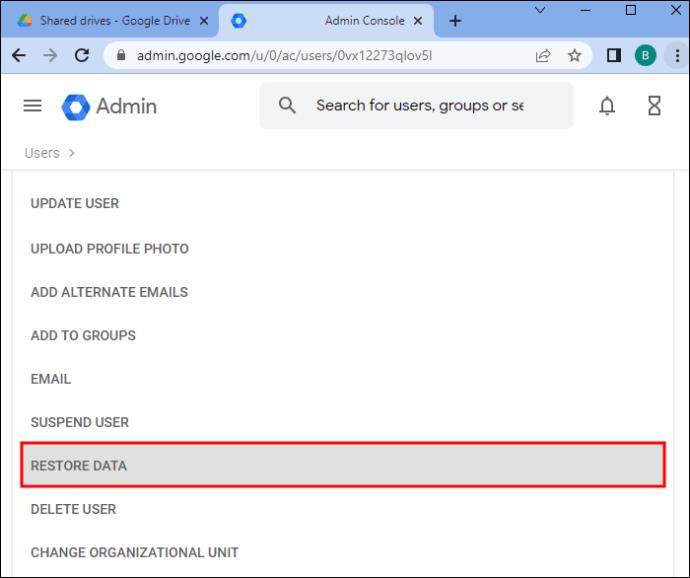
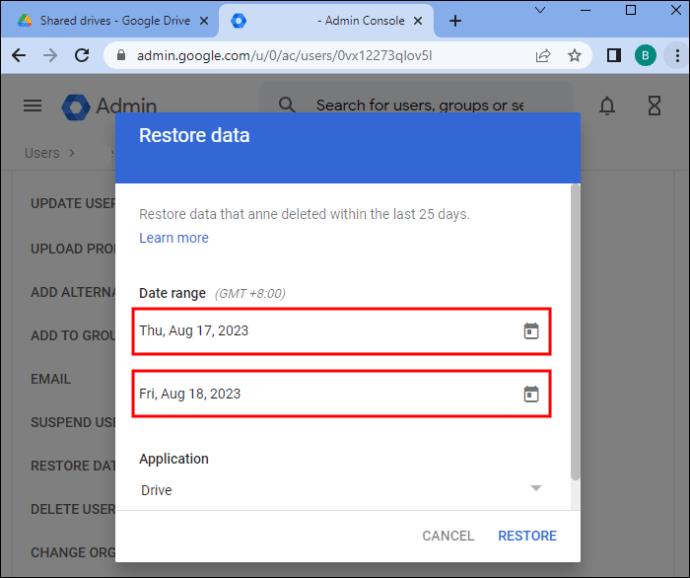
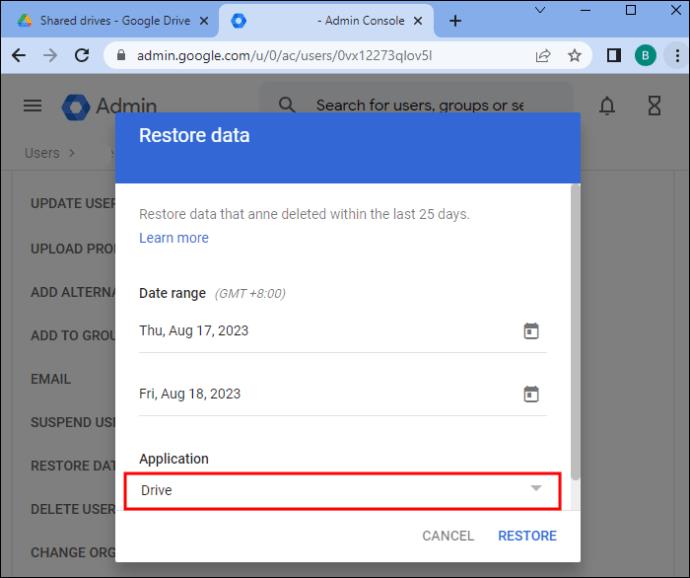
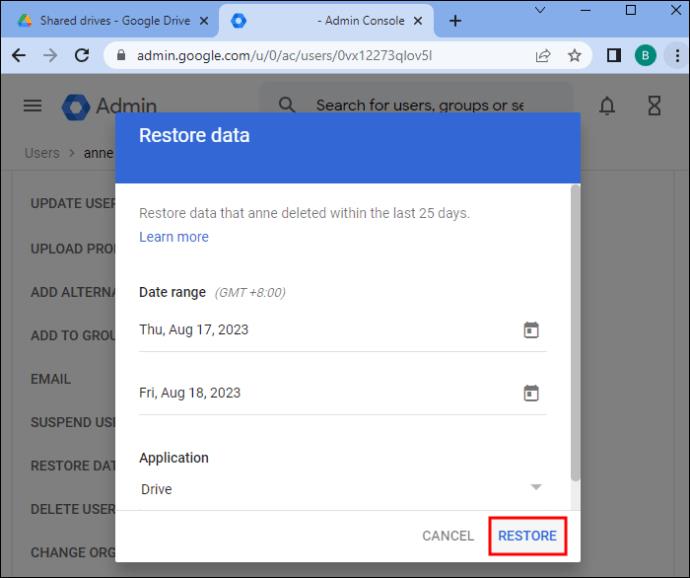
Du kan bare utføre én gjenopprettingsprosess om gangen som administrator. Er det flere på gang, vil de bli stoppet. Videre kan bare noen filer gjenopprettes. "My Maps" og "Fusion Tables" kan ikke gjenopprettes av en administrator.
Gjenopprett slettet mappe med teamdisk
I tillegg til Google Workspace kan du som administrator gjenopprette filer fra teamdisken hvis noen har delt den filen før du sletter den. Slik kan du fortsette med det:

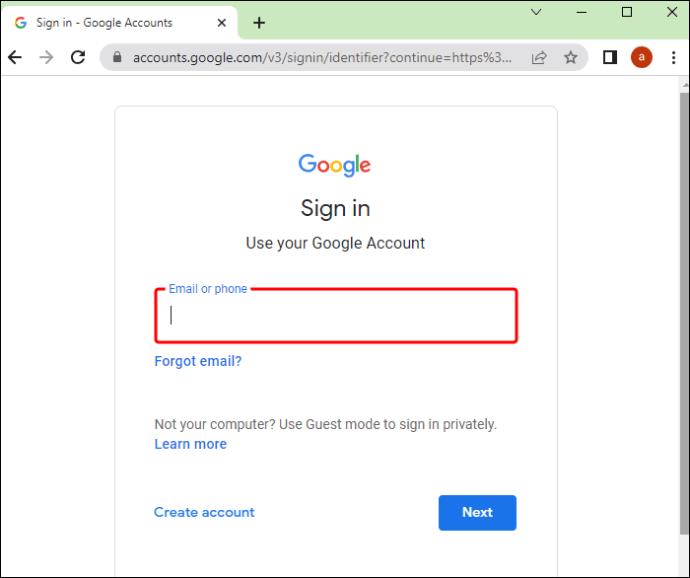
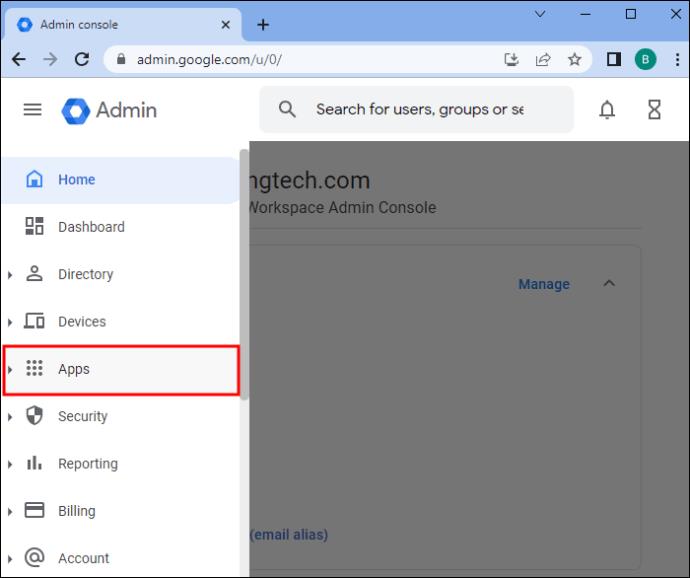
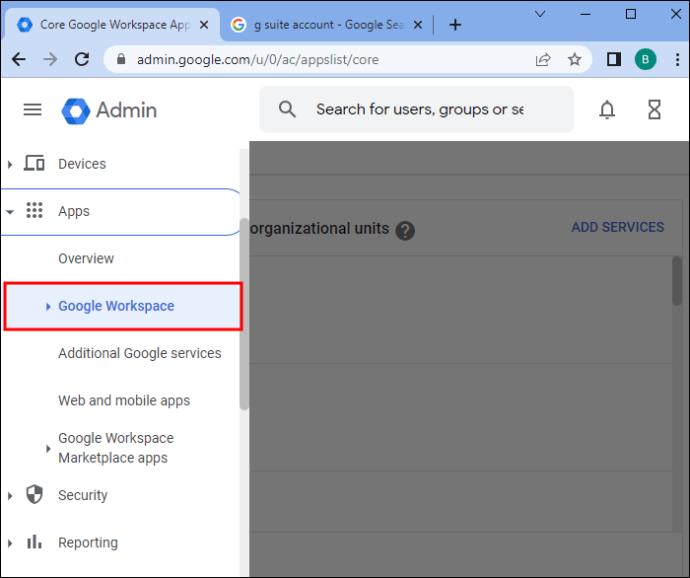
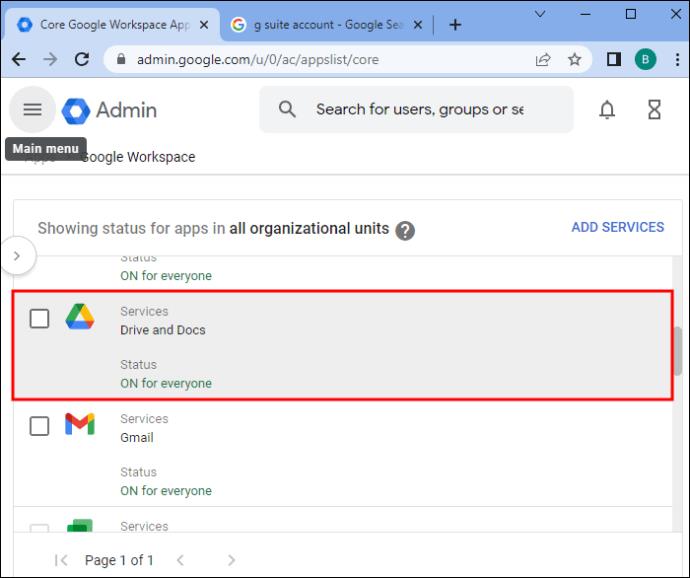
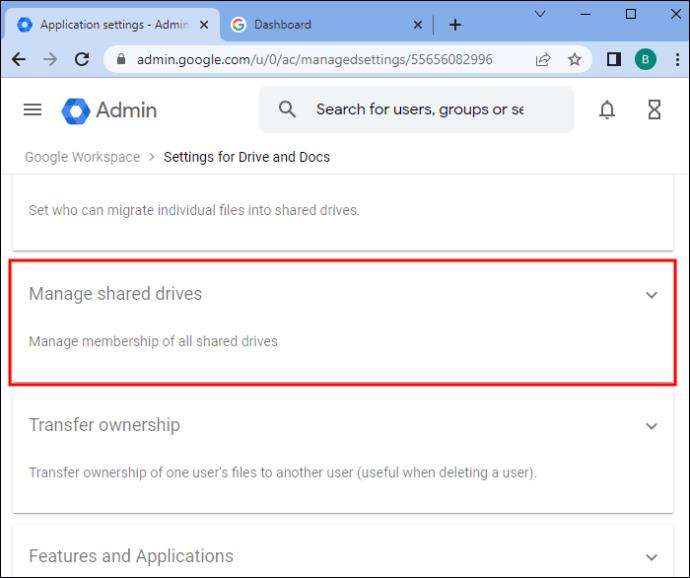

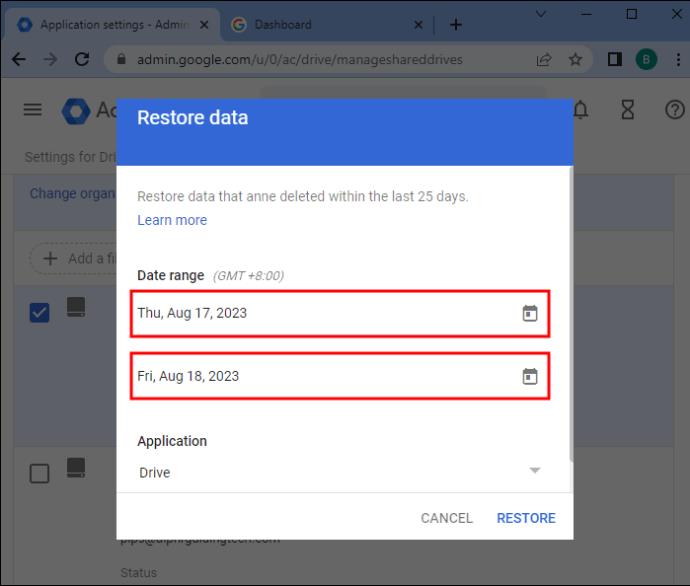

Det er nødvendig å lagre viktige mapper på skyen
Du vet aldri når du trenger en fil du har lagret på Google Disk. Det anbefales å ha sikkerhetskopier hvis du vil rydde opp litt plass på skyen din og slette noen få mapper. Hvis du har slettet noe viktig for bedriften eller skolen din, kan du raskt gjenopprette det med sikkerhetskopier. Google Disk beholder slettet informasjon bare i en viss periode, og selv om det finnes måter å gjenopprette permanent slettede filer, er sikkerhetskopiering av dem en tryggere løsning.
Sikkerhetskopierer du filene dine? Hvor ofte sletter du filer fra Google Disk? Gi oss beskjed i kommentarfeltet nedenfor.
Bluetooth lar deg koble Windows 10-enheter og tilbehør til PC-en din uten behov for ledninger. Her er ulike teknikker for å løse Bluetooth-problemer.
Lær deg å ta kontroll over personvernet ditt ved å tømme Bing-søkeloggen og Microsoft Edge-loggen med enkle trinn.
Oppdag den beste samarbeidsprogramvaren for små bedrifter. Finn verktøy som kan forbedre kommunikasjon og produktivitet i teamet ditt.
Lær hvordan du holder statusen din aktiv i Microsoft Teams. Følg våre trinn for å sikre at du alltid er tilgjengelig for kolleger og kunder.
Oppdag den beste prosjektledelsesprogramvaren for småbedrifter som kan hjelpe deg med å organisere prosjekter og oppgaver effektivt.
Gjenopprett siste økt enkelt i Microsoft Edge, Google Chrome, Mozilla Firefox og Internet Explorer. Dette trikset er nyttig når du ved et uhell lukker en hvilken som helst fane i nettleseren.
Hvis du har mange duplikater klumpet på Google Photos eller ønsker å eliminere duplikatbilder, så sjekk ut de mange måtene å slette duplikater i Google Photos.
Hvordan fikse at Nintendo Switch ikke slår seg på? Her er 4 enkle løsninger for å fikse at Nintendo Switch ikke slår seg på.
Lær hvordan du tilbakestiller Gmail-passordet ditt enkelt og sikkert. Endre passordet regelmessig for å beskytte kontoen din.
Lær hvordan du konfigurerer flere skjermer på Windows 10 med denne bloggen. Det være seg to eller tre eller flere skjermer, du kan enkelt sette opp skjermer for spilling eller koding.








