Slik løser du Bluetooth-problemer på Windows 10

Bluetooth lar deg koble Windows 10-enheter og tilbehør til PC-en din uten behov for ledninger. Her er ulike teknikker for å løse Bluetooth-problemer.
Når du starter Steam-appen, ser du vanligvis vennens kallenavn i forskjellige farger. De to primærfargene er blå og grønn, selv om du noen ganger kan komme over et gult eller gullnavn. Du kan få mange andre farger, sammen med den gule.

Les videre for å lære mer om hvordan du gjør navnet ditt gult og hvordan du lager brukernavnet ditt i forskjellige farger i spill.
Få kallenavnet ditt på Steam til å se gult ut
For å få kallenavnet på Steam-kontoen din til å vises gult, må du fullføre visse trinn og laste ned en fil. Prosessen kan virke komplisert, men slik kan du gjøre det:

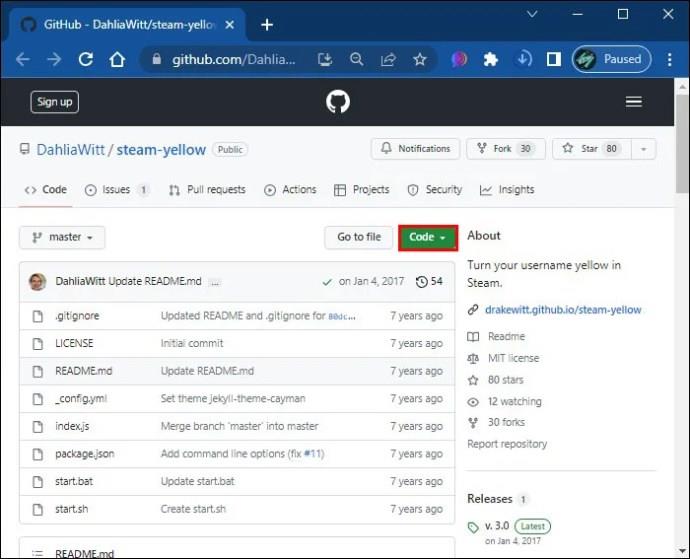

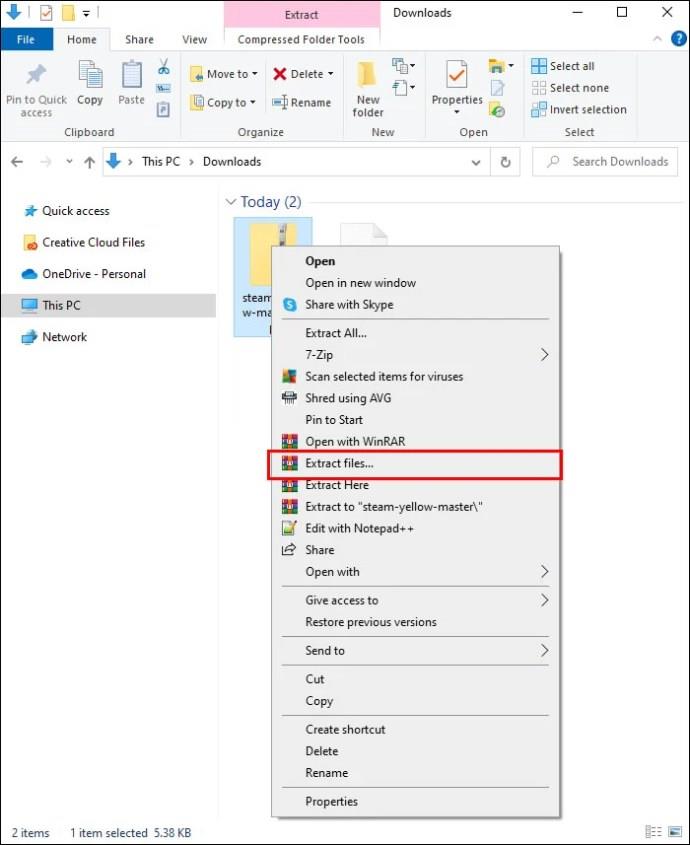
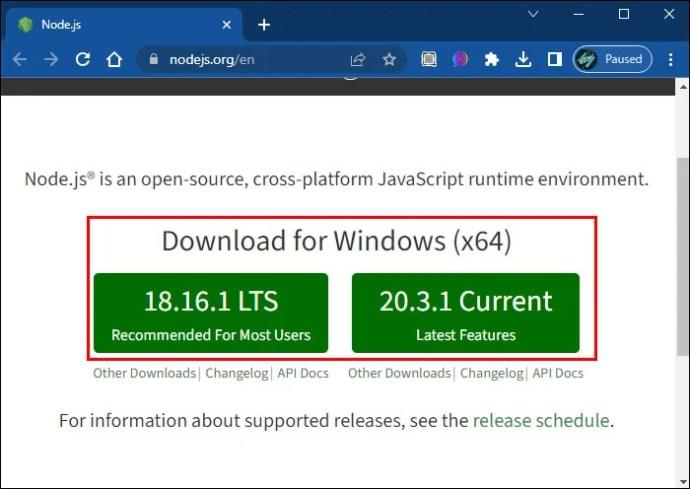
cmd” for å åpne ledeteksten eller søk og velg den.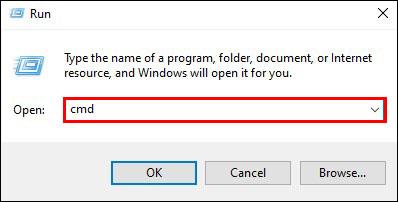
cd" og legger til mellomrom. Dra og slipp "Steam Yellow Master" til ledetekstlinjen og trykk "Enter."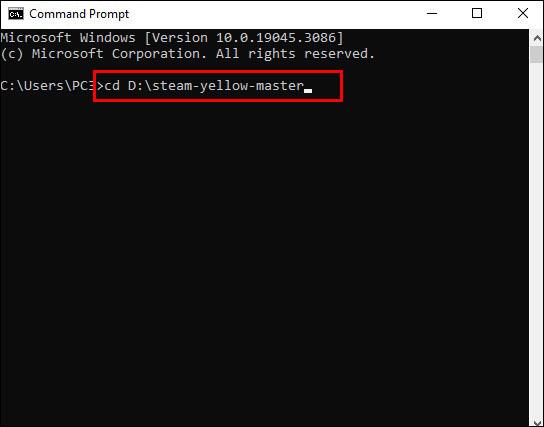
npm install" og "Enter" for å installere filen.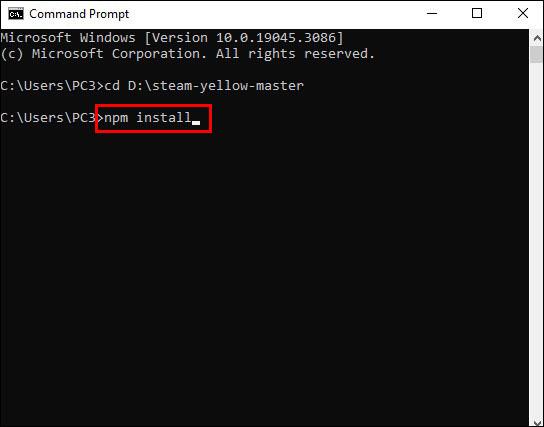
node[space] index.js[space][Steam username][password]" og trykke "Enter." For eksempel " node index.js gamertag 12345" og bekreft brukernavnet og passordet ditt når du blir bedt om det. Skriv inn Steam Guard Code hvis nødvendig.Etter dette kan du åpne Steam-appen for å se om endringene er gjort og om Steam-brukernavnet og -kanten er gul.
Hvordan lage kallenavnet ditt på Steam-farget
Steam-kallenavnet ditt kan være hvilken som helst farge, fra rosa til oransje. Denne endringen vil vises i individuelle spill, men du kan endre den for flere spill. Følg disse trinnene for å komme i gang:
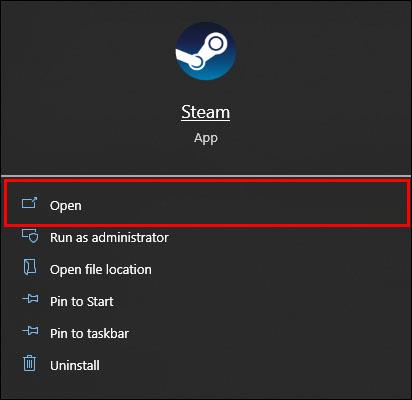
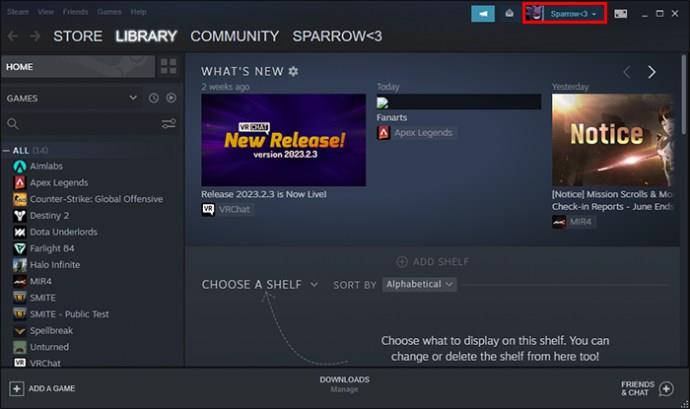

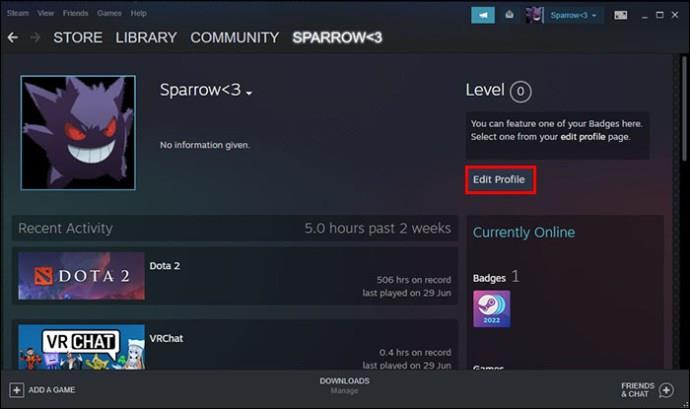
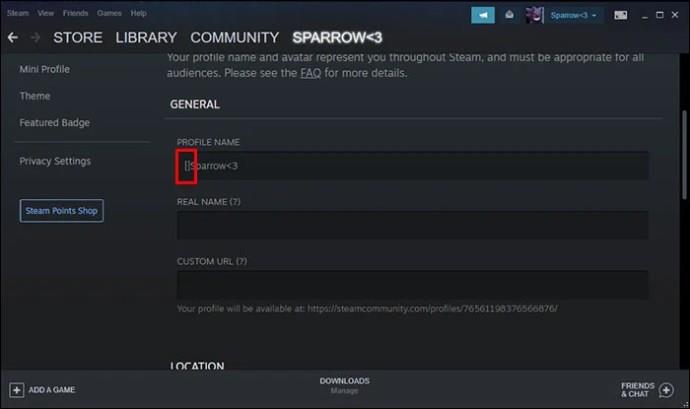
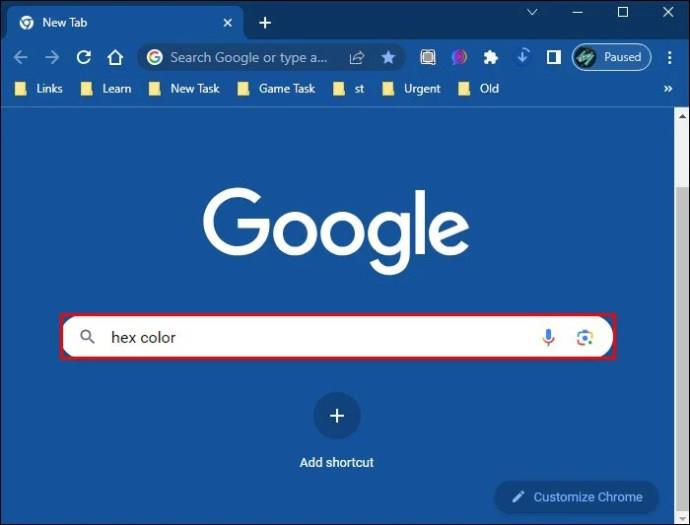
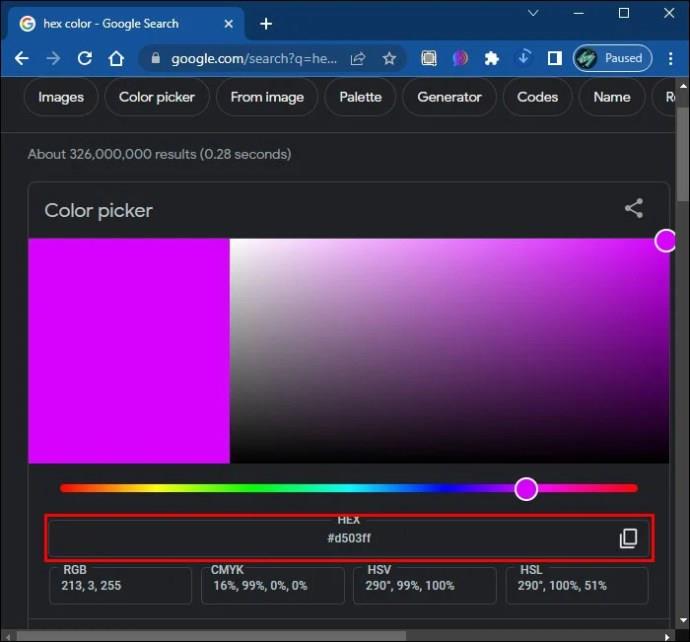
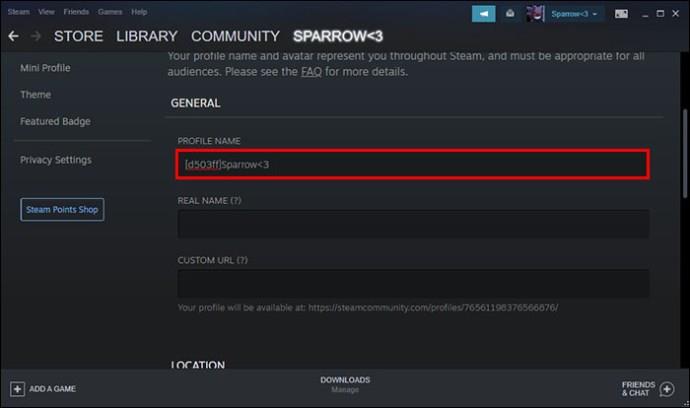

Gult navn ervervet fra Lunar New Year Event
Det gule navnet var en funksjon som Steam ga spillere til Lunar New Year-salget i 2019. Selv om Steam av og til tilbyr kosmetikk for navnebytte som en del av en spesiell begivenhet, er det vanligvis for en begrenset periode, og det er vanligvis et gebyr involvert. I skrivende stund holder ikke Steam en spesiell begivenhet for å få brukernavn til en annen farge.
Finnes det forskjellige måter å endre kallenavnet ditt til gult?
Brukere på fellesskapssider hevder at det gule kallenavnet har vært tilgjengelig siden 2017 og at det er et nivåkrav, eller at det gule kallenavnet er reservert for stjernemerkede brukere. Andre brukere forteller folk at det er en enkel måte å endre kallenavnet til gult ved å legge til et symbol (^) med tall som en kode for en bestemt farge.
Hva representerer farger på Steam?
Selv om grunnfargene (blå og grønn) har en spesifikk betydning bak seg, har ikke den gule fargen det – i motsetning til populær tro, er gule navn bare vanlige spillere. Det kreves ikke noe minimumsnivå for å få det eller et merke.
På den annen side representerer de mer vanlige kallenavnfargene blå og grønn aktivitetsstatusen til en spiller.
Grønt kallenavn
Den grønne fargen betyr at du eller personer på vennelisten din er online. De er mest sannsynlig klare til å spille eller er allerede i spillet. Hvis de er med i spillet, vil du se navnet på spillet ved siden av det grønne kallenavnet deres.
Blå kallenavn
Et blått kallenavn betyr at vennen din er frakoblet og borte fra datamaskinen. Denne fargen kan også representere en "standby"-status. Dette betyr imidlertid ikke nødvendigvis at de er borte siden spillere kan endre sin aktivitetsstatus og forbli online selv med et blått kallenavn. Ettersom Steam organiserer vennelisten din etter aktivitetsstatus, vil blå brukere være nederst, selv om de er online.
Hvordan endre fargen på bakgrunnen din?
Hvis du ønsker å tilpasse Steam-profilen din enda mer, bortsett fra å ha et gult kallenavn, kan du endre fargen på bakgrunnen din også. For å gjøre dette trenger du Steam-poeng som kan tjenes med ekte penger, eller en venn kan sende dem til deg som belønning. I sistnevnte tilfelle kan belønninger oppnås ved å samhandle i Steam-fellesskapet og sende anmeldelser.
Videre, for hver dollar du bruker på Steam, får du 100 poeng. Du kan finne alle Steam-poengene dine i profilbanken din.
Slik kan du endre fargen på bakgrunnen din ved å bruke Steam-punkter:
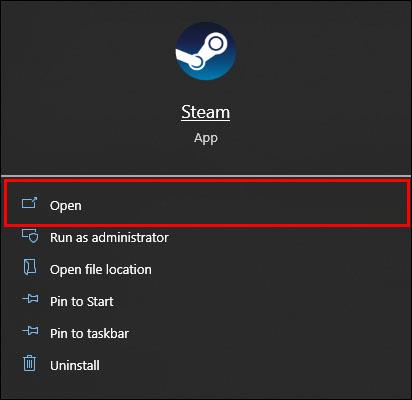

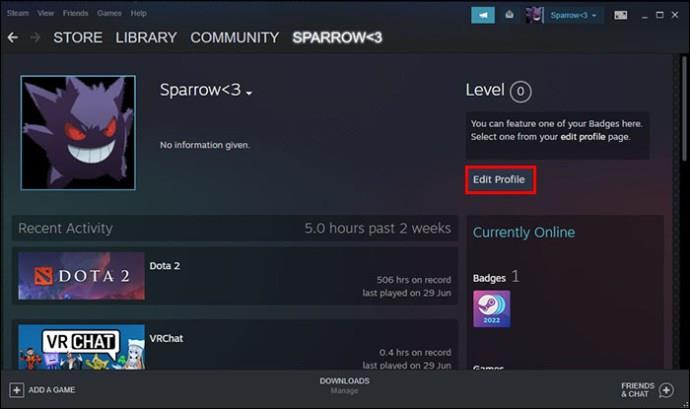
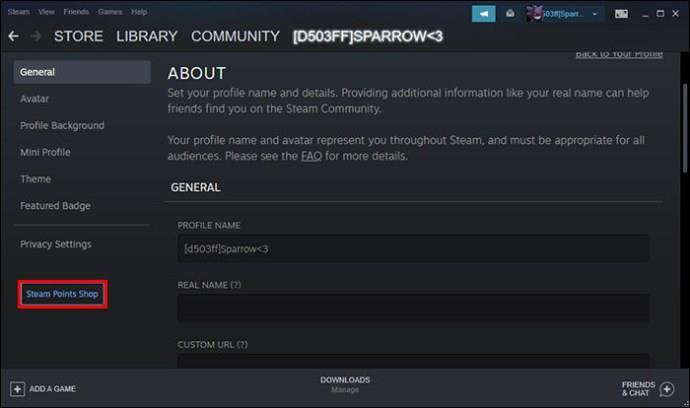
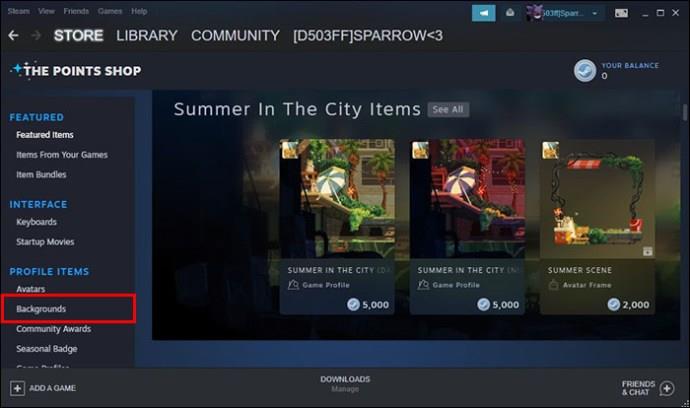
Bortsett fra å endre fargen på bakgrunnen din på Steam, kan du tilpasse den enda mer og legge til en spesifikk bakgrunn fra Steam-appen. Det viktigste å vite her er at du ikke kan legge til dine egne bilder, fra PC-en, men kun velge blant de som allerede er på Steam.
Profilbakgrunnen din kan settes til både fullskjerm og originalstørrelse. Hvis du virkelig liker den nye bakgrunnen din, sett den på fullskjerm for fremvisning. Du kan justere disse innstillingene i innstillingene for profilbakgrunnsmenyen.
I tillegg kan temaer også settes for din Steam-konto. De kan være midnatt, sommer og kosmisk. Du kan finne disse i de samme menyinnstillingene du åpnet for å tilpasse bakgrunnen din, men denne gangen må du åpne alternativet "Temaer".
Vanlige spørsmål
Kan jeg få et gult kallenavn etter Lunar Event?
Svaret er ja. Du kan fortsatt få et gult kallenavn ved å følge trinnene nevnt i begynnelsen av artikkelen. Du trenger Node.js og Steam Master Yellow zip-fil fra GitHub. Linkene til dem er i trinnene.
Kan Steam-penger gis i gave?
Ja, du kan sende penger direkte til venner og familie via Steam-lommeboken. Alt du trenger å gjøre er å logge på, velge en venn og gavebeløpet.
Gjør Steam-kontoen din fargerik
Hvis du ikke liker standard blå og grønne farger for kallenavnet ditt, kan du endre det til hvilken farge du vil. Du kan også endre bakgrunnsfargen for å matche din nye tilpassede Steam-konto.
Har du et farget kallenavn? Hvor ofte bruker du penger på forskjellige kosmetikkprodukter på Steam? Gi oss beskjed i kommentarfeltet nedenfor.
Bluetooth lar deg koble Windows 10-enheter og tilbehør til PC-en din uten behov for ledninger. Her er ulike teknikker for å løse Bluetooth-problemer.
Lær deg å ta kontroll over personvernet ditt ved å tømme Bing-søkeloggen og Microsoft Edge-loggen med enkle trinn.
Oppdag den beste samarbeidsprogramvaren for små bedrifter. Finn verktøy som kan forbedre kommunikasjon og produktivitet i teamet ditt.
Lær hvordan du holder statusen din aktiv i Microsoft Teams. Følg våre trinn for å sikre at du alltid er tilgjengelig for kolleger og kunder.
Oppdag den beste prosjektledelsesprogramvaren for småbedrifter som kan hjelpe deg med å organisere prosjekter og oppgaver effektivt.
Gjenopprett siste økt enkelt i Microsoft Edge, Google Chrome, Mozilla Firefox og Internet Explorer. Dette trikset er nyttig når du ved et uhell lukker en hvilken som helst fane i nettleseren.
Hvis du har mange duplikater klumpet på Google Photos eller ønsker å eliminere duplikatbilder, så sjekk ut de mange måtene å slette duplikater i Google Photos.
Hvordan fikse at Nintendo Switch ikke slår seg på? Her er 4 enkle løsninger for å fikse at Nintendo Switch ikke slår seg på.
Lær hvordan du tilbakestiller Gmail-passordet ditt enkelt og sikkert. Endre passordet regelmessig for å beskytte kontoen din.
Lær hvordan du konfigurerer flere skjermer på Windows 10 med denne bloggen. Det være seg to eller tre eller flere skjermer, du kan enkelt sette opp skjermer for spilling eller koding.








