Slik løser du Bluetooth-problemer på Windows 10

Bluetooth lar deg koble Windows 10-enheter og tilbehør til PC-en din uten behov for ledninger. Her er ulike teknikker for å løse Bluetooth-problemer.
I eldre dager hadde folk ikke så mange valg. Men med teknologiske fremskritt har ting endret seg. Vi er nå bombardert med uendelige valg, enten det er å velge skole, høyskole, mat, telefon, PC eller noe. På samme måte kan du bestemme hvilken nettleser eller søkemotor du skal bruke.
Hvis Google er din favoritt, vil du kanskje gjøre Chrome til standard nettleser og Google til standard søkemotor, ikke sant?
Det spiller ingen rolle hvilken nettleser eller enhet du bruker. Slik setter du Chrome som standard nettleser og setter Google som standard søkemotor.
Foreslått lesing:
40 beste Google Chrome-utvidelser - Del I
40 beste Google Chrome-utvidelser - del 2
Hvordan lage Chrome til standardnettleser?
For å gjøre Google Chrome til standardnettleser på Mac, følg trinnvise instruksjoner nedenfor:
Mac
Merk: Hvis du ikke ser alternativet, betyr det at Google Chrome er satt som standard nettleser.
For å gjøre Chrome til standardnettleser på Windows, følg trinnvise instruksjoner nedenfor:
Windows 10
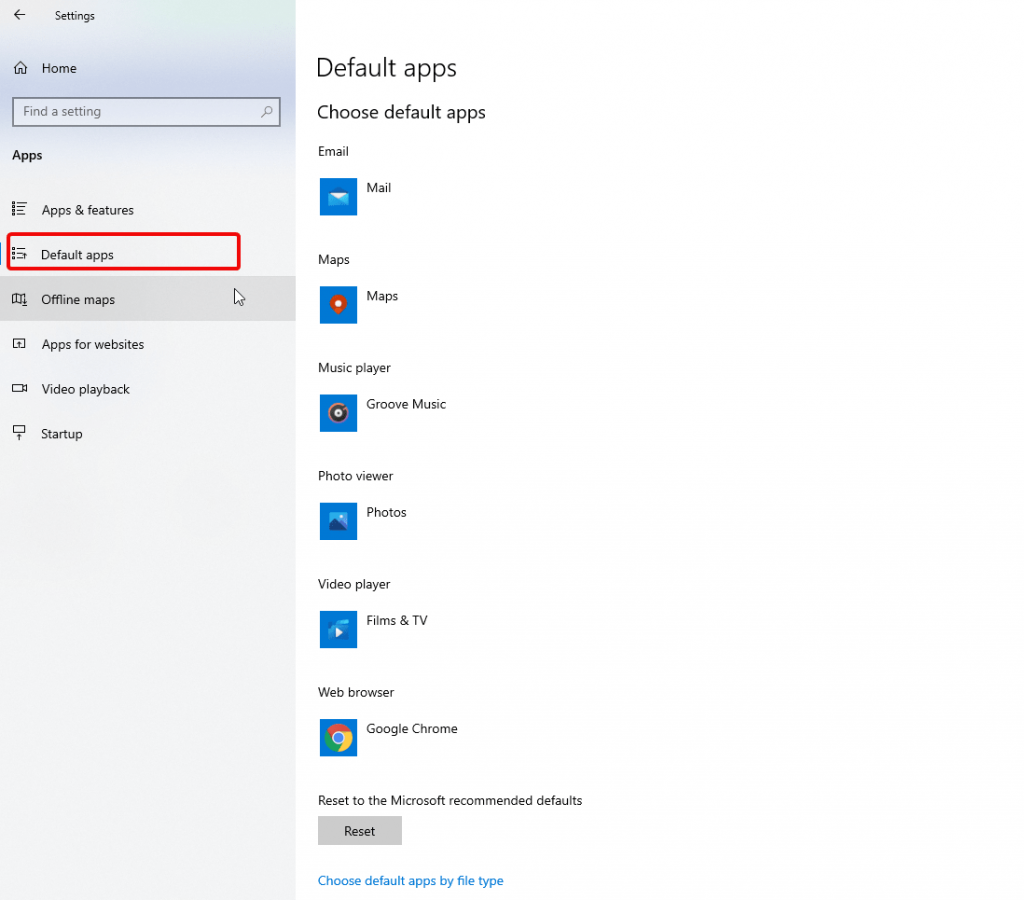
Det er det. Nå kan du bruke Chrome som standard nettleser.
I tillegg, for rask tilgang, fest Chrome til oppgavelinjen.
For å gjøre dette, åpne Chrome > høyreklikk på ikonet på oppgavelinjen > velg Fest til oppgavelinjen.
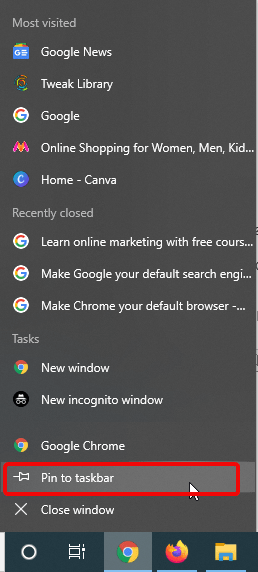
På denne måten vil du enkelt kunne bruke Google Chrome.
Android
Merk: Siden Android er et åpent operativsystem, kan navnet på alternativet variere, men de vil være litt like.
iPhone/iPad
Dessverre kan iPhone- eller iPad-brukere ikke gjøre Chrome til standardnettleseren. Men det er en løsning, du kan legge den til dokken din. For å gjøre det, følg trinnene nedenfor:
Det er det nå du vil kunne bruke Chrome enkelt uten problemer.
Men hva med å gjøre Google til standard søkemotor?
Vent, vi kommer til det. For å vite hvordan du setter Google som standard søkemotor, følg trinnvise instruksjoner for hver nettleser som er oppført nedenfor.
Hvordan lage Googles standard søkemotor
Ønsker du å få søkeresultater fra kun Google hver gang du søker? Slik kan du angi den som standard søkemotor i en annen nettleser.
Google Chrome
Trinn for å angi Google som standard søkemotor i Chrome på Windows 10
Det er det. Google vil nå være din søkemotor.
Microsoft Edge
Microsoft Edge 79 og nyere versjoner
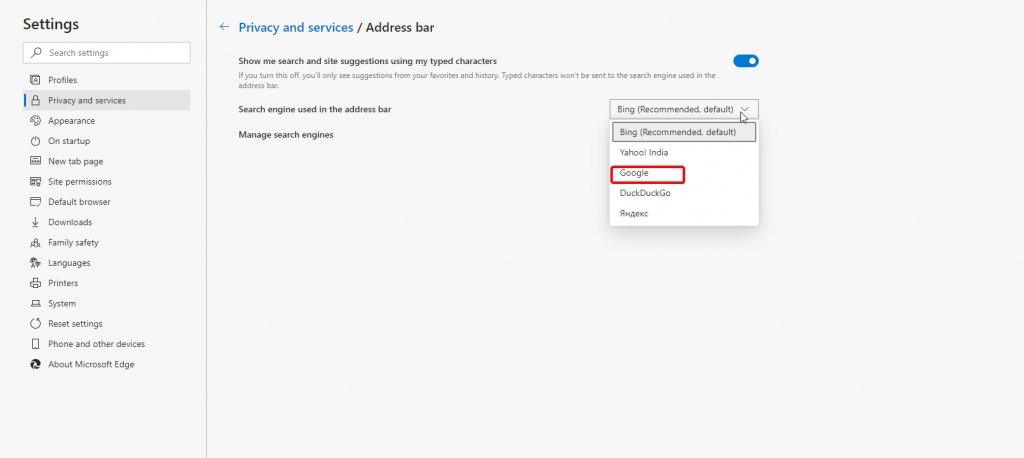
Microsoft Edge 44 og lavere
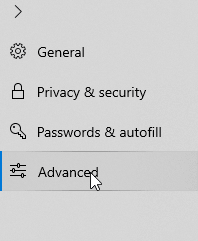
Firefox
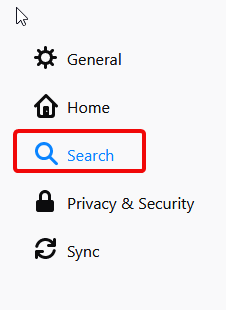
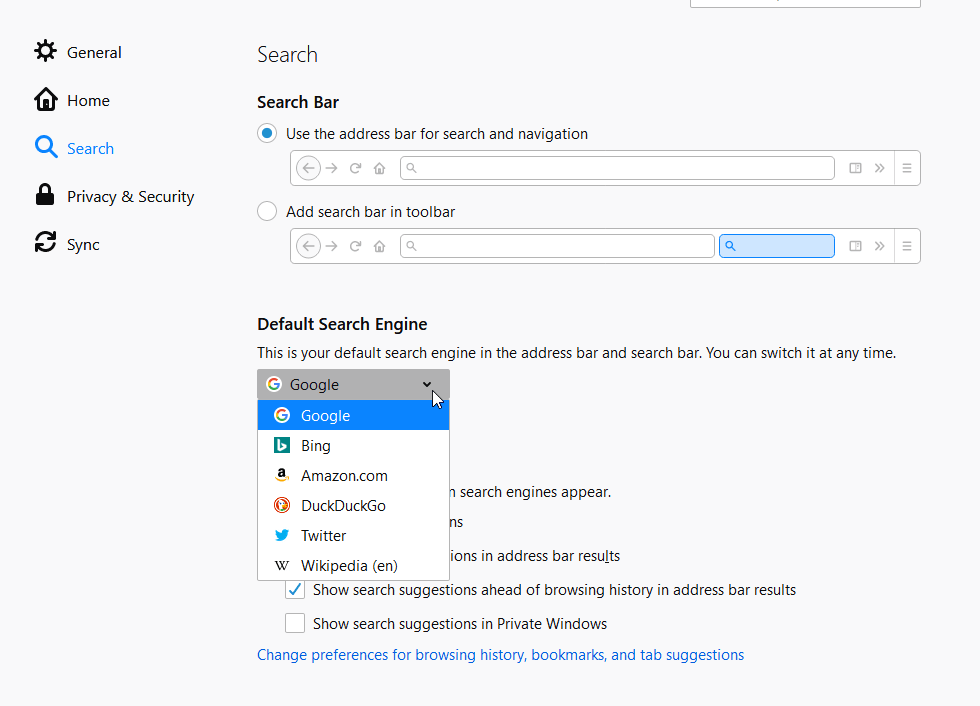
Safari
Det er det.
Android-nettleser
Hurra, du har nå Google som standard søkemotor.
Dette er alt for nå. Vi håper å bruke disse enkle trinnene du kan angi Chrome som standard nettleser og Google som standard søkemotor. Hvis du har problemer med å gjøre noe av det, vennligst legg igjen en kommentar. Men hvis du fant informasjonen nyttig og nyttig, gi tilbakemelding.
Vi vil gjerne høre fra deg. For å holde deg oppdatert med mer slik informasjon, koble til oss på sosiale medier og abonner på varsler.
Bluetooth lar deg koble Windows 10-enheter og tilbehør til PC-en din uten behov for ledninger. Her er ulike teknikker for å løse Bluetooth-problemer.
Lær deg å ta kontroll over personvernet ditt ved å tømme Bing-søkeloggen og Microsoft Edge-loggen med enkle trinn.
Oppdag den beste samarbeidsprogramvaren for små bedrifter. Finn verktøy som kan forbedre kommunikasjon og produktivitet i teamet ditt.
Lær hvordan du holder statusen din aktiv i Microsoft Teams. Følg våre trinn for å sikre at du alltid er tilgjengelig for kolleger og kunder.
Oppdag den beste prosjektledelsesprogramvaren for småbedrifter som kan hjelpe deg med å organisere prosjekter og oppgaver effektivt.
Gjenopprett siste økt enkelt i Microsoft Edge, Google Chrome, Mozilla Firefox og Internet Explorer. Dette trikset er nyttig når du ved et uhell lukker en hvilken som helst fane i nettleseren.
Hvis du har mange duplikater klumpet på Google Photos eller ønsker å eliminere duplikatbilder, så sjekk ut de mange måtene å slette duplikater i Google Photos.
Hvordan fikse at Nintendo Switch ikke slår seg på? Her er 4 enkle løsninger for å fikse at Nintendo Switch ikke slår seg på.
Lær hvordan du tilbakestiller Gmail-passordet ditt enkelt og sikkert. Endre passordet regelmessig for å beskytte kontoen din.
Lær hvordan du konfigurerer flere skjermer på Windows 10 med denne bloggen. Det være seg to eller tre eller flere skjermer, du kan enkelt sette opp skjermer for spilling eller koding.








