Slik løser du Bluetooth-problemer på Windows 10

Bluetooth lar deg koble Windows 10-enheter og tilbehør til PC-en din uten behov for ledninger. Her er ulike teknikker for å løse Bluetooth-problemer.
Enhetskoblinger
Når du søker på Google, lagrer søkemotoren søkeloggen din og sporer deg på nettet. Det kan føles som en invasjon av personvernet, men du kan alltid slette søkeloggen din. Det er imidlertid et annet alternativ hvis du vil surfe på nettet uten å lagre nettleserloggen din: Inkognitomodus eller Privatmodus (avhengig av nettleseren).

Det er to måter å søke inkognito på, og det er enklere enn å sette opp en VPN på en ruter. Du bør imidlertid vite noen kritiske punkter om denne funksjonen og hvordan du bruker den. Denne artikkelen dekker alt du trenger for å lære å gå inkognito.
Hvordan gå inkognito i Google Chrome på skrivebordet
Google Chrome er uten tvil en av de mest populære nettleserne. Den har mye funksjonalitet og fungerer ganske bra.
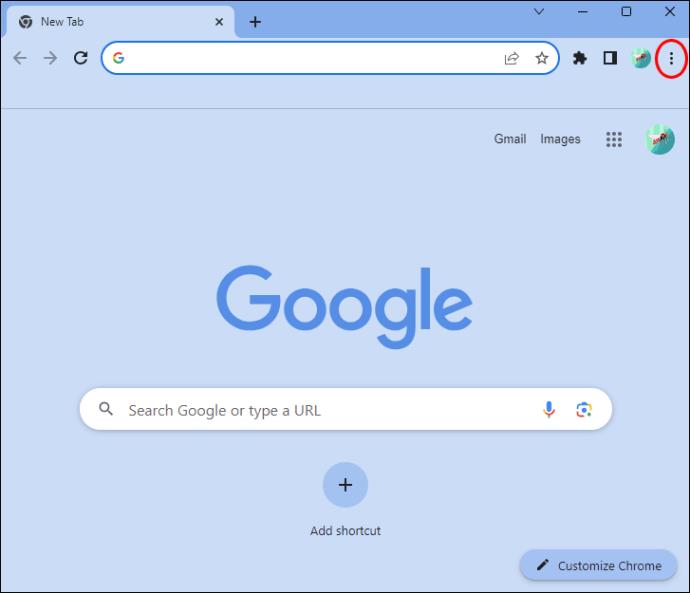
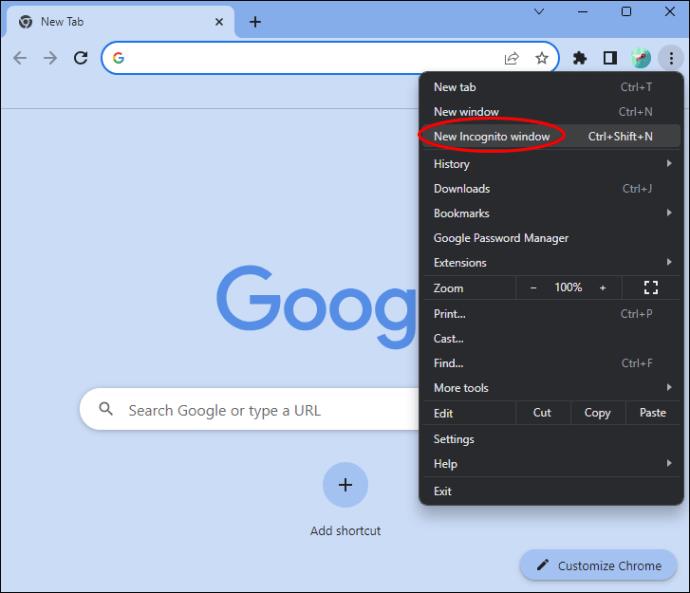
Når det er sagt, er det like viktig å vite hvor sikker inkognito- eller privatmodus er .
Hvordan gå inkognito på Google Chrome for iPhone og Android
Hvis du bruker en iOS- eller Android-telefon, kan du raskt gå inkognito i Google Chrome-appen. Følg disse trinnene for å gjøre det:

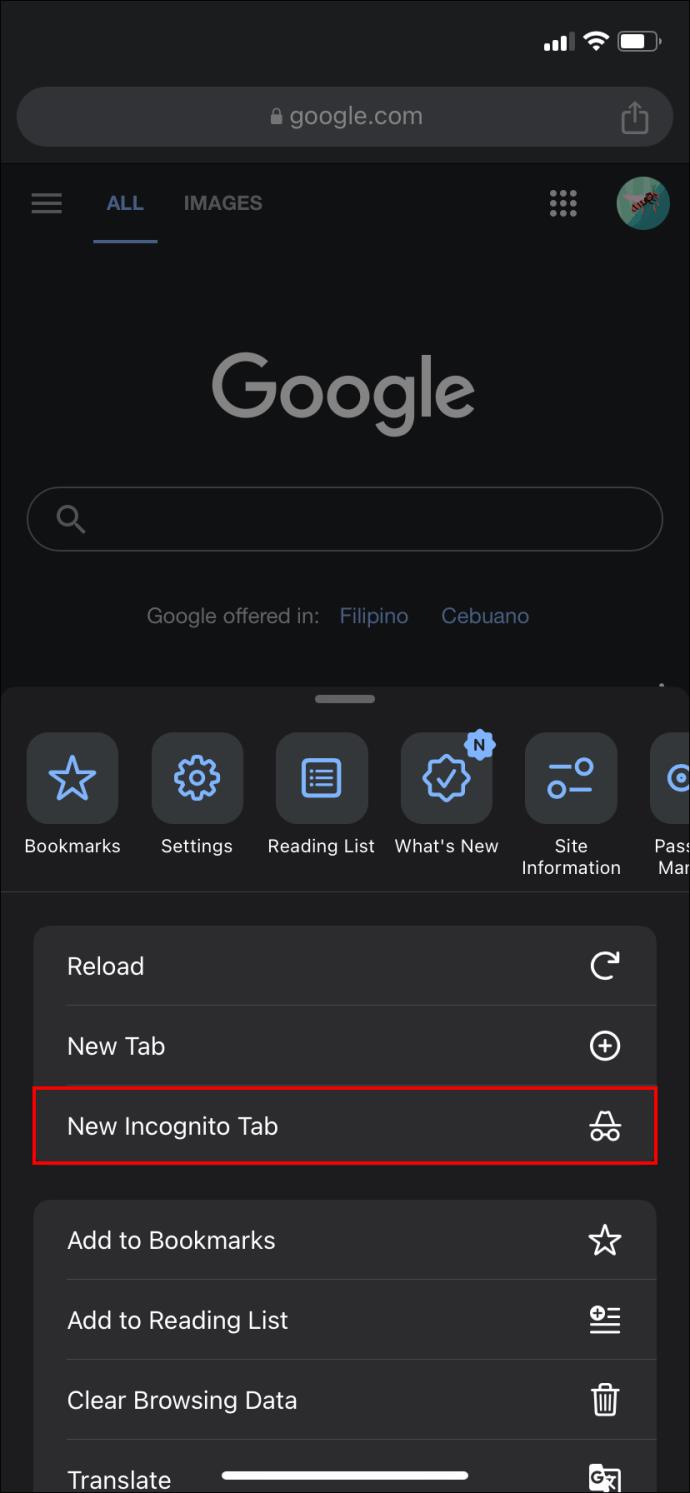
Du er klar til å surfe privat på Internett på iPhone eller Android. For å slå av inkognitomodus i Chrome lukker du fanen og starter et søk som vanlig.
Hvordan gå inkognito på Safari på macOS
Du kan raskt gå inkognito på Safari ved å bruke en Mac. Her er hva du skal gjøre:
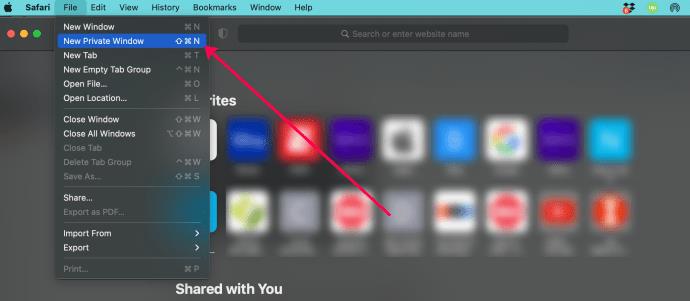
Nå vil ikke nettsurfaktiviteten din bli lagret på Safari eller Mac.
Slik går du inkognito på Safari på iPhone
Hvis du bruker Safari som søkemotor på iOS-enheten din, må du følge disse trinnene for å få tilgang til inkognitomodus og søke privat:
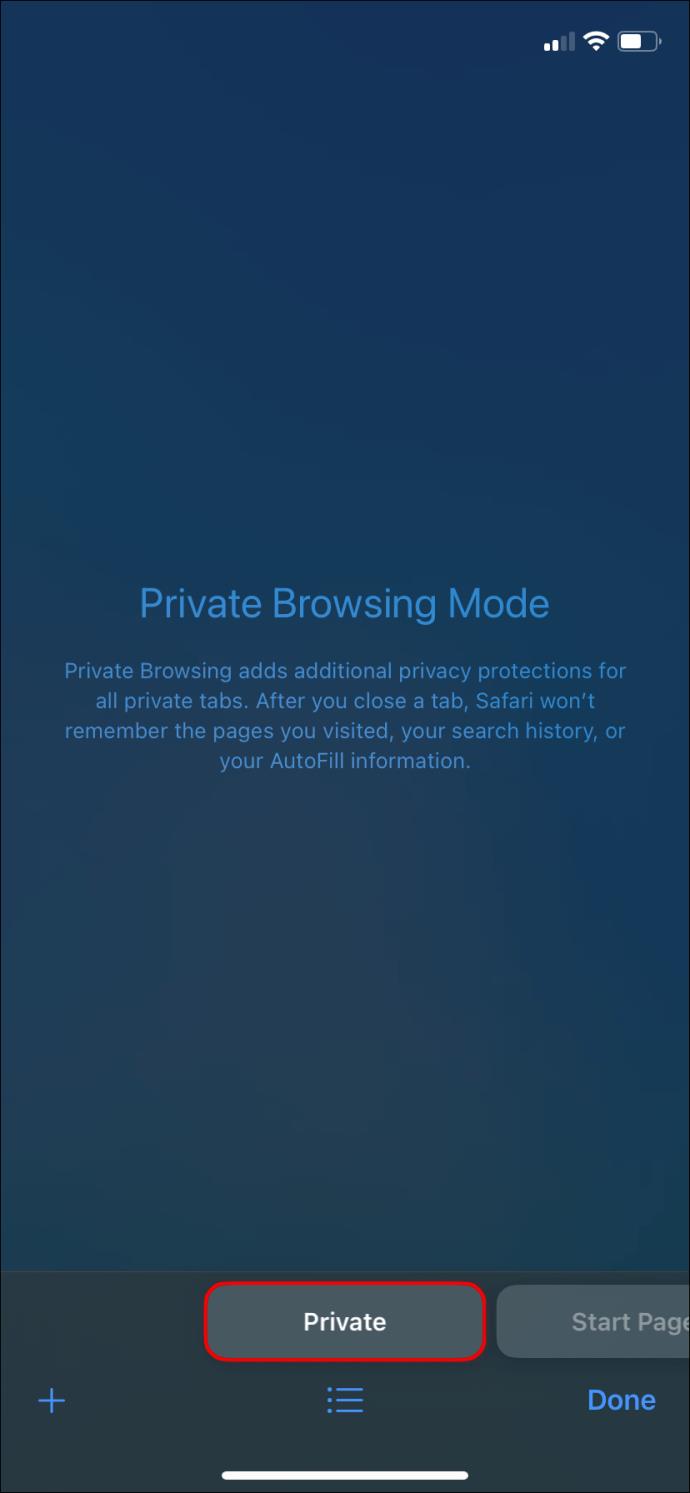
Ingen av nettsidene du besøker blir lagret, og informasjonen du automatisk fyller ut i privat søk blir heller ikke lagret. Alt du laster ned i privat søk vil ikke bli fanget opp, og ingen informasjonskapseldata lagres. Til slutt, for å stoppe ditt private søk, lukk eller velg et ikke-privat søkevindu.
Hvordan gå inkognito i Microsoft Edge
Hvis du bruker Microsoft Edge som nettleser og ønsker å gjøre et privat søk, følg disse trinnene for å aktivere funksjonen:
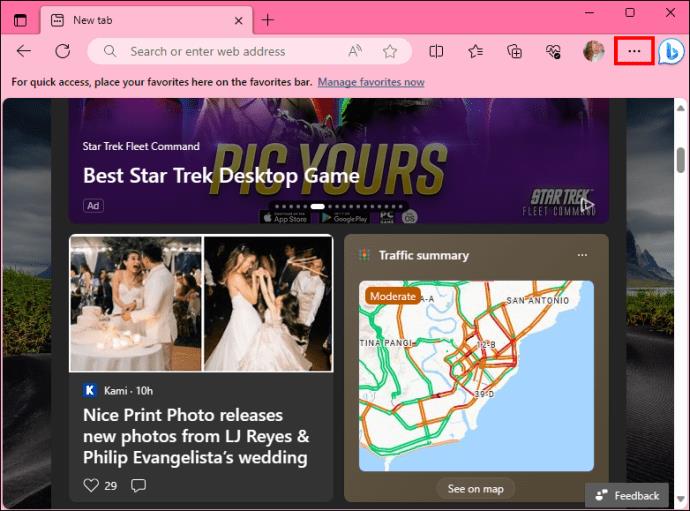
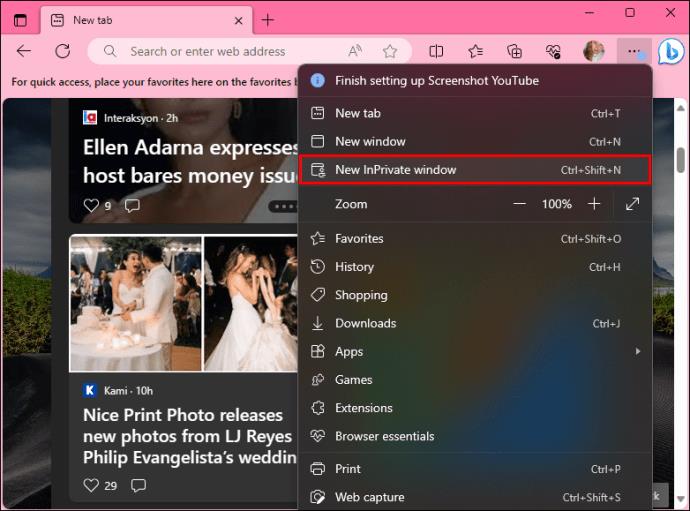
Du kan deaktivere funksjonen ved å lukke vinduet og velge et annet vindu som vanlig.
Hvordan gå inkognito i Mozilla Firefox
Firefox gir brukere to måter å åpne et privat vindu på. Du kan bruke disse trinnene for å søke privat på denne søkemotoren:
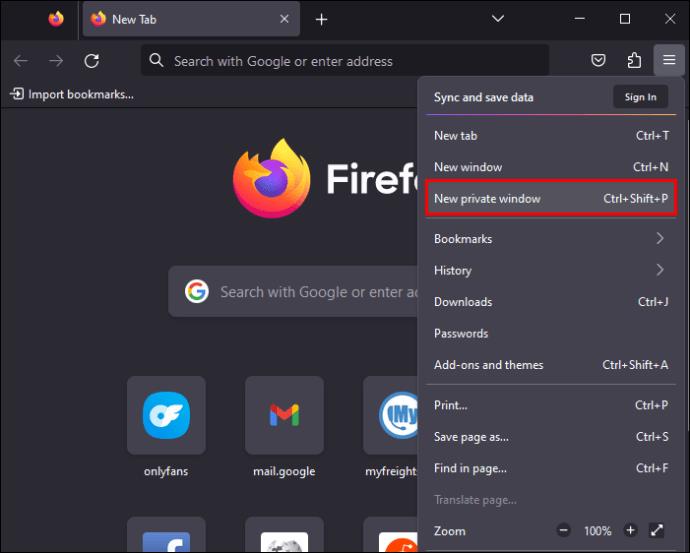
For ytterligere personvern, vurder å bruke en av de beste VPN-ene for Firefox for å surfe anonymt på nettet.
Hvordan åpne en hvilken som helst kobling i inkognito- eller privatmodus
Hvis du vil åpne en lenke i hemmelighet, kan du bruke høyreklikkmenyen for å åpne i inkognitomodus. Dette er mulig når du surfer på vanlig måte. Denne metoden fungerer på alle nettlesere.
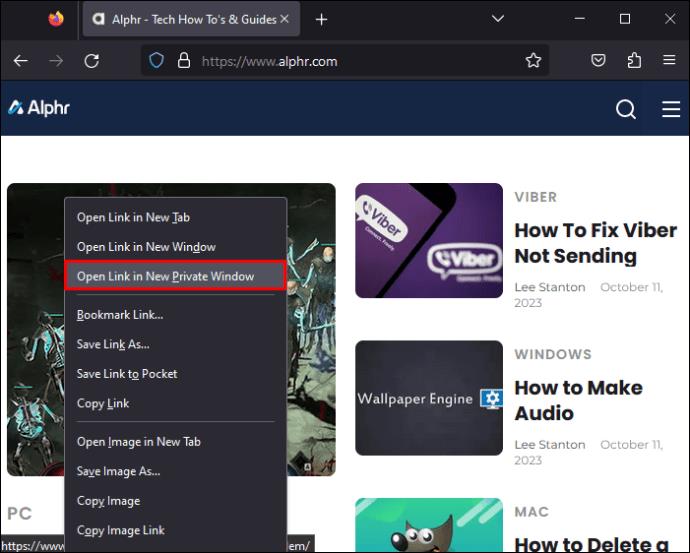
Spill det trygt med inkognito
Når du vil ha tilgang til et nettsted eller surfe privat på internett, er det best å gjøre det i privat eller inkognitomodus. Selvfølgelig er det best å vurdere hvor sikker inkognito er basert på dine behov. Men sørg alltid for at den er aktivert ved å se etter ikonet før du starter søket.
Vanlige spørsmål
Hva om jeg laster ned filer mens jeg søker inkognito? Vil Google lagre denne informasjonen?
Nei, filer du laster ned mens du er inkognito vil ikke bli lagret i den vanlige søkeloggen din. Du bør imidlertid være oppmerksom på at enheten din vil lagre nettlesingsøkten din ved å lagre domenenavnet til nettstedene du besøker i Domain Name System (DNS).
Skjuler inkognitosøk IP-adressen din?
Nei, det vil ikke skjule IP-adressen din. Nettstedene du besøker vil fortsatt kunne se IP-adressen din.
Kan Wi-Fi-eieren se hvilke nettsteder jeg besøkte mens jeg var i inkognitomodus?
Ja. Internett-leverandøren din kan se alle nettsteder du får tilgang til mens du er i inkognitomodus. I tillegg kan eieren av ruteren også se nettstedene som er besøkt.
Bluetooth lar deg koble Windows 10-enheter og tilbehør til PC-en din uten behov for ledninger. Her er ulike teknikker for å løse Bluetooth-problemer.
Lær deg å ta kontroll over personvernet ditt ved å tømme Bing-søkeloggen og Microsoft Edge-loggen med enkle trinn.
Oppdag den beste samarbeidsprogramvaren for små bedrifter. Finn verktøy som kan forbedre kommunikasjon og produktivitet i teamet ditt.
Lær hvordan du holder statusen din aktiv i Microsoft Teams. Følg våre trinn for å sikre at du alltid er tilgjengelig for kolleger og kunder.
Oppdag den beste prosjektledelsesprogramvaren for småbedrifter som kan hjelpe deg med å organisere prosjekter og oppgaver effektivt.
Gjenopprett siste økt enkelt i Microsoft Edge, Google Chrome, Mozilla Firefox og Internet Explorer. Dette trikset er nyttig når du ved et uhell lukker en hvilken som helst fane i nettleseren.
Hvis du har mange duplikater klumpet på Google Photos eller ønsker å eliminere duplikatbilder, så sjekk ut de mange måtene å slette duplikater i Google Photos.
Hvordan fikse at Nintendo Switch ikke slår seg på? Her er 4 enkle løsninger for å fikse at Nintendo Switch ikke slår seg på.
Lær hvordan du tilbakestiller Gmail-passordet ditt enkelt og sikkert. Endre passordet regelmessig for å beskytte kontoen din.
Lær hvordan du konfigurerer flere skjermer på Windows 10 med denne bloggen. Det være seg to eller tre eller flere skjermer, du kan enkelt sette opp skjermer for spilling eller koding.








