Slik løser du Bluetooth-problemer på Windows 10

Bluetooth lar deg koble Windows 10-enheter og tilbehør til PC-en din uten behov for ledninger. Her er ulike teknikker for å løse Bluetooth-problemer.
USB-minnepinner og lignende overførbare datalagringsenheter er praktiske for lagring og tilgang til bilder, media, installasjoner eller arbeidsfiler. Det har gått en stund siden disse lagringsenhetene ble den mest utbredte metoden for lagring av digitale data. Noen ganger vil du imidlertid ikke kunne overføre filene dine til en USB-pinne fordi skrivebeskyttelse er aktivert.
USB-pinner og lagring regnes ikke som faste stasjoner, så de er montert som flyttbare medier.
Uansett kan mislykkede skriveforsøk være upraktiske på en USB-pinne. Heldigvis finnes det raske og enkle metoder for å løse skrivebeskyttelsesproblemet, enten du bruker en Windows-PC eller Mac. Det finnes til og med en løsning hvis du jobber med en Chromebook.
Merk: Noen SanDisk USB-pinner (flash-stasjoner) og muligens andre merker har en intern beskyttelsesmekanisme. Ifølge SanDisk, hvis USB-stasjonen opplever en strømsvingning eller annen potensielt skadelig feil, slår den av skrivetilgang, og det er ingen måte å få den tilbake. De forventer at du kopierer dataene til en annen stasjon og erstatter den.
Beste metoder for å fjerne skrivebeskyttelse på en USB-pinne.
1. Se etter en skrivebeskyttelsesbryter
Før du går inn på detaljer om fjerning av skrivebeskyttelse i forskjellige operativsystemer, er det én ting å sjekke. Noen datalagringsenheter har en fysisk bryter for å slå skrivebeskyttelse på eller av, selv om det er et sjeldent alternativ.

Ta USB-pinnen du har prøvd å skrive til og se etter den bryteren, vanligvis på siden, og den kan også være merket som "Lås" eller "Skrivebeskyttelse." Bytt den til den andre posisjonen, sett den inn igjen og prøv å overføre data til minnepinnen igjen.
Hvis det fungerer, er problemet ditt løst, og alt du trenger å gjøre er å sørge for at bryteren ikke ved et uhell blir flyttet i feil posisjon igjen. Du må bruke andre metoder hvis det ikke er noen bryter (mest vanlig) eller du fortsatt ikke kan skrive til USB.
2. Fjern USB-skrivebeskyttelse ved å bruke Windows
Det er flere måter å fjerne skrivebeskyttelse fra en USB-pinne på hvis du har en Windows-PC. La oss ta en titt på noen av dem nå.
Slå Bitlocker av for å deaktivere USB-skrivebeskyttelse
BitLocker ble opprinnelig integrert i Windows 7/Vista (Enterprise og Ultimate) og har blitt brukt siden for å beskytte dataene dine med kryptering. Programvaren brukes primært til interne stasjoner, men kan også kryptere USB-pinner/stasjoner.
Andre versjoner av Windows, for eksempel Home-utgaver, krever en separat nedlasting for å dekryptere dataene. Dette scenariet gjelder også når du bruker macOS. Ja, Windows har et Bitlocker-dekrypteringsverktøy for Mac også. Uansett er Bitlocker av som standard (bortsett fra i Windows 11), men du kan ha aktivert det før og glemt det, eller noen andre gjorde det for deg.
Du må ha passordet eller gjenopprettingsnøkkelen for å slå av BitLocker på en USB-pinne. Du må formatere stasjonen på nytt hvis du ikke har noen av alternativene. Hvis du har nøkkelen eller passordet til BitLocker, følg trinnene nedenfor.
Etter at du har deaktivert BitLocker, prøv å kopiere noe på USB-pinnen igjen og se om problemet forsvinner.
3. Bruk Diskpart for å deaktivere USB-skrivebeskyttelse
Diskpart er et kommandolinjeverktøy som lar deg administrere alle lagringsenheter som oppdages av datamaskinen. For å fjerne skrivebeskyttelse ved å bruke Diskpart, følg disse trinnene:
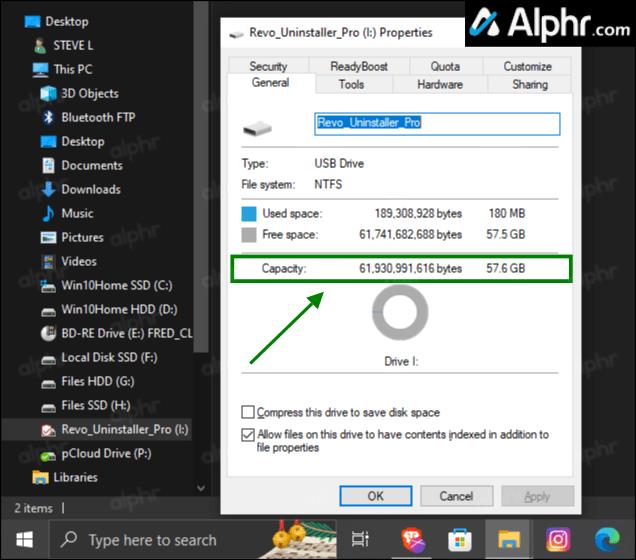

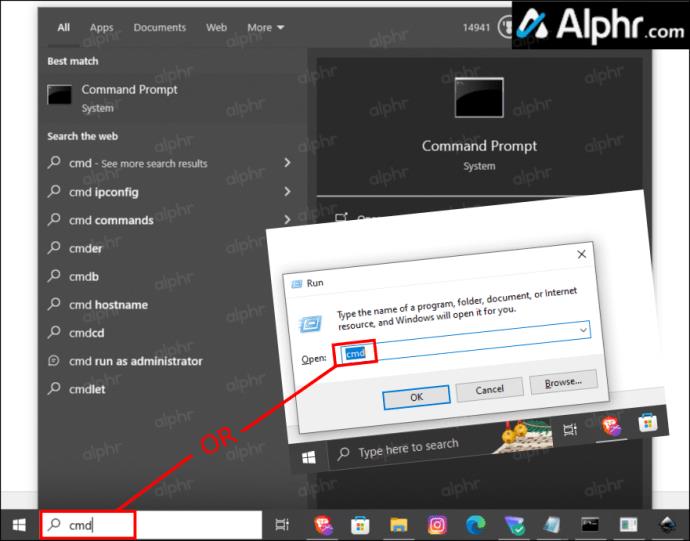
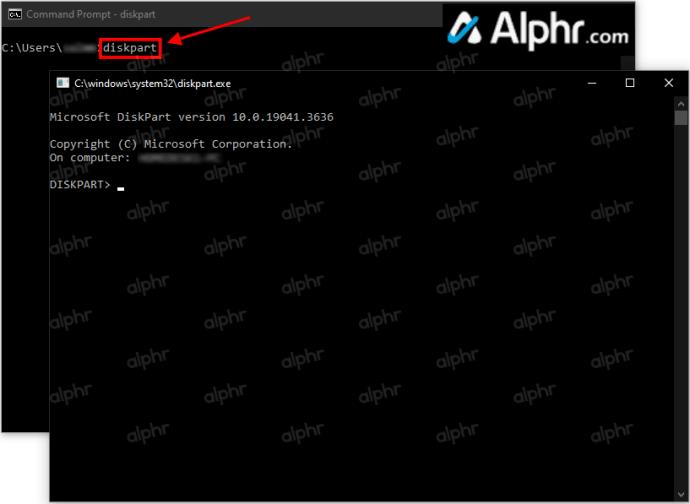

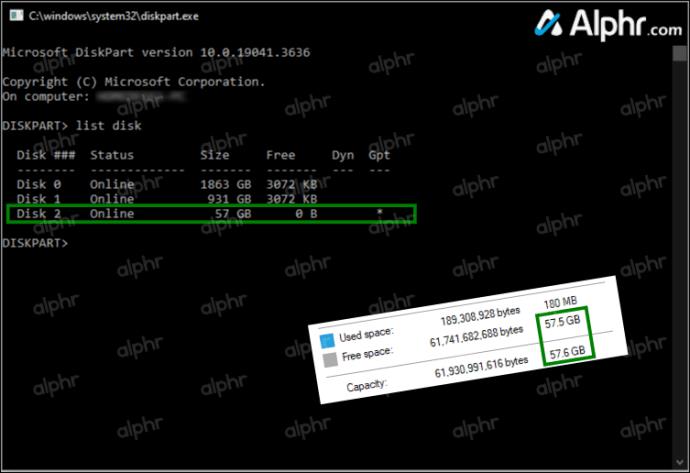
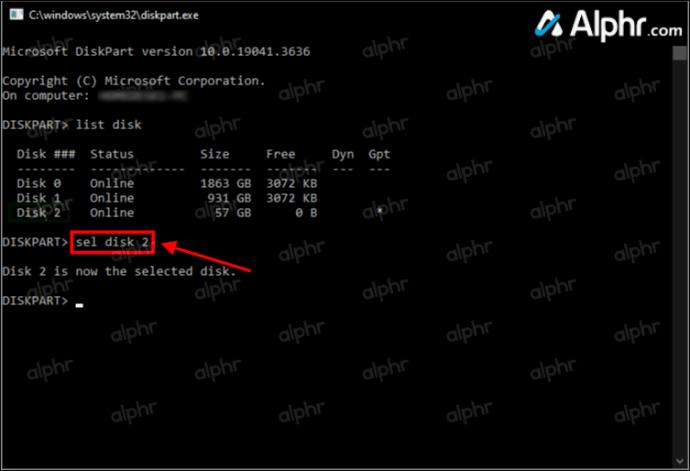
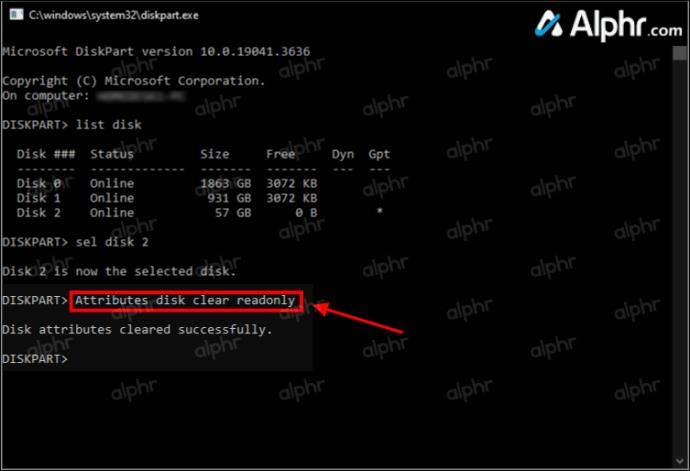
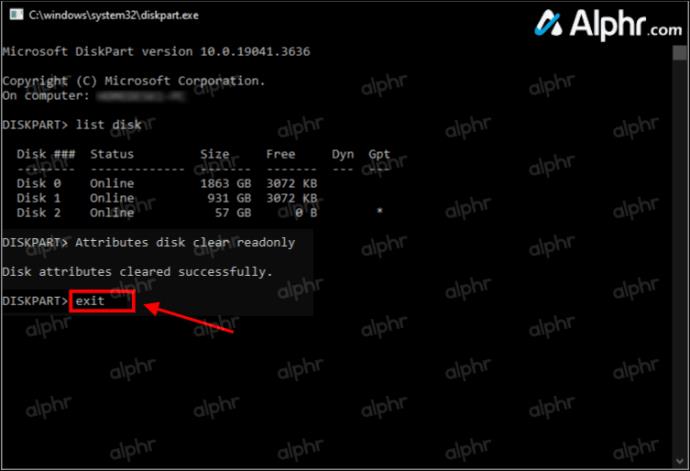
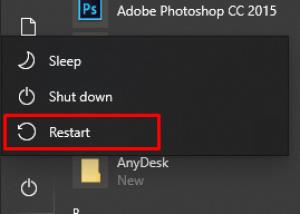
4. Bruk Windows-registret til å deaktivere USB-skrivebeskyttelse
Å gå inn i Windows-registeret anbefales ikke for uerfarne brukere. Feil input kan alvorlig påvirke systemytelsen eller gjøre at den ikke svarer. Men ikke bekymre deg. Selv om du ikke er kjent med alle funksjonene under panseret, kan du fjerne skrivebeskyttelsen hvis du følger metoden nedenfor veldig nøye. Bare sørg for at du ikke gjør noe annet enn de angitte trinnene nedenfor.
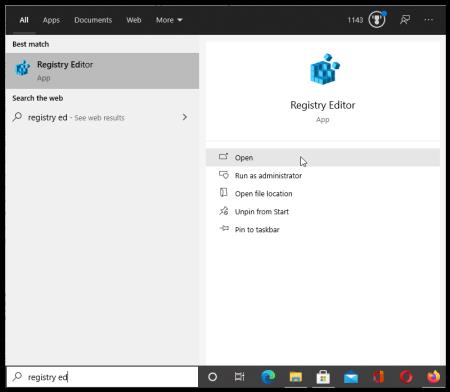
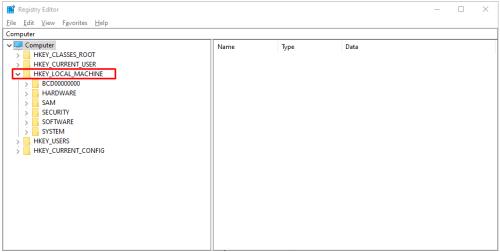
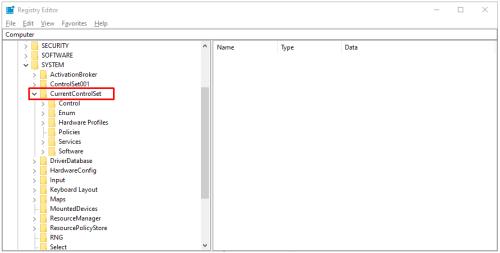
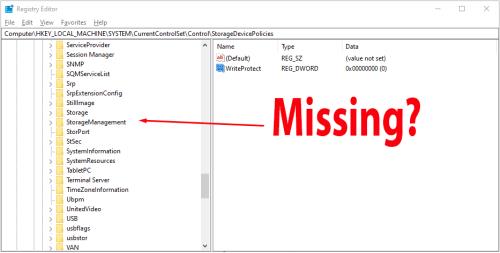
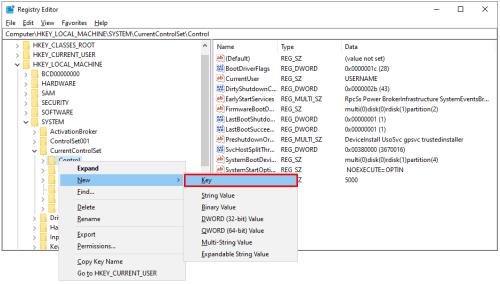

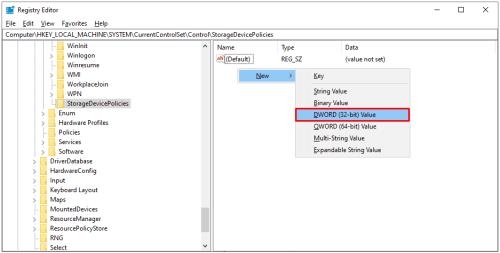
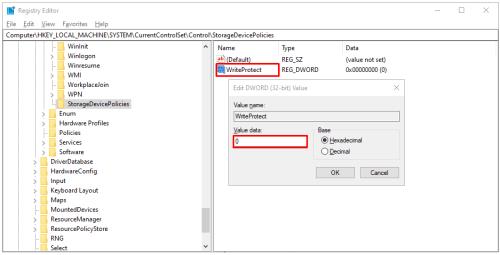
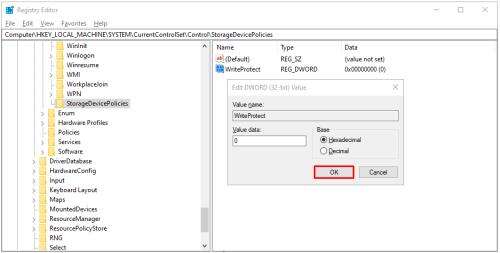
Etter omstart, sjekk om USB-en fungerer som den skal. Denne metoden deaktiverer skrivebeskyttelsen på alle stasjonene dine , så USB-en din skal være skrivbar igjen. Vær oppmerksom på at redigering av Windows-registeret på egen hånd kan ødelegge datamaskinen din, så etter at du har fulgt instruksjonene våre, er det best å ikke gå tilbake til det.
Hvis ingen av alternativene ovenfor fjernet filbeskyttelsen fra USB-pinnen din, prøv å søke etter et tredjepartsprogram.
Fjerne USB-skrivebeskyttelse på en Mac
Det er mye mindre fleksibilitet når du løser skrivebeskyttelsesproblemet på Mac kontra Windows. Du har bare to alternativer - det ene er for lagringsenheter som ikke kan skrives til på grunn av en feil med enheten, mens det andre innebærer formatering av stasjonen.
1. Reparer tillatelsene
Tillatelsene for USB-stasjonen kan være feil, noe som kan føre til at den blir skrivebeskyttet. I denne situasjonen bør du prøve å fikse feilen ved å bruke "Diskverktøy." For å gjøre det, følg disse enkle trinnene:
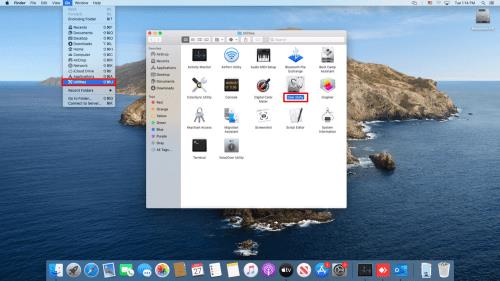
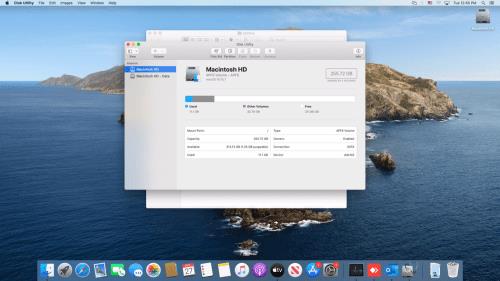
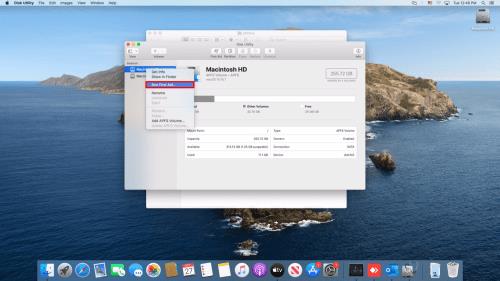
Hvis feilen var i tillatelsesinnstillingene, bør trinnene ovenfor fjerne USB-ens skrivebeskyttelse.
2. Formater stasjonen
En idiotsikker måte å fjerne skrivebeskyttelsen på macOS er å formatere stasjonen. Vær oppmerksom på at denne prosessen sletter alle data på USB-enheten, så sørg for at du kopierer viktige filer til et annet sted før du fortsetter.
Når stasjonen er formatert, bør skrivebeskyttelsen forsvinne. Når du velger et format, vær oppmerksom på at noen alternativer er Mac-eksklusive, mens andre, som "exFat", kan brukes universelt med Mac- og Windows-datamaskiner.
Fjerner USB-skrivebeskyttelse på en Chromebook
Hvis du bruker en USB med Chromebook og mistenker at den er skrivebeskyttet, er formatering av stasjonen det eneste alternativet. Følg trinnene nedenfor for å formatere den låste USB-stasjonen/-pinnen på Chromebooken.
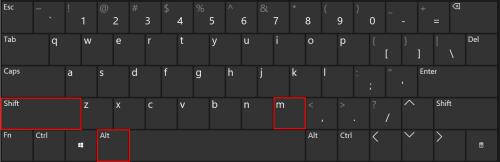
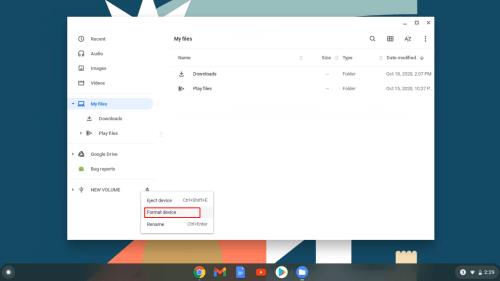
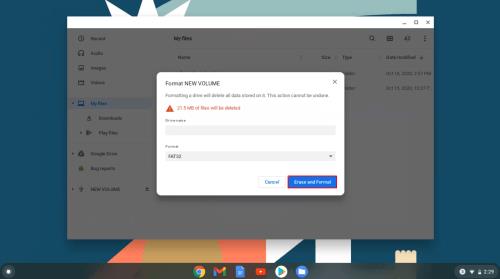
Dessverre er dette den eneste pålitelige metoden for å fjerne skrivebeskyttelse fra en USB på en Chromebook. Som tidligere nevnt, vil formatering av stasjonen slette alle data, så sikkerhetskopier det på forhånd.
Fjerne skrivebeskyttelse fra en USB på Linux
Hvis du er en Linux-bruker, låser denne prosessen opp skrivebeskyttelsen på USB-stasjonen eller -pinnen.
 ), se etter og klikk på Terminal eller skriv "term" i søkefeltet for å finne og starte den. Shift + Ctrl + T eller Ctrl + Alt + T start terminalen på noen Linux-distros.
), se etter og klikk på Terminal eller skriv "term" i søkefeltet for å finne og starte den. Shift + Ctrl + T eller Ctrl + Alt + T start terminalen på noen Linux-distros.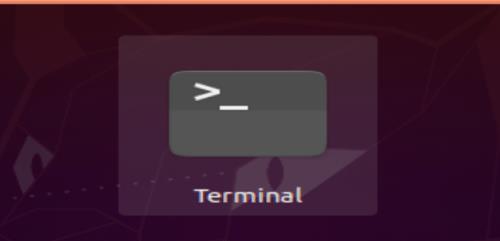
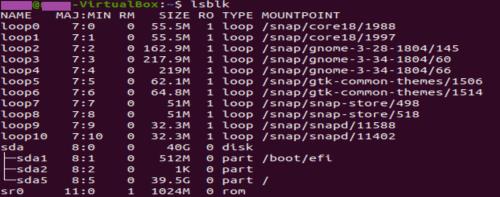

I eksemplet/prosedyrene ovenfor identifiserer du stasjonen, endrer dens skrivebeskyttede tillatelser til av, og deretter avmonterer og remonterer du den via terminalen, ikke ved å løse den ut.
Til slutt kan skrivebeskyttede USB-pinner være en plage, spesielt når du ikke vet hvordan det skjedde på lagringsenheten. Heldigvis har du lært hvordan du fjerner skrivebeskyttelse fra en USB-pinne på Windows, Mac, Linux og Chromebook-datamaskiner. Problemet bør ikke lenger fange deg uoversiktlig, men det er ingen garantier. Med alle metodene som er forklart her, bør minst én tillate deg å redigere, kopiere, flytte eller slette filer på USB-en din på et blunk!
Bluetooth lar deg koble Windows 10-enheter og tilbehør til PC-en din uten behov for ledninger. Her er ulike teknikker for å løse Bluetooth-problemer.
Lær deg å ta kontroll over personvernet ditt ved å tømme Bing-søkeloggen og Microsoft Edge-loggen med enkle trinn.
Oppdag den beste samarbeidsprogramvaren for små bedrifter. Finn verktøy som kan forbedre kommunikasjon og produktivitet i teamet ditt.
Lær hvordan du holder statusen din aktiv i Microsoft Teams. Følg våre trinn for å sikre at du alltid er tilgjengelig for kolleger og kunder.
Oppdag den beste prosjektledelsesprogramvaren for småbedrifter som kan hjelpe deg med å organisere prosjekter og oppgaver effektivt.
Gjenopprett siste økt enkelt i Microsoft Edge, Google Chrome, Mozilla Firefox og Internet Explorer. Dette trikset er nyttig når du ved et uhell lukker en hvilken som helst fane i nettleseren.
Hvis du har mange duplikater klumpet på Google Photos eller ønsker å eliminere duplikatbilder, så sjekk ut de mange måtene å slette duplikater i Google Photos.
Hvordan fikse at Nintendo Switch ikke slår seg på? Her er 4 enkle løsninger for å fikse at Nintendo Switch ikke slår seg på.
Lær hvordan du tilbakestiller Gmail-passordet ditt enkelt og sikkert. Endre passordet regelmessig for å beskytte kontoen din.
Lær hvordan du konfigurerer flere skjermer på Windows 10 med denne bloggen. Det være seg to eller tre eller flere skjermer, du kan enkelt sette opp skjermer for spilling eller koding.








