Slik løser du Bluetooth-problemer på Windows 10

Bluetooth lar deg koble Windows 10-enheter og tilbehør til PC-en din uten behov for ledninger. Her er ulike teknikker for å løse Bluetooth-problemer.
Rutenett kan noen ganger bli ekstra forvirrende, spesielt når du bruker mange bilder på regnearket. For rent bordarbeid er de fine, men det betyr ikke at hele regnearket ditt trenger å være en stor tabell med individuelle celler. Du kan skjule rutenett eller bruke dem selektivt til din fordel, selv i Google Sheets.

Slik fjerner du arknettlinjer ved hjelp av en nettleser
Det er ikke vanskelig å fjerne rutenett hvis du bruker Google Sheets i nettleseren din. Det er imidlertid litt annerledes enn å gjøre det i Excel.

Slik fjerner du arknettlinjer ved hjelp av appen
Hvis du ikke bruker nettleseren, kan du fjerne rutenett fra Google Regneark-appen slik:

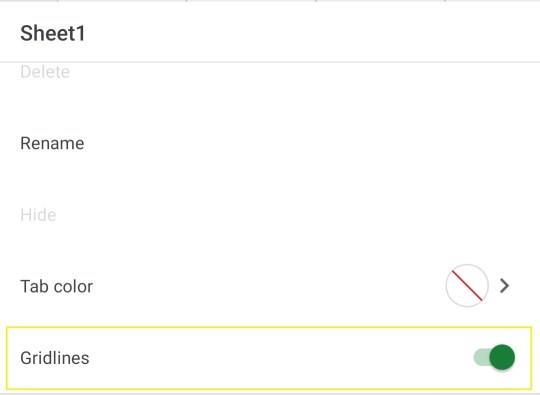
Google Sheets-rutenettlinjer vises fortsatt under utskrift
Selv om Google Sheets forstår at rutenett kan være distraherende når du arbeider med et regneark, skjuler det dem ikke for alltid. Hvis du bruker de to foregående metodene, vil det "utskrevne" regnearket fortsatt ha rutenett. Derfor må du fjerne dette alternativet fra utskriftsformateringsinnstillingene.
Legg til selektive rutenettlinjer i Google Sheets
Siden Google Sheets lar deg tilpasse som en gal, kan du også legge til rutenett for å velge deler av regnearket ditt.
Dette kan være veldig nyttig hvis du vil at rutenett skal fremheve datoer eller tidsstempler bedre. Du kan også bruke den til å fremheve tabeller ytterligere, men likevel gjøre det slik at andre områder av regnearket har frittflytende tekst.
Selektive rutenett kan også hjelpe deg å bruke diagrammer og tabeller på samme regneark. Det handler ikke alltid bare om preferanse. Noen ganger kan rutenett være svært nyttig. Prøv forskjellige ting til du finner noe visuelt tiltalende og svært relevant for dataene og regnearket.
For å legge til rutenett til bestemte områder, ikke hele regnearket, må du først deaktivere rutenettet helt, som vist i forrige prosess. Etterpå kan du velge en rekke celler og bruke en spesifikk kantlinje på dem fra Kant-/rutenett-knappen på verktøylinjen.
Når det gjelder tilpasning, er det klart at Google Sheets er mye mer enn det man kan se. Selv noe så generisk som tabellnettlinjer kan brukes på mange måter. Noen ganger kan funksjonen brukes til din fordel og noen ganger til skade for deg. Nå som du vet hvordan du enkelt kan manipulere rutenett i Google Regneark, er det på tide å lage regneark som ser bedre ut for personlig bruk, ansatte, kolleger og til og med kunder.
Bluetooth lar deg koble Windows 10-enheter og tilbehør til PC-en din uten behov for ledninger. Her er ulike teknikker for å løse Bluetooth-problemer.
Lær deg å ta kontroll over personvernet ditt ved å tømme Bing-søkeloggen og Microsoft Edge-loggen med enkle trinn.
Oppdag den beste samarbeidsprogramvaren for små bedrifter. Finn verktøy som kan forbedre kommunikasjon og produktivitet i teamet ditt.
Lær hvordan du holder statusen din aktiv i Microsoft Teams. Følg våre trinn for å sikre at du alltid er tilgjengelig for kolleger og kunder.
Oppdag den beste prosjektledelsesprogramvaren for småbedrifter som kan hjelpe deg med å organisere prosjekter og oppgaver effektivt.
Gjenopprett siste økt enkelt i Microsoft Edge, Google Chrome, Mozilla Firefox og Internet Explorer. Dette trikset er nyttig når du ved et uhell lukker en hvilken som helst fane i nettleseren.
Hvis du har mange duplikater klumpet på Google Photos eller ønsker å eliminere duplikatbilder, så sjekk ut de mange måtene å slette duplikater i Google Photos.
Hvordan fikse at Nintendo Switch ikke slår seg på? Her er 4 enkle løsninger for å fikse at Nintendo Switch ikke slår seg på.
Lær hvordan du tilbakestiller Gmail-passordet ditt enkelt og sikkert. Endre passordet regelmessig for å beskytte kontoen din.
Lær hvordan du konfigurerer flere skjermer på Windows 10 med denne bloggen. Det være seg to eller tre eller flere skjermer, du kan enkelt sette opp skjermer for spilling eller koding.








