Slik løser du Bluetooth-problemer på Windows 10

Bluetooth lar deg koble Windows 10-enheter og tilbehør til PC-en din uten behov for ledninger. Her er ulike teknikker for å løse Bluetooth-problemer.
Enhetskoblinger
Amazon Prime Video forbedrer kontinuerlig tjenesten, og tilbyr nye funksjoner og produkter for å forbedre opplevelsen. Du kan se favorittprogrammene eller filmene dine på en Chromecast , Fire TV Stick, PC, nettbrett eller smarttelefon. Mens du kan legge til profiler (på utvalgte enheter) til kontoen din slik at hvert husstandsmedlem har en egen "personlig" del, kan andre fortsatt bruke din og se seerhistorikken og overvåkningslisten din. Dette scenariet skyldes bruken av én konto for flere profiler.
Denne artikkelen viser deg hvordan du sletter videoer og data fra Se neste-delen, Overvåkningsliste-delen og loggen din. Det spiller ingen rolle om du prøver å skjule hvor mye America's Next Top Model du har sett eller ønsker å fjerne programmer som vennene dine og familien har sett på kontoen. Du vil lære hvordan du sletter elementer fra Amazon Prime Video-visningsloggen og Se neste-delen på hovedsiden. Slik gjør du det.
Fjerner Se neste elementer fra Amazon Prime Video
Se neste- kategorien som finnes på hjemmesiden og i hver kategori i en nettleser, vil vise et karusell-lignende tommelfingergalleri med nylig sett, uferdige filmer og episoder/sesonger. Du finner denne delen på øverste halvdel av siden, omgitt av andre skyvbare karuseller for førsteklasses filmer, gratis filmer, TV og mer. Alle som bruker kontoen kan enkelt se de overvåkede elementene dine og til og med legge dem til listen mens de bruker kontoen din.
Heldigvis er det veldig enkelt å fjerne videoer fra Se neste-delen av nettstedet eller appen.
Fjern Amazon Prime Watch Next Items fra en nettleser eller skrivebord
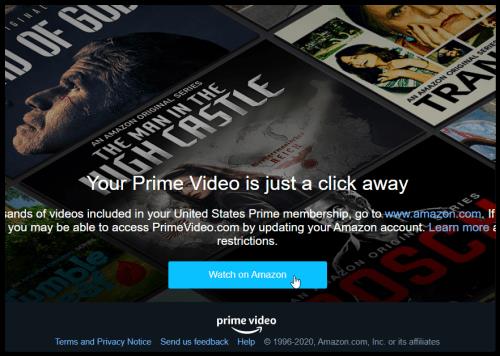
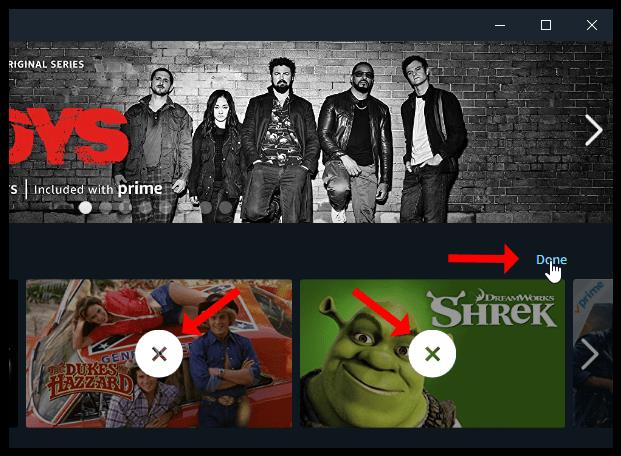
Se neste- delen på hjemmesiden din og alle kategorier- sidene vil ikke lenger vise titlene du nettopp har fjernet.
Selvfølgelig, hvis du tilfeldigvis ser et program i fremtiden, vil det dukke opp igjen på listen. Det er ingenting å bekymre seg for, siden du kan fjerne det igjen ved å følge trinnene ovenfor.
Sletting av Prime Video-overvåkningslisteelementer fra nettleseren eller skrivebordet
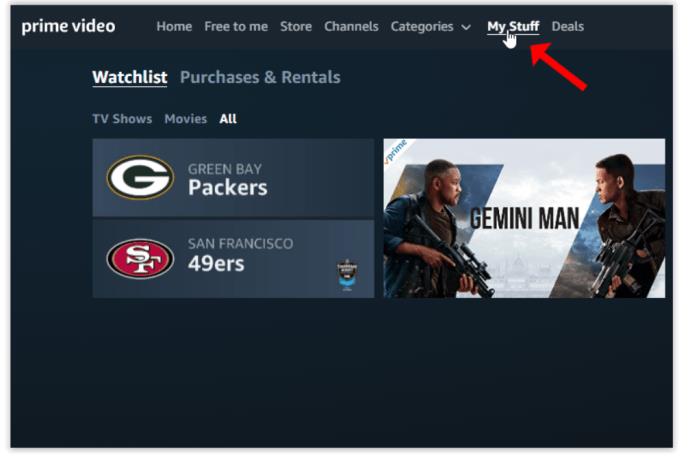

Fjern Amazon Prime Watch Next Items fra Android- eller iOS-appen
Mobilbrukere kan følge disse trinnene for å fjerne innhold fra Se neste- mappen.
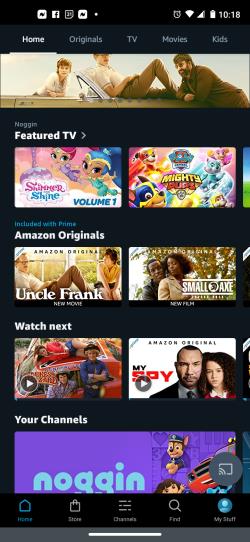
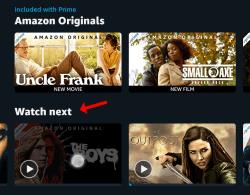
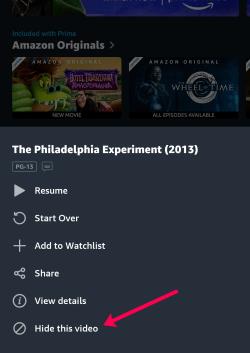
Fjern Amazon Prime-overvåkningslisteelementer i Android- eller iOS-appen
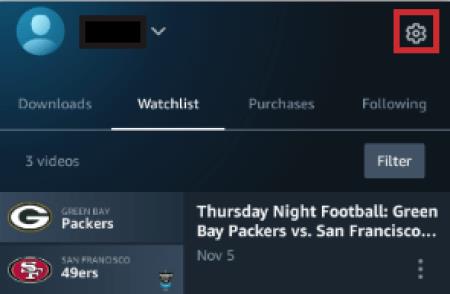
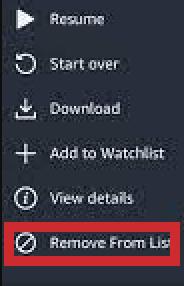
Fjern Amazon Prime Fortsett å se på elementer på en Roku-enhet
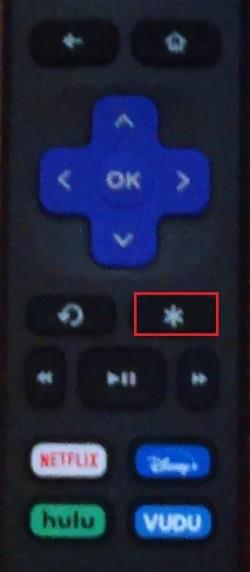
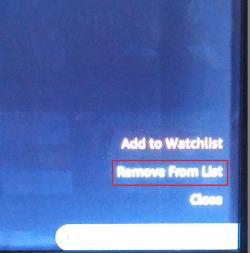
Som med de fleste andre enheter, er det så enkelt å fjerne et program eller en film fra overvåkningslisten din på en Roku-enhet.
Fjerner vist historikk fra Amazon Prime Video
Prime bruker historikken din til å komme med anbefalinger og tilpasse opplevelsen din. Hvis andre bruker kontoen din, lagres også aktivitetene deres. Dine tidligere visninger brukes ikke for en spesifikk kategori, spesielt siden Prime ikke har en historieseksjon i grensesnittet – bare Se neste- delen som opprettholder delvis sett innhold som de TV-seriesesongene, filmene og dokumentarene.
Hvis du vil angre noen slettinger senere, bevarer du den fortsatt hvis du sletter seerloggen din i Amazon Prime Video. Amazon har fortsatt tilgang til informasjonen for fremtidig bruk hvis du bestemmer deg for å angre handlingene dine og fortsette å tilpasse valgene dine og gjøre opplevelsen din bedre.
Historien er forskjellig fra Se neste-kategorien. Prosessen for hvordan du sletter sett Primed Video-titler er den samme, enten du får tilgang til den fra iOS, Android, Windows 10-appen eller bruker en nettleser. Faktisk kan Prime Video-historikken din bare slettes via kontoen din i en nettleser, men du kan også få tilgang til det alternativet gjennom appene.
Uansett hvilken grunn du vil slette Amazon Prime-historien, her er hvordan du gjør det fra Windows 10, iOS, Android-appene og nettstedet.
Slett Amazon Prime History i Windows 10-appen
Prime-historien er en liste over programmer og filmer du har sett før. Hvis du vil fjerne den fra Windows 10-appen, gjør du følgende:
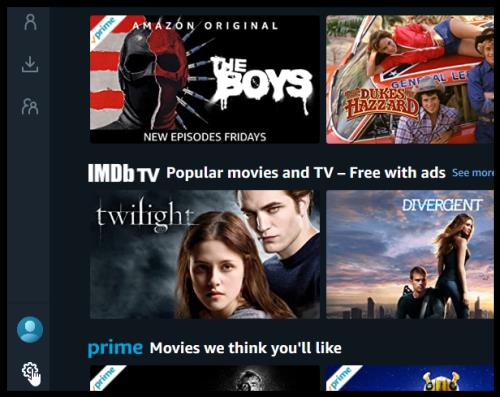
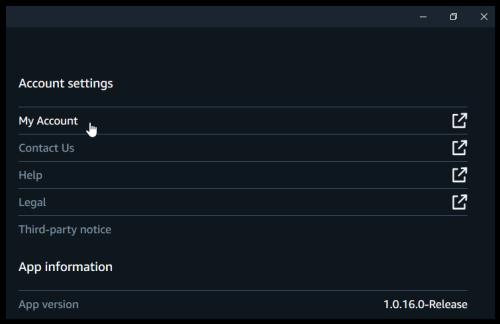
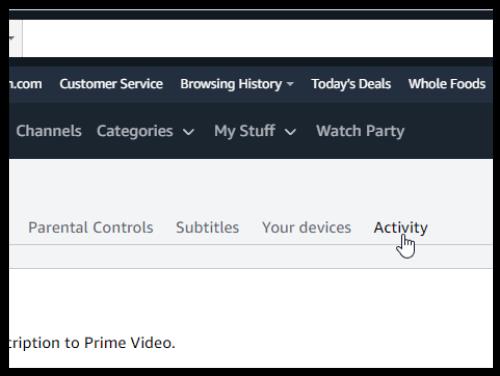
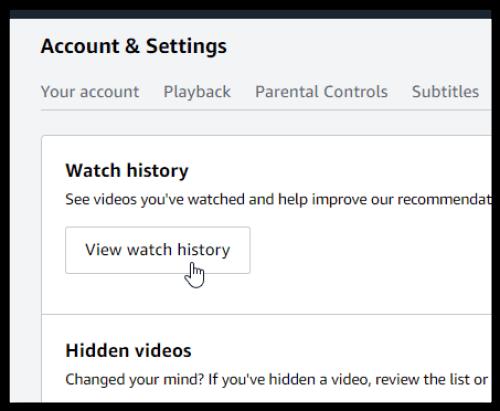
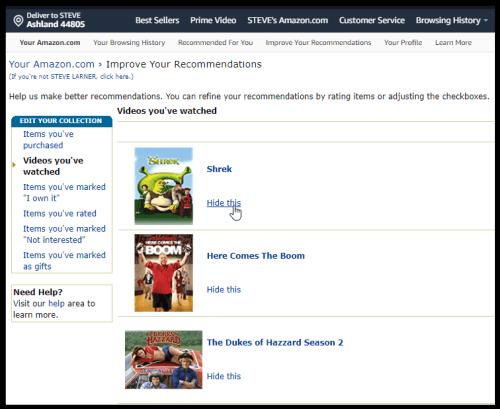
Vær oppmerksom på at du faktisk ikke sletter historien din helt, men at du skjuler den. Amazon har fortsatt oversikt over hva du har sett. I det minste skjuler det det for andre eller bidrar til å redusere listen din. Du kan angre slettinger ved å klikke på Skjulte videoer under Seerlogg vist i trinn 4 ovenfor .
Sletting av Amazon Video History fra Android og iOS
Amazon Prime-appen for Android- og iOS-smarttelefoner og nettbrett tilbyr ikke en måte å slette historikken din og omdirigerer deg ikke til en nettleser gjennom noen alternativer.
Du kan imidlertid slette søkeloggen din .

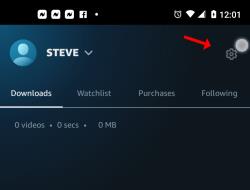
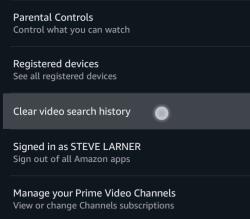
Sletting av Amazon Video History fra en nettleser
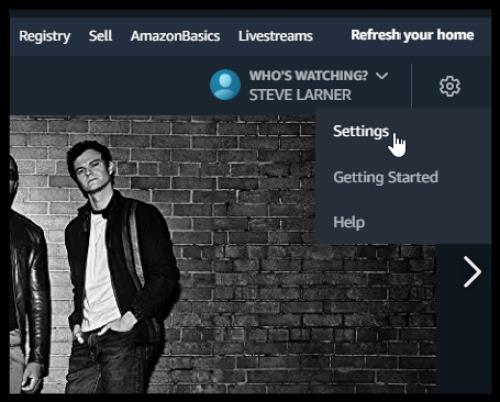

Videoen forsvinner umiddelbart fra siden, og du vil se en melding som bekrefter at den er fjernet fra visningsloggen din.
Sletting av Amazon Prime Video-historie fra nettstedet sletter også elementene fra Se neste- listen på hovedsiden, og tar vare på begge områdene samtidig.
Hvis du fortsatt ønsker å beholde de viste videoene i loggen din for fremtidig referanse, kan du følge det første settet med trinn i denne artikkelen for å slette elementer fra Se neste- listen. Denne prosessen fjerner videoer og programmer fra Se neste-delen, samtidig som du beholder dem i loggen din for fremtidig referanse. En siste ting å merke seg er at slettede programmer og filmer fortsatt kan settes inn i begge områdene hvis den samme videoen blir sett på nytt, for eksempel en TV-serie eller hvis du velger å gjenopprette slettingene dine.
Vanlige spørsmål
Vi har inkludert litt mer informasjon i denne delen for å hjelpe deg med å ta tilbake kontrollen over Prime Video-kontoen din.
Hvorfor skulle jeg slette videoer i loggen min på Prime Video?
Du har kanskje delvis sett et TV-program eller en film, eller kanskje du har for mye data i den sektoren. Det kan også være lurt å slette spesifikke videoer som påvirker hvordan Amazon tilpasser opplevelsen din. Uansett kan den største grunnen være å hindre andre profilbrukere i å se det du har sett eller ønsker å se.
Hvorfor skulle jeg slette Se neste elementer i Amazon Prime Video?
I teorien er Watch next -kategorien der for enkelhets skyld. Den lar deg fortsette å se programmene og filmene dine fra der du slapp med bare et par klikk.
Uten Se neste- seksjonen, må du søke etter programmet manuelt, velge sesong fra rullegardinmenyen og deretter bla nedover siden for å finne neste episode.
Se neste elementer hjelper deg å finne noe raskt å glede deg over som har mer å tilby. Imidlertid kan andre som bruker samme konto like enkelt se hva du har sett, og du kan se hva andre har sett på kontoen din også, noe som kan bli irriterende eller påvirke personvernet ditt.
Prime Video History fjernet
Å fjerne historikken eller overvåkningslisten fra Amazon Prime Video er bare et spørsmål om å klikke på noen få knapper og taster. Enten du rydder i innholdet ditt eller fjerner et program du ikke likte, nå kan du få det gjort på hvilken som helst enhet.
Hva var grunnen til at du fjernet innhold? Hvor ofte sletter du overvåkningslisten og historikken din? Gi oss beskjed nedenfor.
Bluetooth lar deg koble Windows 10-enheter og tilbehør til PC-en din uten behov for ledninger. Her er ulike teknikker for å løse Bluetooth-problemer.
Lær deg å ta kontroll over personvernet ditt ved å tømme Bing-søkeloggen og Microsoft Edge-loggen med enkle trinn.
Oppdag den beste samarbeidsprogramvaren for små bedrifter. Finn verktøy som kan forbedre kommunikasjon og produktivitet i teamet ditt.
Lær hvordan du holder statusen din aktiv i Microsoft Teams. Følg våre trinn for å sikre at du alltid er tilgjengelig for kolleger og kunder.
Oppdag den beste prosjektledelsesprogramvaren for småbedrifter som kan hjelpe deg med å organisere prosjekter og oppgaver effektivt.
Gjenopprett siste økt enkelt i Microsoft Edge, Google Chrome, Mozilla Firefox og Internet Explorer. Dette trikset er nyttig når du ved et uhell lukker en hvilken som helst fane i nettleseren.
Hvis du har mange duplikater klumpet på Google Photos eller ønsker å eliminere duplikatbilder, så sjekk ut de mange måtene å slette duplikater i Google Photos.
Hvordan fikse at Nintendo Switch ikke slår seg på? Her er 4 enkle løsninger for å fikse at Nintendo Switch ikke slår seg på.
Lær hvordan du tilbakestiller Gmail-passordet ditt enkelt og sikkert. Endre passordet regelmessig for å beskytte kontoen din.
Lær hvordan du konfigurerer flere skjermer på Windows 10 med denne bloggen. Det være seg to eller tre eller flere skjermer, du kan enkelt sette opp skjermer for spilling eller koding.








