Slik løser du Bluetooth-problemer på Windows 10

Bluetooth lar deg koble Windows 10-enheter og tilbehør til PC-en din uten behov for ledninger. Her er ulike teknikker for å løse Bluetooth-problemer.
Sletting av bildebakgrunner i Google Slides bidrar til å lage jevne lysbildepresentasjoner. Det gir lysbildene et polert utseende som understreker sidens hovedinnhold. Dette er viktig for å heve ditt profesjonelle omdømme.
Denne artikkelen forklarer hvordan du fjerner bakgrunner fra bilder i Google Slides.
Fjerne en bildebakgrunn ved hjelp av Google Slides
Google Slides har gjort prosessen med å fjerne bildebakgrunn ganske enkel. Slik gjøres det:
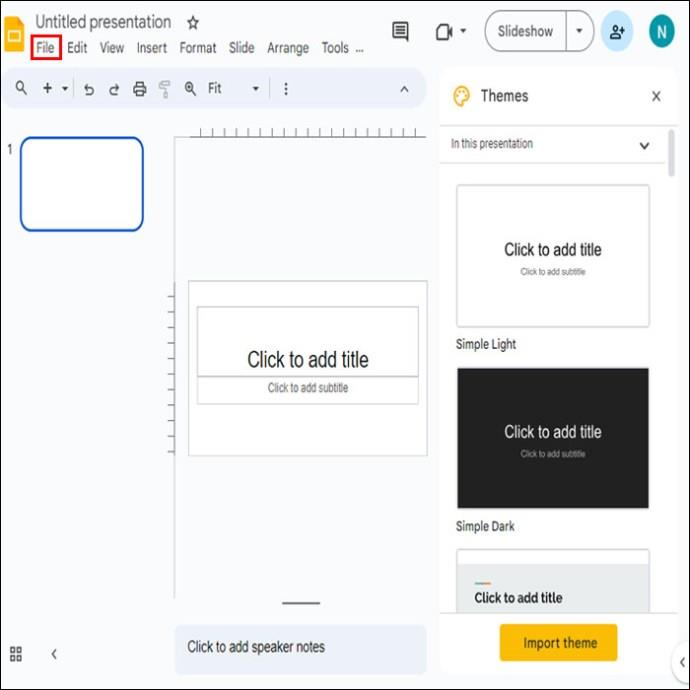
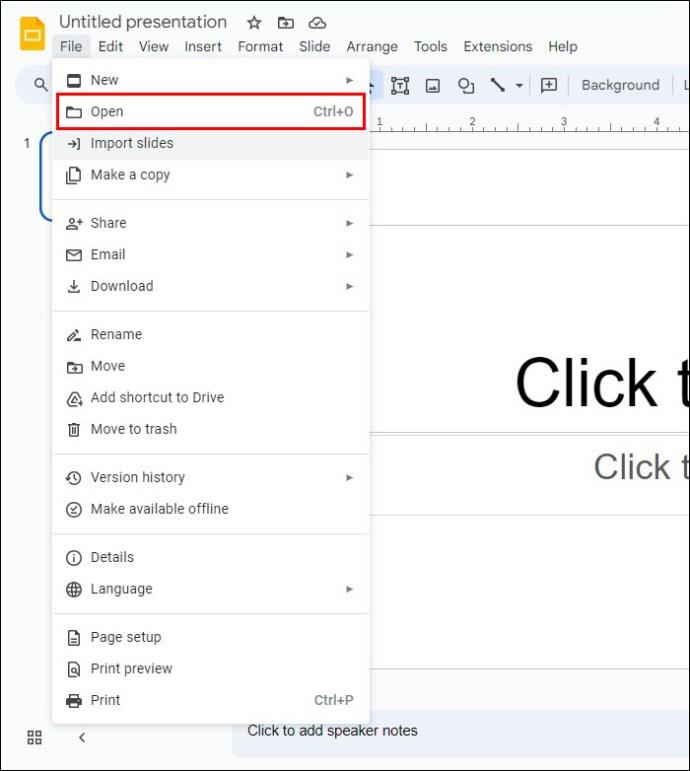
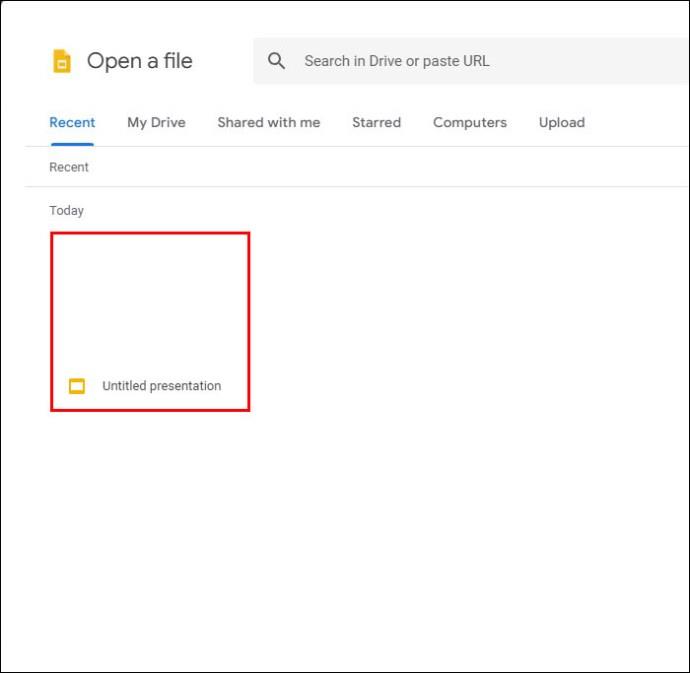
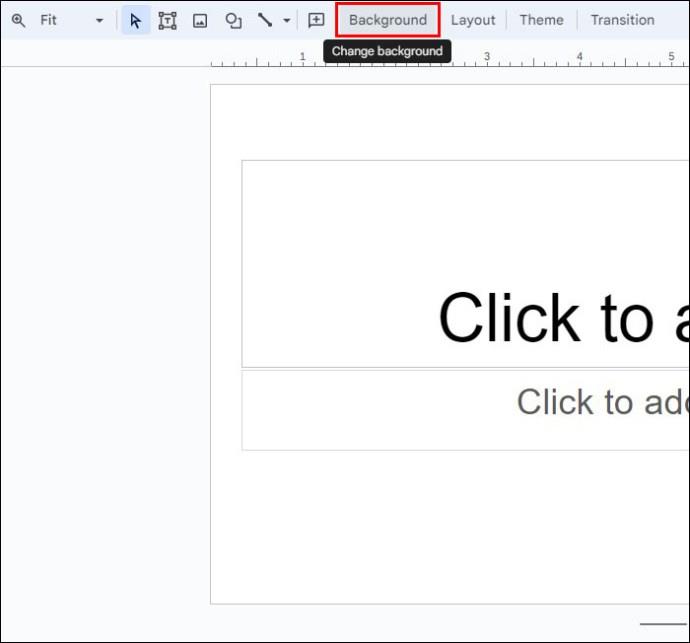
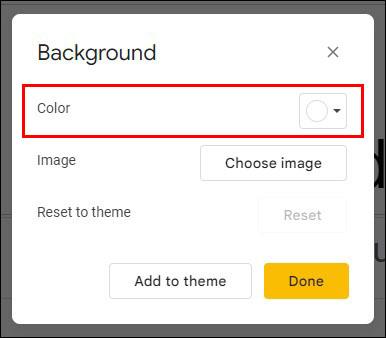

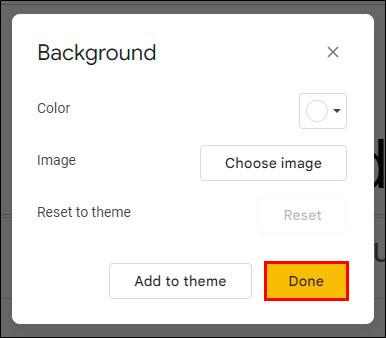
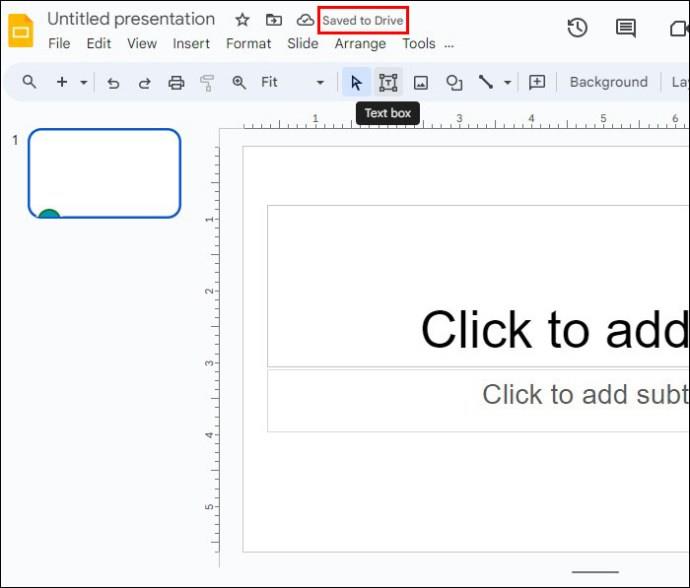
Lage transparente bildebakgrunner
Slik kan du gjøre bildebakgrunnen gjennomsiktig i Google Slides:

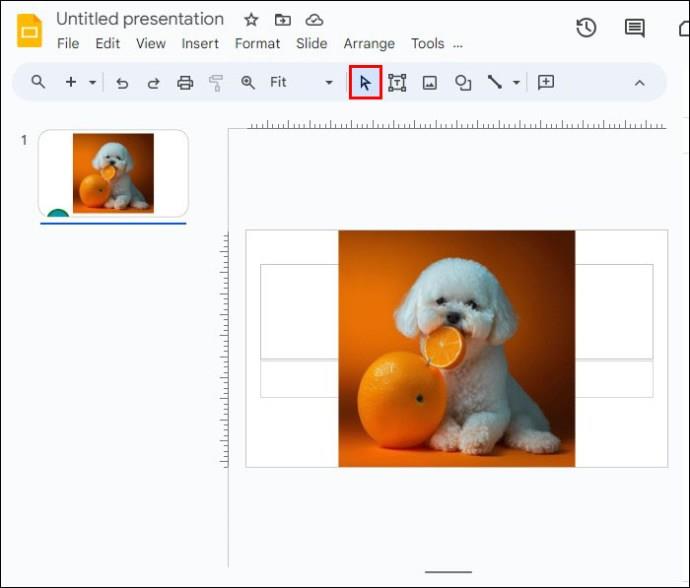
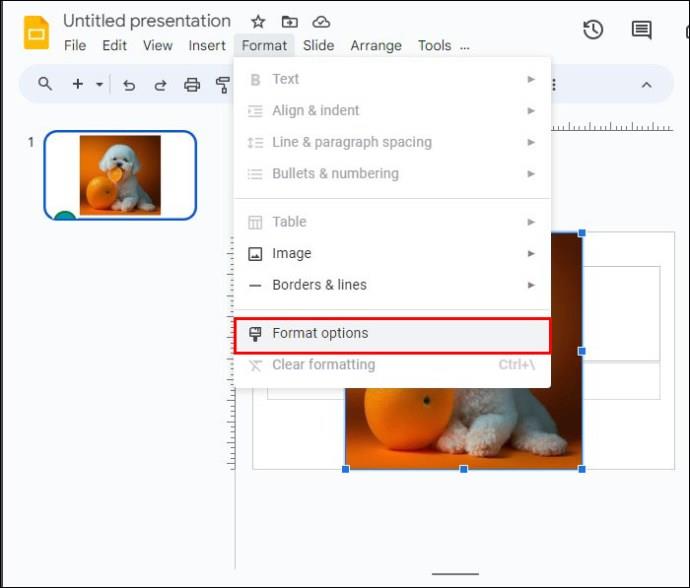

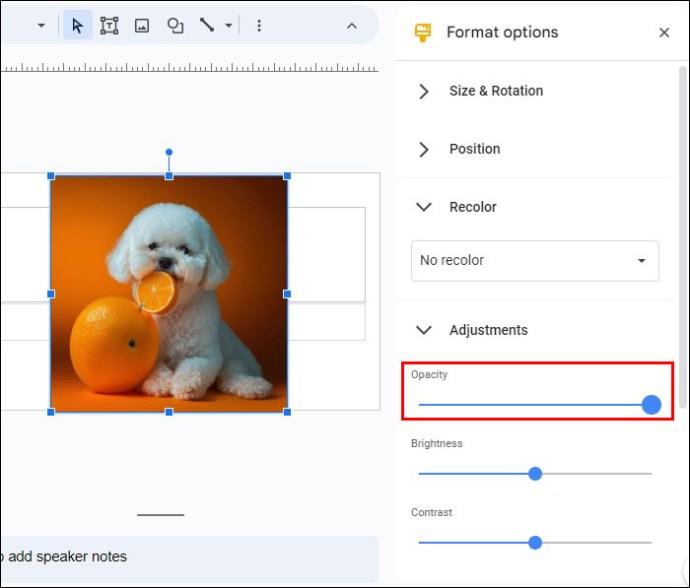
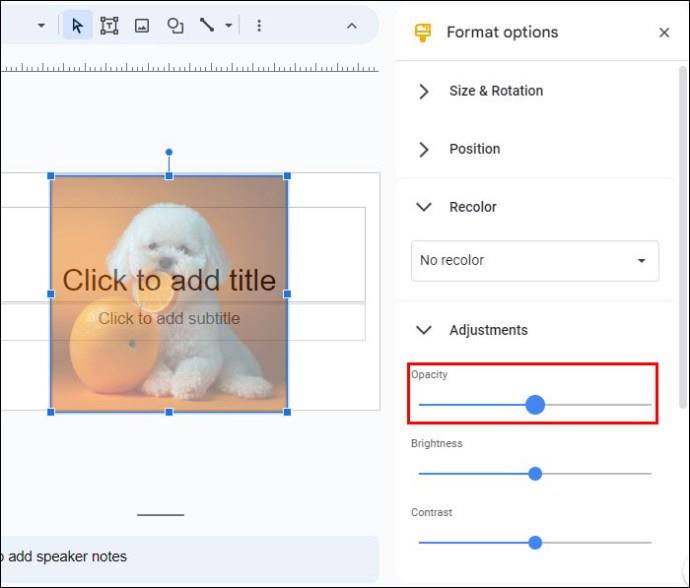
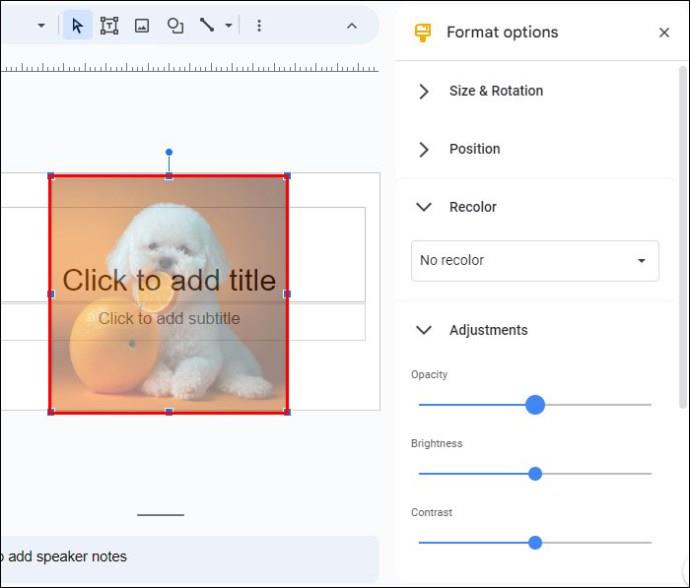
Fjerne bakgrunnsbilder for flere bilder
Å gjøre flere bildebakgrunner gjennomsiktige er mulig hvis du jobber med en stor presentasjon.
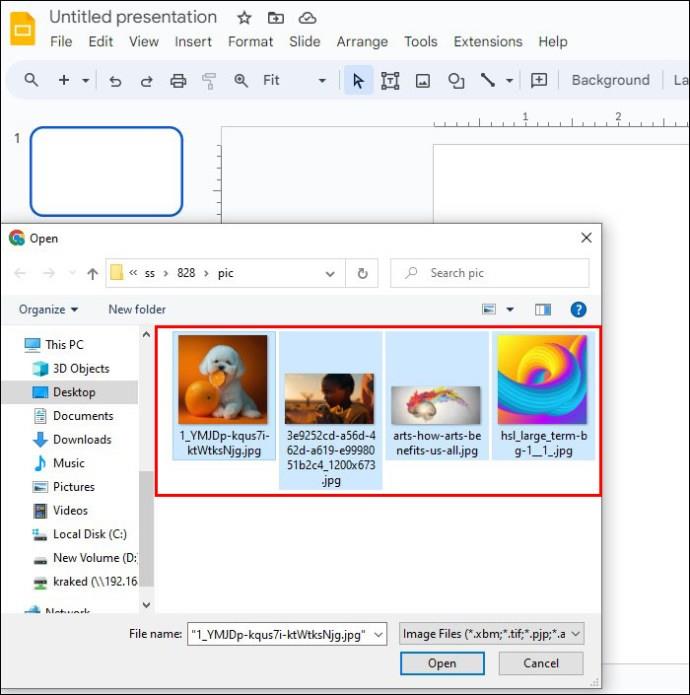
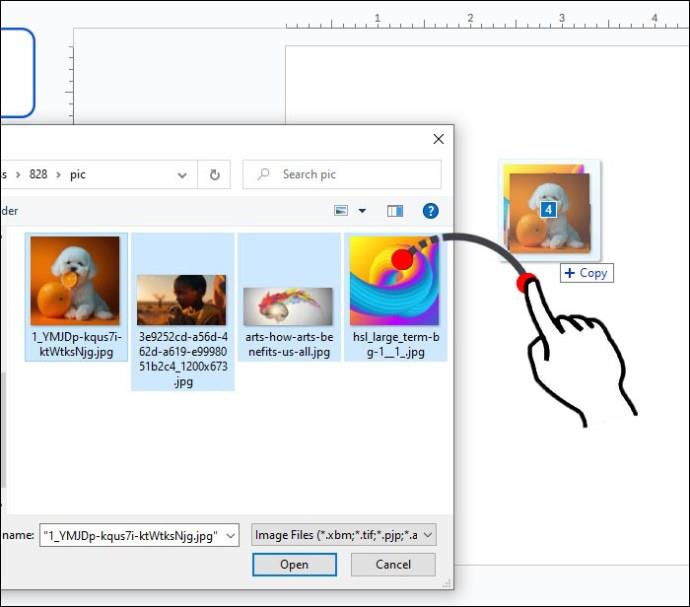
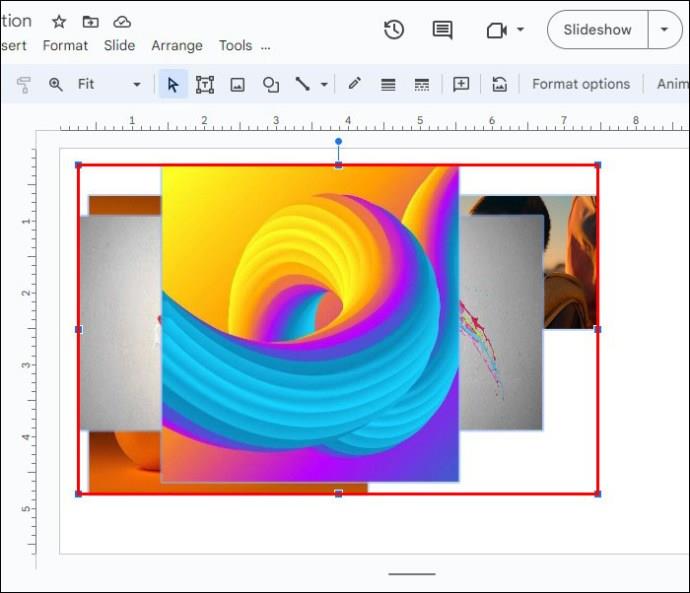
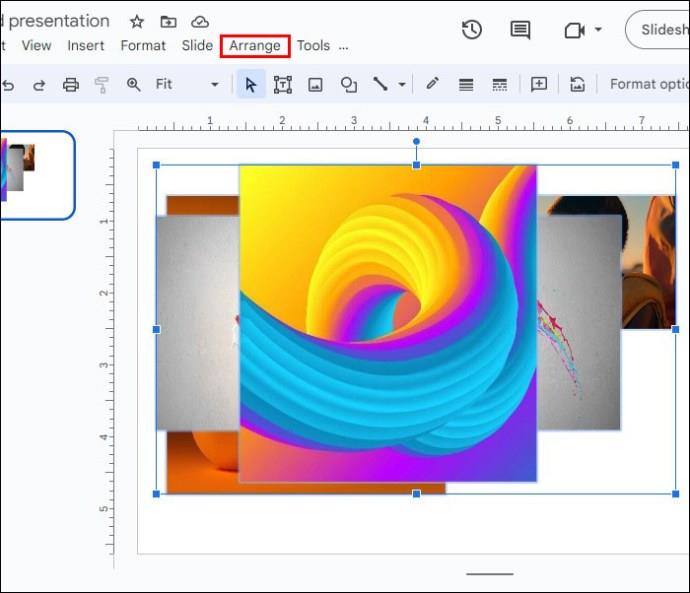
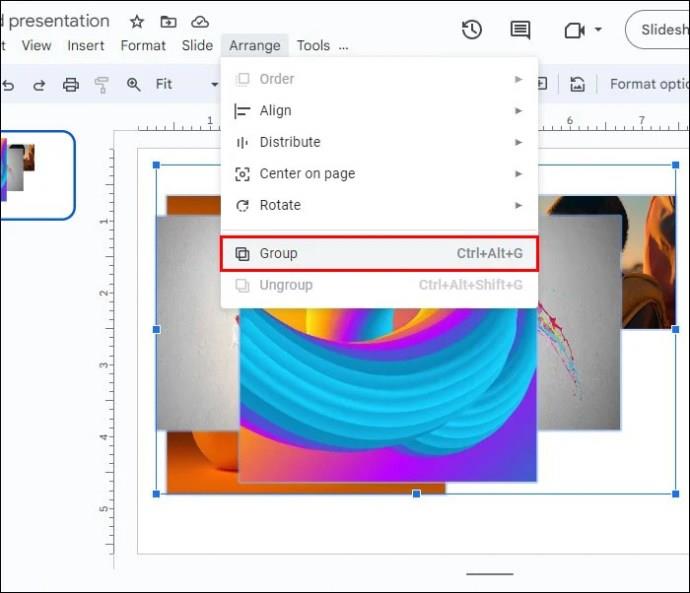
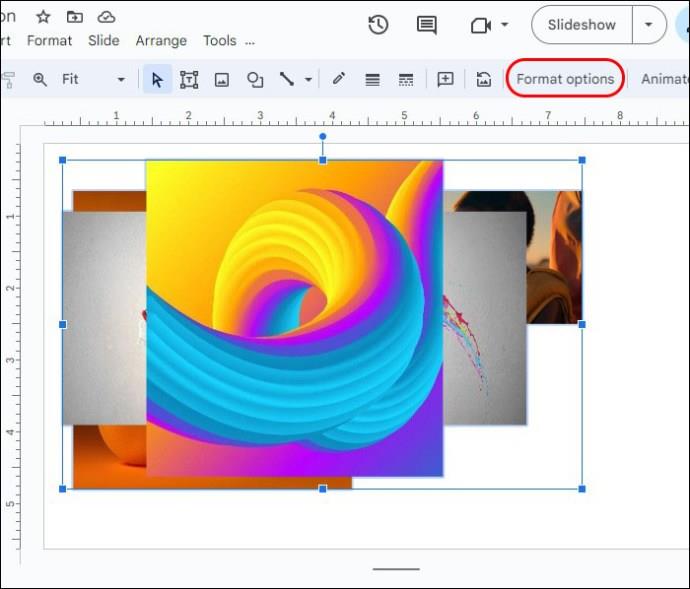
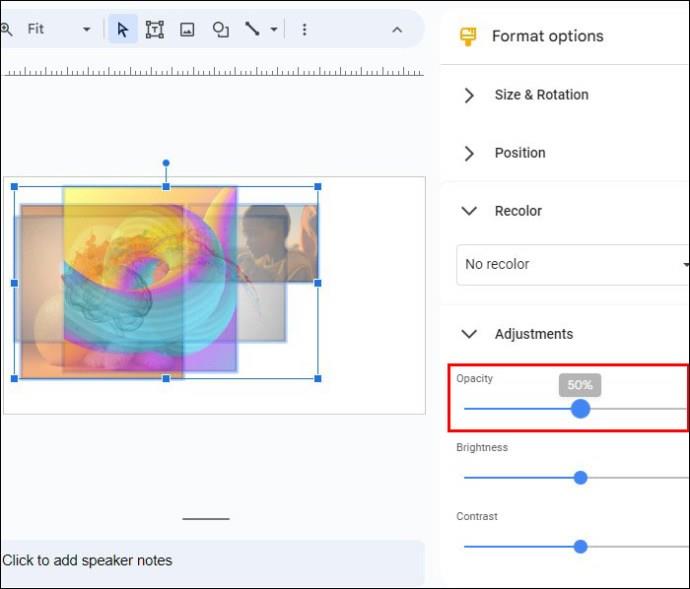
Ytterligere bruksscenarier
Hvis du trenger å overføre hvert bilde til et nytt lysbilde senere, kan du gjøre følgende:
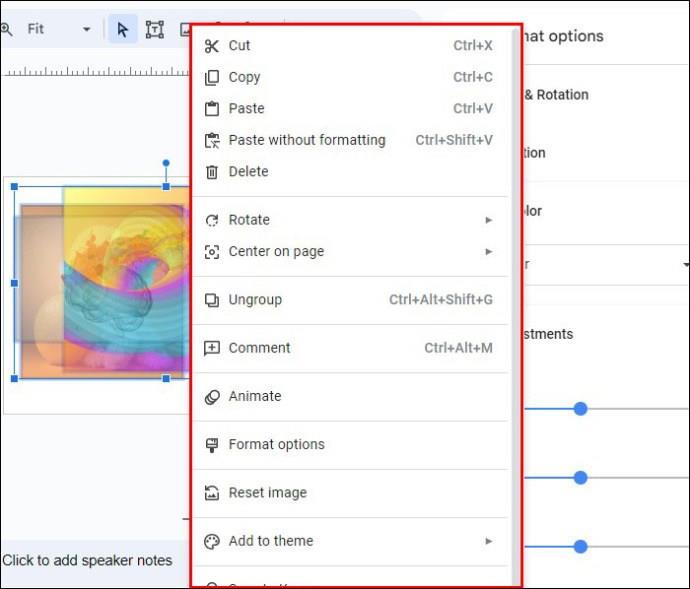

Følg disse trinnene for å legge til et enkeltbilde som bakgrunn i et annet lysbilde:
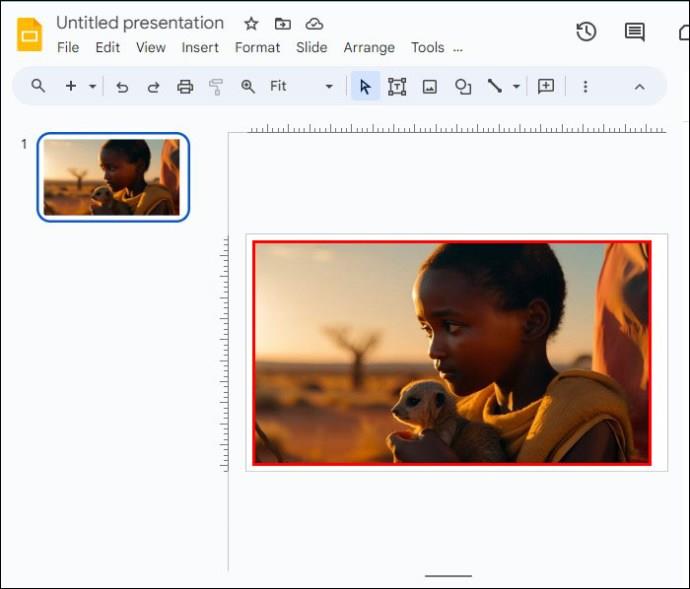
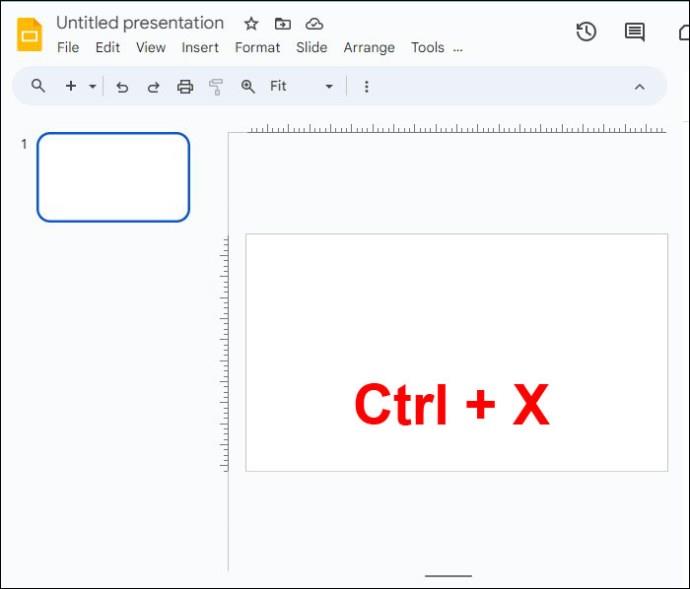
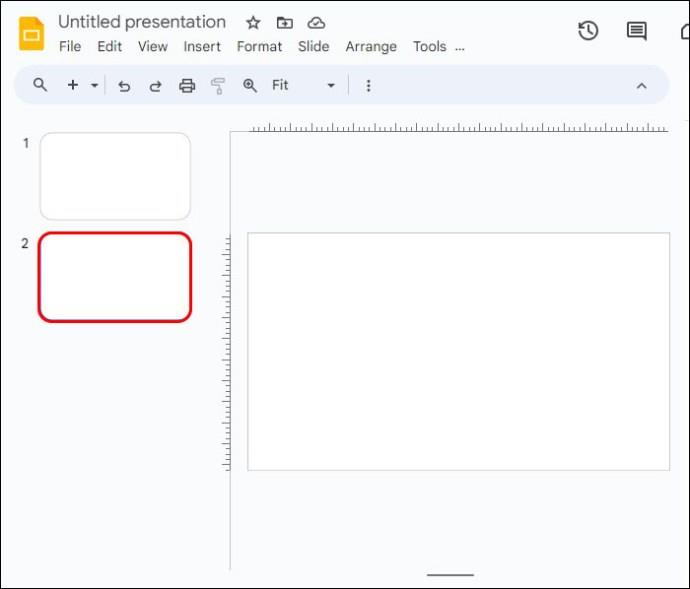

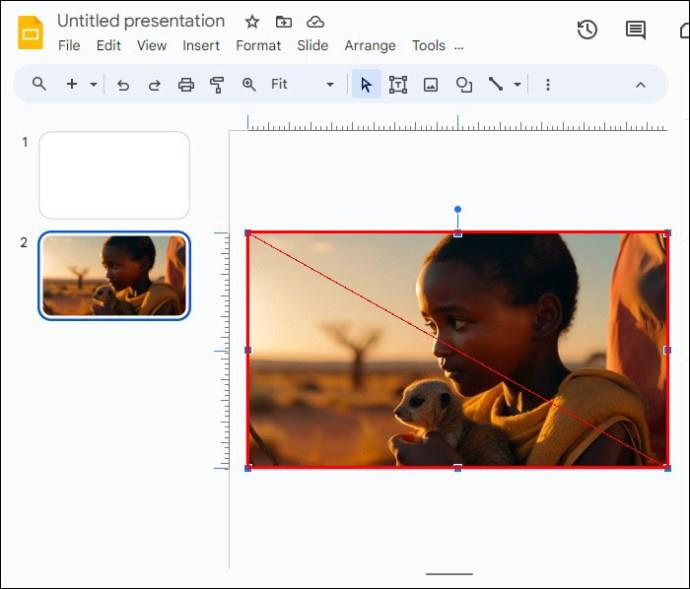
Du må omorganisere bildeplasseringen for å sikre at teksten forblir klar og levende. Slik gjøres det:
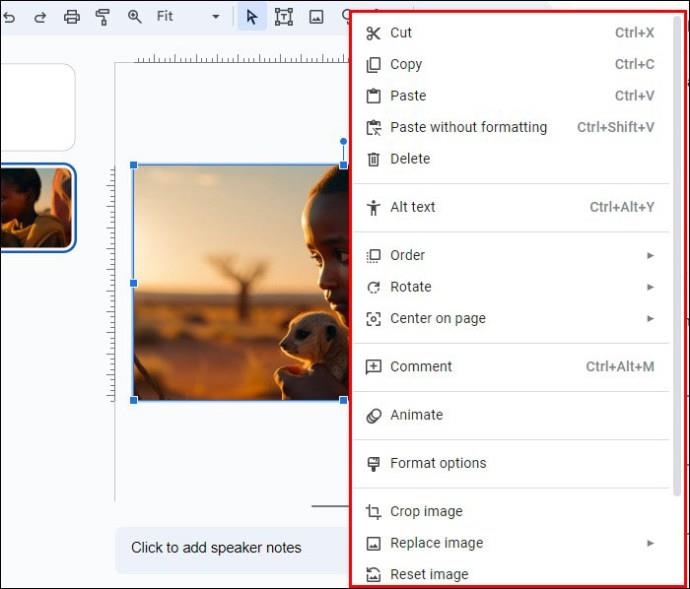
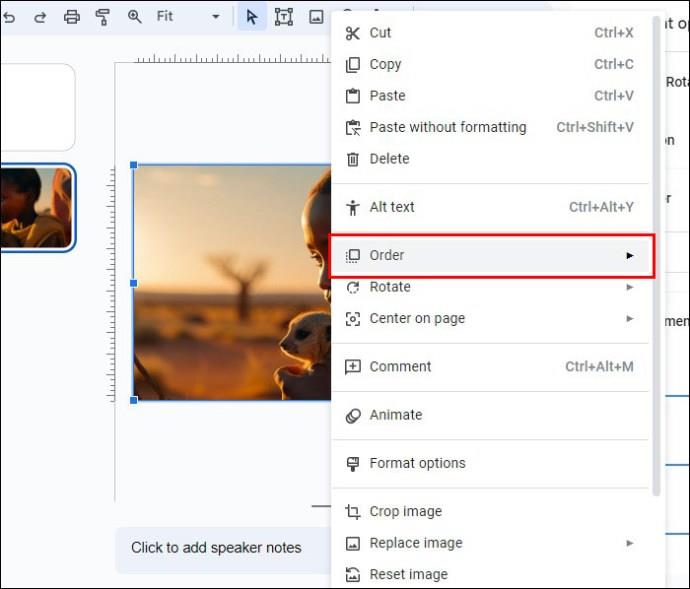
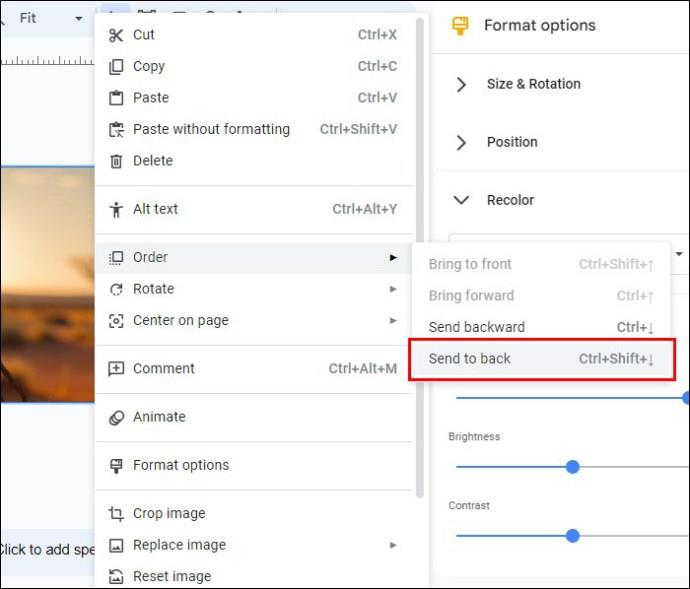
Denne metoden er en flott måte å forbedre produktiviteten og opprettholde konsistente kvalitetspresentasjoner.
Bruke tredjepartsapplikasjoner
Selv om Google Slides har noen nyttige funksjoner for å fjerne bildebakgrunner, kan det hende du trenger mer avanserte funksjoner.
Tredjepartsapplikasjoner kan skryte av overlegne egenskaper og funksjoner som gjør fjerning av bildebakgrunner til en lek. Et utmerket alternativ er Fotor Background Remover med AI-tema . Denne appen oppdager automatisk hovedmotivet i et bilde og oppnår en umiddelbar polert finish etter at bakgrunnen er fjernet. Den gjør hele jobben for deg. Geni!
Følg trinnene nedenfor for å fjerne bildebakgrunner med Fotor:
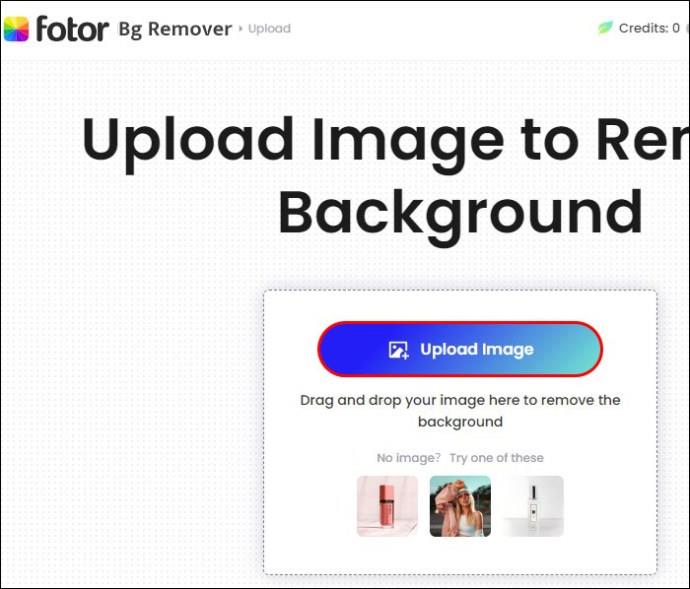
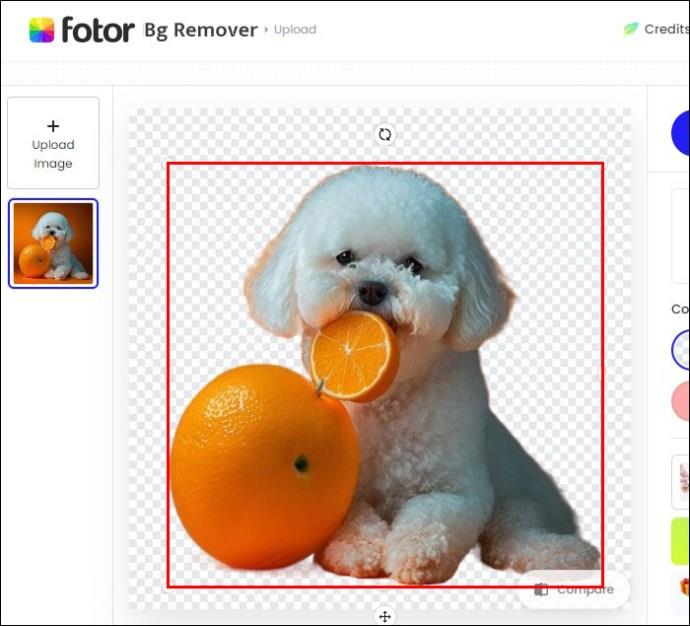
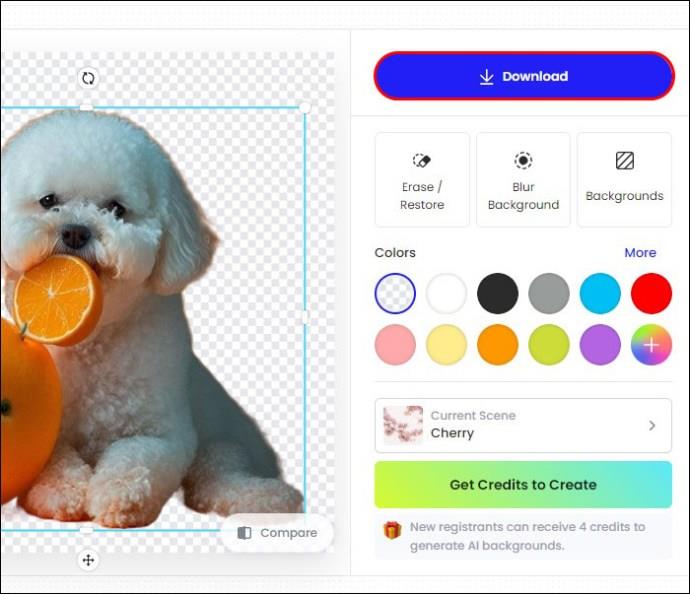
Ved å bruke Remove.bg
Siden Google Slides ikke kan fjerne bildebakgrunner som standard, er det et smart valg å bruke gratis eksterne verktøy. Remove.bg er en av de beste bilderedigeringsappene på markedet, og den kan hjelpe deg med å endre bilderammeverket ditt etter ønske.
Slik kan du bruke det:
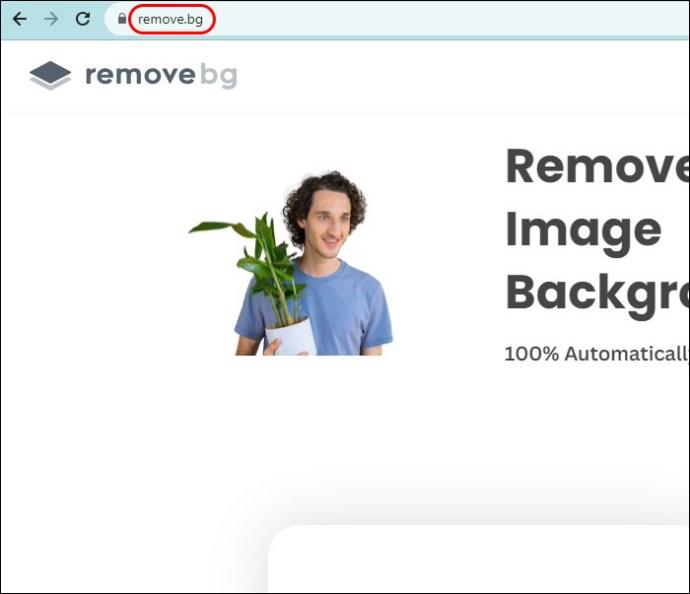

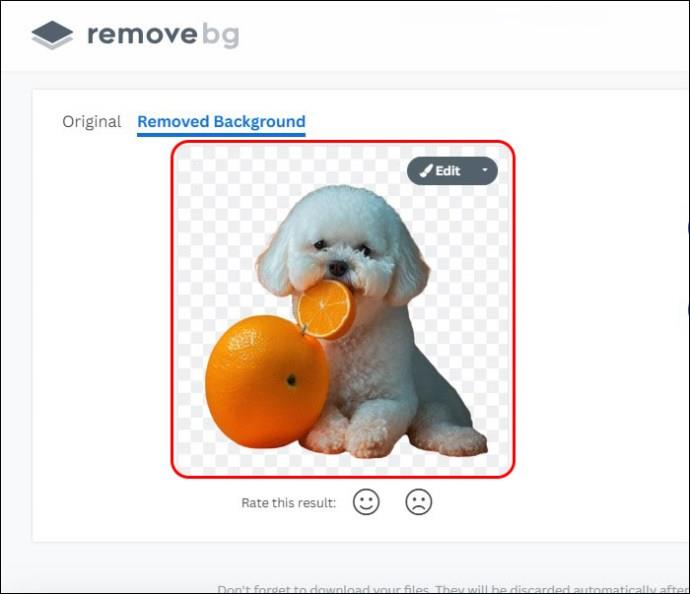
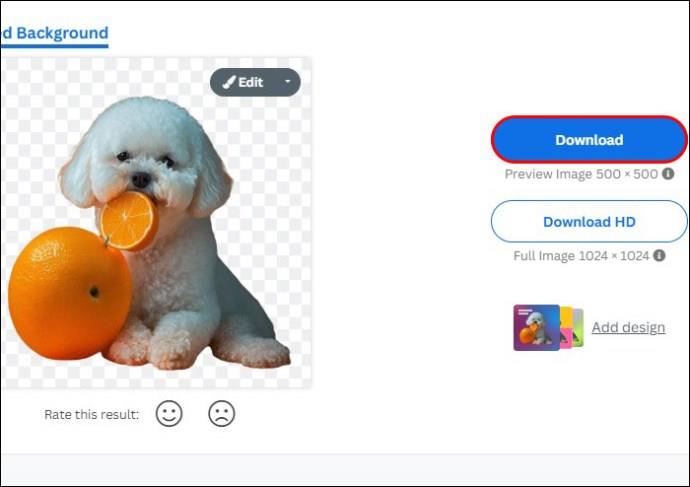
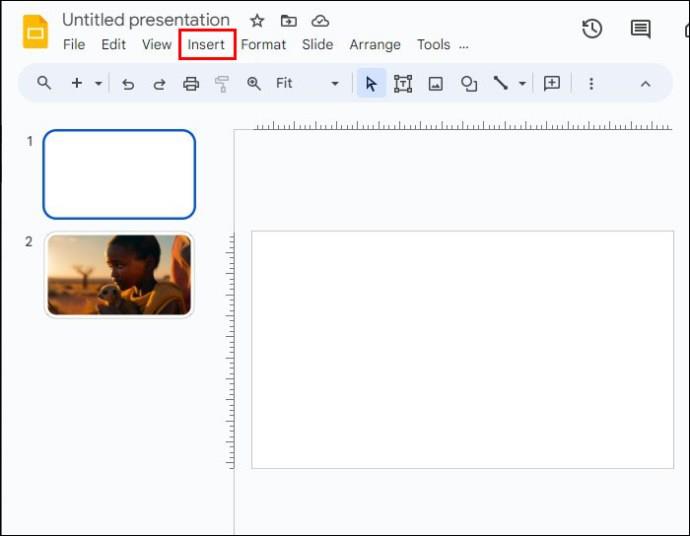
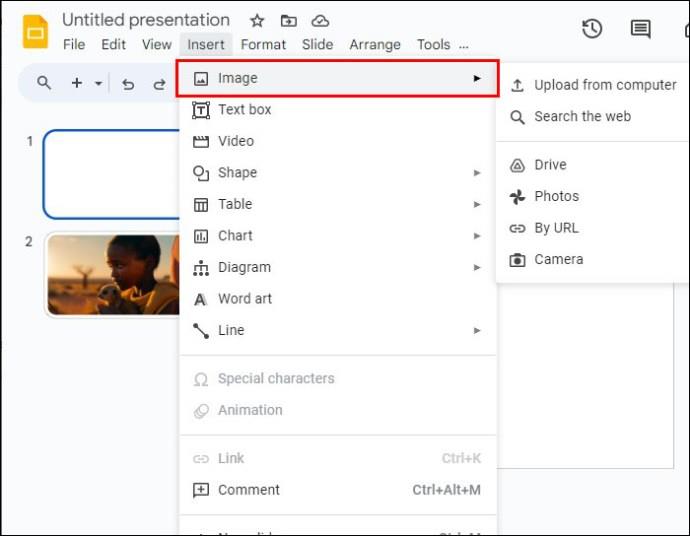
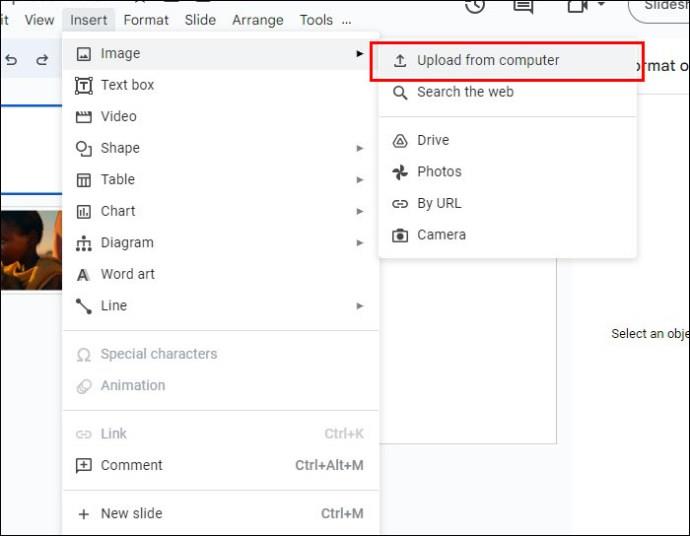
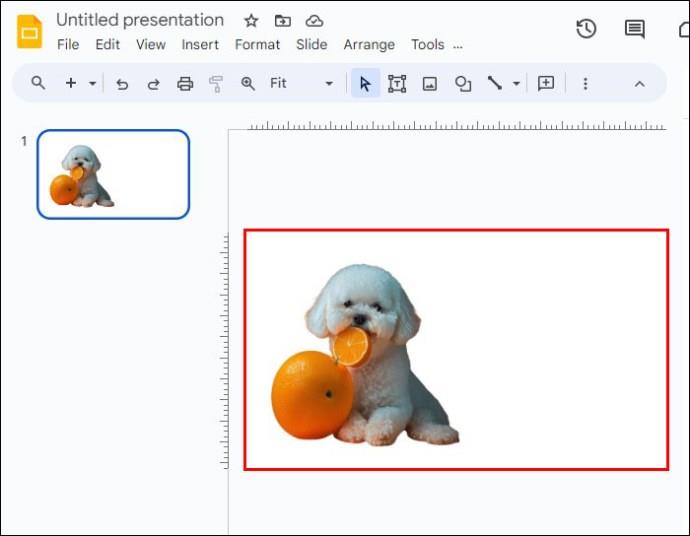
Det anbefales imidlertid at du bruker denne tredjepartsapplikasjonen kun for bilder med hvit bakgrunn. Årsaken er at Remove.bg ikke fungerer bra når du fjerner fargede bakgrunner.
Bruker Slazzer.com
Slazzer.com varemerker seg selv som en øyeblikkelig online bakgrunnsfjerner som bruker AI-teknologi for å spare tid og tilbyr en polert og presis bildeutskjæring. I motsetning til Remove.bg fungerer denne appen også godt med fargede bakgrunner.
Slik kan du fjerne fargede bakgrunner fra bilder du vil bruke i Google Slides:
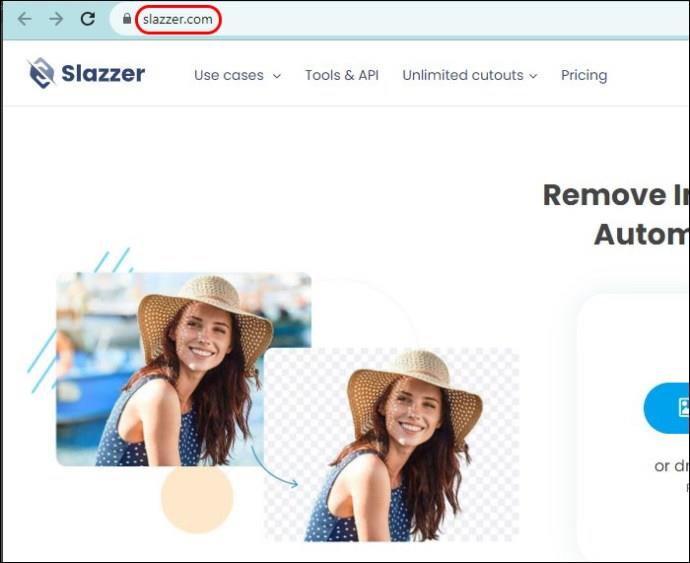
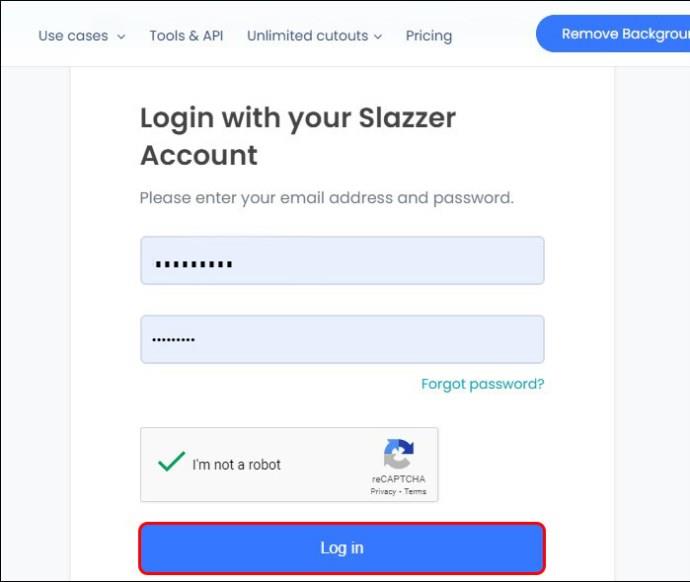
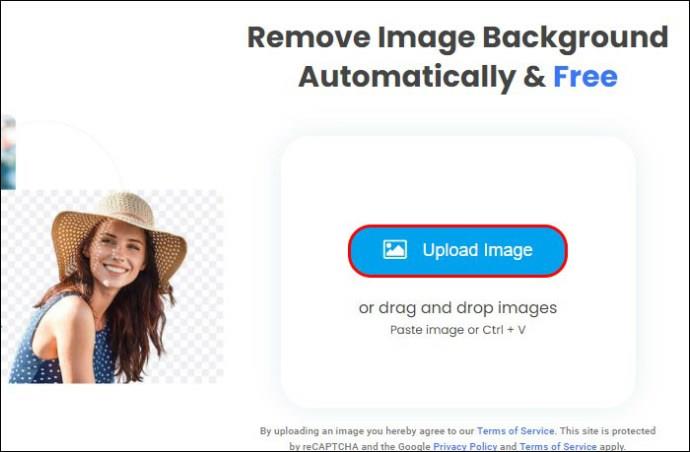
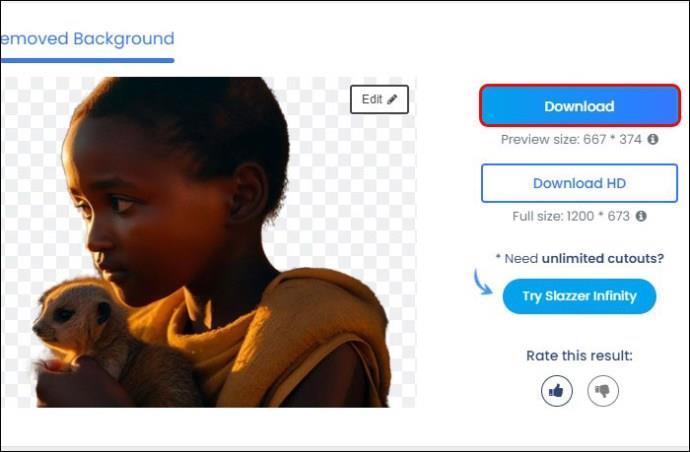
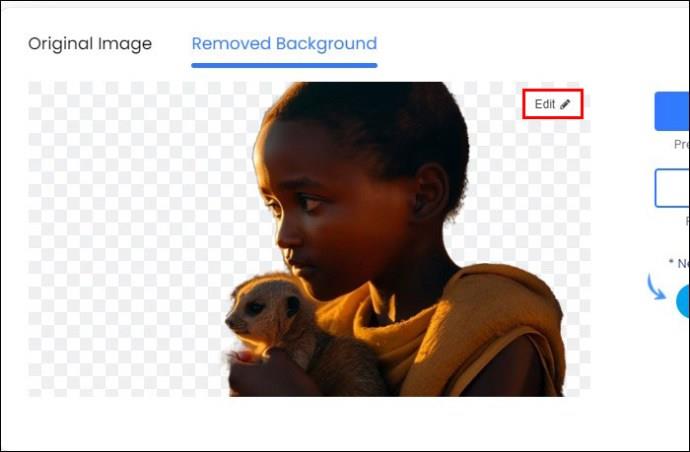
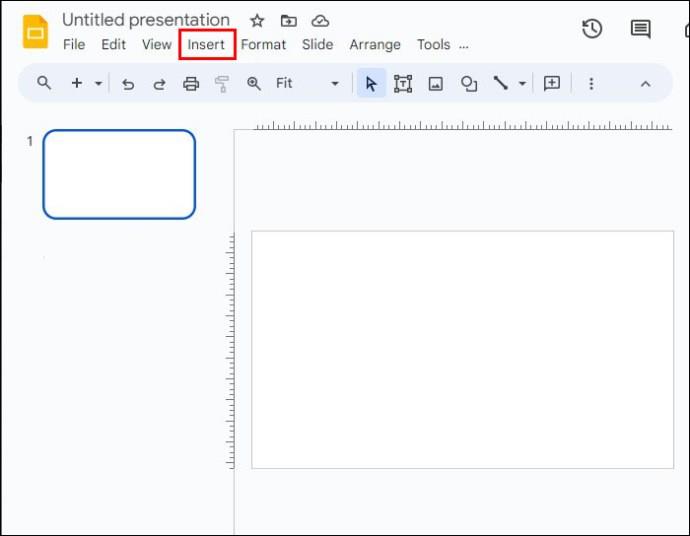
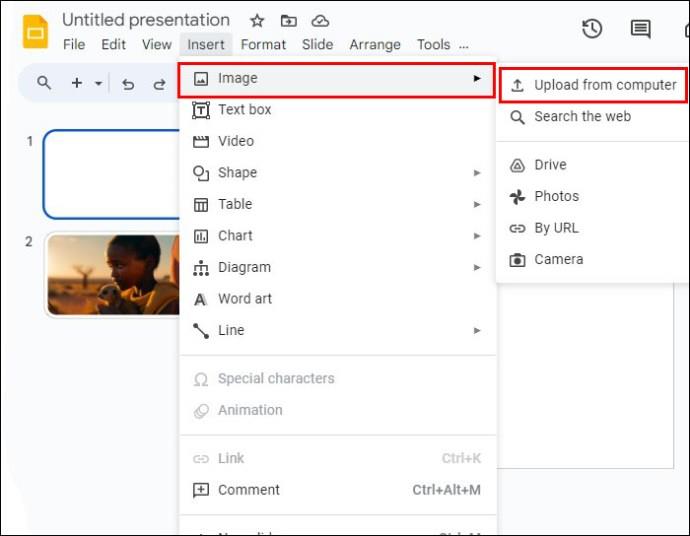
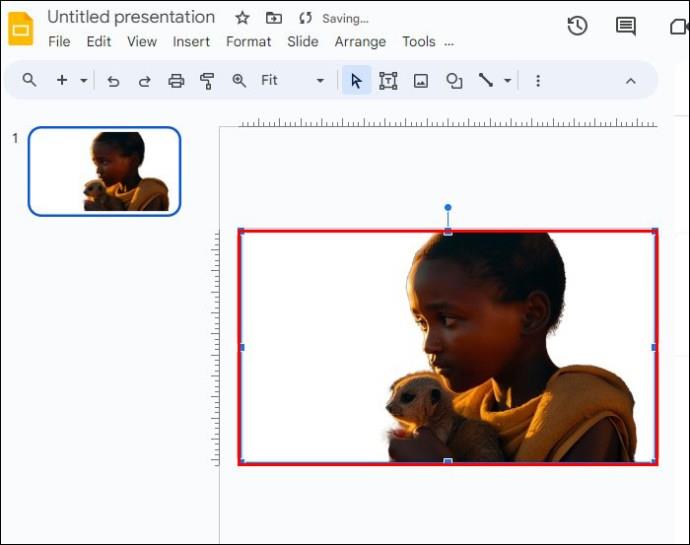
Vær oppmerksom på at det er gratis å åpne en Slazzer-konto. Det vil hjelpe deg å få gratis kreditter for å låse opp unike funksjoner som HD-bildenedlastinger. Det er imidlertid ikke obligatorisk å registrere seg på Slazzer. Du kan fortsatt fjerne bakgrunnen fra bildet uten å registrere deg.
Hurtigrettinger for fjerning av bildebakgrunn i Google Slides
Du kan støte på mange problemer når du prøver å fjerne bilderammeverk i Google Slides. Uthevet nedenfor er noen av de hyppige problemene som kan dukke opp og hvordan du løser dem:
Vanlige spørsmål
Kan du fjerne andre objekter fra Google Slides?
Ja. Google Slides lar deg fjerne alle elementer i presentasjonen din ved å bruke klippe- eller slettefunksjonen.
Kan bildestørrelsen endres når du bruker Google Slides?
Ja. Google Slides tilbyr formateringsalternativer som hjelper til med å skalere og rotere bilder.
Tillater Google Slides deg å justere bildefargen?
Ja. "Recolor"-funksjonen i Google Slides-formateringspanelet lar deg gjøre dette.
Hvilke andre effekter kan du legge til Google Slide-bilder?
Det er flere tilpasningsalternativer i Google Slide. Du kan legge inn skygge- og refleksjonseffekter til bildene dine for å gjøre presentasjonen mer levende.
Lag polerte bilder i Google Slides
Google Slides er et dynamisk verktøy for å jobbe med design. Likevel kan det være utfordrende å fjerne en bildebakgrunn i appen. Årsaken er at programmet ikke har noen dedikert funksjon for denne rollen. Heldigvis tilbyr appen en levedyktig løsning gjennom sine grunnleggende funksjoner som bidrar til å endre gjennomsiktigheten til bilderammeverket.
Har du noen gang fjernet bakgrunnsbildet fra en Google Slide? Brukte du noen av tipsene og triksene i denne artikkelen? Gi oss beskjed i kommentarfeltet nedenfor.
Bluetooth lar deg koble Windows 10-enheter og tilbehør til PC-en din uten behov for ledninger. Her er ulike teknikker for å løse Bluetooth-problemer.
Lær deg å ta kontroll over personvernet ditt ved å tømme Bing-søkeloggen og Microsoft Edge-loggen med enkle trinn.
Oppdag den beste samarbeidsprogramvaren for små bedrifter. Finn verktøy som kan forbedre kommunikasjon og produktivitet i teamet ditt.
Lær hvordan du holder statusen din aktiv i Microsoft Teams. Følg våre trinn for å sikre at du alltid er tilgjengelig for kolleger og kunder.
Oppdag den beste prosjektledelsesprogramvaren for småbedrifter som kan hjelpe deg med å organisere prosjekter og oppgaver effektivt.
Gjenopprett siste økt enkelt i Microsoft Edge, Google Chrome, Mozilla Firefox og Internet Explorer. Dette trikset er nyttig når du ved et uhell lukker en hvilken som helst fane i nettleseren.
Hvis du har mange duplikater klumpet på Google Photos eller ønsker å eliminere duplikatbilder, så sjekk ut de mange måtene å slette duplikater i Google Photos.
Hvordan fikse at Nintendo Switch ikke slår seg på? Her er 4 enkle løsninger for å fikse at Nintendo Switch ikke slår seg på.
Lær hvordan du tilbakestiller Gmail-passordet ditt enkelt og sikkert. Endre passordet regelmessig for å beskytte kontoen din.
Lær hvordan du konfigurerer flere skjermer på Windows 10 med denne bloggen. Det være seg to eller tre eller flere skjermer, du kan enkelt sette opp skjermer for spilling eller koding.








