Slik løser du Bluetooth-problemer på Windows 10

Bluetooth lar deg koble Windows 10-enheter og tilbehør til PC-en din uten behov for ledninger. Her er ulike teknikker for å løse Bluetooth-problemer.
Enhetskoblinger
Hvis du bruker Skype på jobb, er sjansen stor for at det kommer en tid når du trenger å sjekke noe i chatteloggen din. Når du prøver å finne den aktuelle meldingen, kan du oppleve at det er mer utfordrende å få tilgang til de gamle meldingene dine enn du trodde.
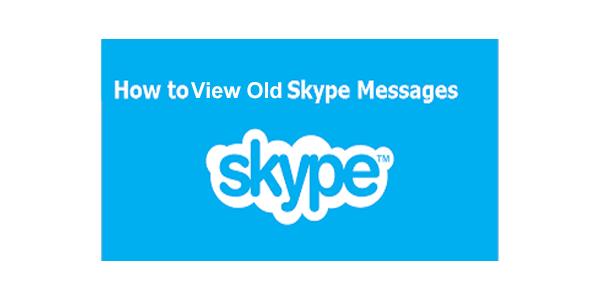
I den gamle versjonen av denne populære videochat-appen var det en lek å eksportere chatloggen din. I 2017 ble en ny versjon implementert, noe som gjorde denne oppgaven litt mer komplisert. De gamle chattene dine går imidlertid ikke tapt; du må bare ta noen ekstra skritt for å få dem. Les videre for å lære hvordan du viser gamle Skype-meldinger på ulike enheter.
Slik viser du gamle Skype-meldinger på en Windows-PC
Hvis du bare leter etter en spesifikk melding som ikke er over ett år gammel, kan den fortsatt være lagret i Skype. I så fall kan du bruke søkefunksjonen for å finne den.
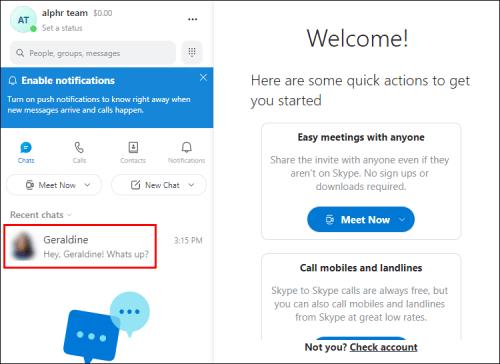
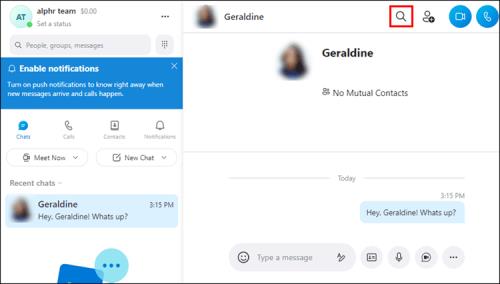
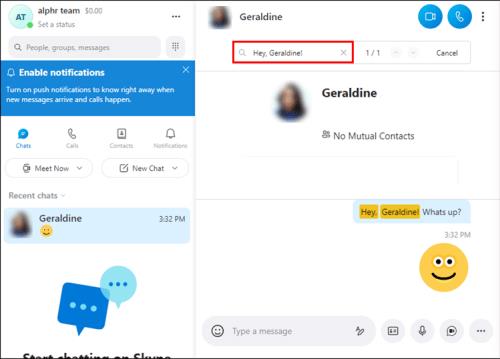
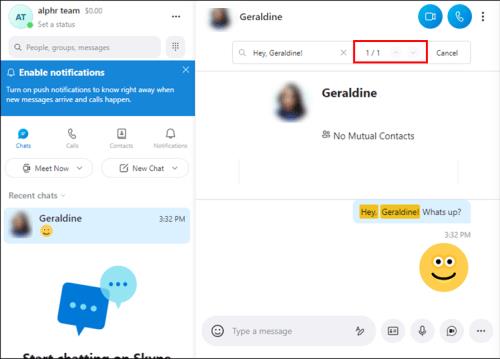
Hvis du ikke finner meldingen du leter etter, kan det hende at den ikke er lagret på enheten din lenger. Skype bruker skylagring for chattehistorikk, slik at samtalene dine bare lagres på PC-en i en begrenset periode.
På den annen side kan samtaler utført i den forrige versjonen av appen fortsatt være lagret på PC-en din hvis du bruker den samme enheten. Du må bruke en annen metode for å hente disse samtalene. Finn instruksjonene for enheten din nedenfor.
Ser du etter Skype-chatter fra år tilbake som ikke lenger er tilgjengelige via appen din? Den gode nyheten er at det fortsatt er mulig å få tilgang til filene dine på en eller annen måte. Her er to måter å se på gamle Skype-meldinger.
Eksporter historikken din
Siden Microsoft kjøpte opp Skype, lagres ikke chat-loggen din lokalt lenger. I stedet er dataene i skyen, og du må be om dem for å se dem. Prosessen er enkel, men det kan ta litt tid før forespørselen din går gjennom, så denne løsningen er kanskje ikke ideell hvis du trenger informasjon snarest. Slik ber du om tilgang til chatloggen og filene dine.
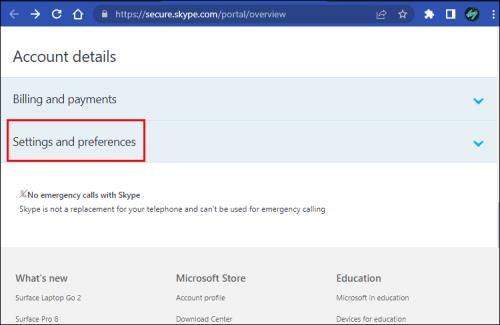

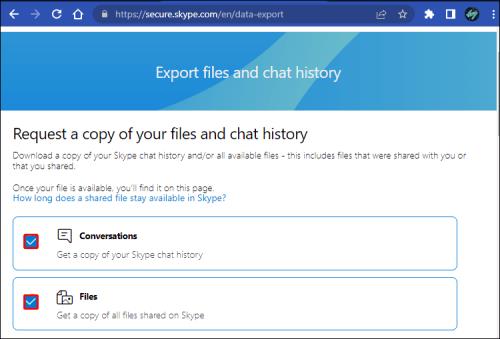
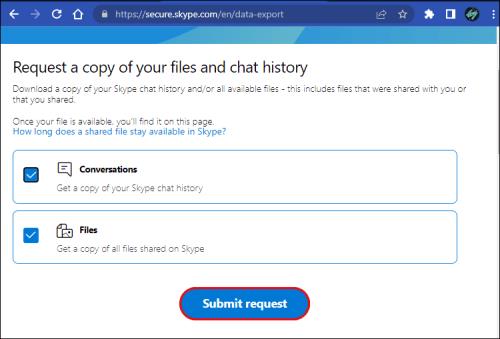
En «Tilgjengelig eksport»-del vises øverst på siden med den ventende forespørselen din, og du må vente til den er fullført. Dette vil mest sannsynlig gjøres i løpet av noen få minutter, men det kan ta opptil noen timer. Hvis forespørselen din fortsatt er under behandling etter et par dager, kontakt Skype-støtte, da det mest sannsynlig er en feil hos dem.
Når filene dine er tilgjengelige, klikker du på den blå Last ned- knappen ved siden av forespørselen. Pakk ut den komprimerte ZIP-en for å få JSON-filen som inneholder dataene.
Nå har du skaffet deg chatloggen din. Datamaskinen din vil imidlertid ikke kunne åpne denne filen som den er. Så neste trinn vil være å laste ned en parser for å lese filen din. Skype tilbyr sin egen for dette formålet. Følg trinnene nedenfor for å åpne filen.
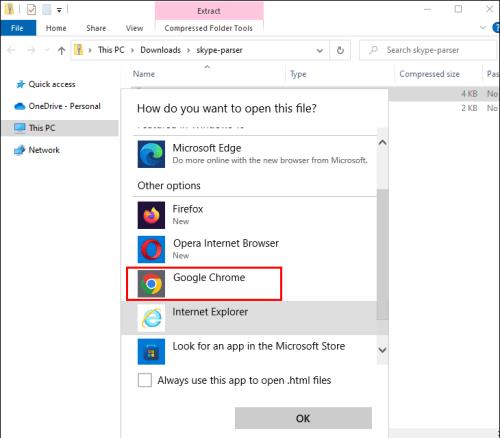

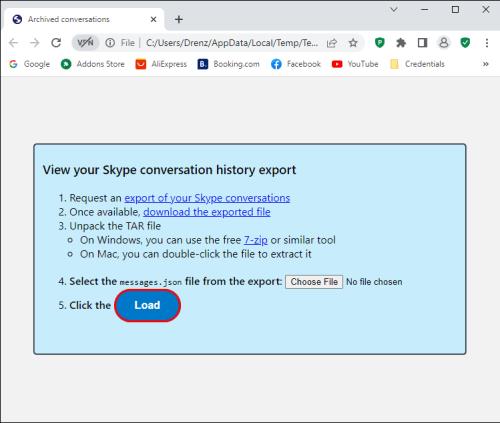
Få tilgang til appdataene dine
Hvis du ikke fant de gamle meldingene du lette etter ved å bruke metoden nevnt ovenfor, er det en annen teknikk du kan prøve. Noen av dine gamle chat-filer fra denne appen kan fortsatt være lagret på PC-en din, og alt du trenger er et ekstra program for å lese dem. NirSofts dedikerte SkypeLog View er et flott alternativ. Last ned denne appen og finn chattefilene dine på følgende måte.

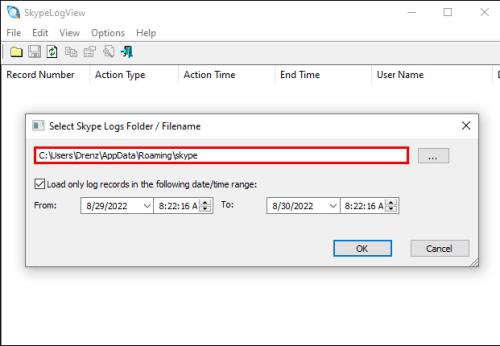
Slik finner du dine eldre Skype-meldinger på en Mac
Som Windows kan du få tilgang til dine gamle Skype-chatter ved å be om dem eller finne filene på enheten din. Det siste alternativet vil kun fungere hvis du bruker Skype Classic på samme enhet før du oppdaterer appen til Microsofts versjon. Få chattefilene dine på en av følgende måter.
Be om din historie
Skype chat-filer lagres i skyen, slik at du kan laste dem ned til din Mac ved å be om dem fra Skype.
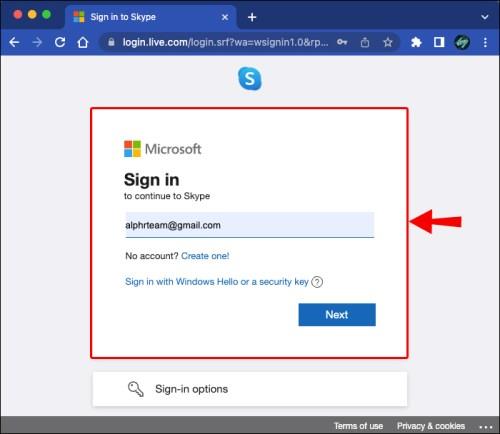
Din ventende forespørsel vil bli vist under Tilgjengelig eksport øverst på siden. Vent til forespørselen er fullført, og klikk deretter på den blå Last ned- knappen.
Merk: Det kan hende du må vente noen minutter eller timer før chatteloggen din er klar. Hvis forespørselen fortsetter å vente i flere dager, kontakt Skype-støtte.
Når du har lastet ned ZIP-filen til chattene dine, åpner du Finder og pakker den ut. Du finner en JSON-fil med meldingene dine. Åpne denne filen med Apple TextEdit for å få tilgang til loggen din.
Hent databasefilen
En annen måte å lese gamle Skype-meldinger på er ved å finne databasefilen som Skype Classic brukte til å lagre chatteloggen din. Slik finner du det på Mac:
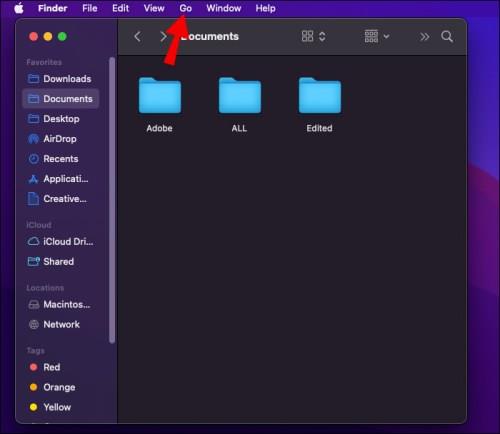
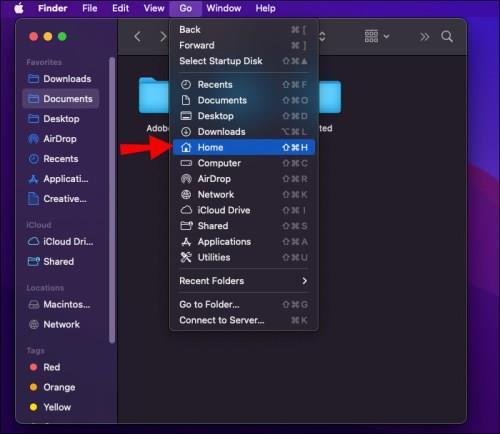
Deretter må du laste ned en app for å åpne denne filen. DB Browser for SQLite er et flott alternativ for Mac-brukere.
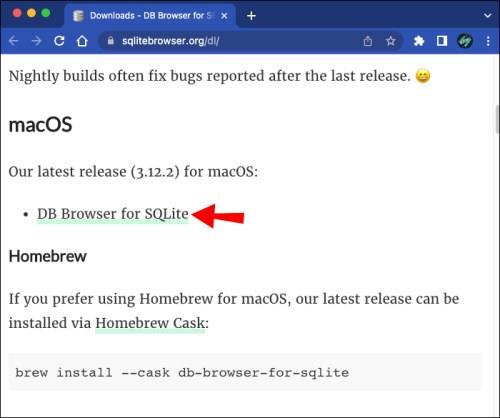
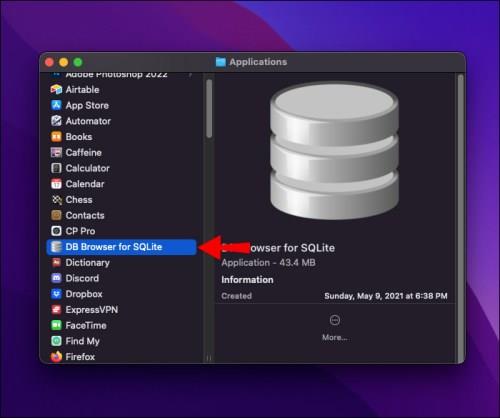
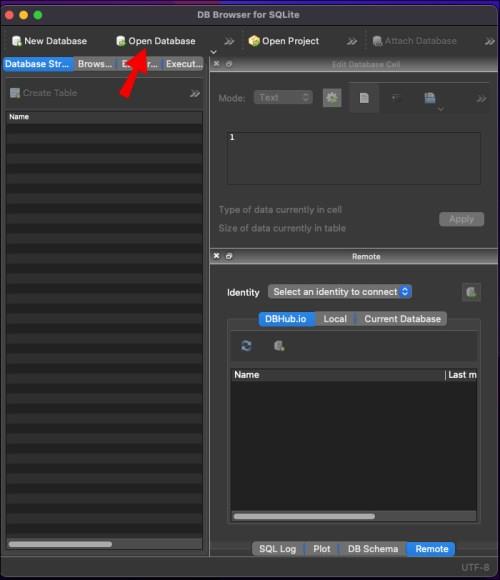
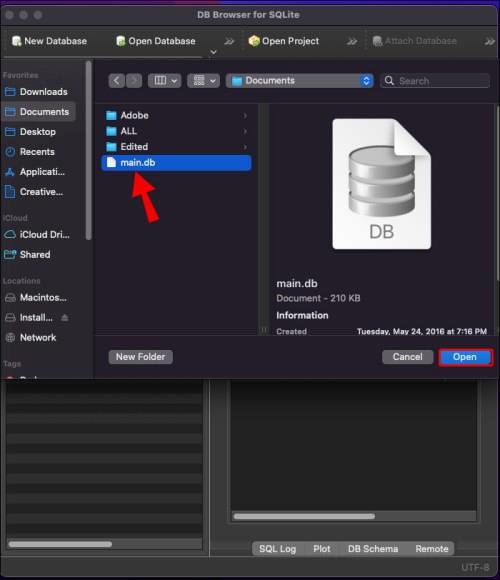
Slik henter du gamle Skype-meldinger på en Android-enhet
Skype lagrer kun chatteloggen din i en begrenset periode. Om du kan hente gamle meldinger i Android-appen avhenger derfor av hvor gammel informasjonen du leter etter er.
Følg disse trinnene for å bla gjennom eldre meldinger i Skype for Android.


Det kan ta litt tid å laste inn meldingene. Hvis du har problemer med å få tilgang til dem, sørg for at internettforbindelsen din er stabil.
Det kan være tidkrevende å bla gjennom hele samtalen hvis du bare ser etter en bestemt melding. I så fall kan det være mer produktivt å bruke søkefunksjonen.

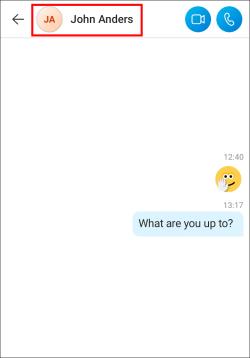
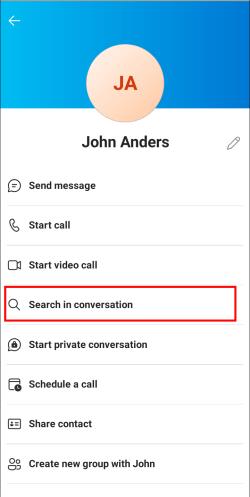

Slik viser du eldre Skype-meldinger på en iPhone
Skype-chatloggen din lagres bare i en begrenset periode på enheten din. Du kan imidlertid fortsatt prøve å finne gamle meldinger i iOS-appen ved å bla gjennom samtalen eller bruke søkefunksjonen. Følg trinnene nedenfor.
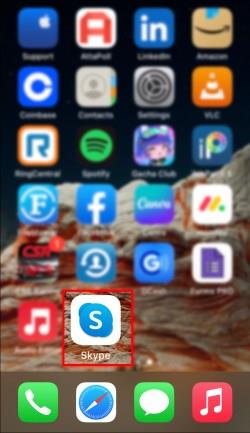
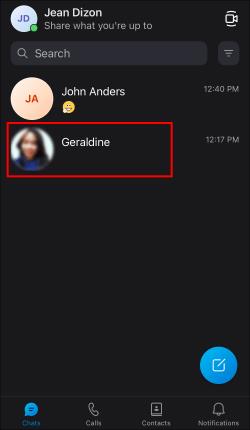
Hvis du leter etter en bestemt melding, kan du også prøve følgende metode.
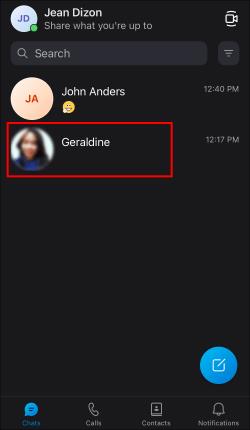
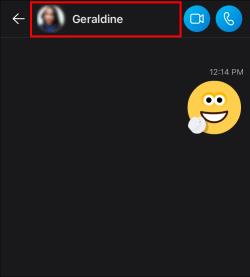

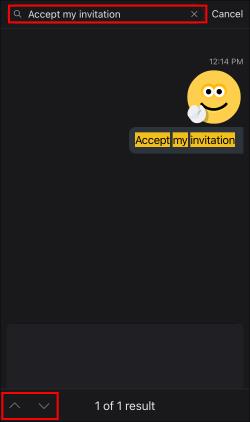
Hvordan se gamle Skype-meldinger i Outlook
Microsoft Outlook-brukere kan kanskje hente sine gamle Skype for Business-samtaler med noen få klikk i denne appen. Siden Skype-samtalene dine er lagret i Outlook-samtaleloggen, trenger du bare å finne denne mappen.
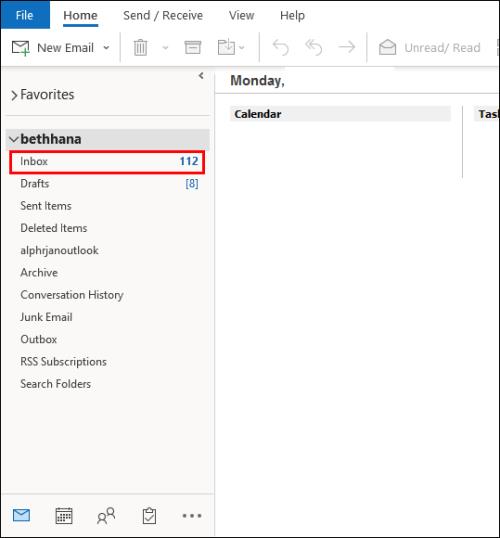

Hvis du ikke finner tidligere samtaler i denne mappen, kan det hende at arkivering ikke er aktivert for chattene dine. Sørg for at dette alternativet er "på" i Skype for Business.
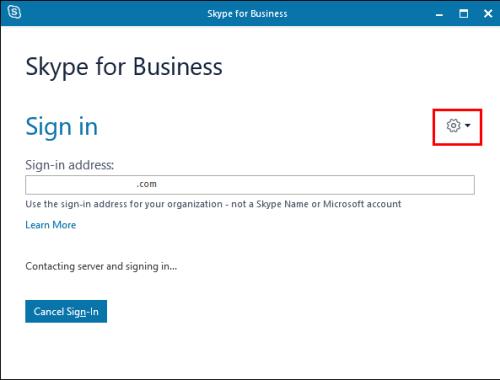
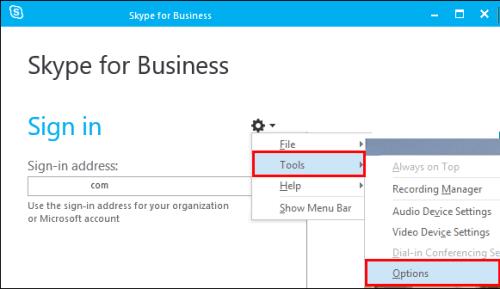
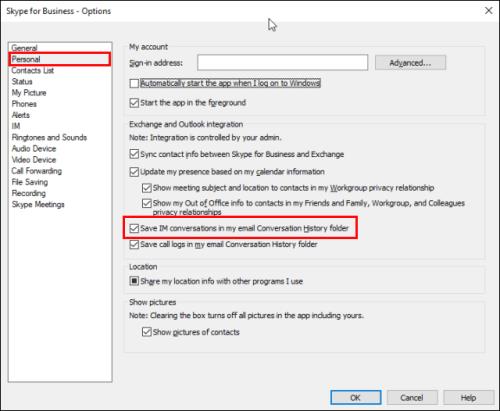
Hvis dette alternativet er tilgjengelig i din versjon av appen, vil fremtidige samtaler lagres trygt.
Hold styr på arkivene dine
En pålitelig oversikt over tidligere Skype-samtaler er ofte avgjørende, spesielt hvis du bruker denne appen til viktige forretningsutvekslinger. Dessverre gjør den nåværende versjonen av appen ikke det lett å få tilgang til chatloggen din. Likevel kan du bruke metodene nevnt ovenfor for å finne og se tidligere meldinger som fortsatt er tilgjengelige.
Klarte du å finne de gamle Skype-meldingene du lette etter? Tror du Skype bør gjøre chatloggen vår enklere å få tilgang til? Gi oss beskjed i kommentarfeltet nedenfor.
Bluetooth lar deg koble Windows 10-enheter og tilbehør til PC-en din uten behov for ledninger. Her er ulike teknikker for å løse Bluetooth-problemer.
Lær deg å ta kontroll over personvernet ditt ved å tømme Bing-søkeloggen og Microsoft Edge-loggen med enkle trinn.
Oppdag den beste samarbeidsprogramvaren for små bedrifter. Finn verktøy som kan forbedre kommunikasjon og produktivitet i teamet ditt.
Lær hvordan du holder statusen din aktiv i Microsoft Teams. Følg våre trinn for å sikre at du alltid er tilgjengelig for kolleger og kunder.
Oppdag den beste prosjektledelsesprogramvaren for småbedrifter som kan hjelpe deg med å organisere prosjekter og oppgaver effektivt.
Gjenopprett siste økt enkelt i Microsoft Edge, Google Chrome, Mozilla Firefox og Internet Explorer. Dette trikset er nyttig når du ved et uhell lukker en hvilken som helst fane i nettleseren.
Hvis du har mange duplikater klumpet på Google Photos eller ønsker å eliminere duplikatbilder, så sjekk ut de mange måtene å slette duplikater i Google Photos.
Hvordan fikse at Nintendo Switch ikke slår seg på? Her er 4 enkle løsninger for å fikse at Nintendo Switch ikke slår seg på.
Lær hvordan du tilbakestiller Gmail-passordet ditt enkelt og sikkert. Endre passordet regelmessig for å beskytte kontoen din.
Lær hvordan du konfigurerer flere skjermer på Windows 10 med denne bloggen. Det være seg to eller tre eller flere skjermer, du kan enkelt sette opp skjermer for spilling eller koding.








