Slik løser du Bluetooth-problemer på Windows 10

Bluetooth lar deg koble Windows 10-enheter og tilbehør til PC-en din uten behov for ledninger. Her er ulike teknikker for å løse Bluetooth-problemer.

Raskt svar:
Har du problemer med å installere Microsoft Office på nytt? Med all sannsynlighet har du glemt produktaktiveringsnøkkelen. Det er vanskelig å finne, så du kan få panikk mens du prøver å huske den tapte aktiveringskoden. Det er fire typer Microsoft Office-programvare: Retail, Abonnement, Volum og OEM. Hver av dem har spesifikke metoder for installasjon og reinstallering, samt hvordan produktnøkkelen blir lagret og brukt.
Dessverre gjorde Microsoft endringer fra og med Office 2013 , der bare de fem siste sifrene i produktnøkkelen blir lagret på PC-en din. Bildet nedenfor gjelder for Microsoft Office 2013 og nyere, selv om de presser 365-abonnementene sine.
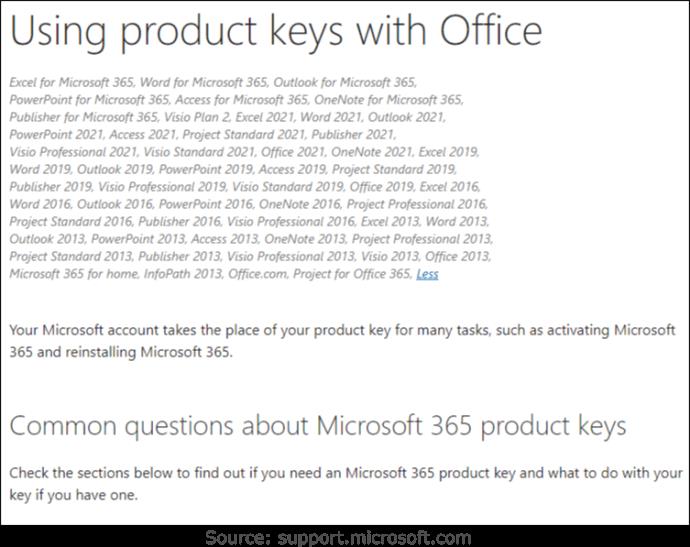
Enhver app som hevder å gi Office-nøklene dine er ikke lenger gyldige. Selvfølgelig kan de ha en skjult eller finstilt erklæring et sted som sier at Office 13 og nyere bare tilbyr de siste fem sifrene.
Poenget er at det ikke er mulig å få hele produktnøkkelen ved hjelp av kommandoer eller tredjepartsprogramvare med mindre du bruker Office 2010 eller tidligere. Det eneste alternativet ditt er å holde styr på enhetsinstallasjonene og de tilsvarende Office-versjonene. Lagre eventuelle kvitteringer eller lisens-e-poster. På den måten kan du matche den riktige versjonen ved å bruke listen når du har fått de siste fem tegnene i gjeldende produktnøkkel på PC-en.
Den eneste måten å få alle tjuefem tegnene i Office-produktnøkkelen på er hvis du har ett av følgende:
Når du har registrert produktnøkkelen for Office 2013 og nyere i Microsoft-kontoen din, vil PC-en bare inneholde de siste fem tegnene i nøkkelen. Du trenger det ikke lenger fordi Microsoft har knyttet installasjonsnøkkelen til kontoen din (unntak nedenfor). Alt du trenger å gjøre er å logge på og velge å laste ned og installere Office fra "Tjenester og abonnementer"-delen – ingen nøkkel kreves. Produktnøkkelen din blir din Microsoft-konto i stedet.
Det er bare en liten håndfull unntak som ikke vil lagre Office-produktnøkler som registrert programvare i Microsft-kontoen din:
Unntakene ovenfor krever at du aktiverer via programvaren via telefon eller ved å bruke 'setup.office.com', 'account.microsoft.com/billing/redeem' eller 'setup.microsoft.com.'
Du KAN ha mer enn én Office-versjon i Microsft-kontoen din og flere av samme versjon. Det er en konto med alle lisensene dine, ikke en installasjon på en PC. Hvis du har to eller flere av de samme, rapporterer den antall kopier å velge mellom for gjeldende enhet.
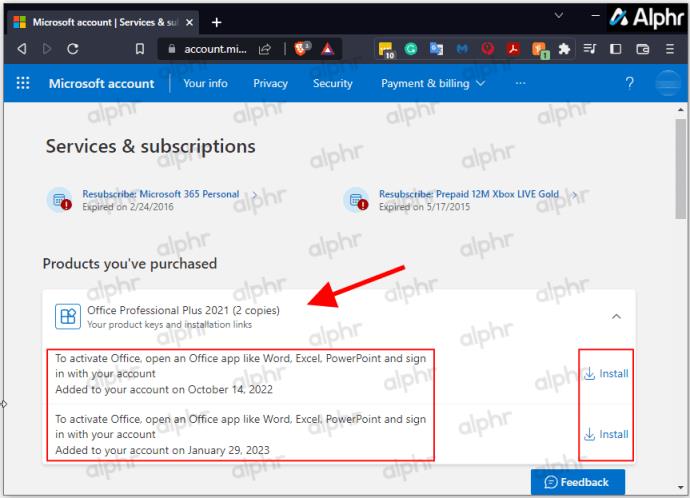
Når du trenger å installere Office på nytt på samme PC eller bytte til en annen, kan du laste ned riktig eller ønsket Office-versjon fra kontoen din og installere den uten å måtte ha en produktnøkkel. Bruk av en annen PC vil deaktivere den forrige, og du må kanskje bruke telefonaktivering med mindre du har et 365-abonnement som håndterer det automatisk. For lisenser som tillater mer enn én PC, bør den automatisk aktiveres når den er åpnet. Den vil legge den til den samme Microsft-kontoen den er lagret i.
Ja, du kan fortsatt bruke produktnøkler til å installere Office 2013, 2016, 2019, 2021 og 365 hvis du har en. Etter det blir nøkkelen din Microsoft-konto med mindre det er en MAK, KMS, MSDN eller en annen volumlisens/nøkkel.
Slik finner du din Microsoft Office 2013/2016/2019/2021 produktnøkkel på en Windows-PC
Siden du ikke kan få hele produktnøkkelen fra enheten din, eller i de fleste tilfeller, fra Microsoft-kontoen din, må du gjøre litt mer arbeid. Du KAN få de siste fem tegnene i produktnøkkelen fra PC-en din ved å bruke kommandoer eller tredjepartsprogramvare ved å søke etter den originale e-posten for kjøp, hente produktpakningen eller kontakte administratoren for å motta nøkkelen på nytt.
Når du henter de siste fem tegnene, avhengig av hvilken versjon av Office du sjekker, er trinnene for å få tilgang til den delvise nøkkelen litt forskjellige.
Få Office-produktnøkkel fra Microsoft-kontoen din
Hvis du kjøpte Windows-lisensen gjennom Microsoft Store, ble produktnøkkelen lagt til Microsoft-kontoen din. Dette betyr at Microsoft sendte deg nøkkelen i en bekreftelses-e-post. Søk gjennom innboksen din for å finne den. Hvis du ikke ser det, gå gjennom søppelmappen. Hvis du allerede har aktivert den, er nøkkelen borte og blir knyttet til Microsoft-kontoen din. Gå til kontoen din og velg å installere Office fra delen "Abonnementer og tjenester".
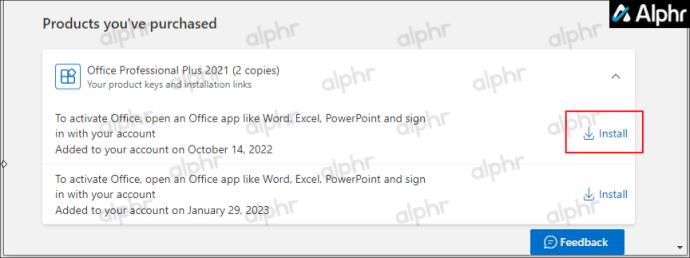
Slik finner du Office-produktnøkkelen på Windows 10 og Windows 11
Med Windows 10 og 11 kan du bruke Powershell, kommandoprompt, registeret eller til og med tredjepartsprogramvare for å gjenopprette de siste fem tegnene i produktnøkkelen. Når du har det, kan du søke etter treff i e-postkontoene dine og få hele nøkkelen, finne den originale emballasjen som inneholder de siste fem tegnene, eller kontakte administratoren din i nettverkssituasjoner.
Slik finner du Office-produktnøkkelen ved hjelp av Windows PowerShell eller kommandoprompt
Hvis du leter etter Microsoft Office-produktnøkkelen på Windows 10 eller 11, kan du bruke en av to Windows PowerShell- eller Kommandoprompt-kommandoer, avhengig av Office-versjonen din og hvordan du skaffet den.
Så lenge Office-versjonen er/ble kjøpt gjennom Workplace Discount Program (tidligere Home Use Program), kan du bruke kommandoen "SoftwareLicensingService". For å få en tidligere eller for øyeblikket installert produktnøkkel, kan du bruke en "OSPP.vbs"-kommando. Nok en gang får du bare de siste fem tegnene siden det er alt Windows lagrer på PC-en din.
For å finne de siste fem tegnene i Office-produktnøkkelen ved å bruke PowerShell på Windows 10/11, gjør følgende:

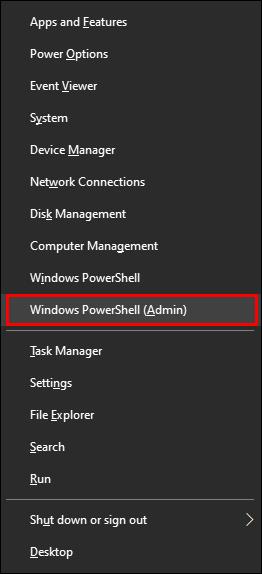
wmic path SoftwareLicensingService get OA3xOriginalProductKey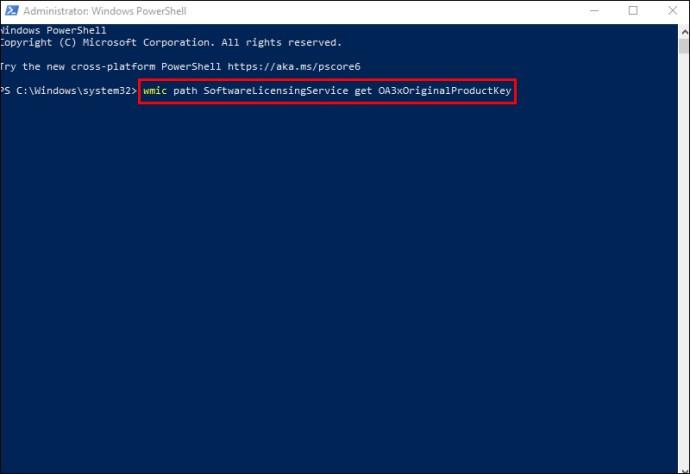
(Get-WmiObject -query 'select * from SoftwareLicensingService').OA3xOriginalProductKey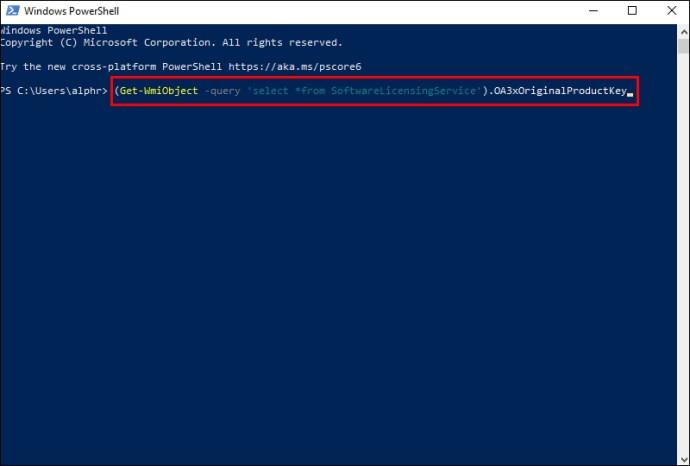
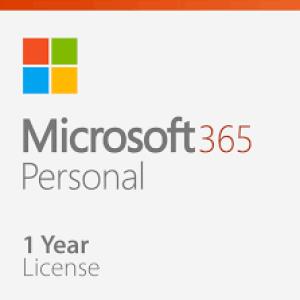
cscript "C:\Program Files\Microsoft Office\Office16\OSPP.vbs" /dstatuscscript "C:\Program Files (x86)\Microsoft Office\Office16\OSPP.VBS" /dstatuscscript "C:\Program Files\Microsoft Office\Office16\OSPP.VBS" /dstatuscscript "C:\Program Files\Microsoft Office\Office15\OSPP.VBS" /dstatuscscript "C:\Program Files (x86)\Microsoft Office\Office15\OSPP.vbs" /dstatuscscript "C:\Program Files (x86)\Microsoft Office\Office15\OSPP.VBS" /dstatuscscript "C:\Program Files\Microsoft Office\Office14\OSPP.VBS" /dstatuscscript "C:\Program Files (x86)\Microsoft Office\Office14\OSPP.VBS" /dstatuscscript "C:\Program Files\Microsoft Office\Office14\OSPP.VBS" /dstatuscscript "C:\Program Files\Microsoft Office\Office12\OSPP.VBS" /dstatuscscript "C:\Program Files (x86)\Microsoft Office\Office12\OSPP.VBS" /dstatuscscript "C:\Program Files\Microsoft Office\Office12\OSPP.VBS" /dstatuscscript "C:\Program Files\Microsoft Office\Office11\OSPP.VBS" /dstatuscscript "C:\Program Files (x86)\Microsoft Office\Office11\OSPP.VBS" /dstatuscscript "C:\Program Files\Microsoft Office\Office11\OSPP.VBS" /dstatusFor å finne produktnøkkelen ved å bruke ledeteksten på Windows 10/11, gjør følgende:
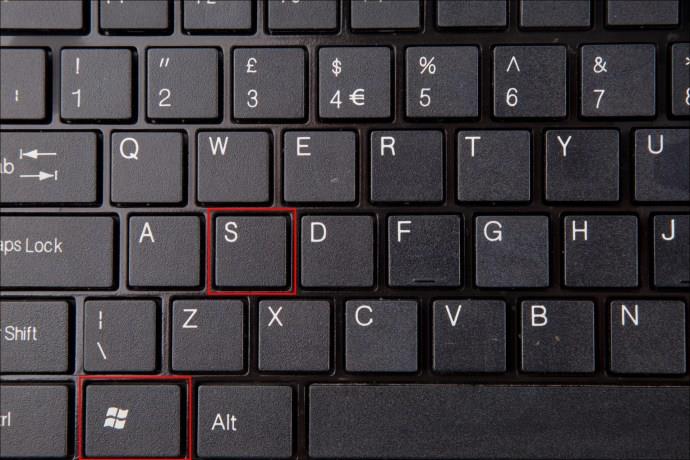
cmd" og velg Kjør som administrator fra søkeresultatene.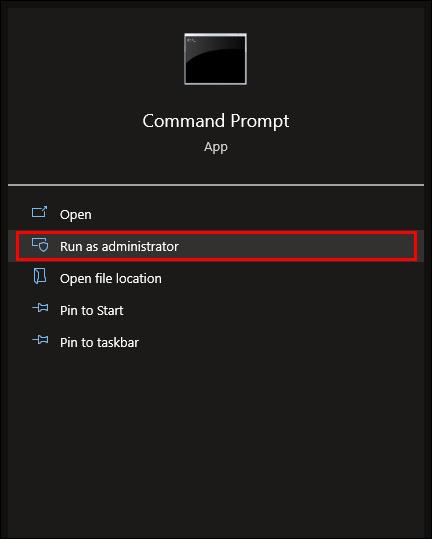
wmic path SoftwareLicensingService get OA3xOriginalProductKey.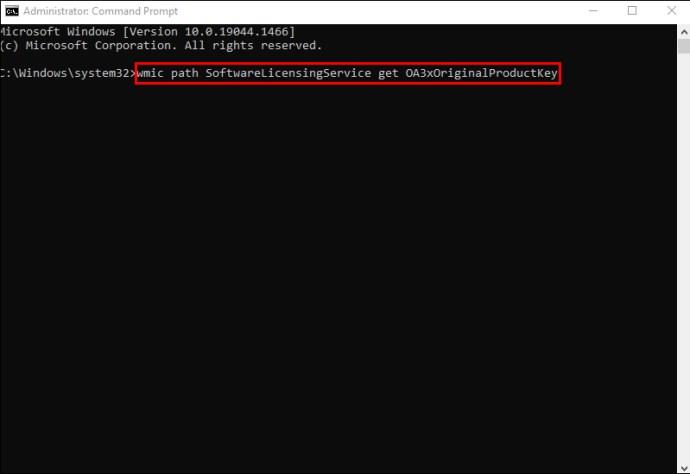
OA3xOriginalProductKey", har du ikke Workplace Discount Program-programvare. Prøv "OSPP.VBS" Powershell-kommandoene ovenfor i ledeteksten.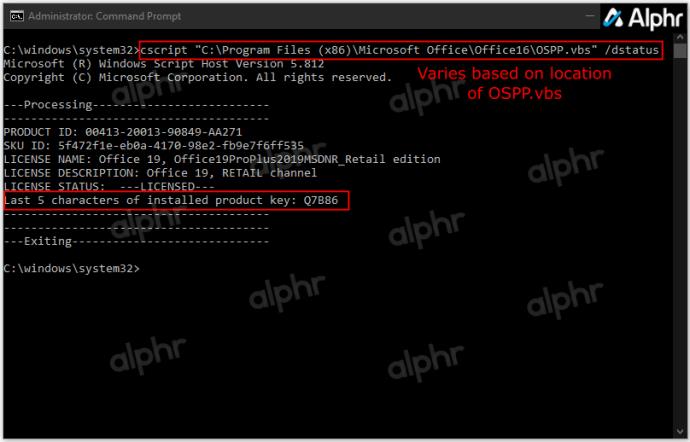
Slik finner du din Microsoft Office-produktnøkkel på en Mac
Det er også forskjellige måter å låse opp Microsoft Office på MacBook.
Prøv først å bruke engangs-PIN-en. Å gjøre slik:
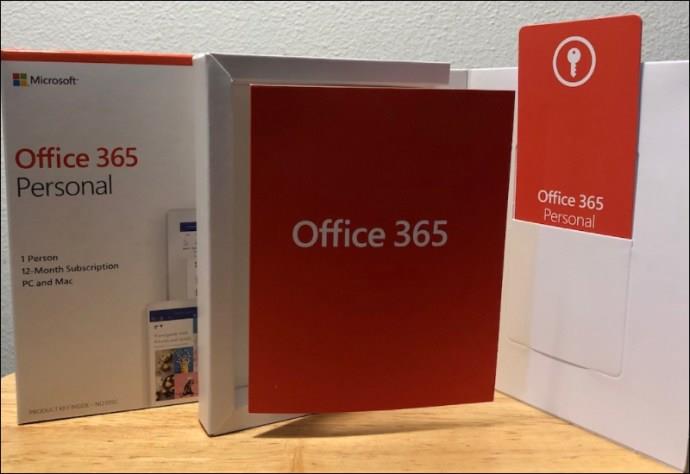
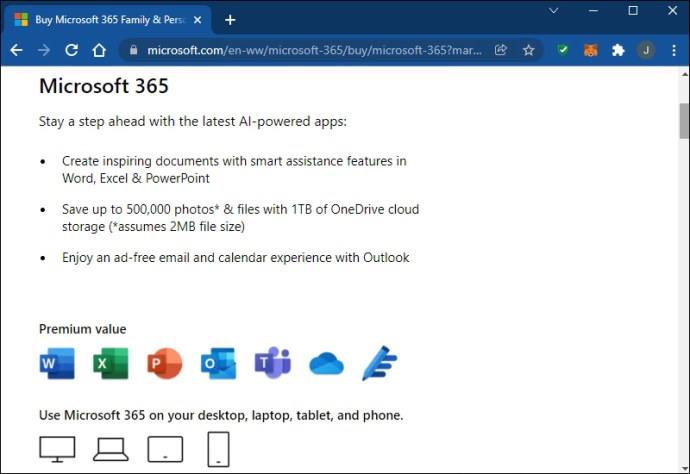
Denne metoden vil bare gjenopprette nøkkelen hvis du aldri har brukt PIN-koden.
Produktnøkkelen kan lagres på kontosiden din hvis du har brukt den før. Slik finner du den på siden din:
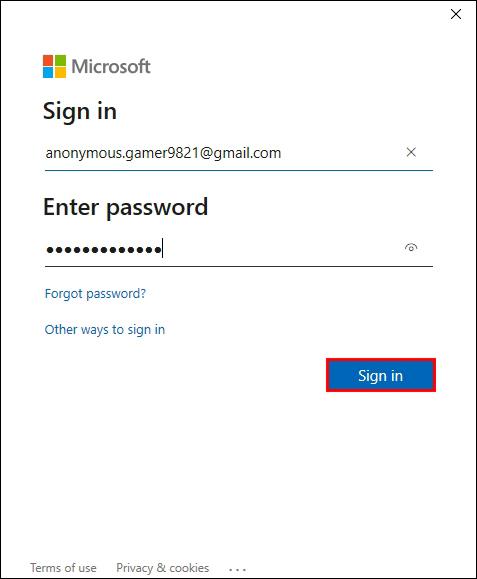
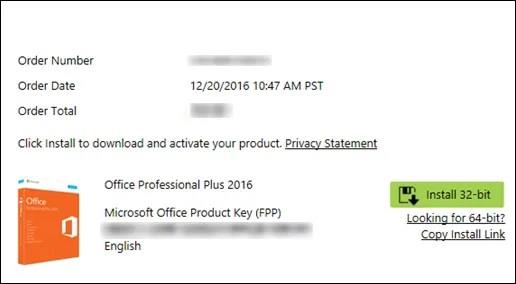
Du bør motta produktnøkkelen i innboksen når du laster ned Office fra en nettbutikk. Når du søker etter kvitteringen i e-posten din, går du også gjennom søppelpostmappen.
Hvis du har kjøpt en DVD-kopi av Office, sjekk innsiden av DVD-etuiet. Du bør se produktnøkkelen på et gult klistremerke.
Slik finner du din Microsoft Office-produktnøkkel i Microsoft Workplace-rabattprogrammet
Mac-en din kan bruke Microsoft Workplace Discount Program-versjonen av Office. I så fall må du få en produktkode i stedet for en nøkkel.
Slik finner du koden:
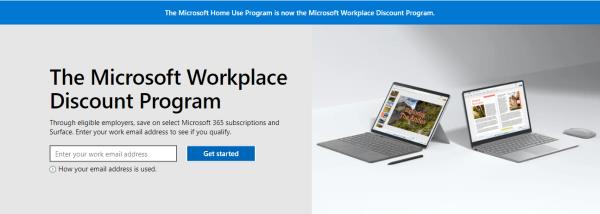
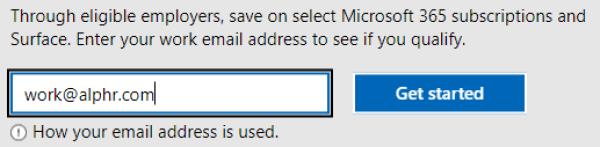
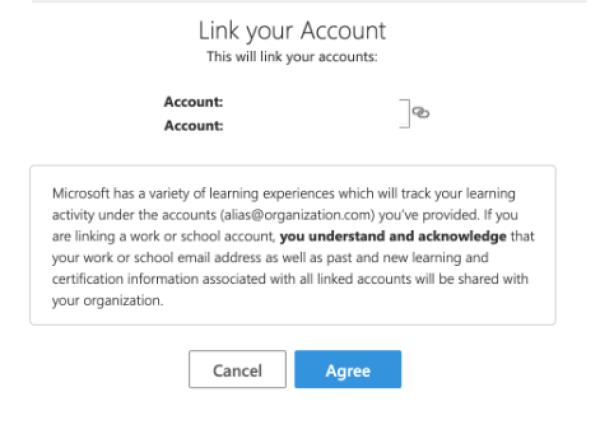
Disse trinnene lar deg hente produktkoden din.
Slik finner du din Microsoft Office-produktnøkkel ved hjelp av tredjepartsprogramvare
Bruk av tilleggsprogramvare kan noen ganger være komplisert. Men verktøy som RecoverKeys og XenArmor All-In-One KeyFinder Pro gjør det relativt enkelt å finne produktnøkkelen din. Selvfølgelig lagrer PC-en bare de siste fem tegnene i Office 2013 og nyere produktnøkkel, men 2010 og tidligere vil vise hele nøkkelen.
Få Office-produktnøkkelen fra et detaljkjøp
En lisensiert butikk kan også selge fysiske Windows-produkter. De kommer i en boks med et lite kort som inneholder Microsoft Office-produktnøkkelen. Mange butikker selger også Office i kortform eller som digital nedlasting, noe som er mer vanlig nå. Hvis du har lagret kortet fra hvilken som helst detalj du kjøpte, snur du det for å se nøkkelen.
Du kan også ha tatt et bilde av nøkkelen som en online sikkerhetskopi. Hvis du mistenker at du har lagret et bilde, kan du gå gjennom galleriet ditt til du finner det som samsvarer med de siste fem tegnene.
Alternativt, når du kjøper en PC, kan produktnøkkelen finnes på datamaskinens chassis-klistremerke eller i trykt materiale. Selv om klistremerket kan smitte av over tid, kan du sjekke enheten for å se om nøkkelen fortsatt er synlig.
De fleste menneskers personlige eller profesjonelle liv dreier seg om hyppig tilgang til Microsoft-produkter. Når du oppgraderer eller installerer programvaren på nytt, kan det være frustrerende å bli utestengt fra Office-pakken, spesielt hvis du har glemt produktnøkkelen.
Den gode nyheten er at du har alle nødvendige verktøy for å omgå dette problemet. Enten du er PC- eller Mac-bruker, har denne artikkelen forhåpentligvis hjulpet deg med å finne produktnøkkelen din når som helst og hvor som helst.
Når var siste gang du måtte søke etter Microsoft Office-nøkkelen din? Hvordan gjenopprettet du den? Fortell oss i kommentarfeltet.
Bluetooth lar deg koble Windows 10-enheter og tilbehør til PC-en din uten behov for ledninger. Her er ulike teknikker for å løse Bluetooth-problemer.
Lær deg å ta kontroll over personvernet ditt ved å tømme Bing-søkeloggen og Microsoft Edge-loggen med enkle trinn.
Oppdag den beste samarbeidsprogramvaren for små bedrifter. Finn verktøy som kan forbedre kommunikasjon og produktivitet i teamet ditt.
Lær hvordan du holder statusen din aktiv i Microsoft Teams. Følg våre trinn for å sikre at du alltid er tilgjengelig for kolleger og kunder.
Oppdag den beste prosjektledelsesprogramvaren for småbedrifter som kan hjelpe deg med å organisere prosjekter og oppgaver effektivt.
Gjenopprett siste økt enkelt i Microsoft Edge, Google Chrome, Mozilla Firefox og Internet Explorer. Dette trikset er nyttig når du ved et uhell lukker en hvilken som helst fane i nettleseren.
Hvis du har mange duplikater klumpet på Google Photos eller ønsker å eliminere duplikatbilder, så sjekk ut de mange måtene å slette duplikater i Google Photos.
Hvordan fikse at Nintendo Switch ikke slår seg på? Her er 4 enkle løsninger for å fikse at Nintendo Switch ikke slår seg på.
Lær hvordan du tilbakestiller Gmail-passordet ditt enkelt og sikkert. Endre passordet regelmessig for å beskytte kontoen din.
Lær hvordan du konfigurerer flere skjermer på Windows 10 med denne bloggen. Det være seg to eller tre eller flere skjermer, du kan enkelt sette opp skjermer for spilling eller koding.








